一些 macOS 應用程序可讓您為 Mac 的存儲設備製作近乎精確的副本,這可以方便地在數據緊急情況下進行備份。
有時為您的 Mac 驅動器(尤其是啟動盤)製作完整、完整、精確的副本非常方便。由於 macOS 的 UNIX 基礎的複雜性以及 macOS 安裝的大量文件,進行磁盤克隆可能是一項艱鉅的任務。

有幾個應用程序可用於製作磁盤克隆或備份啟動並恢復 Mac 的驅動器和卷。這些包括但不限於:
Apple Disk Utility SuperDuper! Carbon Copy Cloner balena Etcher Clonezilla ChronoSync 和 ChronoSync Express Disk Drill Get Backup Pro 3 EaseUS Todo Backup dd rsync Raspberry Pi Imager
克隆驅動器或分區與備份它之間存在差異。
備份意味著在與源驅動器或卷相同的層次結構中復製文件和文件夾,並可能以專有格式存儲備份,以便以後使用相同的軟件進行恢復。
專有備份是可以的,但您可能希望在塊級別製作驅動器或卷的精確副本。
大多數驅動器將數據存儲在磁盤上的塊中-並且數據通常以塊大小的塊來讀取和寫入。大多數驅動器塊的大小為 512 字節,但也可以為 1024、2048 或 4096 字節。
驅動器機製或“mechs”通常具有內部緩衝區,通過將最近使用的塊存儲在驅動器緩存中以實現更快的 I/O,從而使磁盤 I/O 更快。使用某些命令可以繞過磁盤緩存並執行“原始”I/O,即立即在磁盤上讀取或寫入數據。
對於真正和精確的磁盤克隆,逐塊複製是必要的。
網上還有許多基於雲的備份服務,雖然很有用,但它們並不是真正的設備克隆器,因此我們不會在這裡介紹它們。
Apple Disk Utility
在 macOS 上製作驅動器或卷的塊副本的最簡單方法是使用 Apple 的 Disk Utility。 Apple 的實用程序能夠製作精確的塊級磁盤克隆並將它們保存為磁盤映像 (.dmg) 格式。
之後可以將.dmg 恢復到另一台設備。
要使用 Drive Utility 製作磁盤映像,請在/Applications/Utilities/中將其打開,然後從左側列表中選擇一個卷。按住 Control 鍵並單擊或右鍵單擊該卷,然後從彈出菜單中選擇“圖像來自”。
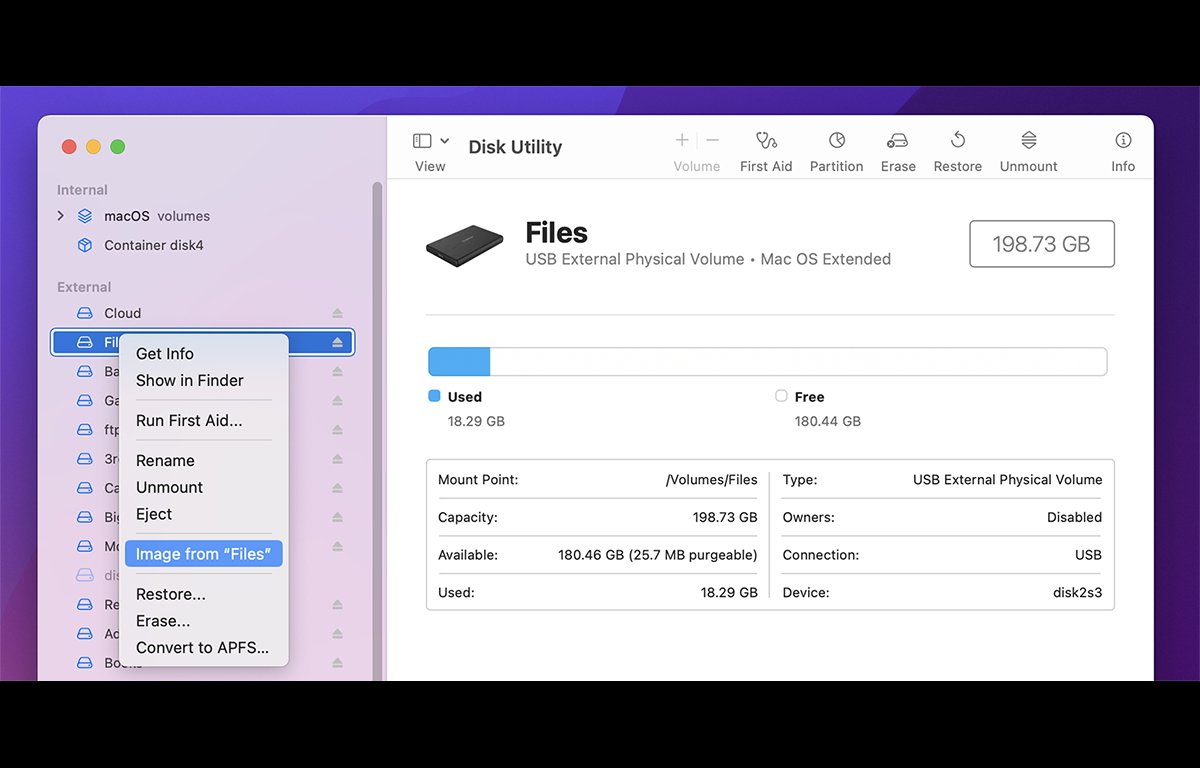
選擇創建.dmg 文件的目的地,然後從“保存”面板右下角的彈出菜單中選擇“只讀”或“DVD/CD Master”。
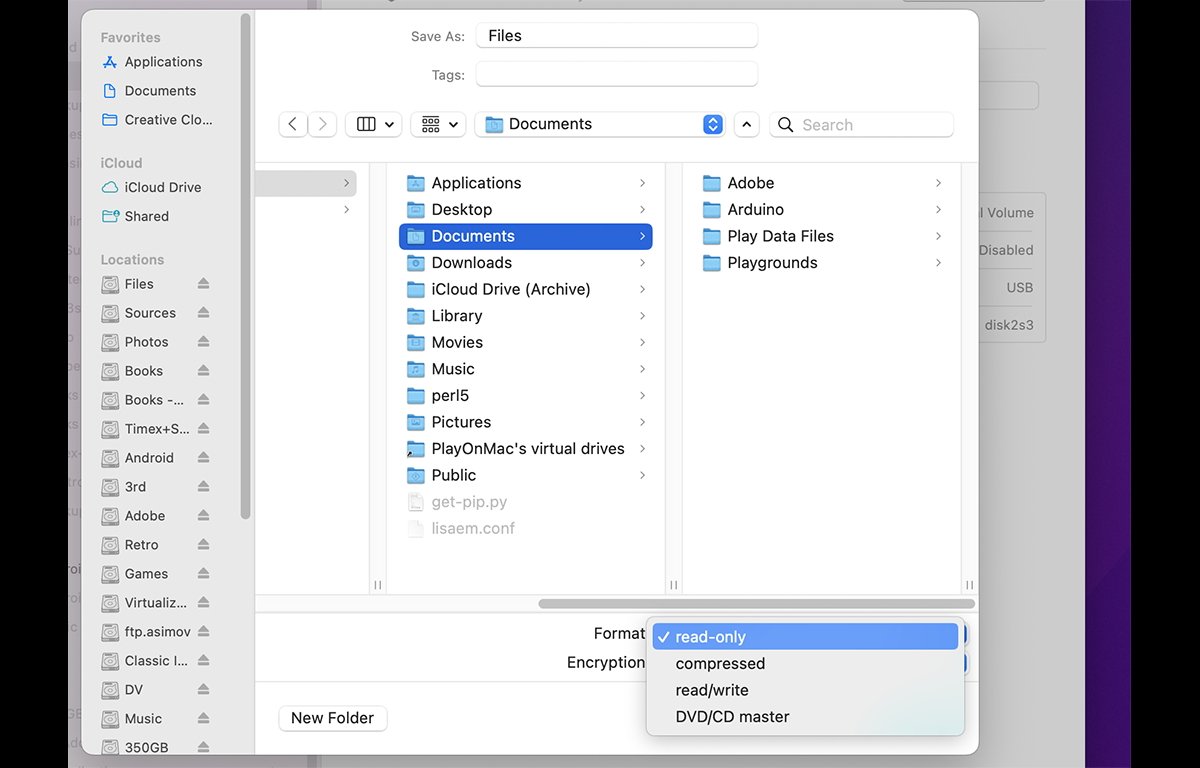
點擊“保存” 並在提示輸入磁盤映像助手工具時輸入管理員密碼。這個特權幫助工具是 macOS 的一部分,需要特殊權限才能進行複制。
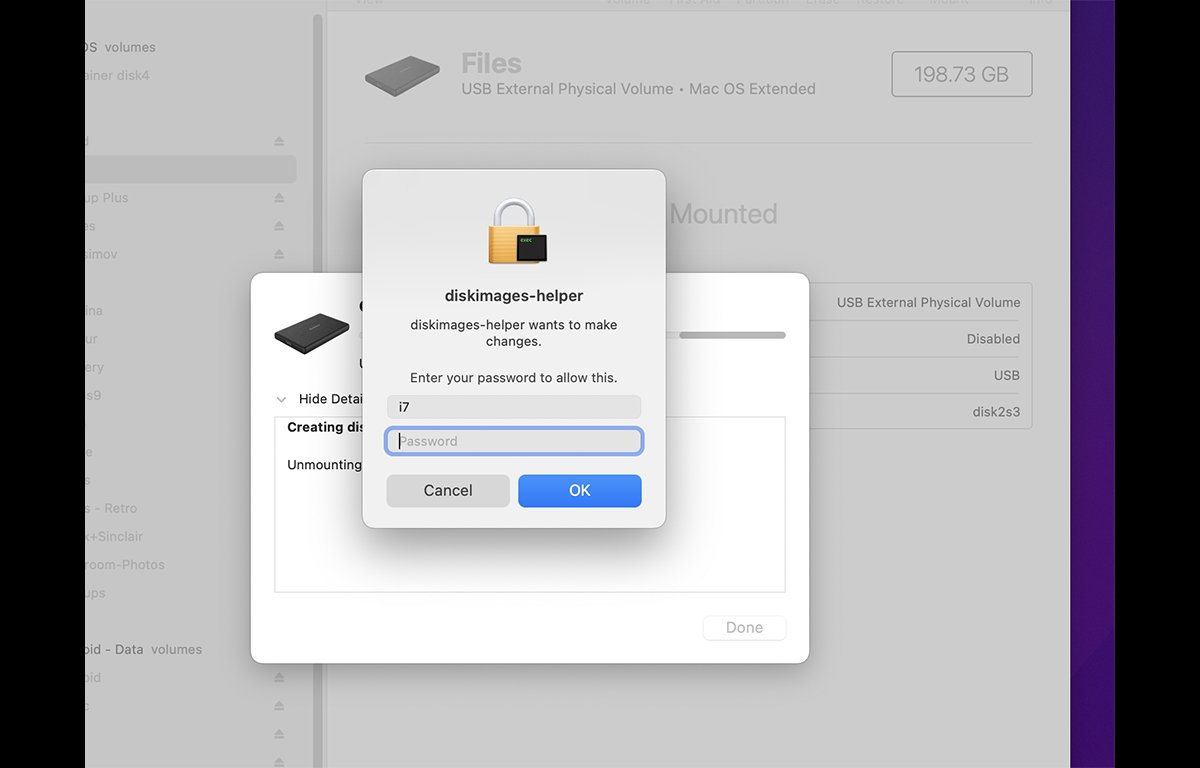
輸入管理員密碼後,磁盤工具將開始將選定的捲複製到目標位置,將精確的塊級副本存儲在.dmg 文件中。複製完成後,磁盤工具將通知您成功或失敗。
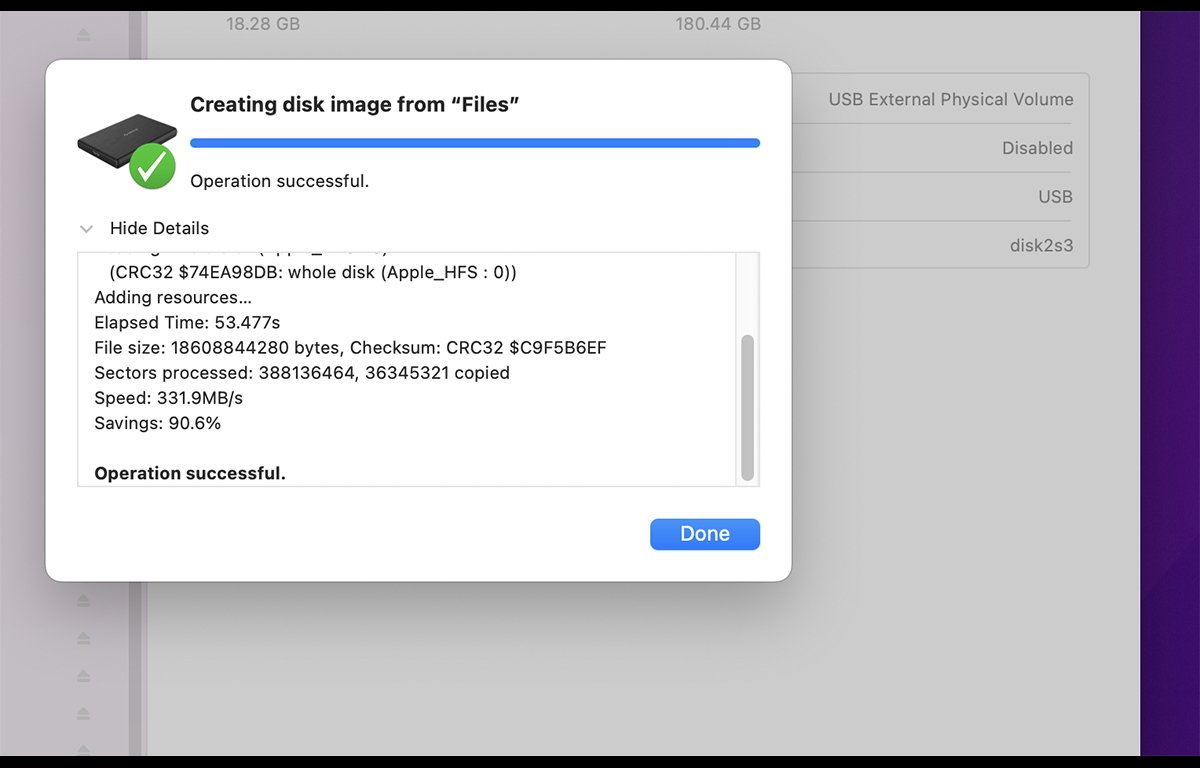
請注意,當前的 macOS 啟動盤捲可以’不能使用磁盤工具克隆或複制。
要復制啟動盤,您需要啟動到某個其他 macOS 宗卷,從那裡運行“磁盤工具”,然後克隆要復制的 macOS 啟動盤。或者,您可以通過重新啟動並按住鍵盤上的 “R” 鍵來啟動進入 macOS 恢復功能。
從 Apple Disk Utility 恢復
要從磁盤克隆.dmg 文件恢復 macOS 卷,啟動到除 macOS 以外的任何 macOS 可啟動卷您要還原到的位置,從那裡運行“磁盤工具”,然後從菜單欄的“圖像”菜單中選擇“掃描圖像以進行還原”。
在“打開”面板中選擇要恢復的.dmg 文件,輸入管理員密碼,然後讓“磁盤工具”對其進行掃描。這是必要的,以便磁盤工具可以驗證圖像是否可以恢復到物理磁盤。
掃描完成後,點擊進度窗口中的“完成”。
接下來,按住 Control 單擊或右鍵單擊要將.dmg 還原到的物理磁盤捲,然後從彈出菜單中選擇“還原”。
請注意,您首先選擇目標卷,而不是.dmg。大多數可寫的捲和磁盤工具中列出的捲都可以還原到。
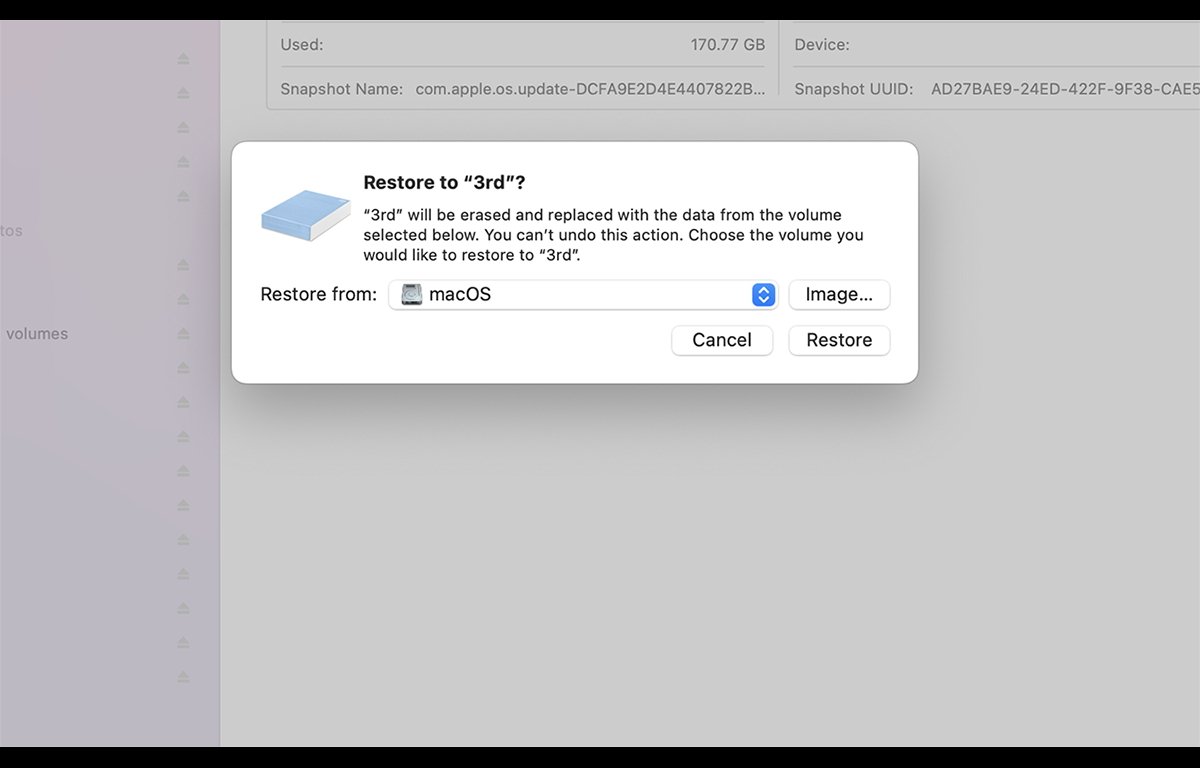
在彈出的工作表中,單擊 <“恢復自:” 彈出菜單右側的“圖像” 按鈕,然後選擇您之前創建的.dmg 文件。本質上,這與您創建.dmg 時使用的過程相反。
選擇要恢復到的捲將被完全擦除,.dmg 的內容被複製到它的位置-所以在單擊工作表中的“恢復” 按鈕之前要小心。完成後,反向複製過程將開始,.dmg 將恢復到所選卷。
請注意,您還可以通過從“恢復自:” 彈出菜單中選擇除啟動磁盤以外的任何卷,而不是選擇.dmg,從而直接從一個卷克隆到另一個卷從中恢復。
在“磁盤工具”中,“恢復”本質上意味著克隆-無論克隆源是保存的.dmg 文件還是物理卷。
進行塊複製的一個主要優點是源卷中的所有元數據都與數據本身一起精確複製到目標位置。這在克隆可啟動驅動器時尤為重要,因為部分 macOS 的 UNIX 基礎需要在某些系統文件上設置某些 UNIX 權限,以便操作系統正常工作。
超級棒!
超級棒! 來自 Shirt Pocket 可能是所有 macOS 磁盤克隆應用程序中最受歡迎的。在 2000 年 Mac OS X 首次推出後不久發布的 SuperDuper!已經存在了幾十年,並且非常可靠。
它也很快,有很多選項,而且基本的磁盤複製是免費的。付費版本增加了諸如計劃、智能更新、沙盒和腳本編寫等功能。
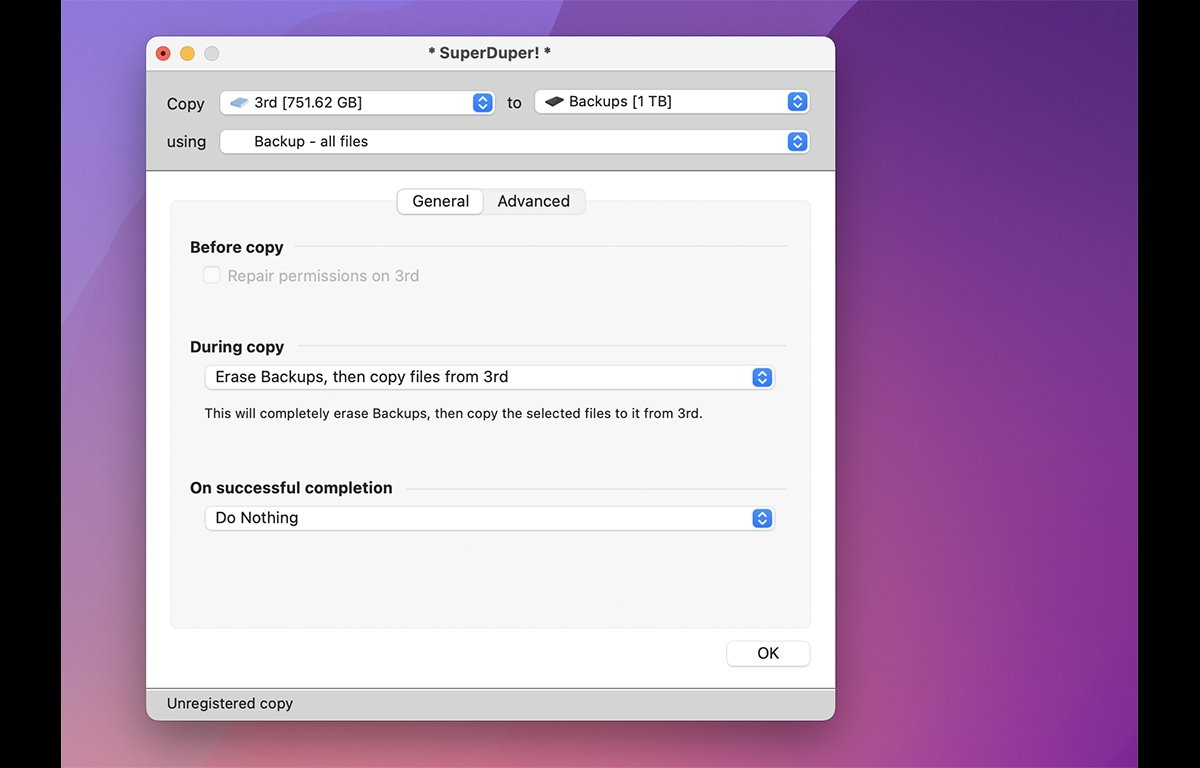
超級棒!不是塊複製器,但它在復制驅動器方面很智能-它知道如何正確設置文件權限和其他元數據以確保複製的捲在恢復時可啟動。
付費版本還知道如何進行增量複製,因此如果您的源磁盤發生變化,SuperDuper!可以通過僅將新更改複製到目標磁盤來節省時間。
SuperDuper 的其他很酷的功能!包括在復制前後運行 shell 腳本和安裝.pkgs 的能力,複製前修復磁盤權限,以及選擇是備份卷上的所有文件還是只備份用戶文件。
超級棒! 在 Shirt Pocket 網站上完全解鎖需要 28 美元,但包含免費元素。
Carbon Copy Cloner
也是 macOS 最古老的磁盤複製器之一,眾所周知,CCC 可以完整或完整地複制驅動器和卷增量地使用計劃,並使用快照及時歸檔磁盤以供以後恢復/恢復。
後一個功能可用於在文件丟失、被刪除或您只想從某個日期返回到舊版本時恢復文件。 CCC 還可以通過使用索引從 NAS 源快速製作智能增量副本。
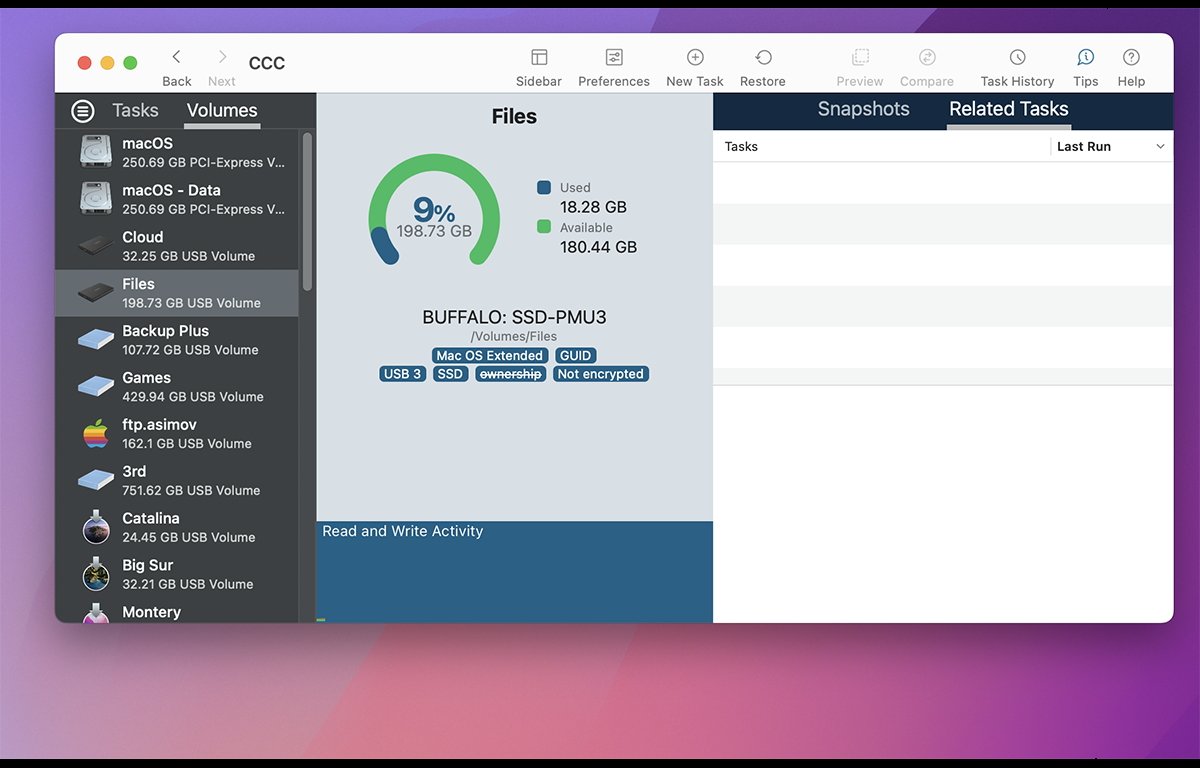
CCC 使用任務,這是一組備份或還原程序以在特定卷上運行。
任務可以分組和安排,您可以單獨、按組或按它們關聯的捲查看任務。一個簡單的選項卡式界面使切換視圖變得容易。
還有許多其他功能,例如暫停和恢復備份、儀表板、簡單模式和監視文件夾以在文件夾內容髮生變化時自動引發增量備份。
另一個非常有用的功能是能夠搜索複製的備份。
CCC 還包括用於快速訪問任務的可選菜單欄圖標、運行預檢腳本的能力、備份任務的電子郵件通知以及筆記本電腦的電池選項。
還有一個 macOS Media Installer Assistant,可幫助您製作可啟動的 macOS 安裝程序磁盤。
應該注意的是,CCC 可以製作某些卷的塊副本,但前提是滿足某些條件,並且僅限於初始備份。同一卷的所有後續增量備份都是逐個文件進行的。
Carbon Copy Cloner 官網售價 50 美元,但提供 30 天免費試用期。
Etcher
Etcher 來自 balena 是一個簡單的和優雅的磁盤克隆應用程序,易於使用。
用戶界面很簡單:設置要復制的源、目標存儲設備,然後單擊 Flash! 按鈕。
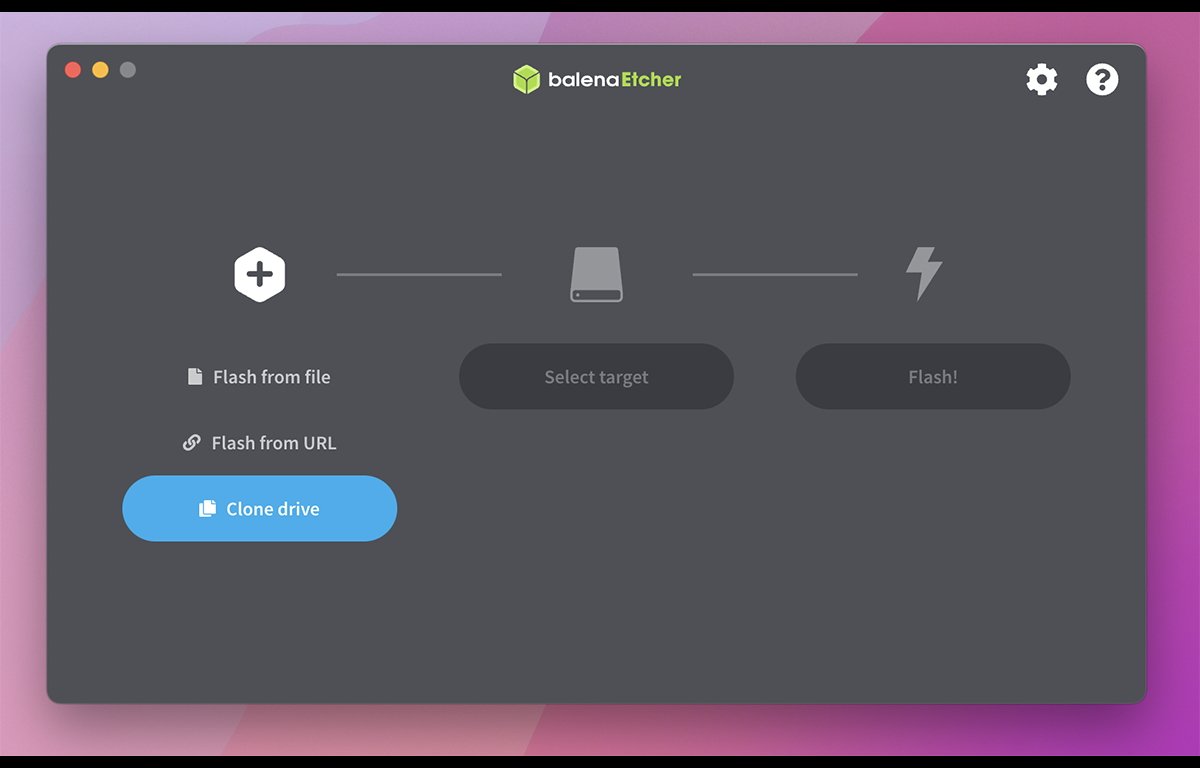
來源可以包括可啟動的.iso 操作系統映像文件,存儲在 balenaCloud 中的圖像文件,或者對於塊精確副本附加的存儲設備。
單擊Flash from file 會顯示一個標準的打開窗格,您可以從中選擇一個.iso 圖像文件。選擇後,單擊選擇目標 以選擇要將映像文件閃存到的物理本地存儲設備。
該設備可以是任何磁盤、USB 拇指驅動器或其他讀/寫媒體。
與大多數其他克隆應用程序不同,您在 Etcher 中選擇設備級別的原始物理磁盤。它們按設備名稱(實際上是嵌入式固件名稱)和 BSD 磁盤編號列出,您可以在終端中通過鍵入以下內容查看:
diskutil list
並按 Return 。
例如:
/dev/disk9
是9號物理BSD磁盤,掛載在dev/(設備)目錄下。大多數 BSD 物理設備通過/dev 目錄中的 BSD 基礎連接到 macOS。
請注意,在 Etcher 中選擇物理設備作為目的地時,您選擇的是整個設備,而不僅僅是設備上的一個卷。
當您點擊 Flash! 按鈕時,您將擦除整個設備-包括設備上可能存在的所有類型的所有捲。
所以在點擊 Flash! 之前要小心。只需單擊一下即可輕鬆銷毀多個卷。
點擊 Flash! 後,系統會提示您輸入管理員密碼,但一旦您輸入密碼並點擊確定,就無法回頭了-設備上的所有內容都會立即被銷毀.
您可以通過單擊克隆驅動器按鈕直接將一個物理設備克隆到另一個物理設備,而不是從文件刷入,包括通過單擊“顯示隱藏的”包含啟動盤的設備”滾動列表底部的項目:
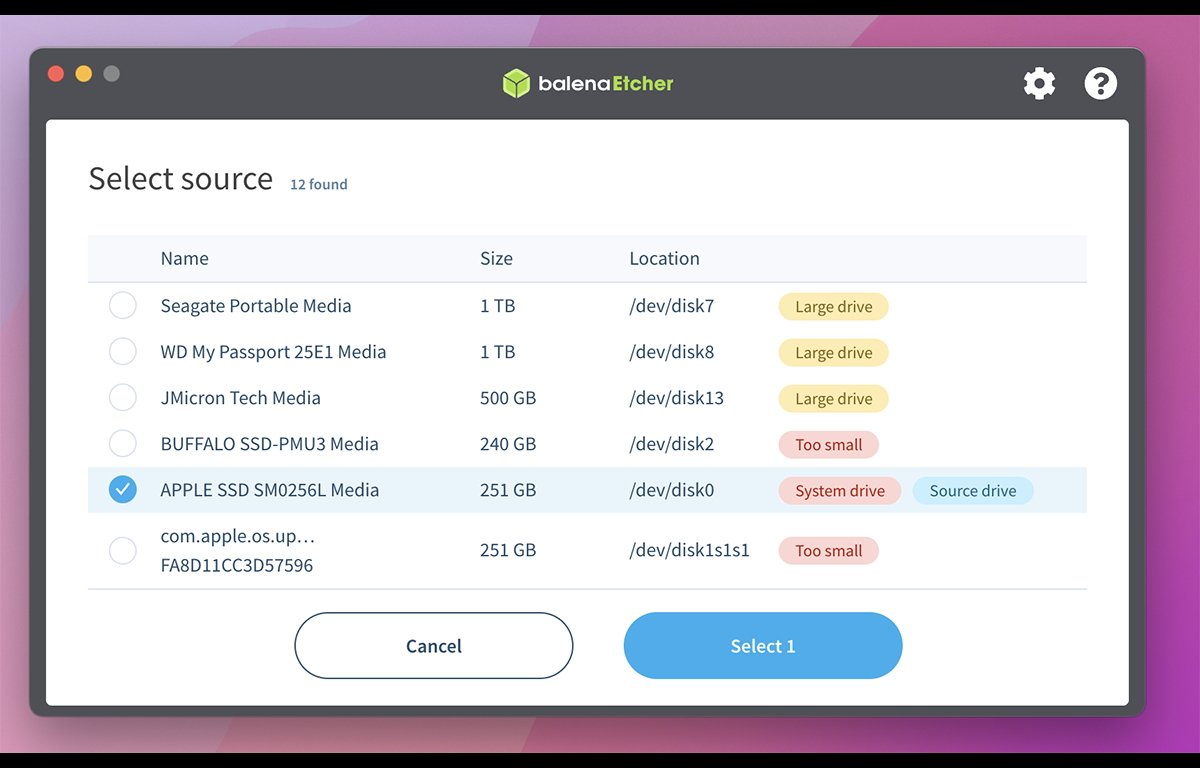
Etcher 非常簡單和小巧,是在 Mac 上製作存儲設備原始物理副本的最簡單方法之一。
不幸的是,目前還沒有 Etcher 的 Apple Silicon 原生版本,但它在 Rosetta 2 模擬器中運行得很好,我們預計 balena 很快就會創建一個 Silicon 版本。
Clonezilla
Clonezilla 是一款基於文本的磁盤克隆應用程序,可讓您通過將其可下載映像閃存到 USB 拇指驅動器或將其刻錄到 CD 來製作磁盤的精確副本然後啟動進入它。完整的使用超出了本次審查的範圍,但它是相當技術性的,因此不熟悉基於文本的 UI 的新手用戶可能希望避免使用它。
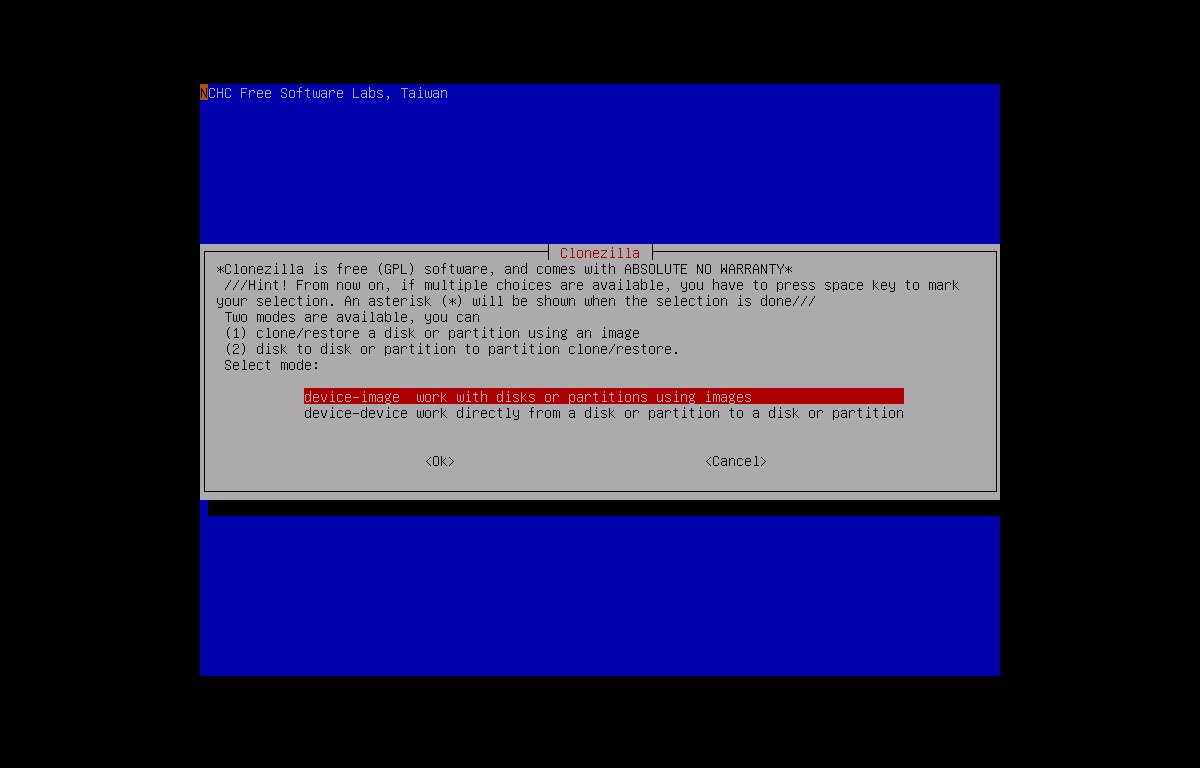
完整 文檔 可從該工具的網站獲得,包括分步示例和視頻教程。
ChronoSync 和 ChronoSync Express
ChronoSync 來自 ECON Technologies, Inc. 是卷複印機、備份和許多其他任務的瑞士軍刀。
它的主要實用程序界面以同步器任務為中心,這些任務可以分組到容器中並進行調度。還有一個設置助手可以讓任務創建變得簡單,應用程序的用戶界面簡單易用且精美。
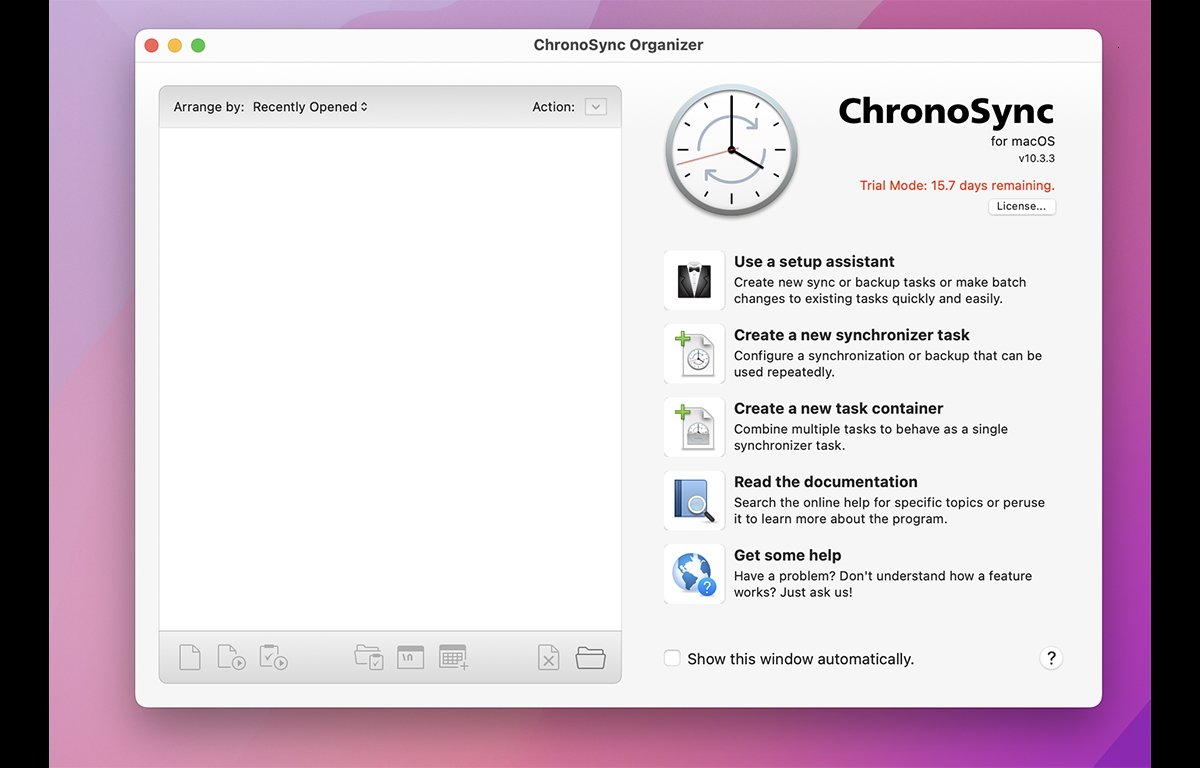
創建任務後,您可以配置和通過在主窗口左側的列表中雙擊來編輯它。
您可以設置源和目標、反轉同步方向、進行雙向同步、鏡像、製作可啟動卷副本,或者只製作和同步數據捲而沒有任何系統文件。
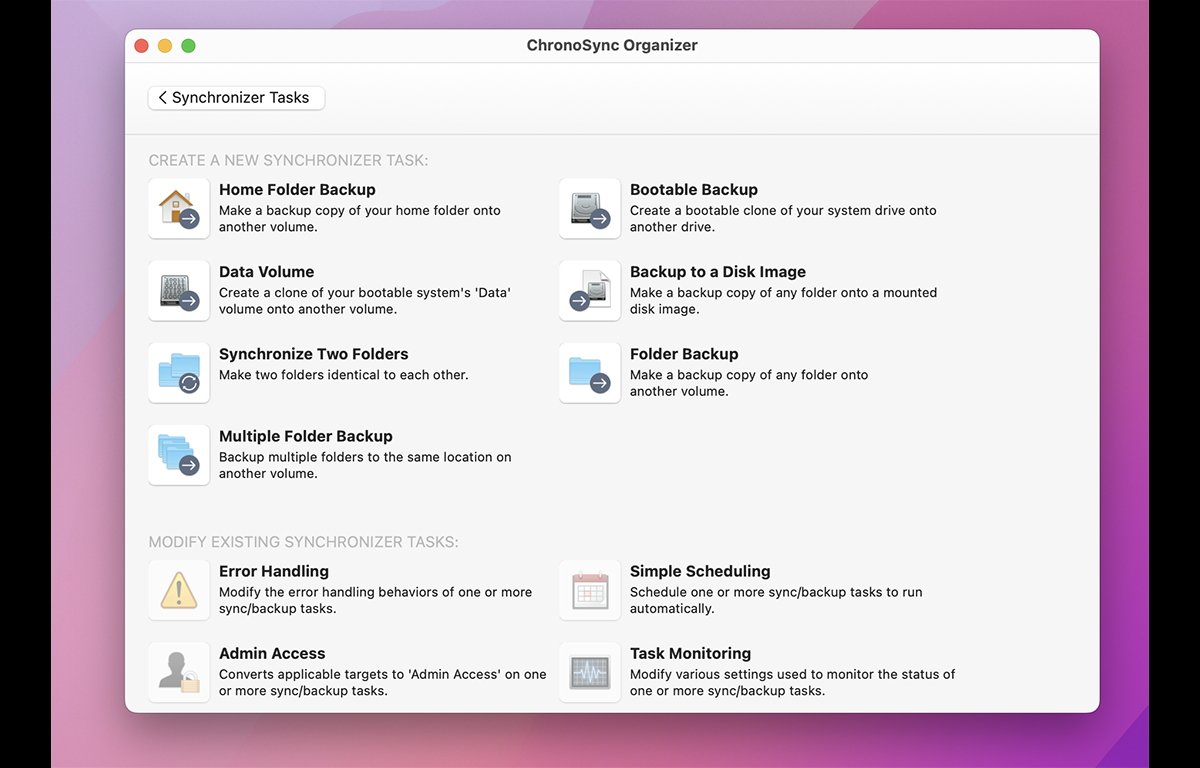
ChronoSync 還支持與 iCloud 同步方向,以及流行的雲存儲位置,例如 Amazon S3、Google Cloud、Backblaze、SFTP 服務器等。
還有廣泛的錯誤和日誌處理、元數據和特殊文件處理,以及可以限制同步哪些文件的規則接口。
ChronoSync 包括許多方便的其他功能,例如備份到磁盤映像、製作可啟動備份、文件夾備份以及備份用戶主文件夾的能力。
請注意,為了使用自動計劃備份,ChronoSync 必須安裝後台任務作為在後台運行的登錄項。它還使用安裝程序進行安裝,並附帶一個卸載程序應用程序以便於刪除。
即使具有廣泛的界面,ChronoSync 也流暢且易於使用。掌握它不需要時間,所有功能都可以訪問,並且就在您期望的位置。大多數事情都是不言自明且易於理解的。
ChronoSync 在 ECON Technologies 網站上的售價為 50 美元,還提供免費試用。
Disk Drill
Disk Drill 來自CleverFiles 是一款數據恢復應用程序,還具有備份和磁盤克隆實用程序,並且能夠對驅動器進行備份和塊克隆。
它還可以備份和克隆到.dmg 文件。
Disk Drill 具有其他功能,包括已刪除數據恢復、分區恢復、Time Machine 支持、macOS 可啟動 macOS 安裝程序卷創建、數據粉碎器、清理和重複文件掃描、S.M.A.R.T.監控,以及 Microsoft Windows FAT32 和 NTFS 卷支持。
還提供安卓文件恢復。
Disk Drill 的最大特點是其簡單的界面和易於設備導航。主實用程序窗口在左側顯示所有選項,您只需單擊左側列表中的一個項目,即可在右側輕鬆查看設備和卷列表。
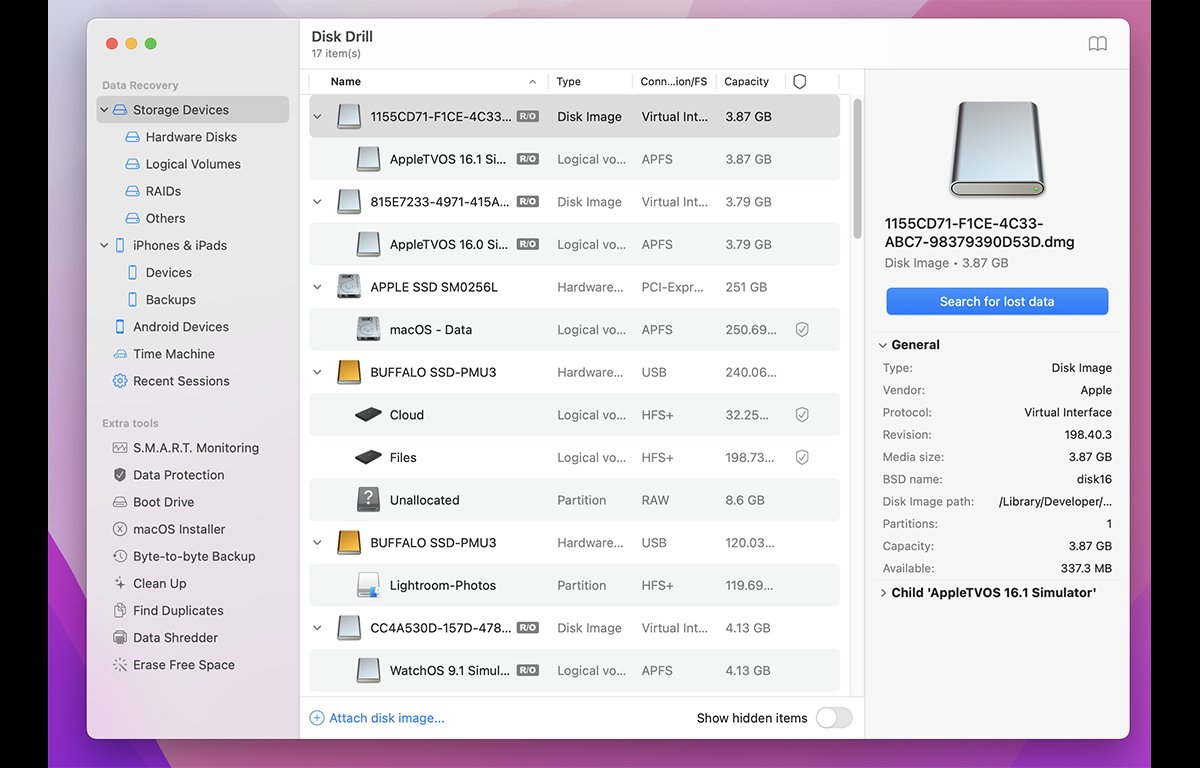
可以按物理磁盤、邏輯卷、 RAID、可用空間和磁盤映像。還有一個隱藏項目的開關,允許您查看 APFS 容器和存儲卷,以及 macOS 不知道如何裝載的未知卷。
選擇左側的“存儲設備” 會在分層列表中顯示連接到 Mac 的所有設備,並帶有顯示每個設備卷的可折疊箭頭。另外兩個選項“硬件磁盤”和“邏輯卷”讓您可以在物理設備和單個簡單列表中的所有捲之間切換列表視圖。
從設備和卷列表中選擇一個項目會在右側顯示獲取信息樣式的圖例,包括型號名稱、供應商、總線、容量、BSD 名稱、分區數和可用空間。下面顯示捲和可用空間信息的附加信息,包括設備上的物理卷偏移量。
字節到字節的備份功能(塊複製)可以精確克隆設備和卷,您可以在啟動備份之前指定設備或卷中的開始和結束塊。這允許您在塊級別僅複製部分設備和卷。
還有一個壞塊搜索功能來查找設備上的物理壞塊。
總而言之,Disk Drill 是一款出色的磁盤實用程序,可方便地用於快速復制連接到您的 Mac 的存儲。
Get Backup Pro 3
從 BeLight Software Ltd. 獲取 Backup Pro,是一款簡約但功能強大的磁盤克隆和備份實用程序。
其簡單的選項卡式界面有四個選項:備份、存檔、克隆和同步。
首先,您選擇要使用的選項卡,然後單擊“+”或“-”按鈕添加或刪除當前的項目類型。從左側窗格創建或選擇項目後,您可以通過將文件和文件夾拖入或拖出項目窗口,或使用窗口底部的添加和刪除按鈕來添加或刪除文件和文件夾。
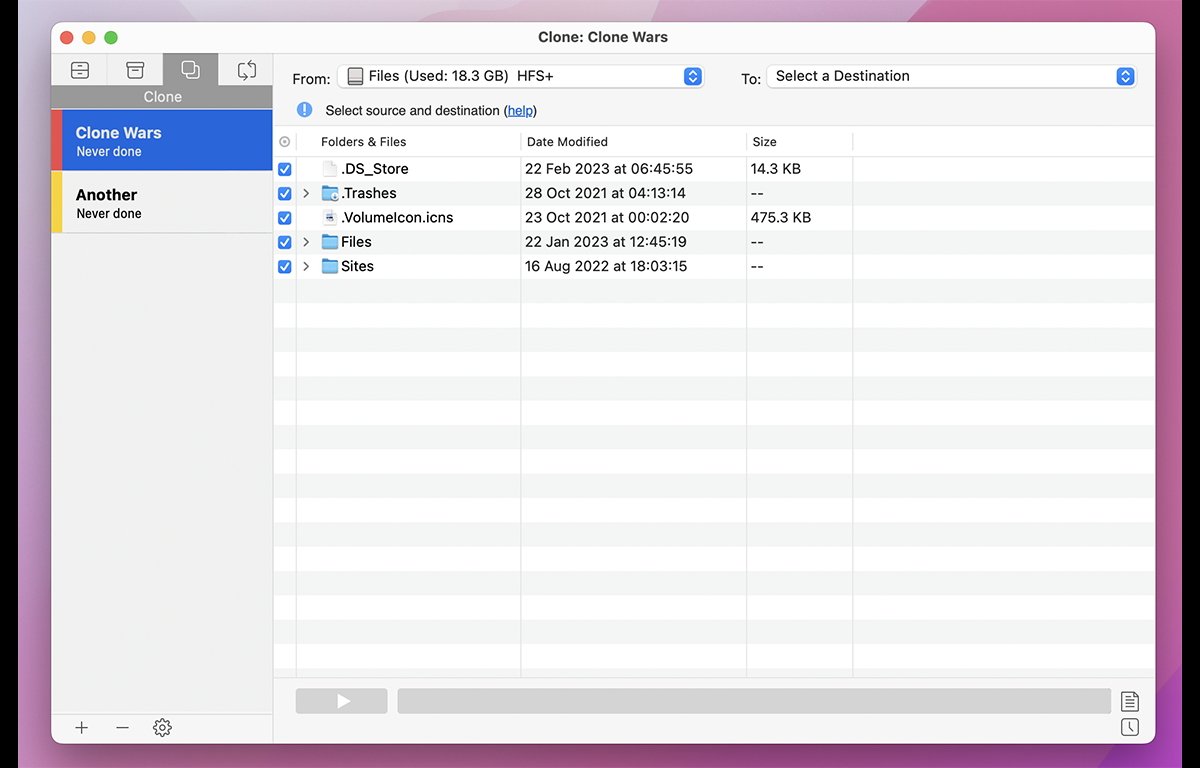
底部還有一個有趣的按鈕帶有彈出窗口的主窗口允許您通過單擊將所有照片、聯繫人、郵件或文檔添加到任何項目。
在克隆窗格中,窗口頂部的兩個簡單的彈出菜單允許您設置要復製到的源和目標。
文件窗格的左側有復選標記,您只需單擊每個項目旁邊的複選框,即可切換列表中要包含在備份或存檔中的項目。
您還可以設置大小限制、選擇是否複製擴展文件屬性、排除隱藏文件和文件夾、安排副本以及根據文件名模式匹配包括或排除文件和文件夾。
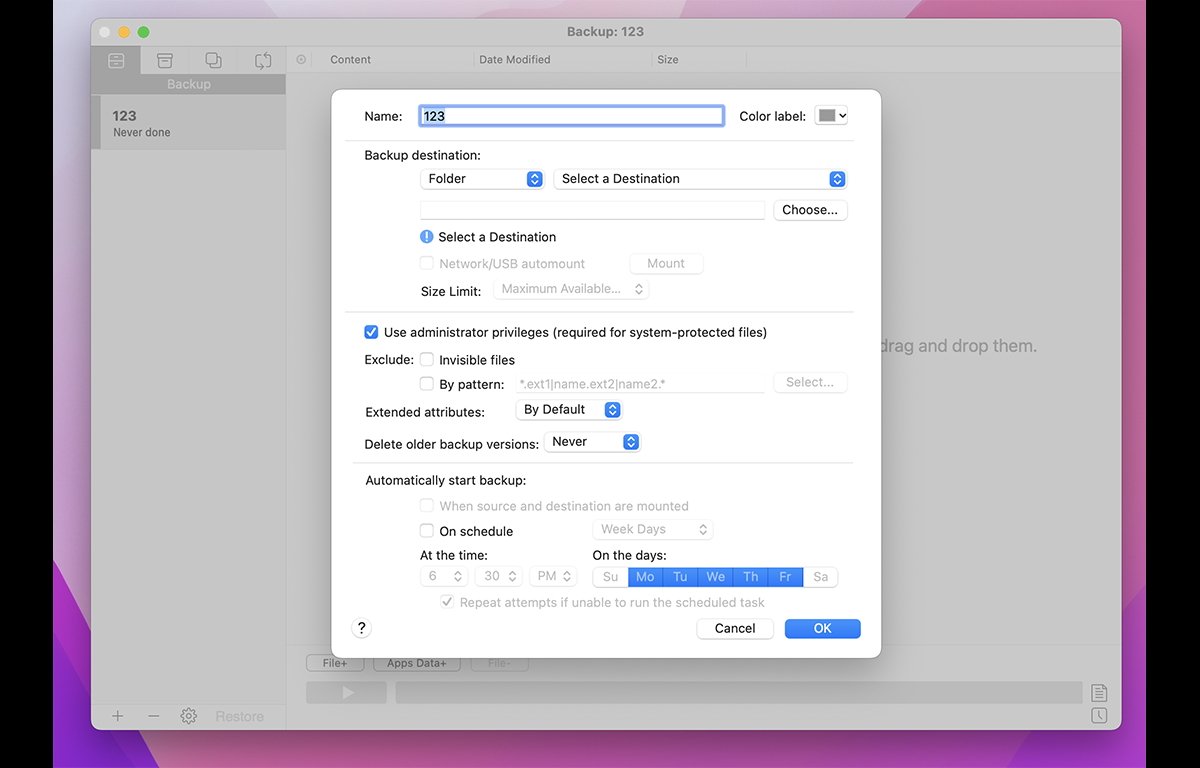
另一個不錯的功能是能夠複製任何項目只需按住 Control 鍵並單擊它並從彈出菜單中選擇“複製” 即可。然後您可以修改其中一個項目而不影響另一個項目。
還有項目的顏色標籤,您可以通過按住 Control 鍵並單擊任何項目來設置-在主窗口的項目列表中項目的左側添加了一個低調的垂直顏色條。一個很好的接觸。
您還可以更改任何項目的名稱、顏色和時間表,只需單擊項目列表底部的齒輪圖標即可-這是一種僅用於編輯最基本項目屬性的簡單快捷方式。
按照您想要的方式設置項目後,單擊“播放”按鈕即可。窗口底部的進度條顯示複製或恢復進度。還有一個詳細的日誌窗口,記錄所有操作。
雖然 Get Backup Pro 不包含其他產品的功能,但其直接性和價格點使其具有吸引力。它讓人回想起早期的 Mac,當時軟件還比較簡單。
它經過深思熟慮,不到 10 分鐘即可學會,菜單最少,界面導航快速且使用起來有趣。感覺輕盈活潑。 Get Backup Pro 中的任何內容都不會妨礙您,您只需單擊幾下即可完成大多數任務。
BeLight 的磁盤容量僅為 23 MB,它表明現代 Mac 軟件不一定是英國媒體報導軟件。
作為最後一步,Get Backup Pro 除了在線幫助外還包括一個內置的 Mac 幫助文件。幫助文件簡明扼要-僅提供每項任務所需的最簡單信息。
BeLight 還有另一個有趣的磁盤產品:Concealer-它允許您隱藏和加密文件在磁盤上。
獲取 Backup Pro 售價 29.99 美元,還提供 15 天免費試用。
EaseUS Todo Backup
名字古怪的 EaseUS Todo Backup 本質上是 Get Backup Pro 3 的白標許可副本,價格也更高,為 30 美元,因此我們不會詳細介紹在這裡。
UNIX dd 命令
dd 是 UNIX 磁盤複製器命令,可在 macOS 終端中用於從驅動器和卷創建磁盤映像文件,並在命令行克隆整個驅動器。
要獲得 dd 用法的完整列表,請在終端中查看其手冊頁:
並按 Return。
要使用 dd 克隆設備,您實際上需要使用“if”和“of”選項為其提供源設備和目標設備,這兩個選項分別表示輸入設備和輸出設備。 “f”代表“文件”——與“一切皆文件”(甚至設備)的 UNIX 理念保持一致。
所以“if”表示輸入文件(device),“of”表示輸出文件(device)。
在終端中使用 diskutil list 命令獲取連接到 Mac 的每個物理存儲設備的完整列表。您將使用這些設備作為“if”和“of”的值。
例如:
sudo dd if=/dev/disk0 of=/dev/disk2
告訴dd將設備disk0的全部內容複製到設備上磁盤2。
請注意,一旦複製開始,目標設備上的所有內容都將被銷毀-這包括設備上所有類型的所有捲。
使用 dd 時要小心,因為很容易誤讀 diskutil list 命令的輸出,並在 dd 命令中使用錯誤的磁盤編號作為目標。一個錯誤,您可以一鍵銷毀整個卷。
在發出 dd 命令之前,您還必須使用 unmountDisk 命令從桌面手動卸載所有目標設備的捲:
diskutil unmountDisk 後跟一個空格,然後是/dev UNIX diskutil list 中列出的磁盤編號。
這是因為 Finder 和文件系統在掛載時在每個掛載的捲上加了一個鎖,這樣其他進程就無法干擾來自 Finder 的原始文件系統寫入。
有一個-status 標誌,您可以將其設置為“progress”以使 dd 輸出複制進度。有關更多信息,請參見手冊頁。
UNIX rsync 命令
rsync 於 1996 年首次發布,使用 C 語言編寫以提高性能,rsync 是另一個 UNIX 文件複製和備份工具。它從命令行運行,您可以使用它對任何可安裝的磁盤捲或文件夾之間進行完整和增量備份或克隆。
rsync 是智能的,它知道自上次使用遠程差分壓縮在任何源和目標之間運行以來發生了什麼變化。同步期間僅複製更改的文件和文件夾。它還可以通過 LAN 和 Internet 進行複制,並且知道如何在某些配置下與 FTP 服務器交互。
要獲取有關 rsync 用法和命令的完整信息,請參閱終端中的手冊頁:
並按 Return。
rsync 知道如何保留 UNIX 文件元數據和權限,如果您使用-E 標誌,它還會將 macOS 擴展文件屬性複製到目標位置,甚至保留舊版 Mac OS 9 資源分支。
rsync 還可以在守護進程模式 (rsyncd) 下運行,使用本地 rsync://協議提供和接收文件。在守護進程模式下運行時,有一個配置守護進程的 rsyncd.conf 文件。
rsync 的默認 UNIX 端口是 873。
其他幾個磁盤克隆和備份產品都基於 rsync,包括 Rclone 使用 rsync 備份、恢復和鏡像流行的雲服務器。在某些情況下,Rclone 還可以通過 SFTP、HTTP、WebDAV、FTP 和 DLNA 將遠程雲存儲掛載為桌面上的本地磁盤。
rsync 的作者 Andrew Tridgell 也是 Samba 文件服務器和現在已經過時的國際象棋學習引擎 KnightCap。
rsync 目前由 Wayne Davison 維護,並在他的 GutHub 頁面 上開源。
Raspberry Pi Imager
如果您需要為您的 Raspberry Pi 計算機創建可啟動 SD 卡,Raspberry Pi 基金會創建了 Raspberry Pi Imager(免費)在他們的網站上可用。
下載 Mac 版本,雙擊安裝.dmg 文件,然後將 Imager 複製到您的 Mac 磁盤。
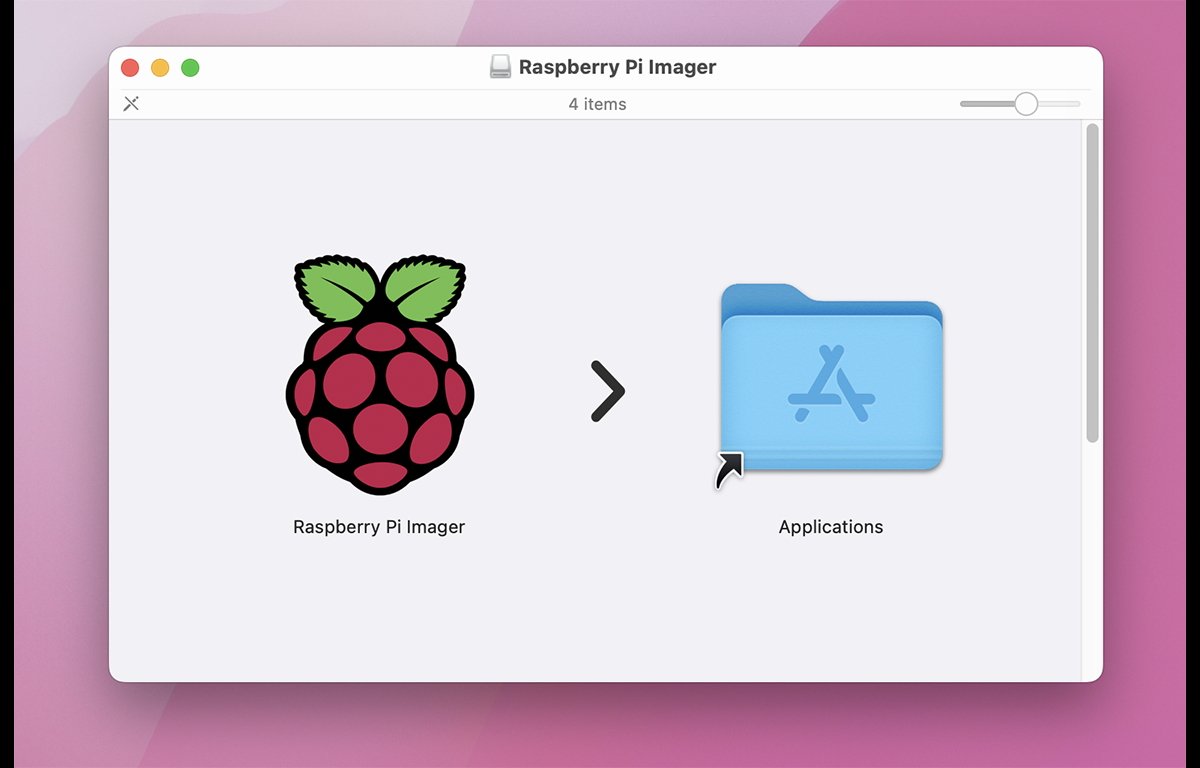
要選擇要刷入的操作系統,請單擊 Choose OS 按鈕,從列表底部的Use Custom 項中選擇內置的 Raspberry Pi 操作系統版本、另一個 Linux 版本或任何操作系統映像文件。
選擇操作系統後,點擊選擇存儲按鈕,然後選擇要將操作系統閃存到的物理存儲設備(通常是 SD 卡)。
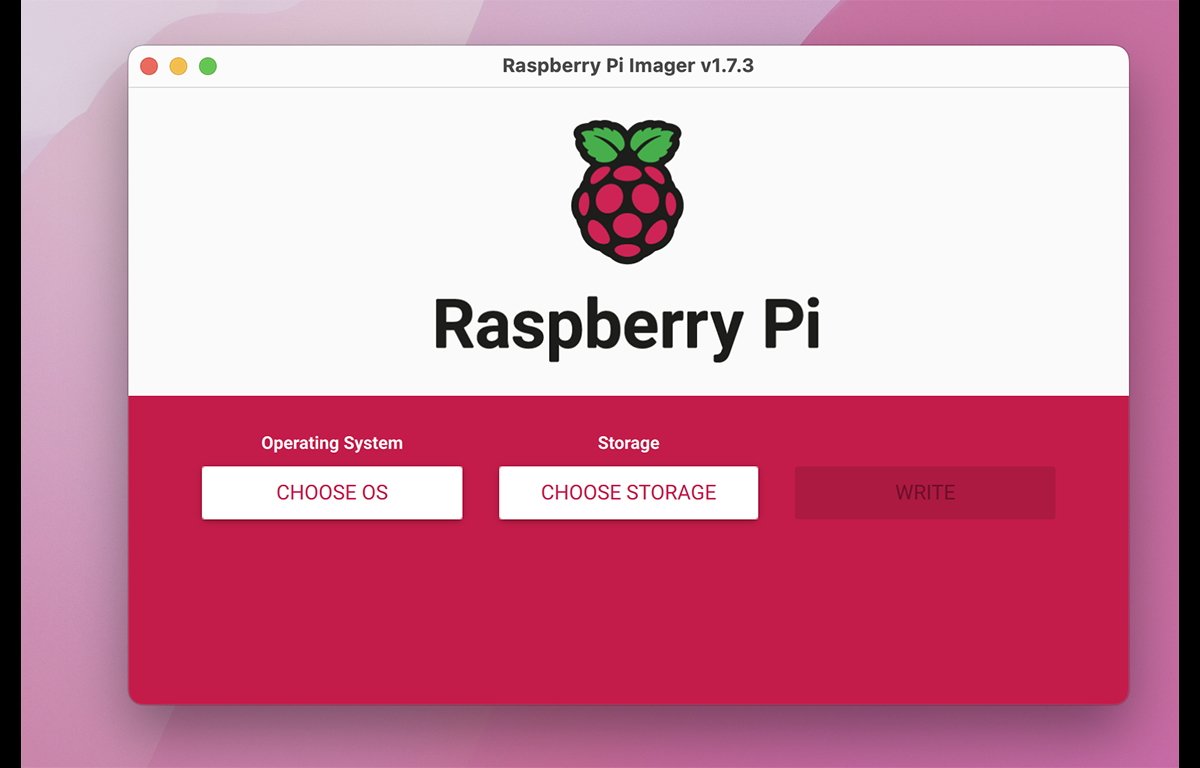
選擇源和目標後,單擊Write 按鈕將圖像刷寫到設備上。請小心,因為與 balena Etcher 一樣,您將擦除整個物理存儲設備,包括其上的所有捲。
將操作系統寫入 SD 卡後,您可能會收到 Finder 通知,指出磁盤不可讀。單擊警報中的彈出 按鈕,從 Mac 中取出 SD 卡,將其插入 Raspberry Pi,然後開機。
磁盤克隆 Mac 存儲設備或備份存儲有很多可用選項。使用克隆軟件可以使這個過程更容易、更快速,並使安裝新驅動器或將操作系統移動到另一台 Mac 的麻煩大大減少。


