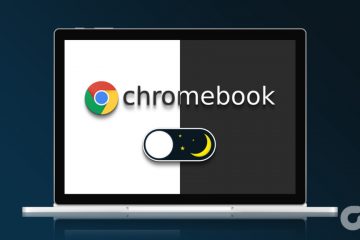網絡連接是一個方便的控制面板小程序,可用於解決 Internet 連接問題。您可以使用它來啟用或禁用網絡適配器、更改 DNS 設置和網絡協議,甚至診斷連接。訪問網絡連接的最傳統途徑是使用控制面板。
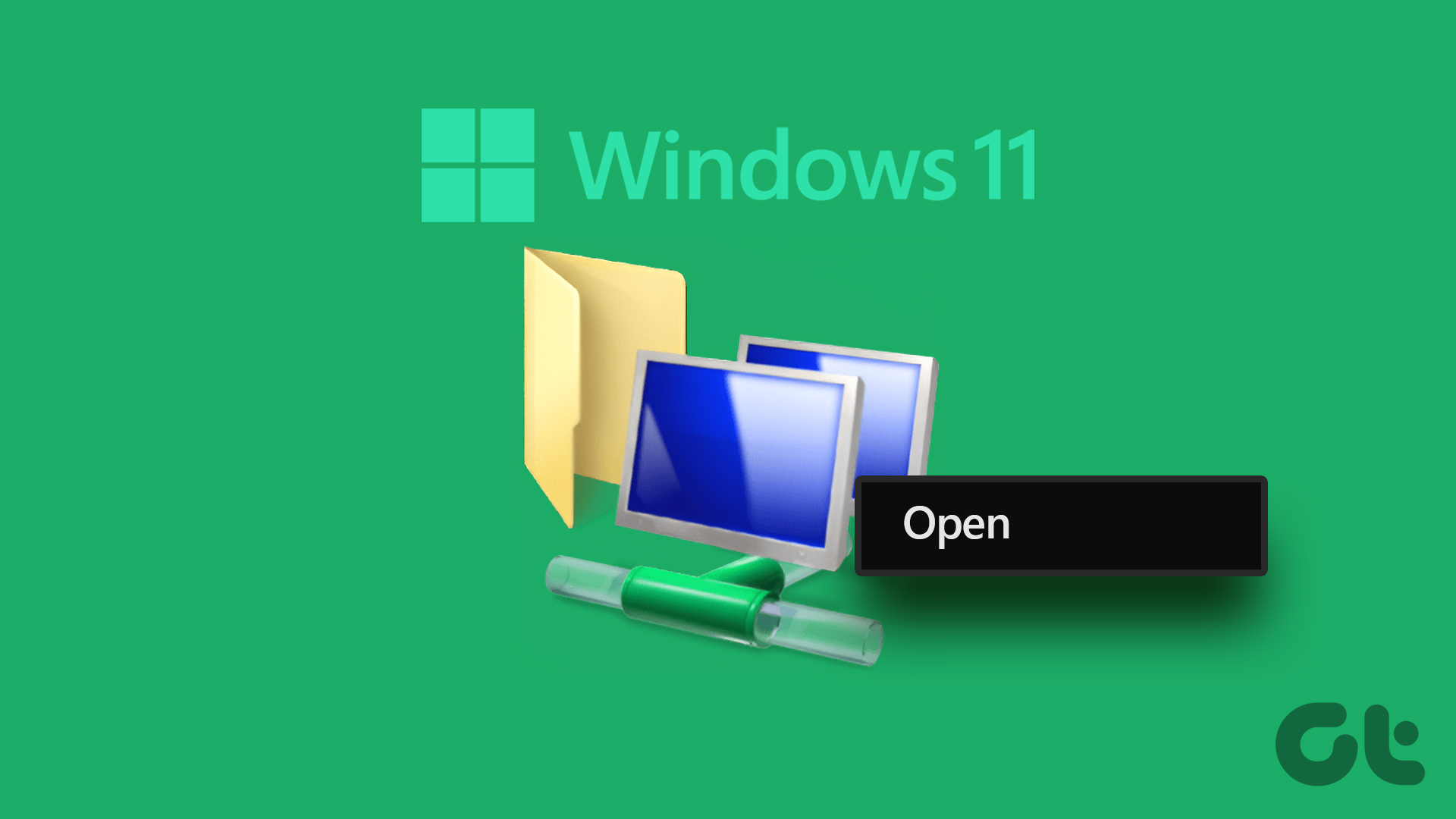
但是還有其他更快的方法可以在您的系統上打開此實用程序。我們將列出所有可能的方法,您可以使用這些方法快速打開網絡連接。讓我們開始吧。
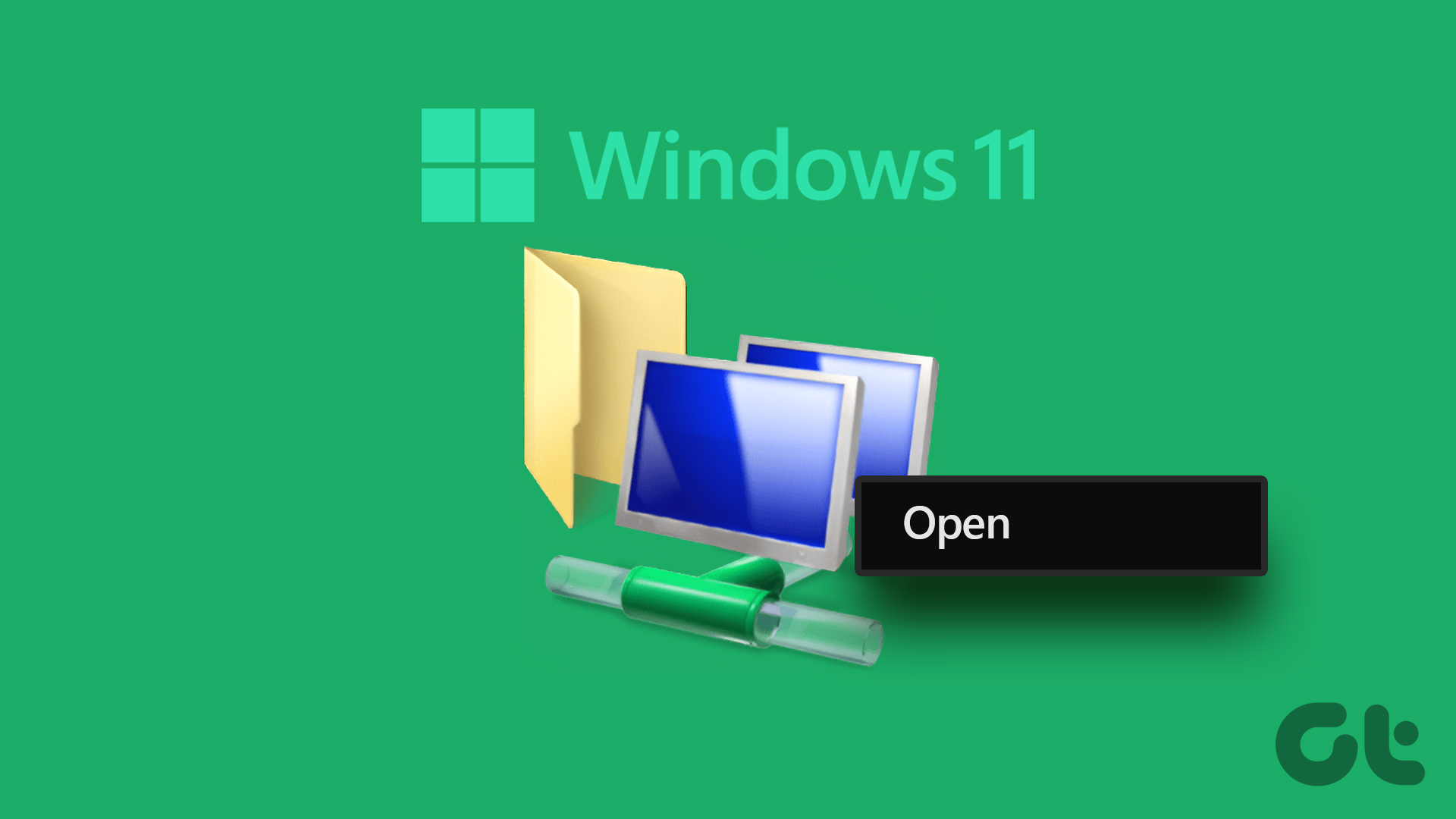
1.使用開始菜單打開網絡連接
您可以從 Windows 開始菜單查找和運行程序,而無需深入了解文件夾或設置。要使用“開始”菜單啟動網絡連接工具,請重複以下步驟:
第 1 步:按 Windows 鍵打開“開始”菜單。
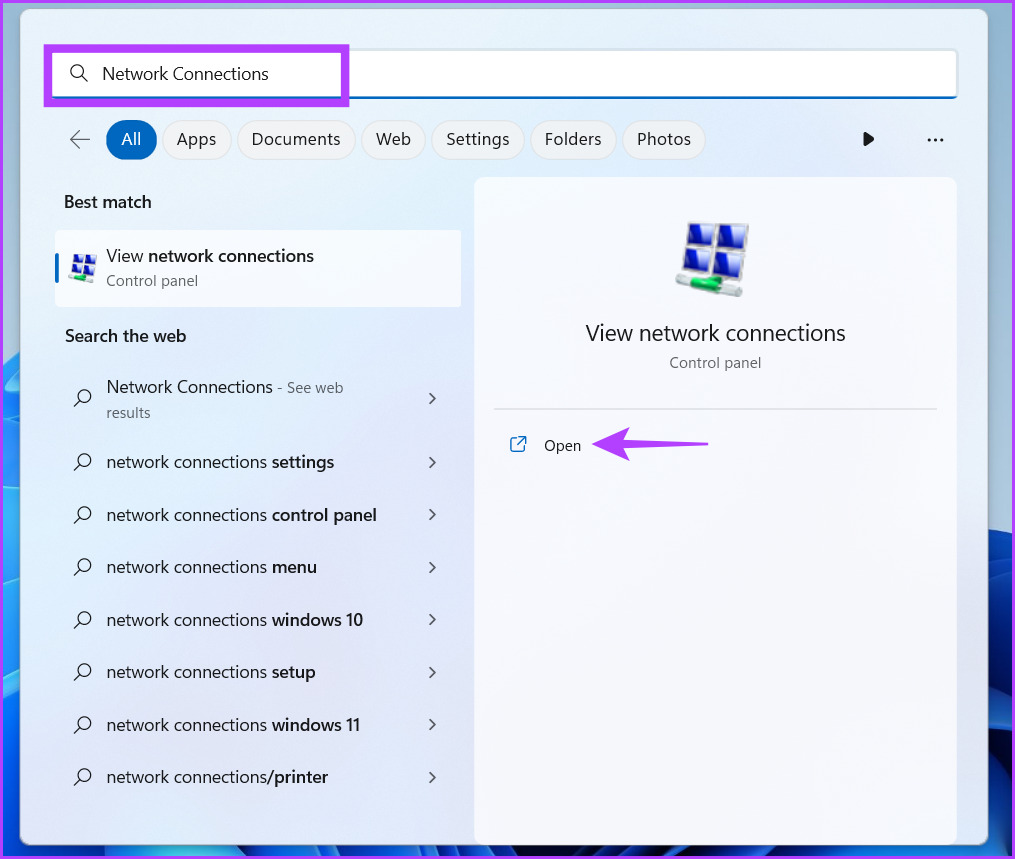
2.使用操作中心打開網絡連接
Windows 操作中心提供對最有用設置的快速訪問,例如藍牙、Wi-Fi、聲音等。您可以從操作中心啟動高級網絡設置。方法如下:
第 1 步:導航到任務欄的最右上角。右鍵單擊 Wi-Fi/以太網圖標以打開上下文菜單。單擊“網絡和 Internet 設置”選項。
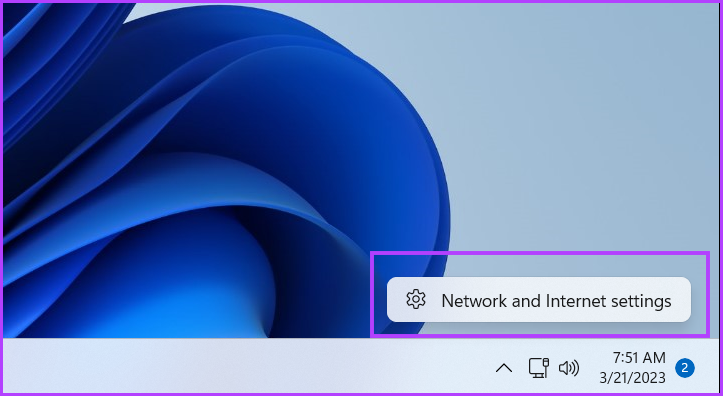
第 2 步:“設置”應用將啟動。向下滾動並單擊“高級網絡設置”選項以訪問網絡連接的整合版本。

3.使用高級用戶菜單打開網絡連接
Windows 高級用戶菜單專用於 Windows 10 和 11。它包含您可能需要快速訪問的所有必要工具和設置。您甚至可以在此菜單中添加或刪除項目。方法如下:
第 1 步:按 Windows 鍵 + X 快捷鍵打開高級用戶菜單。
第 2 步: > 單擊“網絡連接”選項以啟動該實用程序。
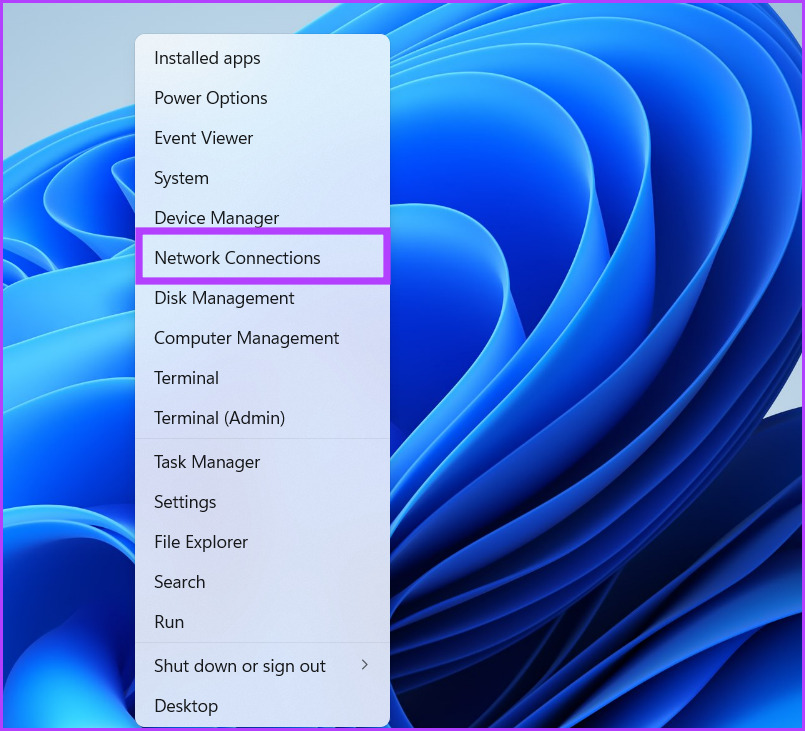
4.使用控制面板打開網絡連接
網絡連接是一個控制面板小程序,嵌套在網絡和 Internet 部分的深處。因此,您也可以從控制面板啟動該實用程序。操作方法如下:
第 1 步:按 Windows 鍵 + S 快捷方式,鍵入控制面板,然後按 Enter 鍵。
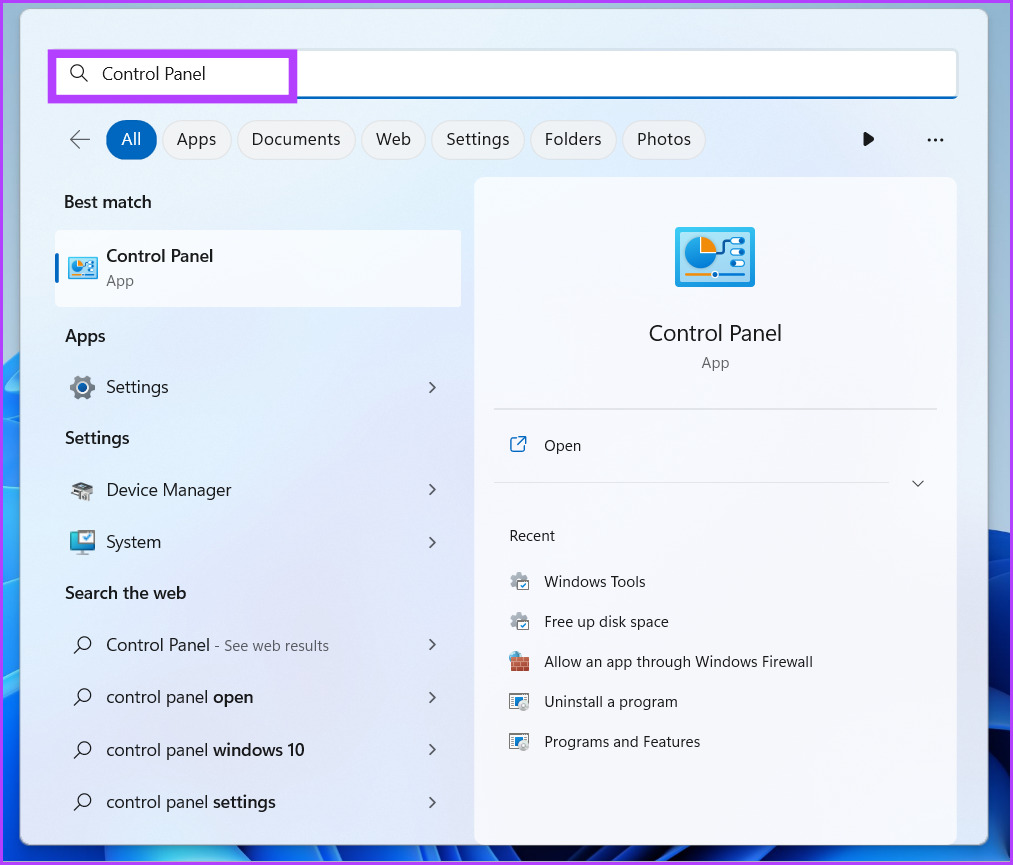
第 2 步: 在“控制面板”窗口中,單擊“網絡和 Internet”選項。

第 3 步:點擊網絡和共享中心選項。
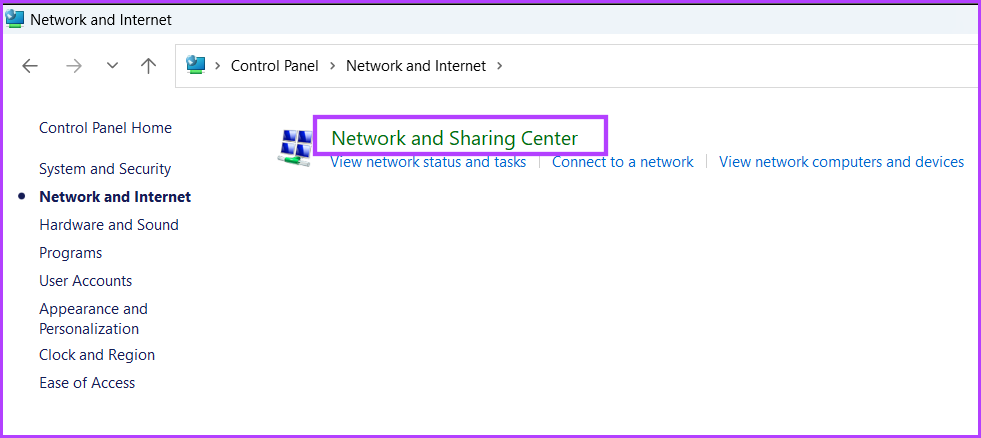
第 4 步: 導航到左上區域,然後單擊“更改適配器設置”選項。

網絡連接實用程序將在單獨的窗口中啟動。
5.使用運行對話框打開網絡連接
運行對話框提供了一種更快的打開應用程序和文件夾位置的方法。要使用“運行”對話框打開網絡連接,請重複以下步驟:
第 1 步:按 Windows 鍵 + R 快捷鍵打開“運行”對話框。
第 2 步:在文本框中鍵入 ncpa.cpl,然後按 Enter。

網絡連接實用程序將在您的系統上打開。
6.使用文件資源管理器打開網絡連接
所有系統實用程序都位於系統驅動器的 Windows 文件夾中。因此,您可以使用文件資源管理器訪問網絡連接工具。重複以下步驟:
第 1 步:按 Windows 鍵 + E 快捷鍵打開文件資源管理器。
第 2 步: > 轉到地址欄並鍵入以下路徑:
C:\Windows\SysWOW64\ncpa.cpl 
第 3 步:按 Enter 鍵啟動網絡連接實用程序。
7。使用桌面快捷方式打開網絡連接
遺憾的是,您無法將網絡連接實用程序固定到“開始”菜單或任務欄。但是您可以為該實用程序創建快捷方式並直接從桌面啟動它。方法如下:
第 1 步:按 Windows 鍵 + D 快捷鍵切換到桌面。
第 2 步:右鍵單擊桌面以打開上下文菜單,然後單擊“新建”選項。然後,選擇快捷方式選項。
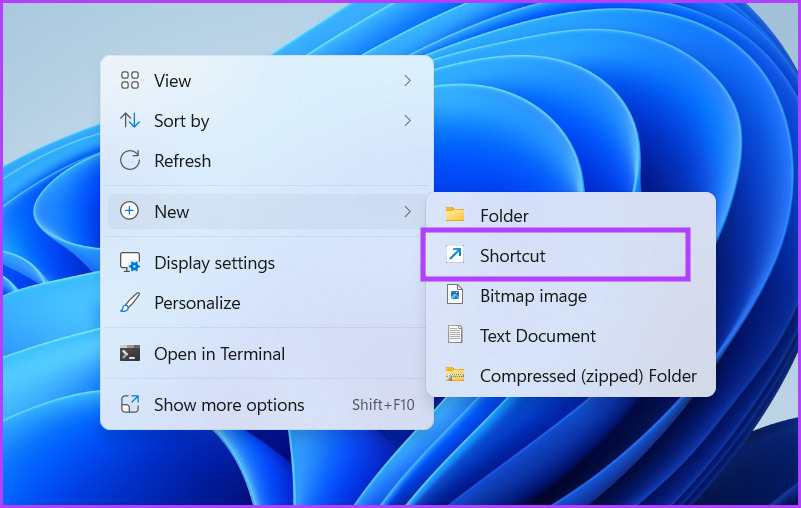
第 3 步: 在“創建快捷方式”窗口中,鍵入以下路徑。
C:\Windows\SysWOW64\ncpa.cpl 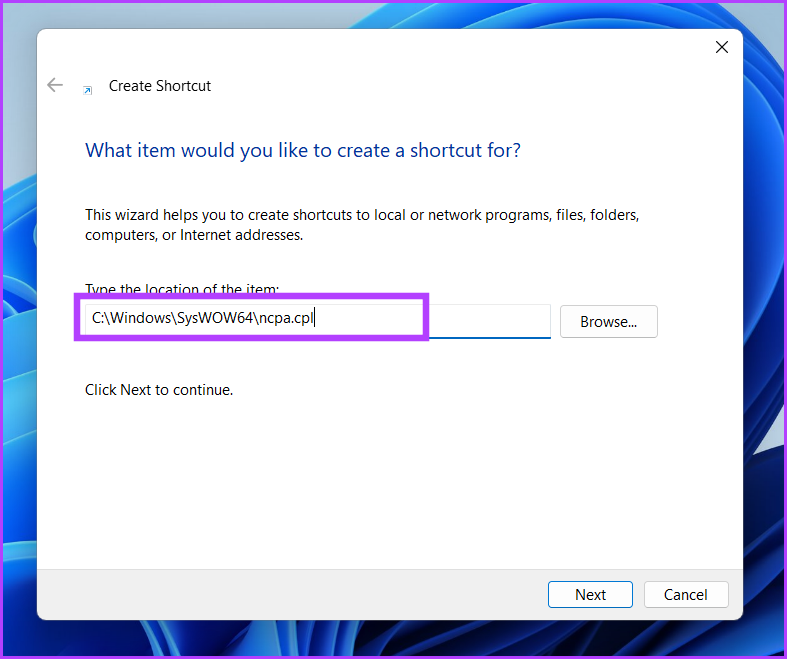
第 4 步:單擊“下一步”按鈕。
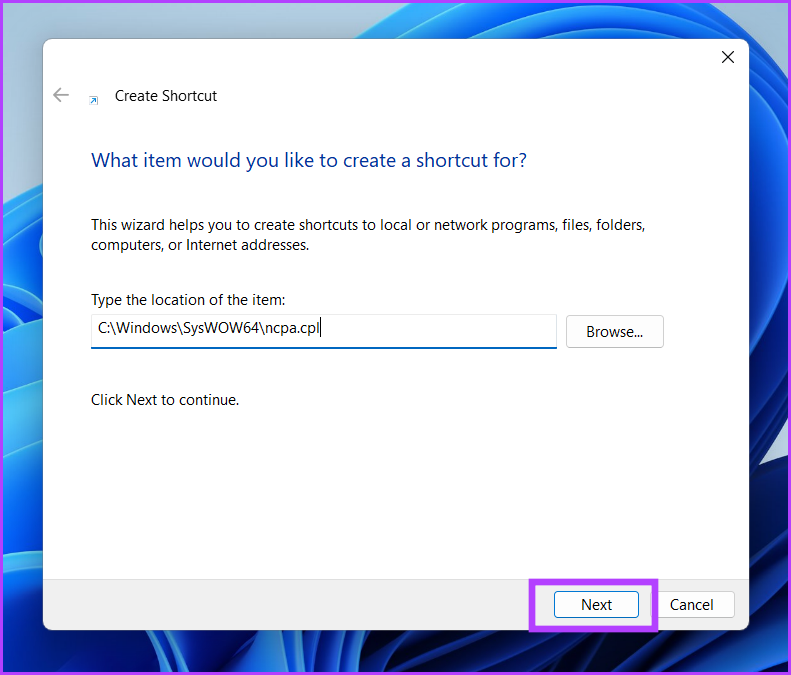
第 5 步: 將快捷方式命名為“網絡連接”以便於識別。單擊“完成”按鈕創建快捷方式。

第 6 步:雙擊新創建的快捷方式,它將打開系統上的網絡連接工具。
8.使用命令提示符或 PowerShell 打開網絡連接
如果您喜歡 Windows 11 中的終端並且更喜歡以這種方式運行應用程序,則可以直接從終端啟動網絡連接實用程序。以下是使用命令提示符和 PowerShell 打開它的方法:
第 1 步: 右鍵單擊 Windows 鍵並選擇“終端”選項。

第 2 步: 在命令提示符窗口中鍵入 ncpa.cpl,然後按 Enter。
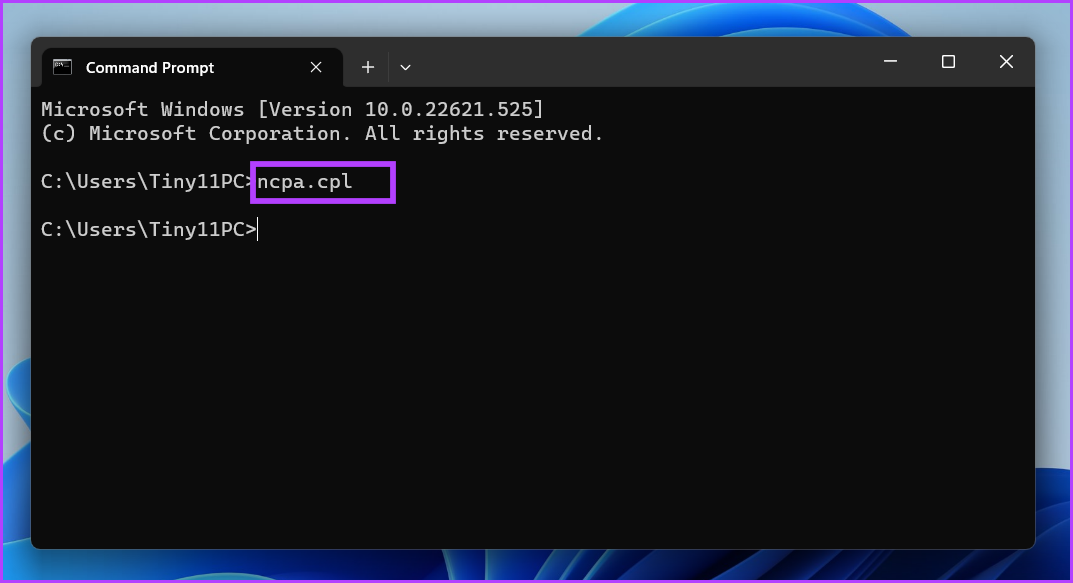
第 3 步:單擊箭頭圖標並選擇 Windows PowerShell 選項。

第 4 步: 輸入輸入以下命令並按 Enter:
start-process control netconnections 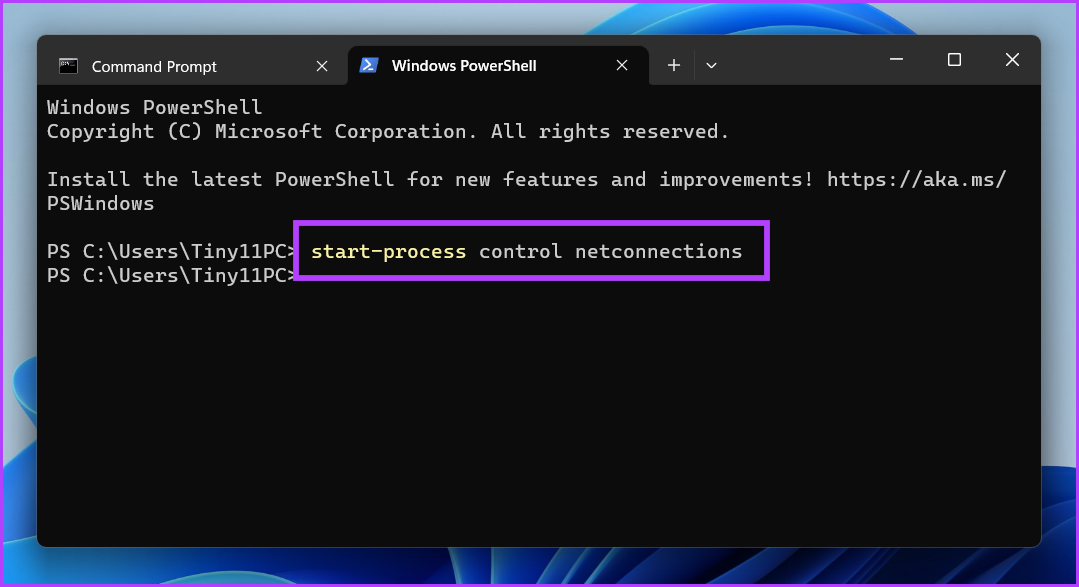
9.使用設置應用程序打開網絡連接
Microsoft 正在慢慢地將許多控制面板實用程序移至設置應用程序。應用程序中有一個精心設計的網絡設置,其中還有一個網絡連接部分。但是,您可以從那裡管理網絡連接的許多屬性,但某些選項仍會將您重定向到網絡連接的控制面板版本。方法如下:
第 1 步:按 Windows 鍵 + I 快捷方式啟動“設置”應用。
第 2 步:轉到左側菜單並單擊“網絡和互聯網”選項。
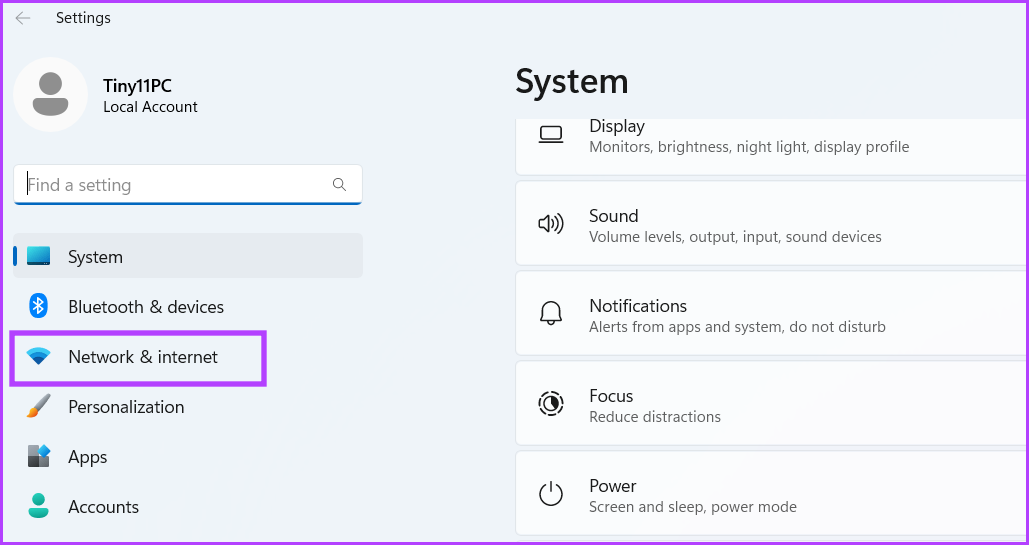
第 3 步: 向下滾動並單擊“高級網絡設置”選項。

您將看到列出的所有網絡適配器頁面很像網絡連接實用程序。此外,您還可以從此處調整適配器設置。
更快地訪問網絡連接
這些是運行網絡連接實用程序的所有方法。 Power User 菜單和桌面快捷方式是訪問此工具的最快方法。但是,您不能將這個有用的小程序固定到“開始”菜單或任務欄。