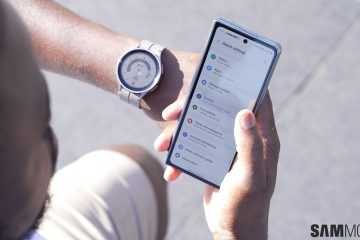您在使用 Microsoft Surface 內置攝像頭時遇到問題嗎?本教程介紹了 Surface 設備上相機問題的幾種故障排除解決方案。
在繼續之前,請檢查沒有任何東西遮擋 Surface 的攝像頭。如果你的 Surface 有兩個攝像頭或使用外部網絡攝像頭,請確認你在應用程序中選擇了正確的攝像頭。
目錄
1.重新啟用或重啟您的攝像頭
攝像頭應用程序和一些視頻會議應用程序在無法檢測到您的攝像頭時會顯示“我們找不到您的攝像頭”或“未找到攝像頭”錯誤。當內置攝像頭被禁用、出現故障或無法正常工作時,通常會發生這種情況。
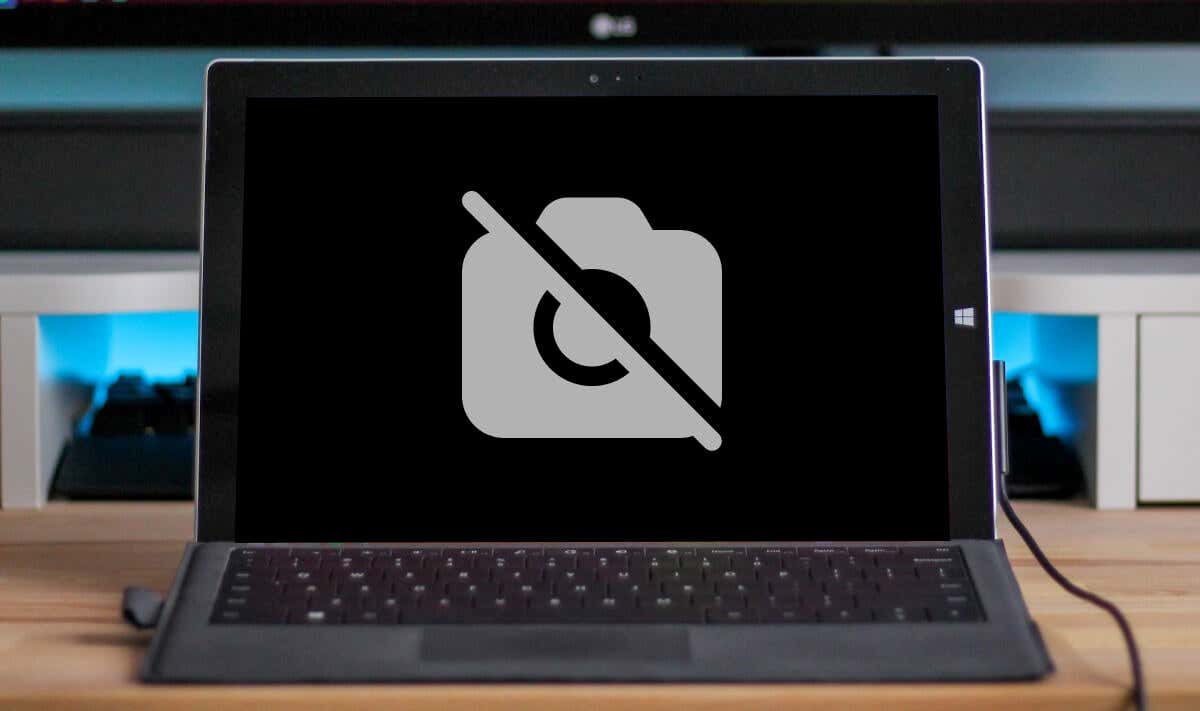
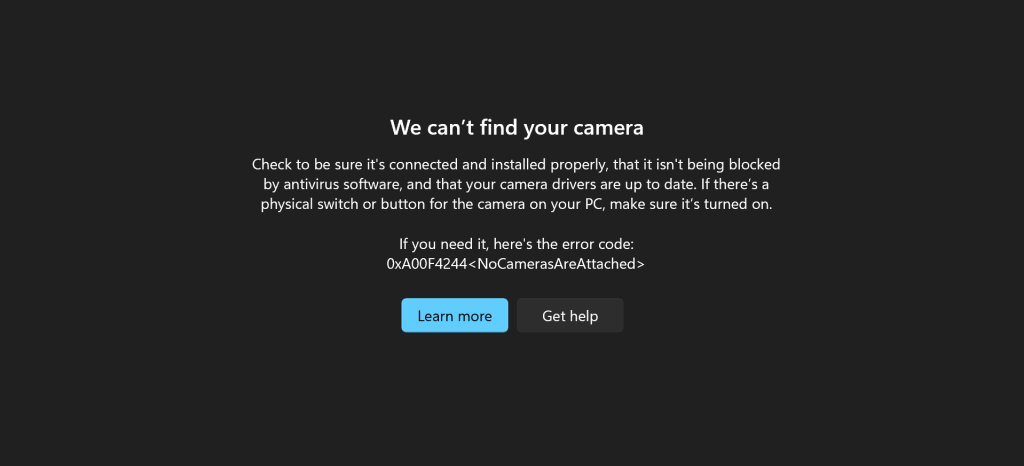
在 Windows 設置菜單或設備管理器中檢查 Surface 的攝像頭狀態,如果禁用則將其打開。如果已啟用但無法正常工作,請禁用並重新啟用攝像頭。關閉受影響的應用程序並按照以下步驟操作。
在 Windows 設置中重新啟用 Surface 攝像頭
轉到“設置”>“藍牙和設備”,然後在“已連接的攝像頭”部分選擇你的 Surface 攝像頭。 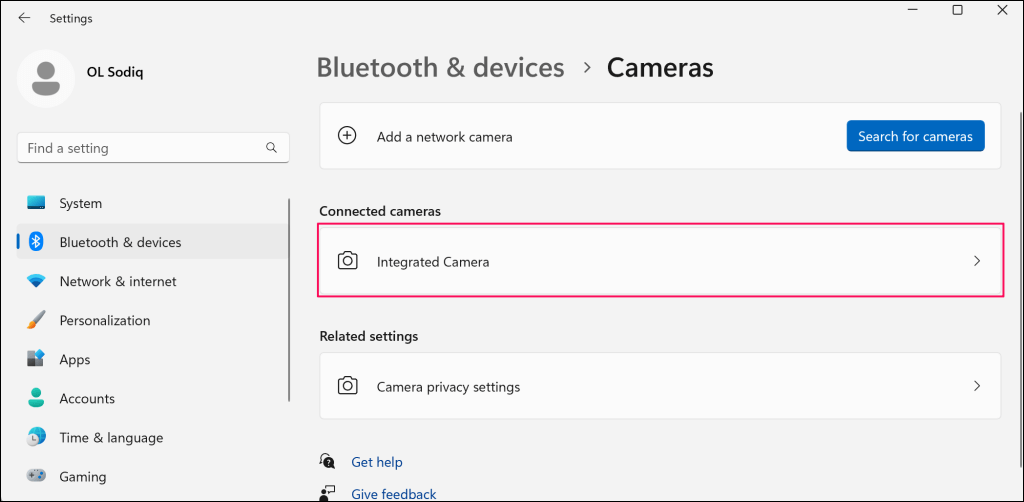
如果相機被禁用,點擊啟用按鈕將其重新打開。
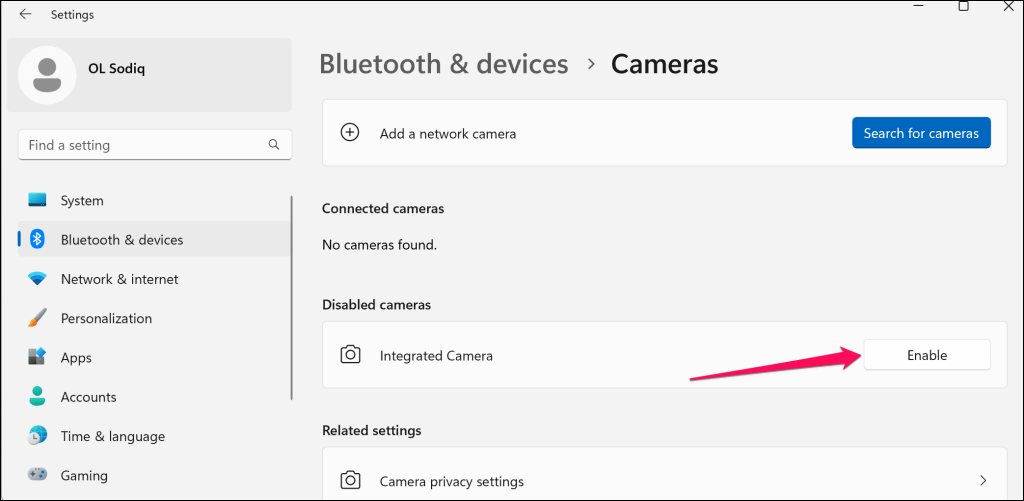
在 Windows 10 中,轉到“設置”>“設備”>“相機”以訪問 Surface 的相機設置。
您應該會在取景器中看到 Surface 相機的預覽。如果它不起作用,請禁用並重新啟用相機。在彈出窗口中選擇禁用按鈕和是。 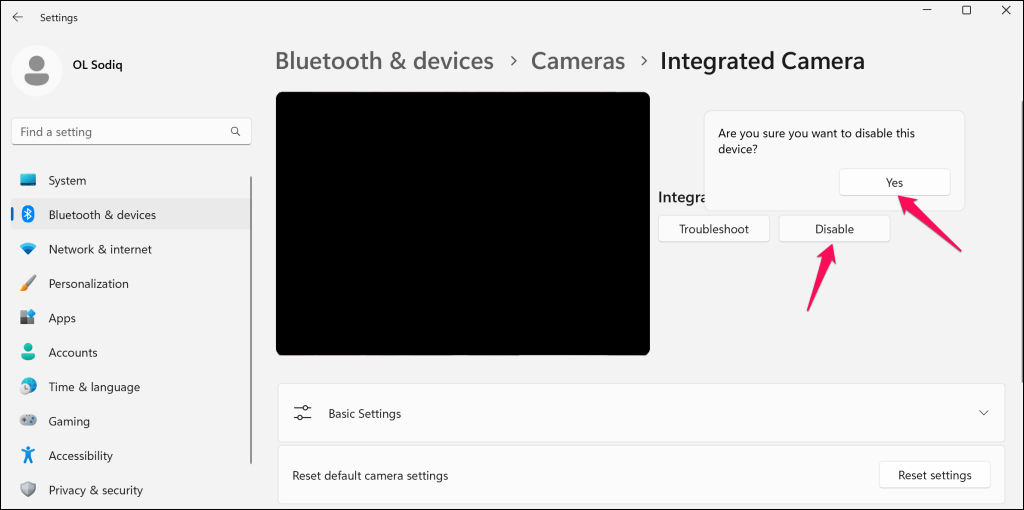
重新啟用相機(參見步驟#1),打開受影響的應用程序,然後檢查相機現在是否正常工作。
在設備管理器中重新啟用 Surface 攝像頭
您的攝像頭驅動程序及其在設備管理器中的位置可能會有所不同,具體取決於您的 Surface 型號、攝像頭配置或操作系統。
右鍵單擊“開始”菜單(或 Windows 鍵 + X),然後在“快速鏈接”菜單上選擇“設備管理器”。  展開相機類別,右鍵單擊相機驅動程序,然後選擇禁用驅動程序。
展開相機類別,右鍵單擊相機驅動程序,然後選擇禁用驅動程序。 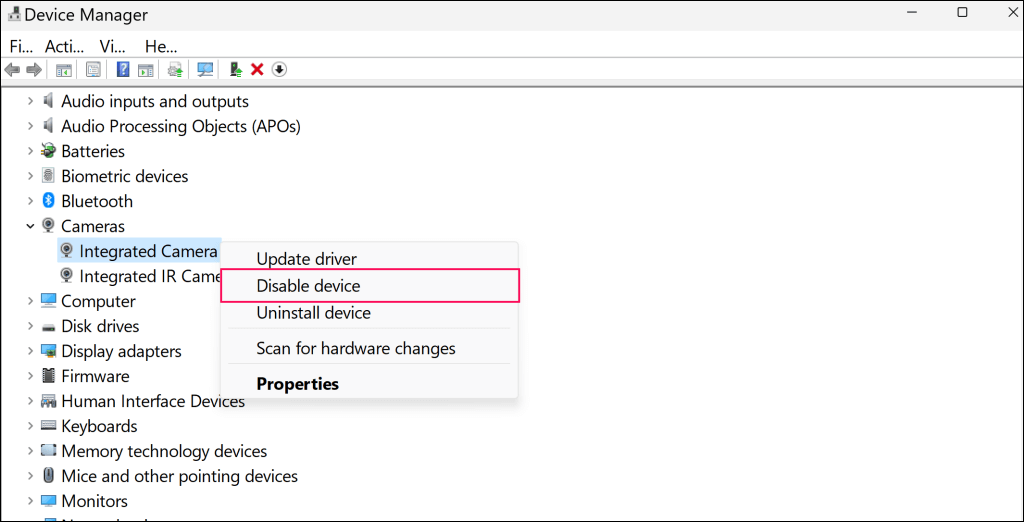
在某些帶有雙攝像頭的 Surface 型號上,您會在“系統設備”類別中找到攝像頭驅動程序。右鍵單擊 Microsoft Camera Rear 並選擇禁用設備以禁用後置攝像頭。否則,右鍵單擊 Microsoft Camera Front 並選擇禁用設備以禁用前置攝像頭。
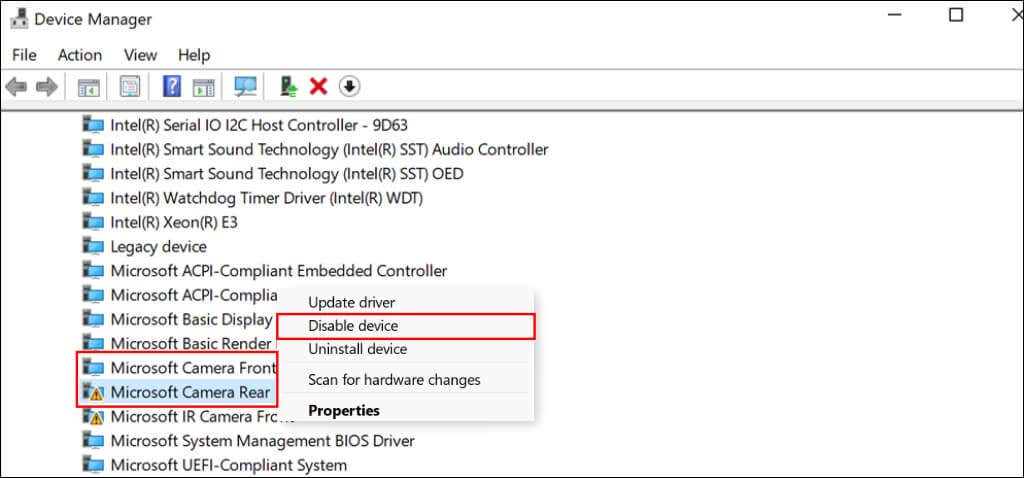 在彈出窗口中選擇是。
在彈出窗口中選擇是。 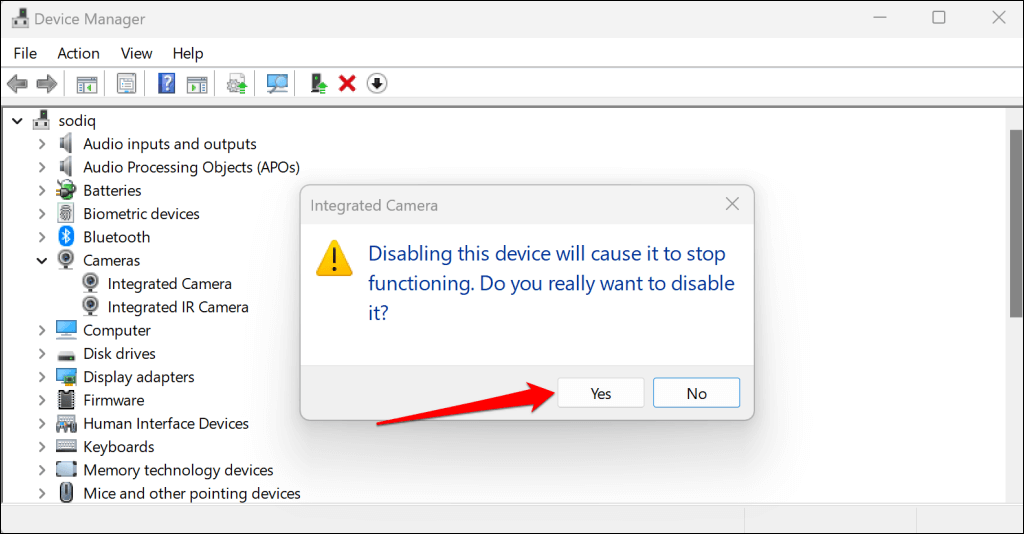 再次右鍵單擊相機驅動程序並選擇啟用設備。
再次右鍵單擊相機驅動程序並選擇啟用設備。 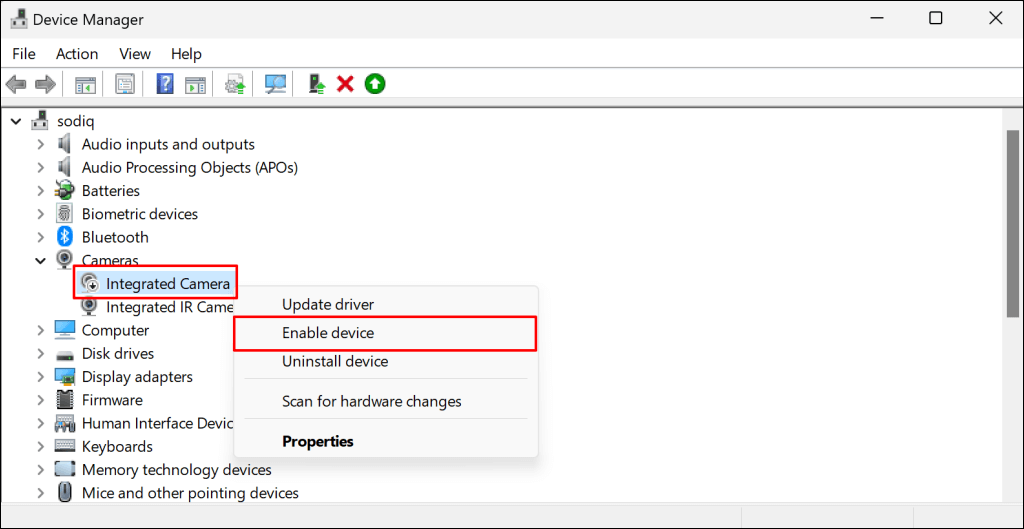
之後,打開受影響的應用程序並檢查您的 Surface 攝像頭是否正常工作。
2.在 Windows 設置中打開攝像頭訪問權限
如果您使用帶有標准或來賓帳戶的 Surface 設備並且攝像頭無法工作,這可能是因為管理員禁用了非管理員用戶的攝像頭訪問權限。
聯繫設備管理員,登錄管理員帳戶,然後更改相機訪問設置。
在 Windows 11 中,前往“設置”>“隱私和安全”>“相機”並打開“相機訪問”。
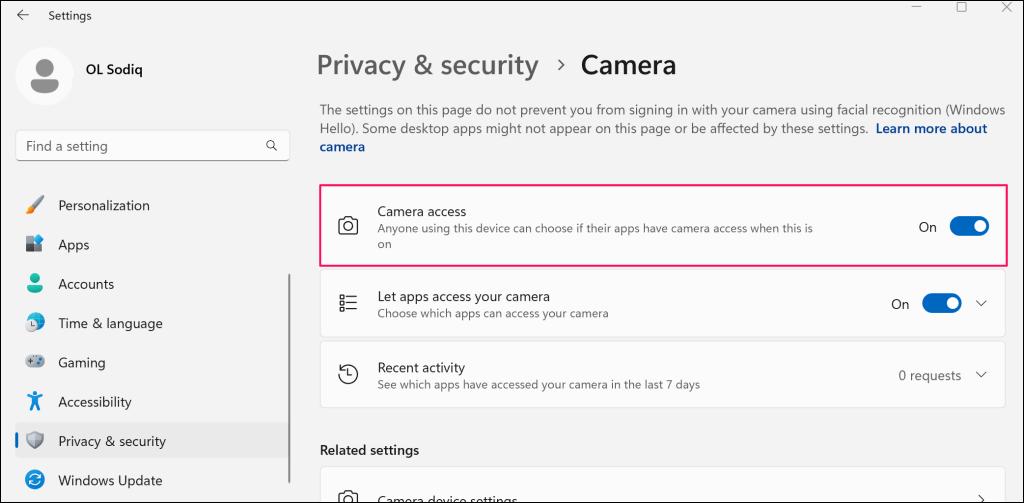
如果您的 Surface 運行 Windows 10,請轉到“設置”>“隱私”並選擇“相機”。選擇“更改”按鈕並為此設備打開相機訪問權限。
然後,向下滾動頁面並打開允許應用訪問您的相機。
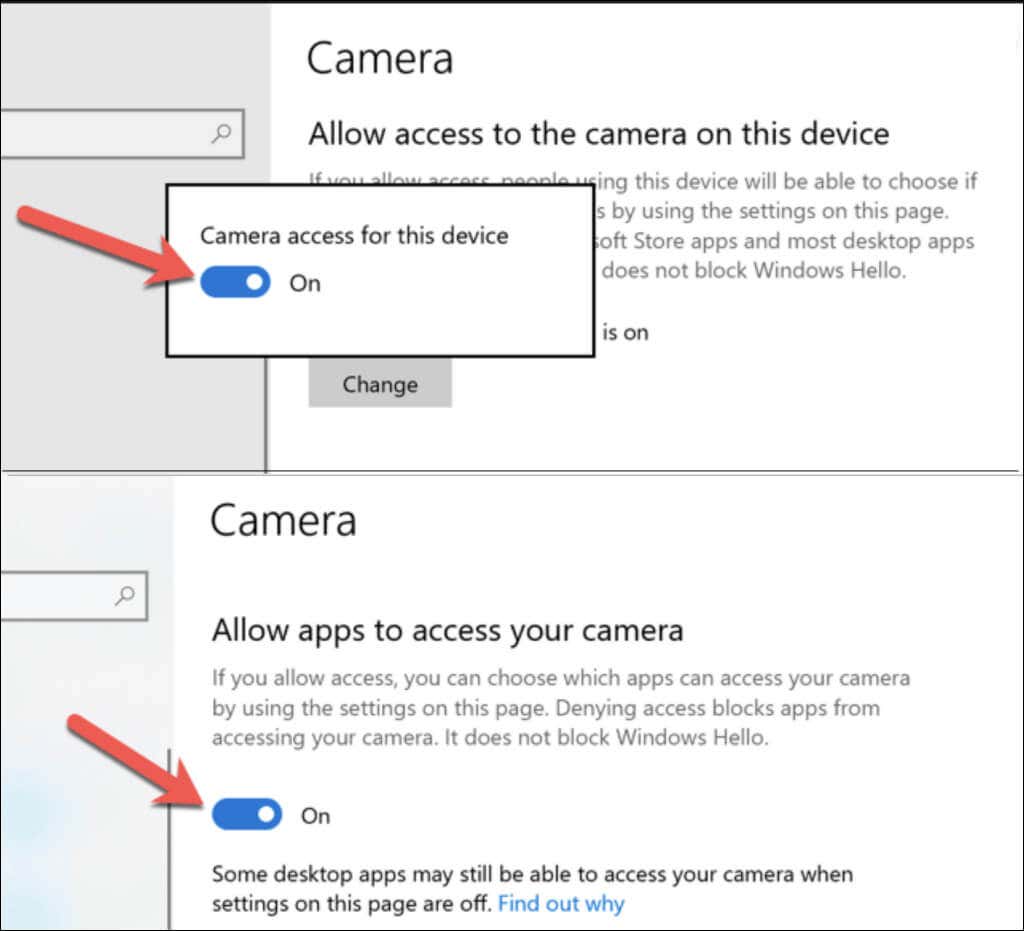
您的 Surface 攝像頭現在應該可以在使用訪客或標準帳戶時使用。
3.檢查應用權限設置
如果您的攝像頭在特定應用中無法使用,請確保該應用在 Windows 隱私設置中具有攝像頭訪問權限。
轉到“設置”>“隱私和安全”>“相機”,然後打開“允許應用訪問您的相機”。 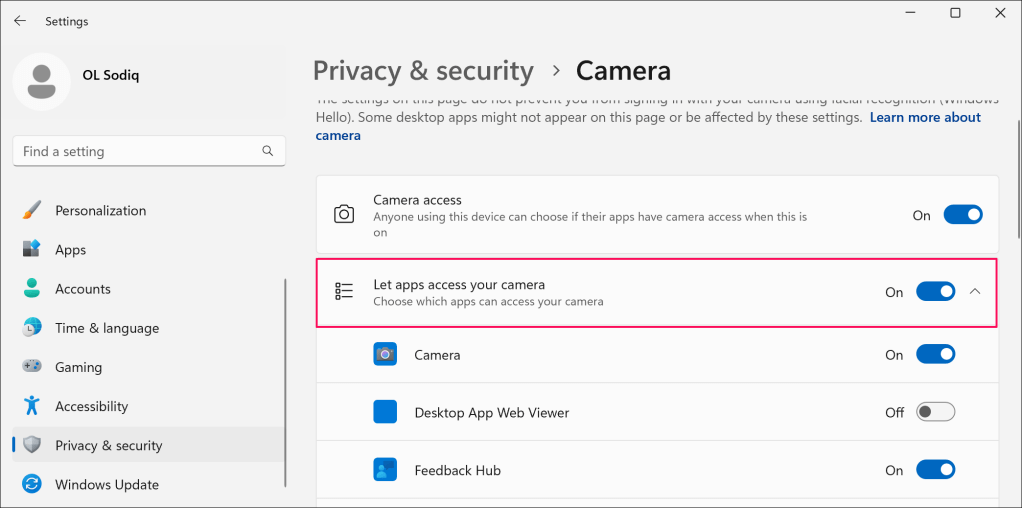 瀏覽“允許應用訪問您的相機”部分中的應用列表,並為受影響的應用打開相機訪問權限。
瀏覽“允許應用訪問您的相機”部分中的應用列表,並為受影響的應用打開相機訪問權限。 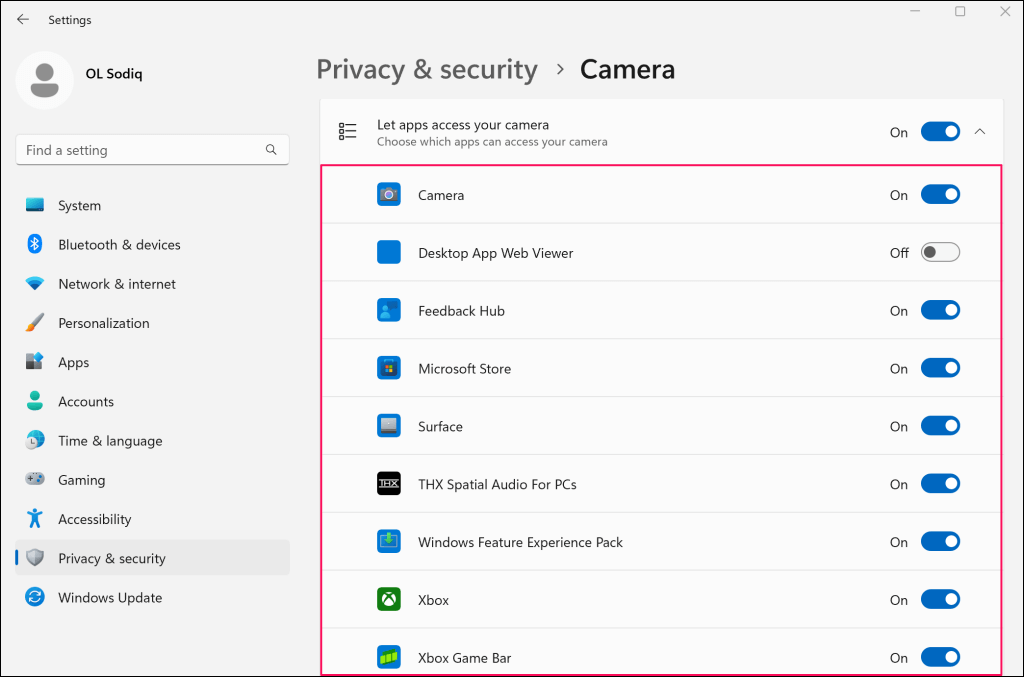 最後,向下滾動頁面並打開讓桌面應用程序訪問您的相機選項。
最後,向下滾動頁面並打開讓桌面應用程序訪問您的相機選項。 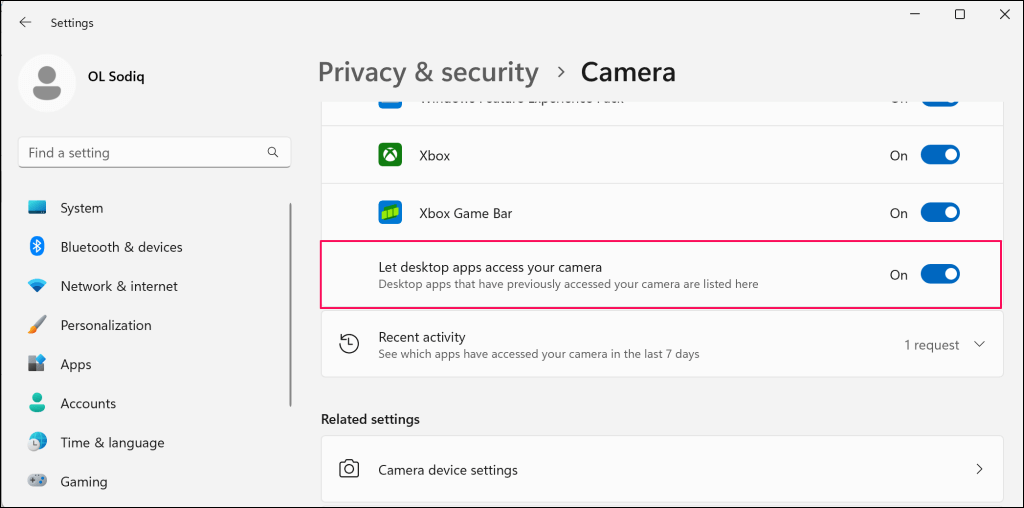
啟用此選項可授予相機訪問安裝在 Microsoft Store 之外的應用程序的權限。
4.檢查您的防病毒軟件設置
一些第三方防病毒或惡意軟件保護軟件的設置可以阻止應用程序的網絡攝像頭訪問。如果您使用防病毒軟件,請檢查其設置,並確保它不會阻止應用程序訪問您的 Surface 相機。您可以暫時禁用防病毒軟件,以確保萬無一失。
5.強制關機並重新啟動您的 Surface
強制關閉您的 Surface 可以解決硬件組件(相機、麥克風、USB 端口等)故障問題。關閉所有打開的應用程序,這樣您就不會丟失未保存的數據。
強制關機的步驟因您的 Surface 型號而異。
強制關閉較新的 Surface 型號
此方法適用於 Surface Pro 5(或更新版本)、Surface Book 2(或更新版本)以及任何 Surface Laptop、Surface Go 或 Surface工作室模型。
按住 Surface 的電源按鈕約 20 秒。出現 Microsoft 徽標屏幕時鬆開電源按鈕。

強制關閉早期 Surface 型號
此方法適用於 Surface Pro 4(或更早版本)、Surface Book、Surface 2、Surface 3 和表面RT。
按住電源按鈕約 30 秒,然後在 Surface 關閉時鬆開按鈕。接下來,按住 Surface 的音量增大按鈕和電源按鈕至少 15 秒。鬆開兩個按鈕,等待至少 10 秒鐘,然後按下電源按鈕打開 Surface。
6。回滾 Surface 的相機驅動程序

在更新 Surface 驅動程序或特定的相機驅動程序後,您的相機是否停止工作?如果是,則新安裝的攝像頭驅動程序可能存在錯誤、不穩定或與您的 Surface 不兼容。
將相機驅動程序回滾到之前的版本並檢查是否可以解決問題。
右鍵單擊“開始”菜單(或 Windows 鍵 + X)並選擇“設備管理器”。 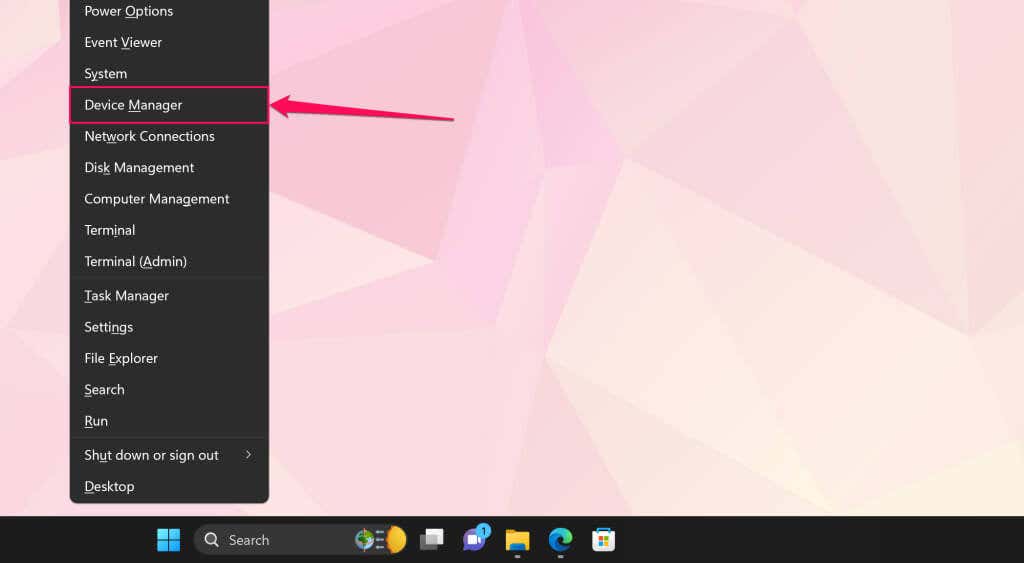 展開相機類別,右鍵單擊您的 Surface 相機驅動程序,然後選擇屬性。
展開相機類別,右鍵單擊您的 Surface 相機驅動程序,然後選擇屬性。 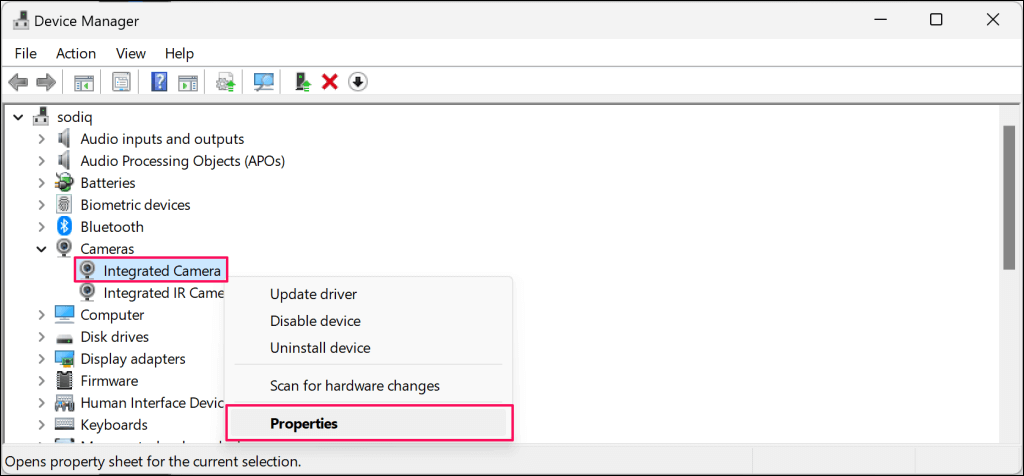
如果您的 Surface 有兩個攝像頭,請展開系統設備類別,右鍵單擊 Microsoft Camera Front 或 Microsoft Camera Rear,然後選擇 Properties。
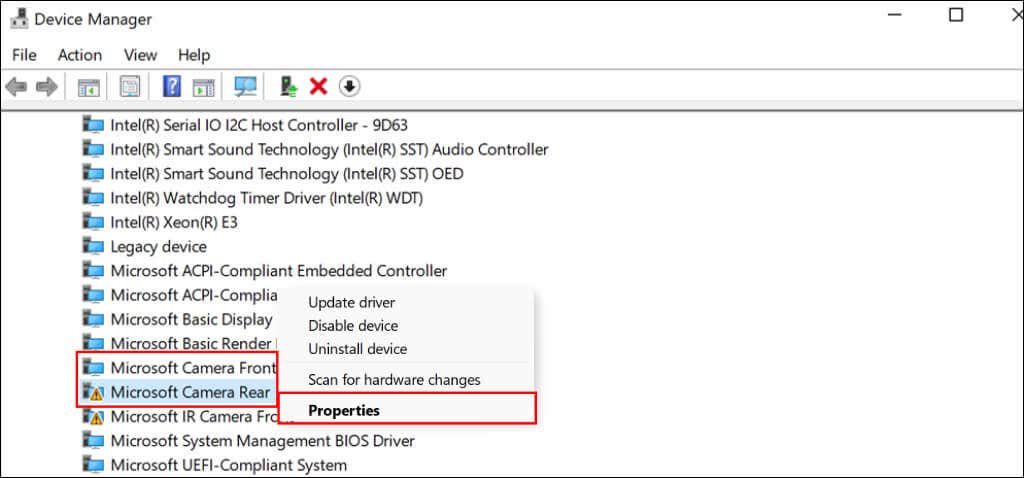 打開“驅動程序”選項卡,點擊“回滾驅動程序”按鈕,然後按照說明進行操作。
打開“驅動程序”選項卡,點擊“回滾驅動程序”按鈕,然後按照說明進行操作。 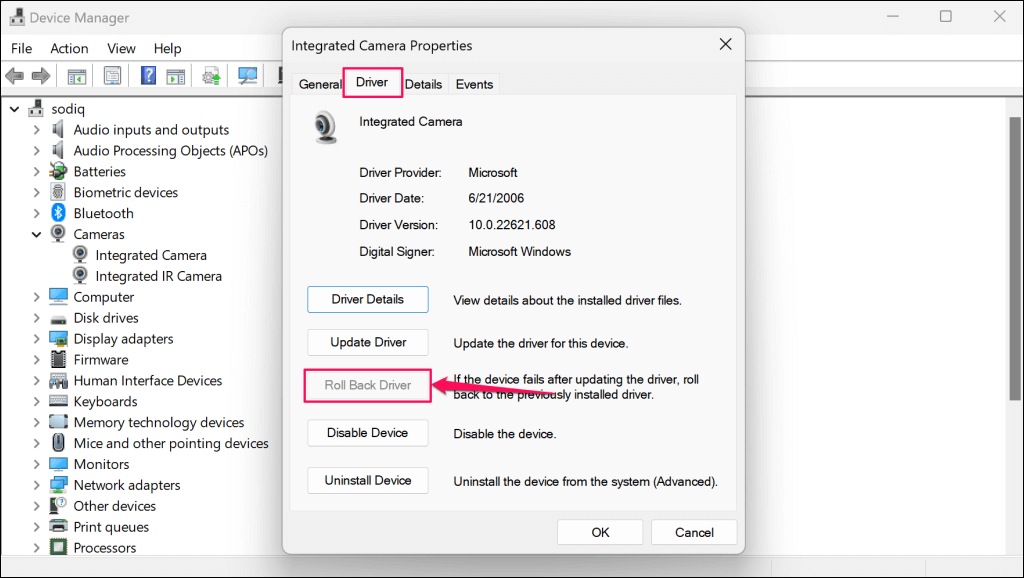
如果“回滾驅動程序”選項顯示為灰色,則您的 Surface 沒有較舊的相機驅動程序版本。如果您無法恢復以前的版本或者回滾操作後問題仍然存在,請更新驅動程序。
7.更新您的 Surface 和 Surface 驅動程序
更新您的 Surface 操作系統並安裝可選更新可以解決相機問題。
通過 Windows 設置更新 Surface
在“開始”菜單中鍵入 windows update,然後選擇“檢查更新”。 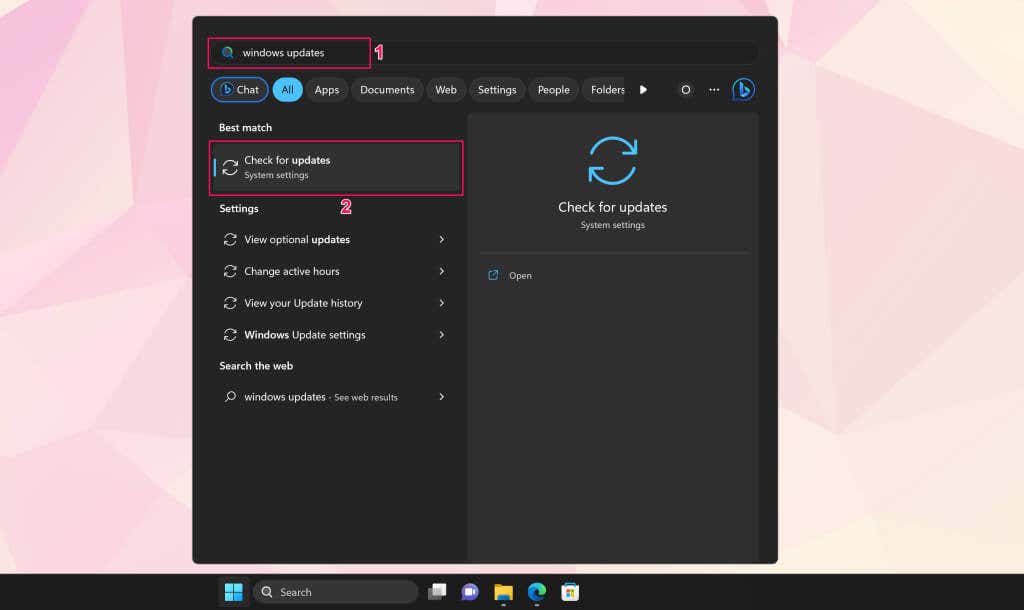 選擇檢查更新和下載並安裝以下載可用的軟件和驅動程序更新。
選擇檢查更新和下載並安裝以下載可用的軟件和驅動程序更新。 
在下載和安裝軟件更新時檢查可選的驅動程序更新。
在 Windows 開始菜單中鍵入可選更新,然後選擇查看可選更新。 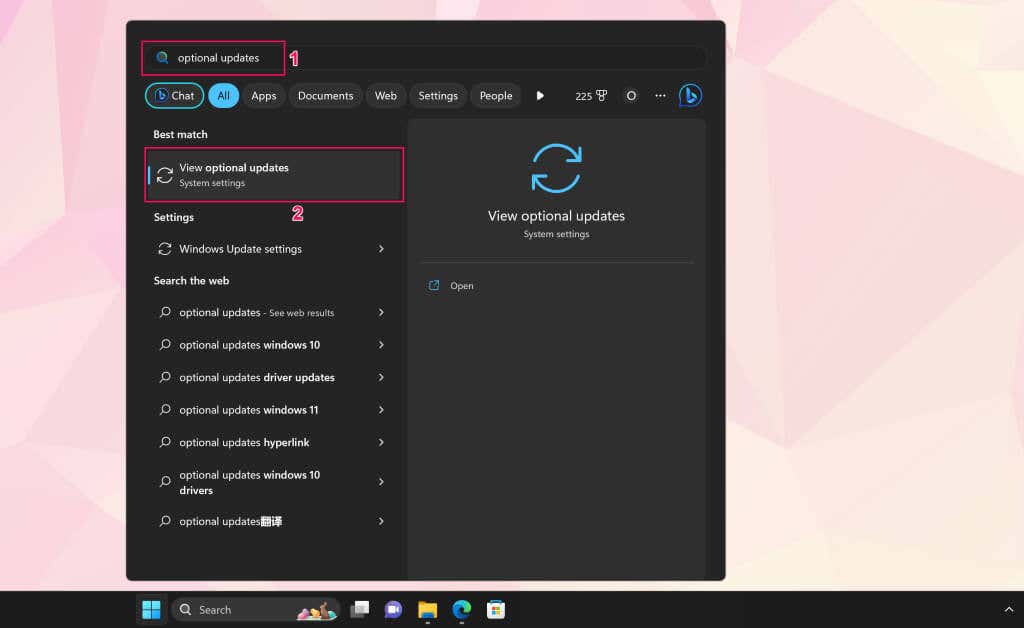
或者,轉到“設置”>“Windows 更新”>“高級選項”,然後選擇“可選更新”。
 打開“驅動程序更新”下拉部分,選擇所有可用的驅動程序更新,然後選擇下載並安裝。
打開“驅動程序更新”下拉部分,選擇所有可用的驅動程序更新,然後選擇下載並安裝。 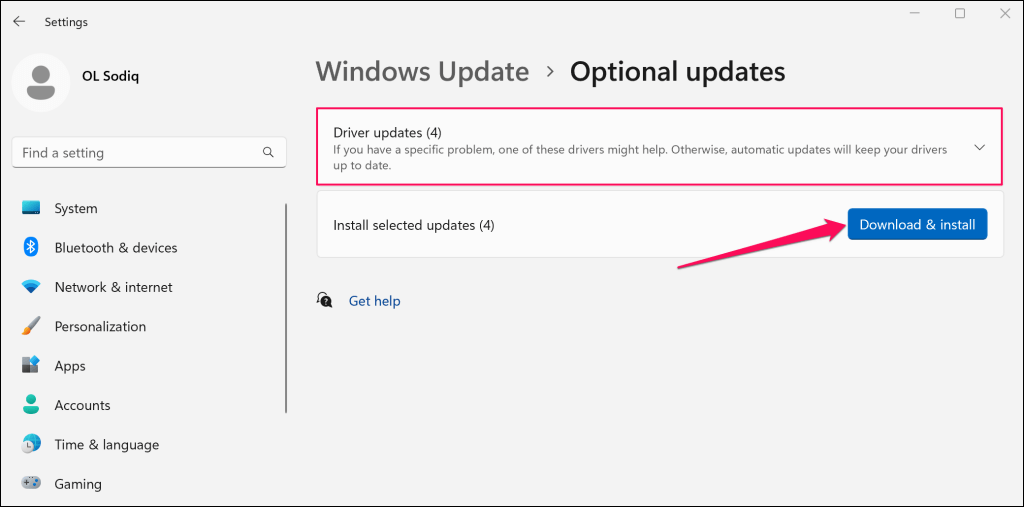
軟件和驅動程序安裝完成後重新啟動 Surface。
通過設備管理器更新相機驅動程序
將 Surface 連接到 Wi-Fi 網絡並手動將相機驅動程序更新到最新版本。
右鍵單擊任務欄上的 Windows 徽標,然後選擇設備管理器。 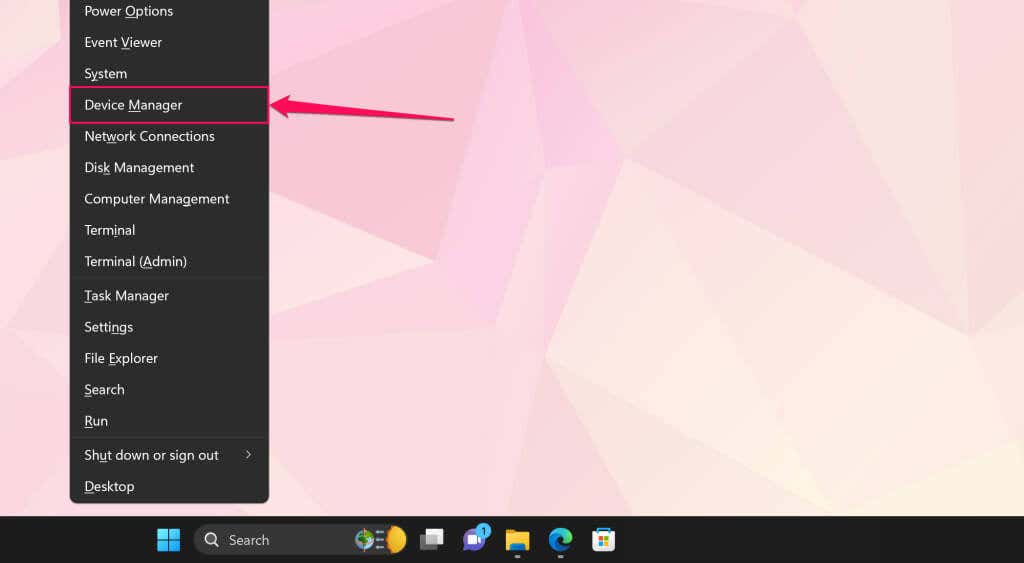 展開相機或系統設備類別,右鍵單擊您的相機驅動程序,然後選擇更新驅動程序。
展開相機或系統設備類別,右鍵單擊您的相機驅動程序,然後選擇更新驅動程序。 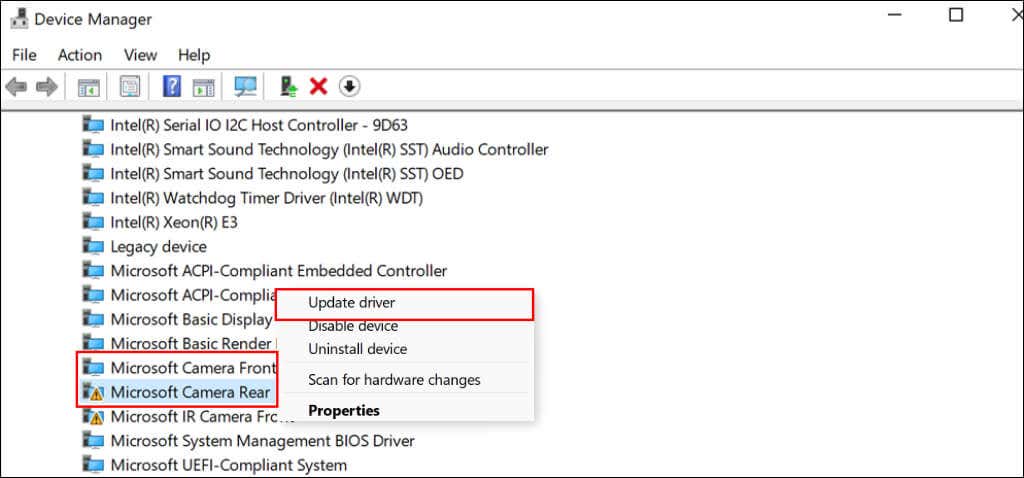 選擇自動搜索驅動程序。
選擇自動搜索驅動程序。 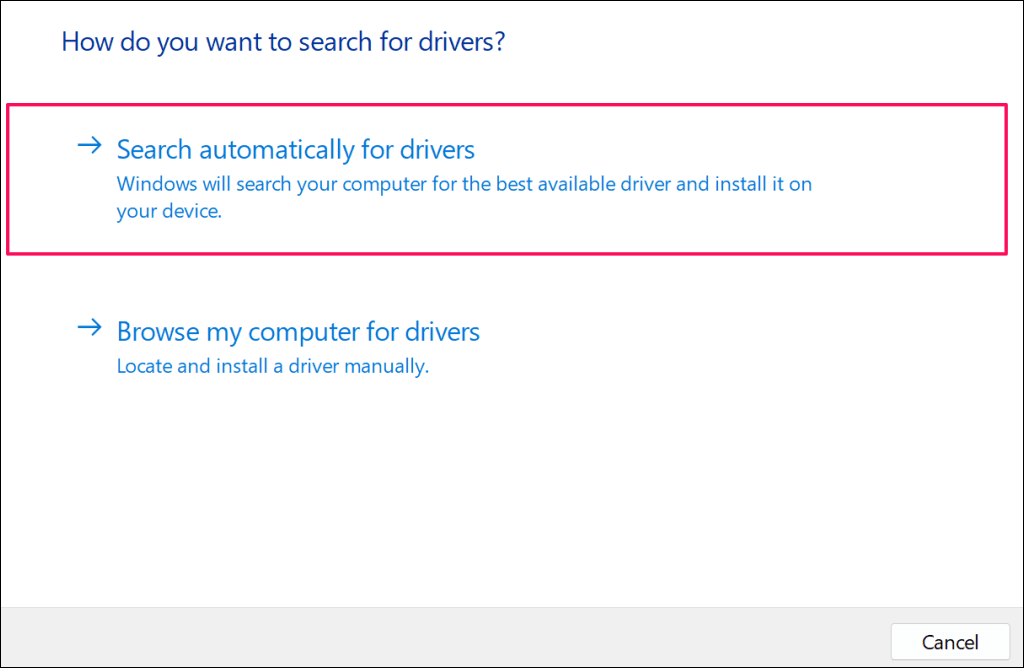
Windows 將為您的 Surface 攝像頭驅動程序下載並安裝任何可用的更新。
通過 Microsoft 網站更新 Surface
打開此 Microsoft Surface 文檔 在 Microsoft Edge 或 Surface 上的任何網絡瀏覽器中。滾動到“下載.msi 文件”部分,然後在“下載.msi”列中選擇您的 Surface 型號。 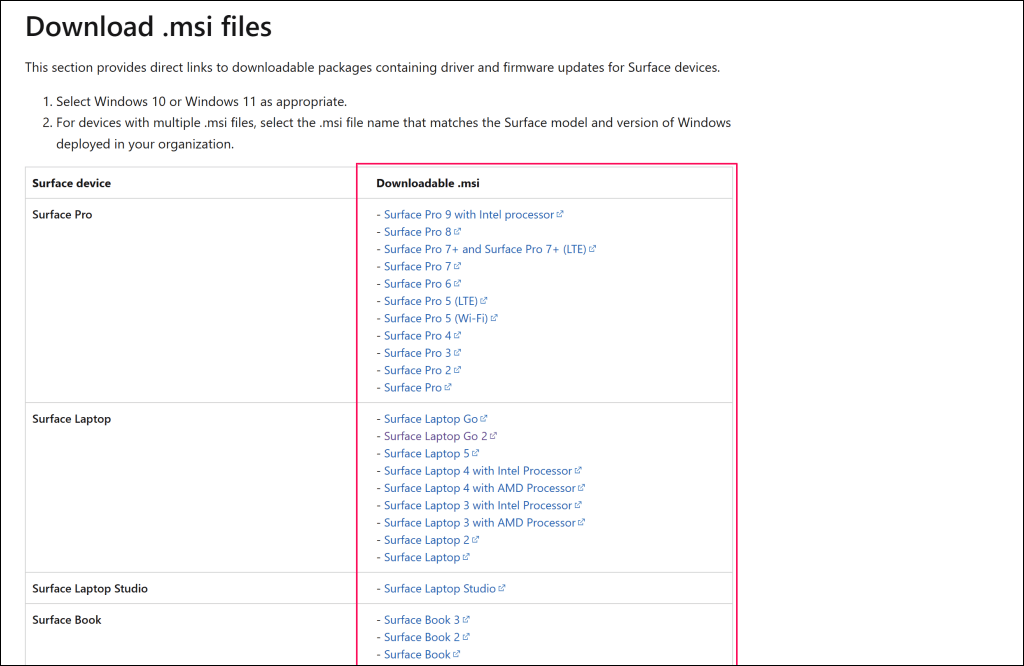 打開下載的安裝程序並按照設置窗口中的說明更新 Surface 的固件和驅動程序軟件。
打開下載的安裝程序並按照設置窗口中的說明更新 Surface 的固件和驅動程序軟件。 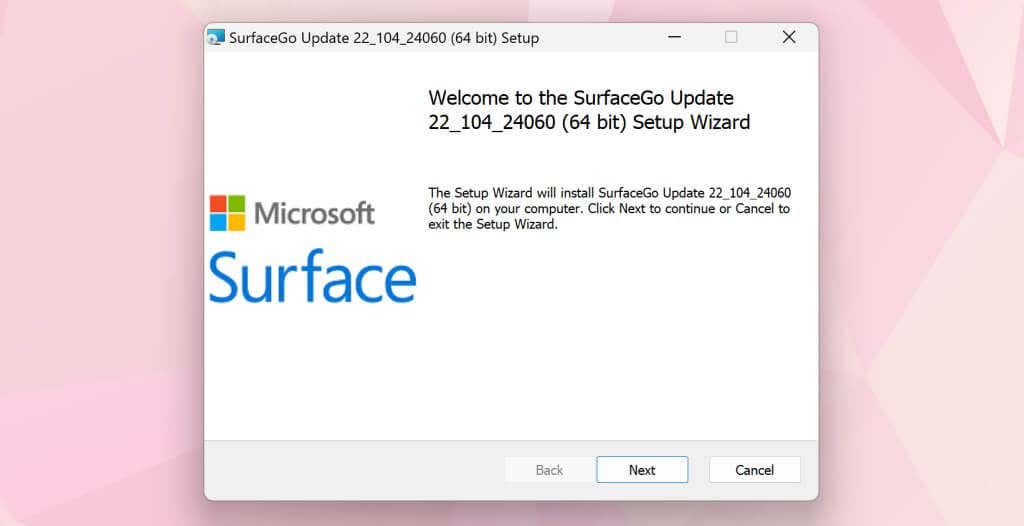
維修您的 Surface
我們相信,至少其中一項建議應該能讓您的 Surface 攝像頭重新工作。如果問題仍然存在,您可能需要將 Surface 重置為出廠設置。在重置您的設備之前,請嘗試聯繫 Microsoft Surface 支持以 診斷或維修您的 Surface。