如果您是第一次組裝台式電腦或升級存儲空間以獲得更好的性能,安裝新硬盤對某些人來說可能是一項艱鉅的任務。雖然現在大多數用戶都在他們的 PC 中安裝了 SSD,但硬盤驅動器 (HDD) 仍然是那些希望以可承受的價格獲得高容量的用戶最流行的存儲設備之一。所以今天,我們將通過簡單的步驟解釋在您的 PC 中安裝硬盤驅動器的過程。這個過程很簡單,您可以安裝 HDD、插入電纜並格式化驅動器以使其在您的計算機上可用。我們將逐一完成這些步驟,因此請繼續閱讀。讓我們了解如何在您的 PC 中安裝 HDD。
在 PC 中安裝硬盤:分步指南 (2023)
目錄
安裝硬盤前的注意事項
選擇合適的外形規格
內部硬盤驅動器 (HDD) 專為台式機內部使用而設計,有兩種外形規格。您可以獲得 2.5 英寸 HDD,如 Seagate BarraCuda,或 3.5 英寸 HDD,如 流行的 WD Blue 驅動器。厚度因您購買的硬盤型號而異。對於小型 ITX Build,2.5 英寸 HDD 是理想選擇。筆記本電腦的內置硬盤驅動器通常也是 2.5 英寸的。不過,對於大多數人來說,我們建議購買速度為 7200rpm 的現代 3.5 英寸 HDD。
注意:在 2022 年,您不應將硬盤驅動器用作 Windows 的主啟動分區。在硬盤驅動器上使用 Windows 10/11 等現代操作系統往往是一種未優化的體驗。 UI,打開應用,一切都是卡頓的,讓人無法忍受。相反,請查看您在 2023 年可以考慮的最佳 NVMe 和 SATA SSD。

準備好必要的工具
首先,您需要一把十字頭螺絲刀來將驅動器安裝到硬盤托架中。您的工作場所應該是乾淨的,並且在接觸您的 PC 組件之前您必須先接地。防靜電手環是避免靜電損壞的好工具。在本指南中,您將需要 SATA 數據線、SATA 電源連接器(包含在電源中)和隨機箱提供的HDD 安裝螺絲。
如何在台式電腦上安裝硬盤
第一步:打開電腦機箱的側面板
首先,您必須打開所有側面板把你的箱子放在一邊,以便接觸主板。在本指南中,我們希望您已經在 PC 中安裝了電源 (PSU) 和主板及其各種組件。為此,您需要使用飛利浦頭螺絲刀。我們在將硬盤驅動器安裝到 PC 機箱時也將需要它。
第 2 步:找到硬盤驅動器安裝架
接下來,找到 3.5 英寸驅動器安裝架托架在您的 PC 機箱中。在許多情況下,包括我們的機箱,機箱都帶有一個免工具托架,便於安裝。不過,根據您的情況,驅動器托架可能需要您擰入驅動器。找到它後,將硬盤驅動器放入托架中,然後開始使用飛利浦頭螺絲刀和 PC 機箱隨附的相關驅動器安裝螺絲將其擰緊。
在我們的安裝中,我們不需要任何螺絲,HDD 只需將小塊固定在 3.5 英寸驅動器內,螺絲孔內就會有小塊。硬盤驅動器本身牢固地固定在我們 Cooler Master ATX 機箱的專用驅動器托架內。
注意:如果您有 2.5 英寸 HDD,只需在此步驟中將其安裝到 PC 機箱中的 2.5 英寸驅動器安裝位置,而不是 3.5 英寸驅動器.本教程中的其他步驟將保持不變。
第 3 步:將 SATA 數據線插入硬盤
接下來,將 SATA 數據線的一端插入硬盤。您會注意到SATA 端口和電纜本身,以特定方向對齊。此外,重新追踪電源線以找到 SATA 電源連接器。然後,將電纜引向機箱的驅動器托架,並將 SATA 電源連接器插入硬盤驅動器。

第 4 步:將 SATA 電纜插入主板
下一步, 找到主板上的 SATA 端口,並插入SATA 電纜的另一端。如果您在查找端口方面需要幫助,可以參考您的主板手冊。如果您安裝了大顯卡,則很難插入 SATA 電纜,因為端口通常位於您插入 GPU 的 PCI-e 插槽區域周圍。因此,如果需要,您可能需要卸載顯卡。

您的硬盤安裝現已完成。我們現在可以轉到下一部分,讓我們的新存儲設備準備好使用。
第 5 步:確認硬盤是否正確安裝
啟動您的 PC 並進入 BIOS 設置。在大多數主板上,進入 BIOS 的鍵是 F2 或 Delete。您可以參考本指南以獲取有關如何進入 BIOS 的幫助。首次啟動 PC 時出現的 POST 屏幕還列出了可以按以進入 BIOS 的鍵。
在存儲信息或其他類似術語(特定於您的 BIOS)下,您可以看到新安裝的 HDD。此處應列出型號和容量。然後,您只需在下一步中對其進行格式化,即可為存儲數據做好準備。
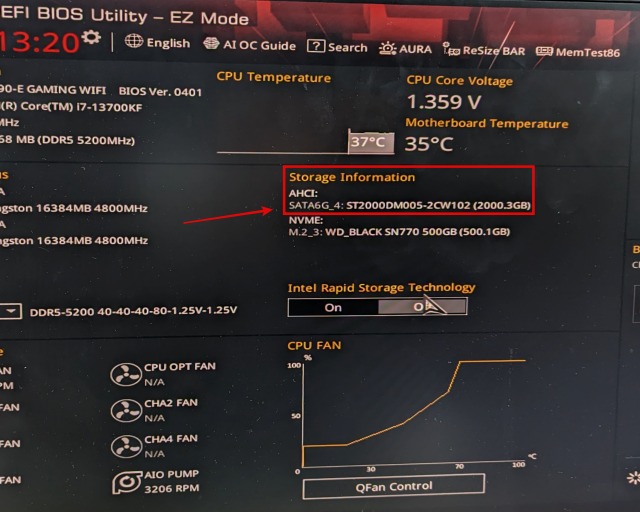
第 6 步:首次使用時格式化硬盤
通常,當您安裝新硬盤時,Windows 10/11 會要求您在使用前格式化存儲設備。當您啟動進入 Windows 操作系統時,將彈出窗口要求您格式化驅動器。繼續格式化過程,您的驅動器現在將顯示在文件資源管理器中的“我的電腦”下。
在極少數情況下您沒有看到彈出窗口,請按照以下步驟使您的硬盤驅動器準備就緒。按 Windows 鍵並在頂部的搜索欄中鍵入“創建和格式化硬盤分區”。單擊搜索結果中的實用程序,您將在底部看到您的新驅動器。在這種情況下,它應該顯示為“未分配的空間”。右鍵單擊您的驅動器並選擇“新卷”選項。之後,按照嚮導中的步驟格式化驅動器。您可以參考本指南,了解有關如何使用磁盤管理實用程序格式化驅動器的詳細步驟。它還包括其他格式化存儲設備的替代方法。
在您的計算機中安裝硬盤:常見問題解答
安裝硬盤很難嗎 在 PC 中?
硬盤驅動器安裝有點困難,但這主要取決於您的 PC 機箱以及您手頭是否有所需的 SATA 電纜和電源連接器。一些 PC 機箱設計有難以觸及的驅動器安裝位置,因此在這些情況下安裝硬盤驅動器可能特別耗時。
我可以在我的電腦上添加另一個硬盤驅動器嗎?
在你的電腦上安裝另一個硬盤驅動器取決於你有多少個 SATA 端口。您可以在主板手冊中查看這一點,並確保確認您有多少 SATA 電源連接器可用。
對於 PC,HDD 是否優於 SSD?
如果您對存儲空間有大量需求,HDD 僅更適合您的 PC。雖然 SSD 的成本更高,但它們更可靠並且不會經常損壞。現代 SSD 的價格幾乎是具有相同容量的 HDD 價格的兩倍,但多年來這種差異幾乎可以忽略不計。
任何 HDD 都可以安裝在任何 PC 中嗎?
雖然大多數台式 PC 都可以接受 3.5 英寸和 2.5 英寸 HDD,但也有一些小型可能只接受 2.5 英寸 HDD 的機箱和迷你 PC。並非每個 HDD 都適合任何 PC,您必須確認與您的 PC 機箱手冊的兼容性。
在您的計算機中安裝硬盤驅動器
這幾乎是您在 PC 中安裝硬盤驅動器所需了解的所有信息。按照我們的指南中提到的步驟進行操作後,您的硬盤現在已準備好存儲數據。雖然有一些事情需要牢記,但安裝主要涉及安裝硬盤驅動器和插入電纜。不太難,對吧?現在,要管理 HDD 中的分區,請查看本指南,了解最好使用的分區軟件。它還提到了一些免費實用程序。要進一步擴展存儲空間,請購買本指南中列出的最好的外部硬盤驅動器之一。如果您有任何疑問,請在下方發表評論,我們會幫助您。
發表評論
去年,MSI 推出了配備英特爾酷睿 i9-12900HX 和 RTX 3080 Ti 筆記本電腦 GPU 的 Titan GT77,它是地球上最強大的遊戲筆記本電腦。這是重中之重 […]
自 iPhone 14 系列推出以來已經幾個月了,人們已經確定今年是 Pro 機型的元年。但是,如果您打算追求華麗的專業人士,那麼在過去的幾年裡,Wondershare 一直在開發一些最好的軟件和工具來簡化我們的生活和創造性的努力。特別是,Wondershare Filmora 獲得了無數讚譽。它是視頻編輯領袖獎的獲得者 […]


