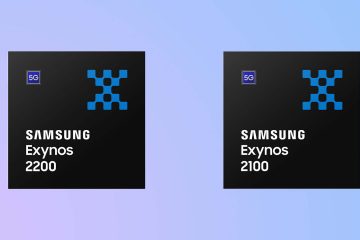如果您在任何 Apple 設備上使用過 AirDrop,您肯定會同意任何人在設備之間共享文件是多麼方便。為了提供類似的體驗,Android 引入了 Nearby Share,讓用戶可以在彼此靠近的 Android 設備之間發送和接收文件。
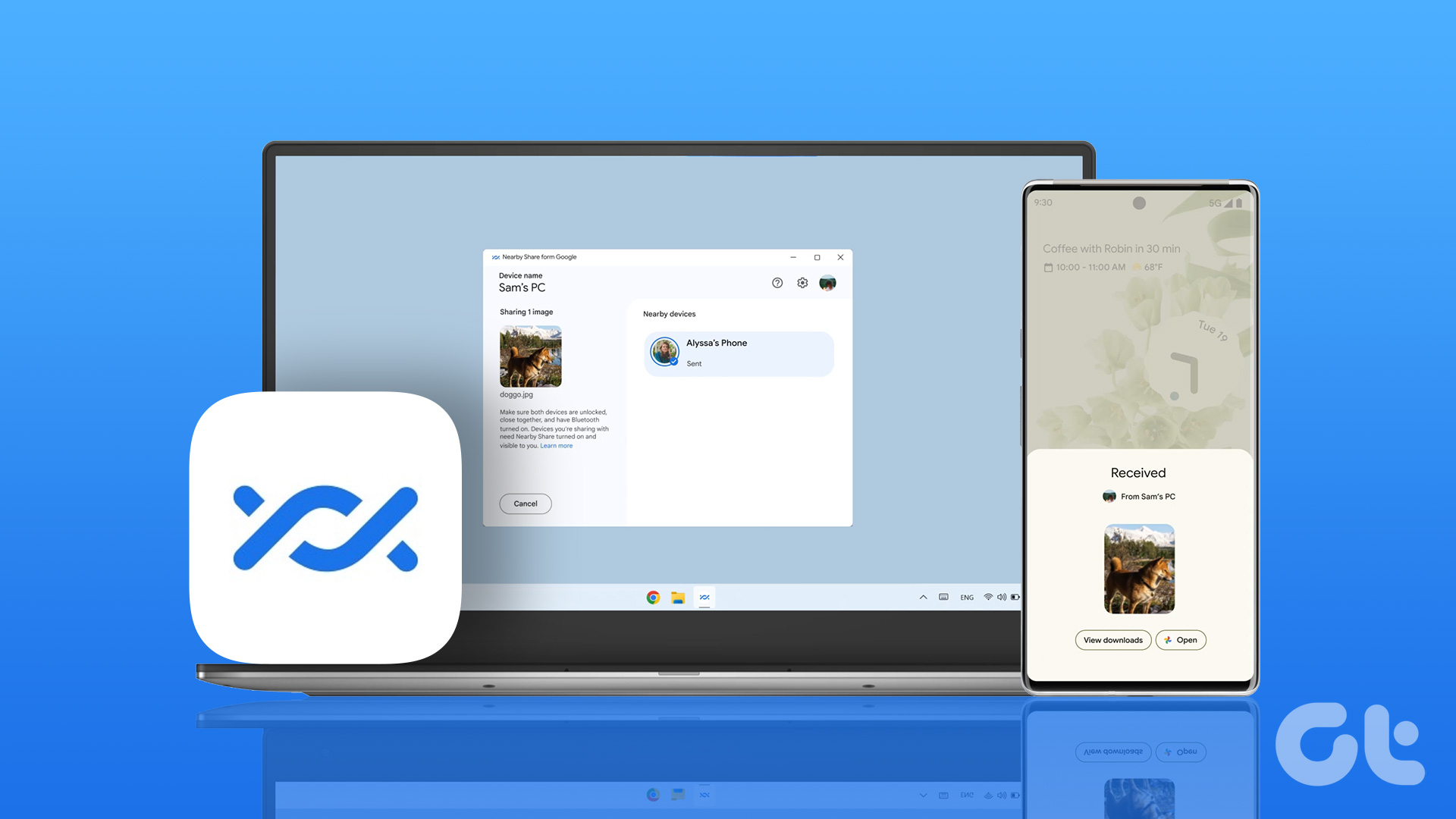
以前,您只能使用此功能在 Android 手機之間傳輸文件。現在,Windows 用戶可以使用 Nearby Share(在 2023 年 4 月撰寫本文時處於 Beta 階段)以無線方式將文件傳輸到您的 Android 手機或從您的 Android 手機傳輸文件。這篇文章解釋瞭如何在 Windows 11 計算機上使用 Android 的附近共享。
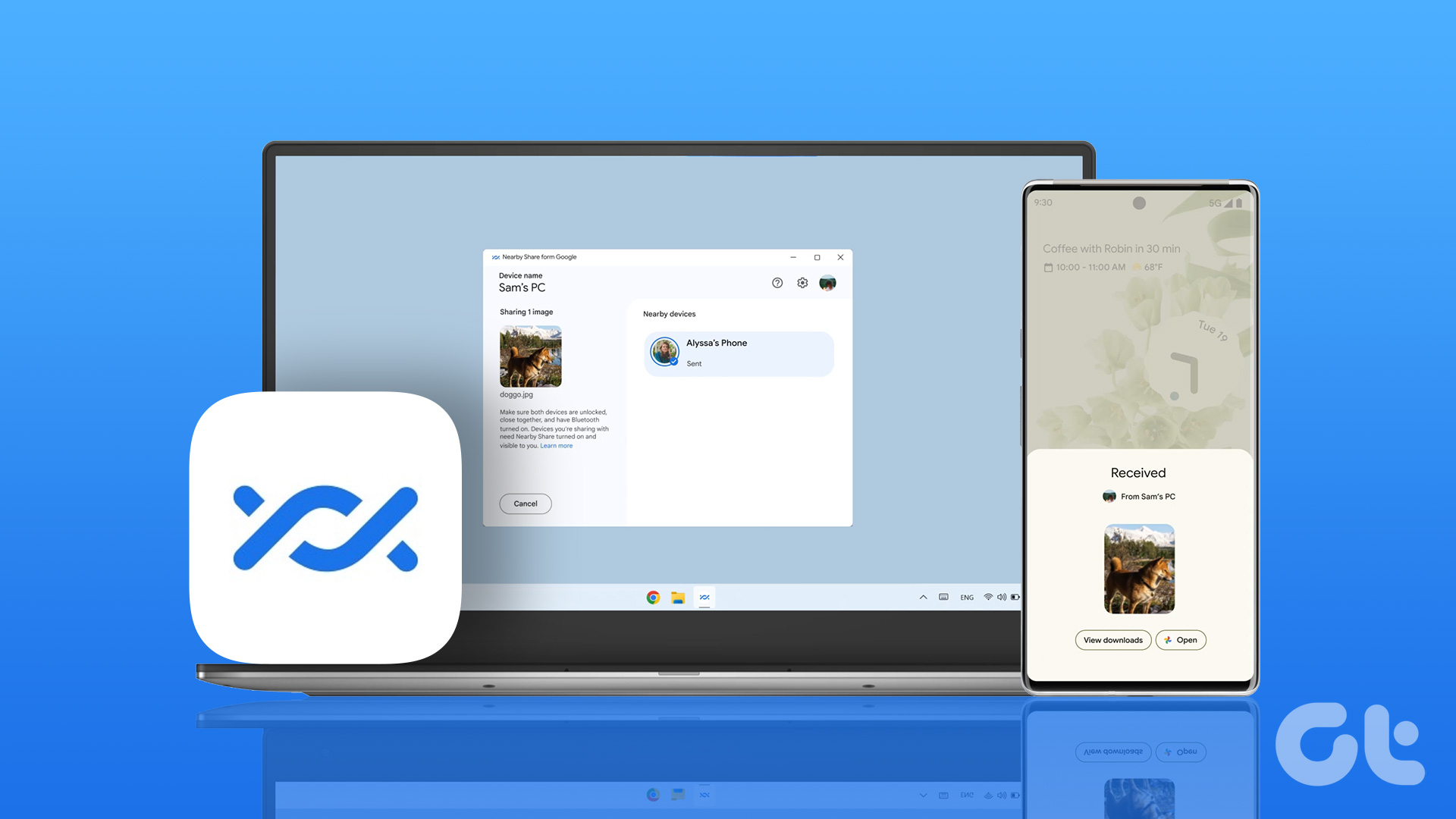
如何在 Windows 上安裝 Nearby Share
在撰寫本文時,Nearby Share 的 Beta 版可供下載到您的 Windows PC 或筆記本電腦上。請注意,附近共享適用於在 64 位 x86 架構上運行的 Windows 10 和 Windows 11 計算機。這意味著只有在 Windows 計算機上運行基於 Intel 的芯片時,您才能使用附近共享。目前不支持基於 ARM 的 PC。
以下是在您的 Windows 計算機上下載附近共享的方法。
第 1 步:在您的 Windows 計算機上,打開瀏覽器並訪問 Android 的 Nearby Share 網頁。
第 2 步:單擊開始下載應用。
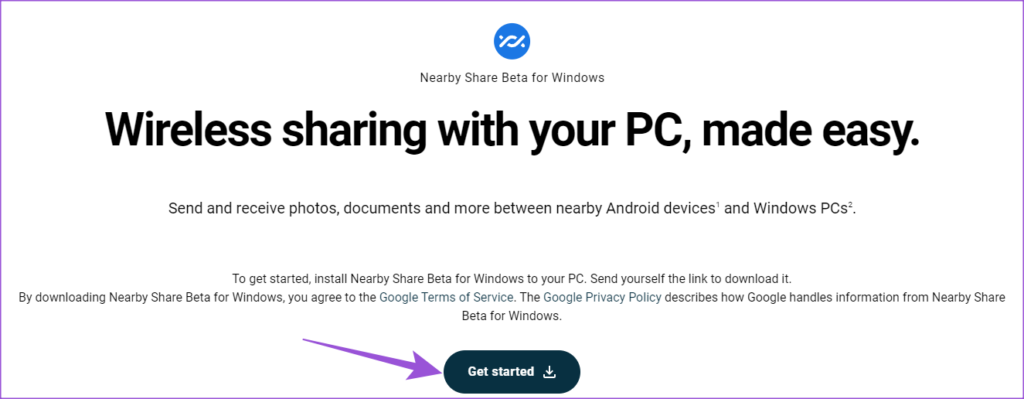
第三步:下載安裝包文件後,點擊它並安裝附近共享。
第 4 步:單擊登錄以使用您的 Google 帳戶登錄附近共享測試版。
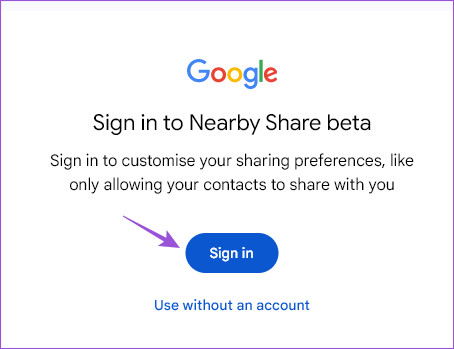
確保您使用與您使用的相同的 Google 帳戶登錄在您的 Android 手機上。
第 5 步:安裝完成後啟動 Nearby Share 應用程序。
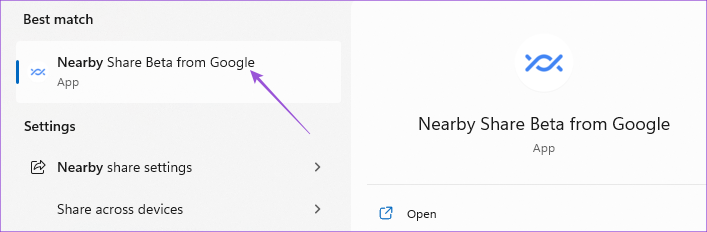
第 6 步:登錄後,輸入您的 Windows 計算機將在您的 Android 手機上可見。
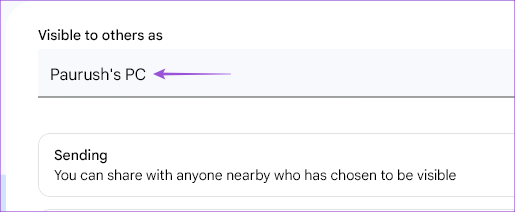
第 7 步:從 Android 設備選擇接收設置。

您還可以選擇您的聯繫人或您的設備來接收文件。
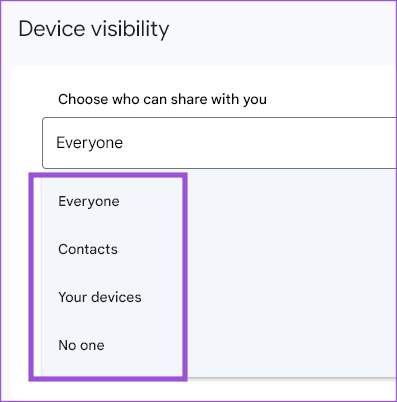
您可以選擇暫時啟用 Receiving from everyone 或者總是。
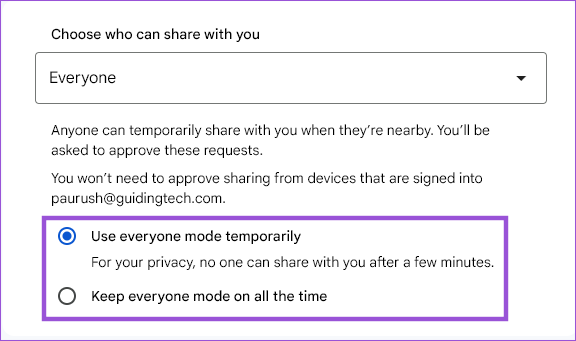
如何使用附近共享將文件從 Android 共享到 Windows
現在您已經在 Windows 計算機上設置了附近共享,我們將向您展示從 Android 設備接收文件的步驟.請注意,要使用此功能,您的 Android 手機應運行 Android v6.0 或更高版本。您的 Android 和 Windows 計算機將連接到同一個 Wi-Fi 網絡,您的 Windows 計算機上也應該啟用藍牙。
這裡是使用方法。
第 1 步:點擊計算機任務欄上的 Windows 搜索圖標,輸入來自 Google 的 Nearby Share Beta,然後按 Enter 鍵打開該應用。
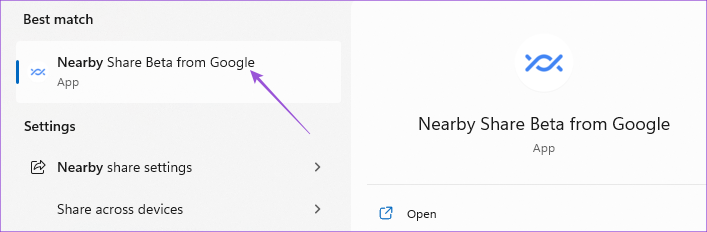
第 2 步:點擊下拉菜單左上角啟用接收。
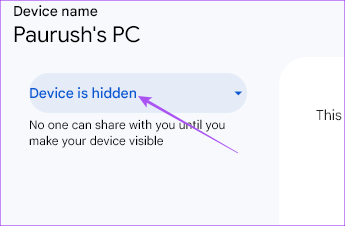
第 3 步:選擇您的接收首選項。
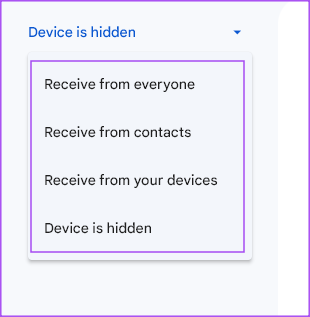
第 4 步:在您的 Android 手機上,選擇您想要接收的文件分享。
第 5 步:點擊分享或發送。

第 6 步:從選項中選擇 Nearby Share。
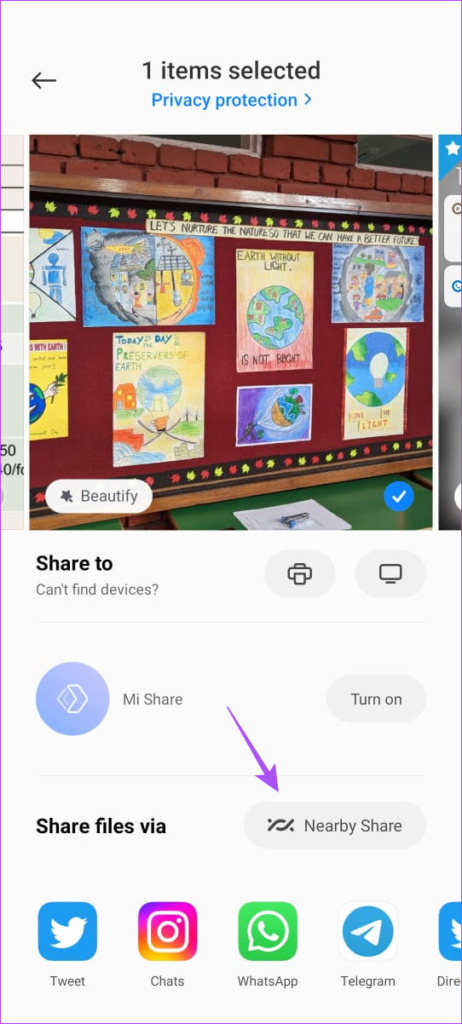
第 7 步:點擊開啟啟用附近共享。
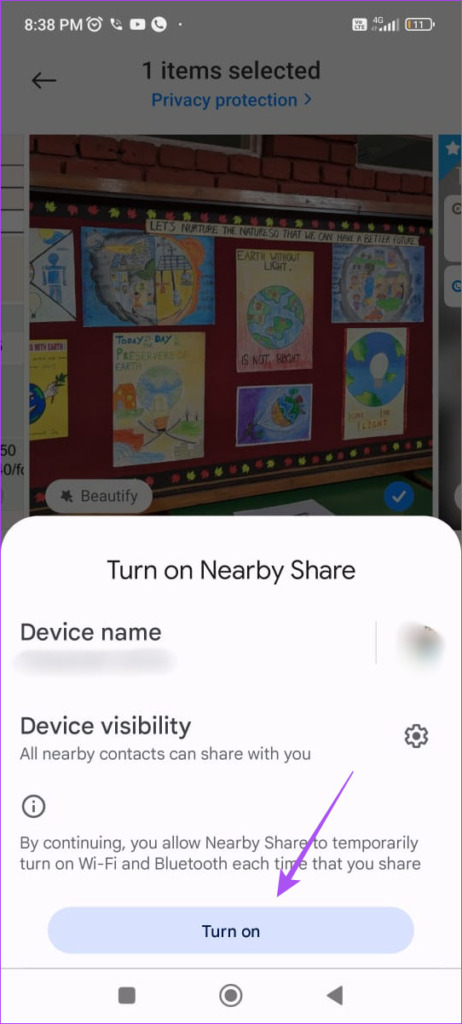
第 8 步:等到您的手機尋找您的 Windows 計算機。
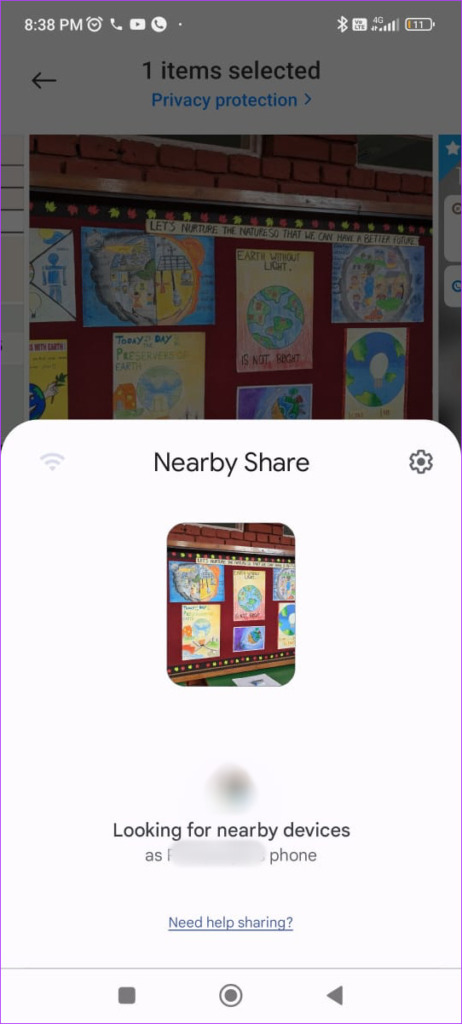
第 9 步:點擊您的 Windows 計算機的名稱。
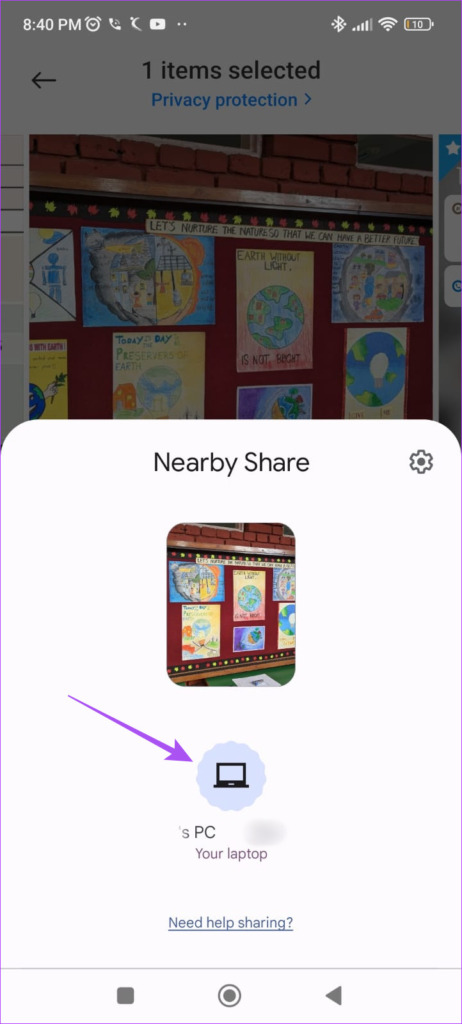
等到你的文件傳輸到您的 Windows 計算機。
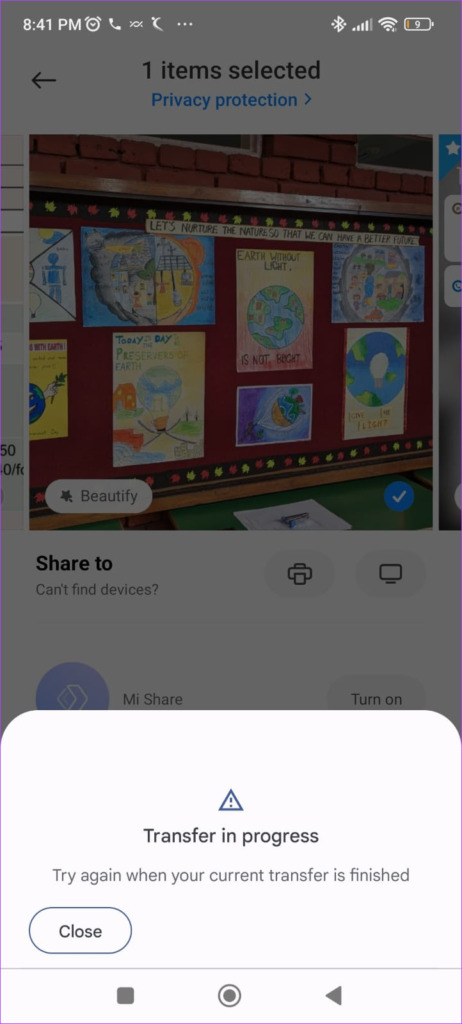
您將在 Windows 計算機上的附近共享應用程序中看到一條通知。
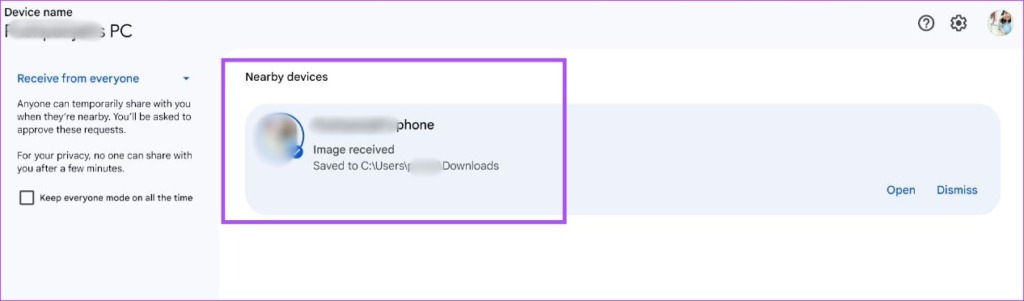
如何使用附近共享將文件從 Windows 共享到 Android
讓我們檢查一下您是否可以從您的 Windows 計算機到 Android 手機。確保兩個設備都連接到同一個 Wi-Fi 網絡。此外,需要在 Windows 計算機上打開藍牙。
第 1 步:單擊計算機任務欄上的 Windows 搜索圖標,輸入來自 Google 的附近共享測試版,然後按 Enter 打開應用。
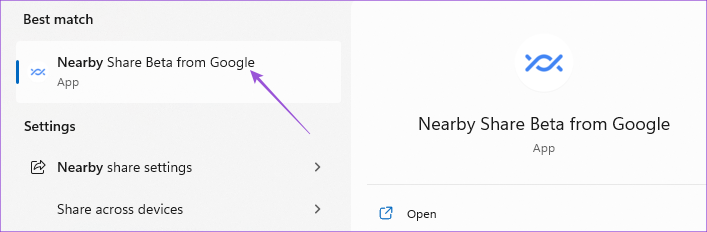
第 2 步:單擊拖放文件和文件夾以發送。

第 3 步:從您的 Windows 計算機中選擇您要共享的文件。
第 4 步:單擊 Android 設備名稱以共享文件。
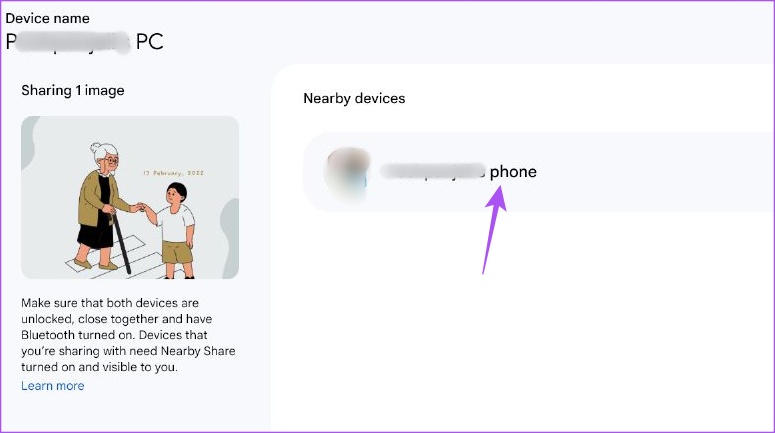
確保您的 Android 手機也啟用了藍牙。
在您的 Android 手機上收到文件後,您會看到附近共享的通知。
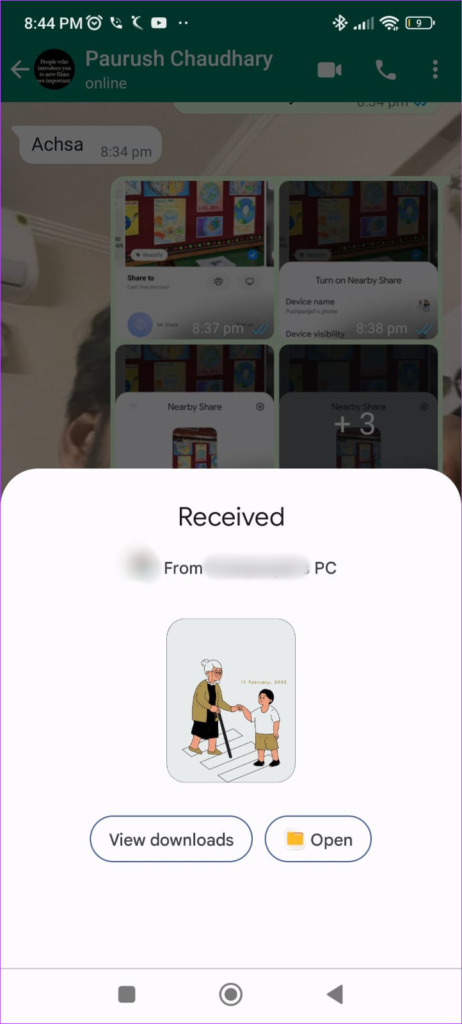
無縫文件傳輸
附近共享服務目前處於測試階段。但您仍然可以註冊並使用該應用程序在 Android 和 Windows 之間共享文件。您可以在 Android 和 Windows 之間傳輸照片、視頻、文檔和文件夾。附近共享也可用於在兩台 Windows 計算機之間共享文件。您可以閱讀有關如何使用附近共享在 Windows 11 上共享文件的更多信息。