Microsoft Teams 中的一對一聊天和群聊讓參與直接和有重點的對話變得輕而易舉,有助於加強團隊合作並提高工作效率。在本教程中,我們將向您展示如何創建這些聊天,以便您可以與同事聯繫、分享想法並更有效地協作。
在 Microsoft Teams 中創建一對一聊天
Microsoft Teams 中的一對一聊天功能提供了一種與團隊成員私下交流的無縫有效方式,讓您可以討論項目、發送文件和了解重要主題。
目錄
在 Microsoft Teams 中發起一對一聊天
要在 Microsoft Teams 中發起一對一聊天,您必須:
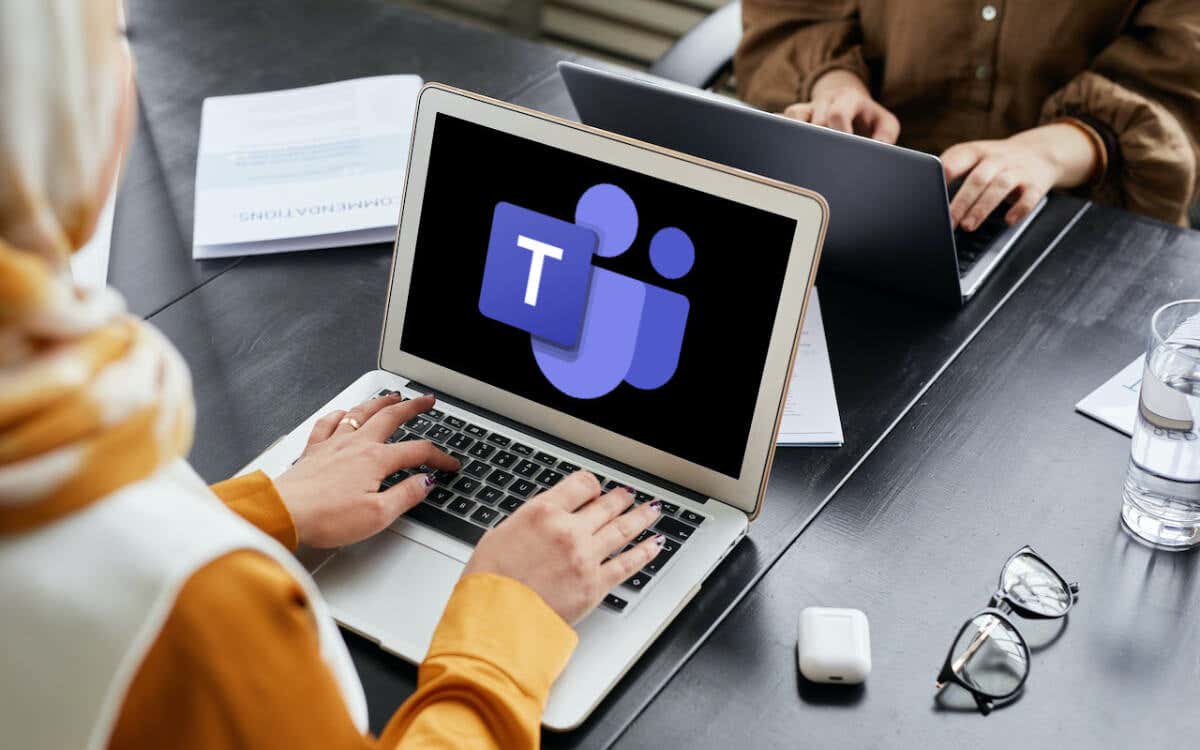 打開 Microsoft Teams 並選擇聊天。
打開 Microsoft Teams 並選擇聊天。 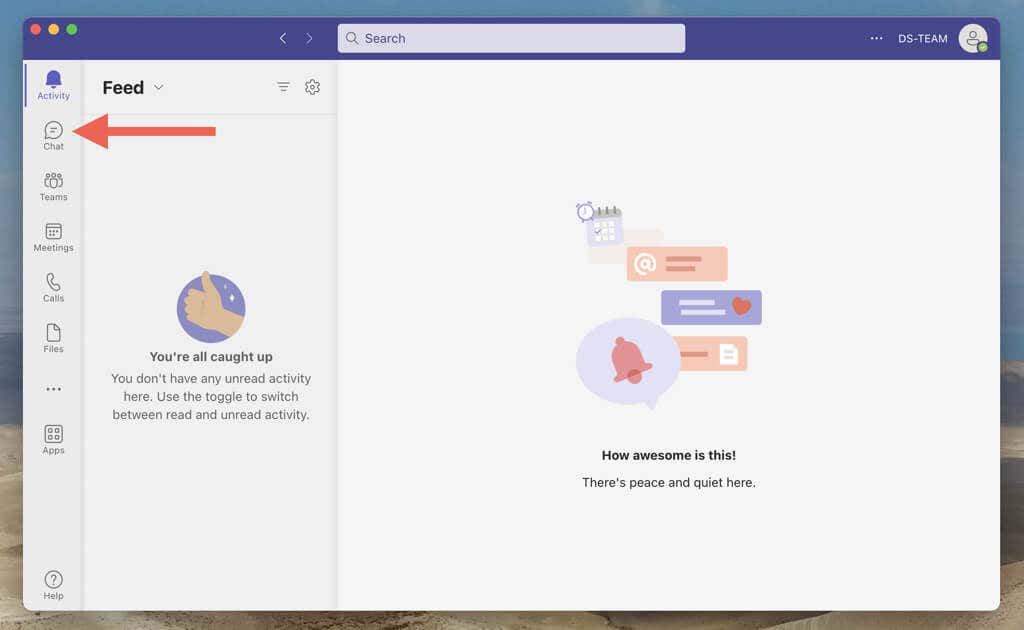 選擇“新建聊天”圖標。
選擇“新建聊天”圖標。 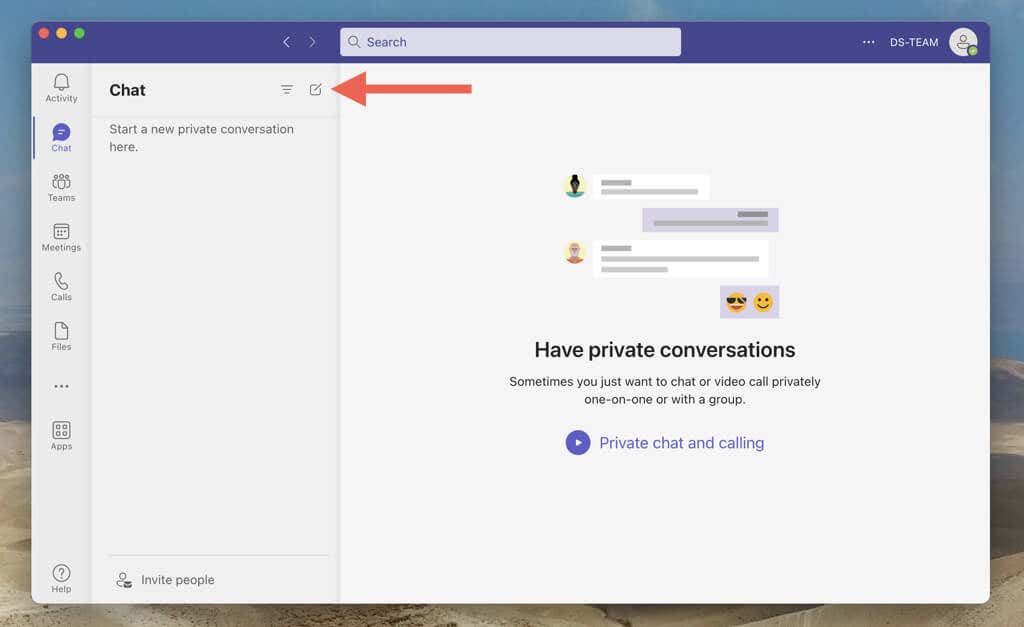 在“收件人”字段中輸入團隊成員的姓名、電話號碼或電子郵件地址。您可以將其完整鍵入或在下拉菜單中選擇匹配的條目。
在“收件人”字段中輸入團隊成員的姓名、電話號碼或電子郵件地址。您可以將其完整鍵入或在下拉菜單中選擇匹配的條目。 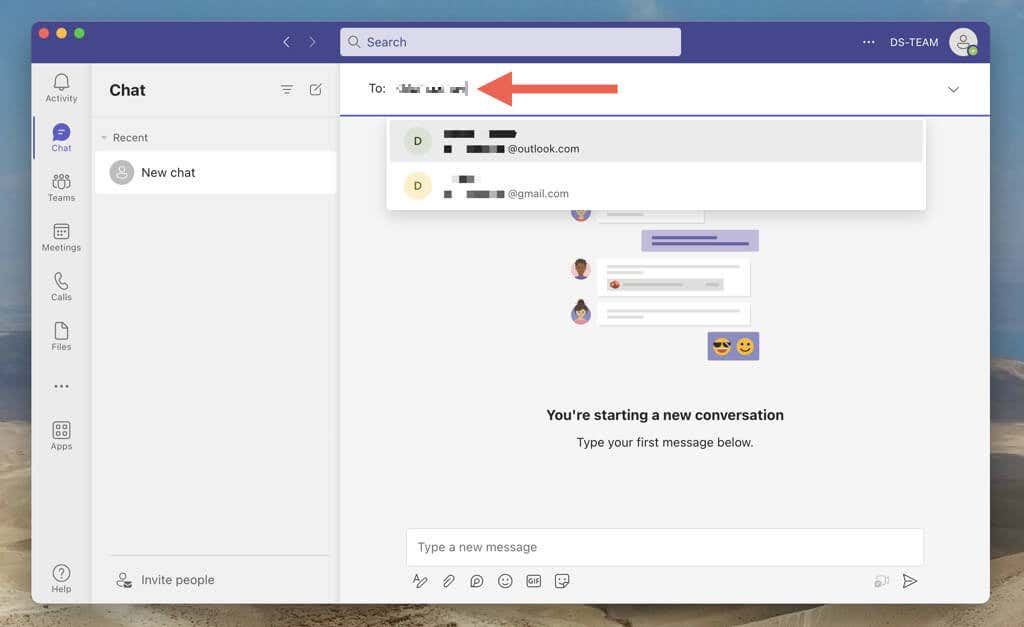
注意:如果某人不屬於 Teams 工作區,則無法添加他們。
在文本字段中輸入新消息。 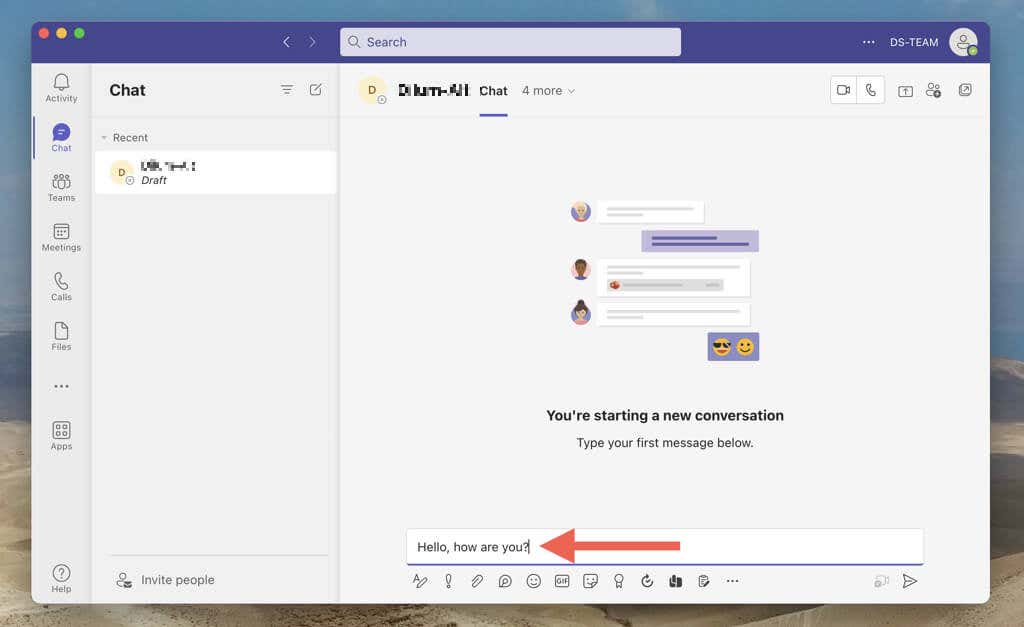 按 Enter 或選擇發送。
按 Enter 或選擇發送。 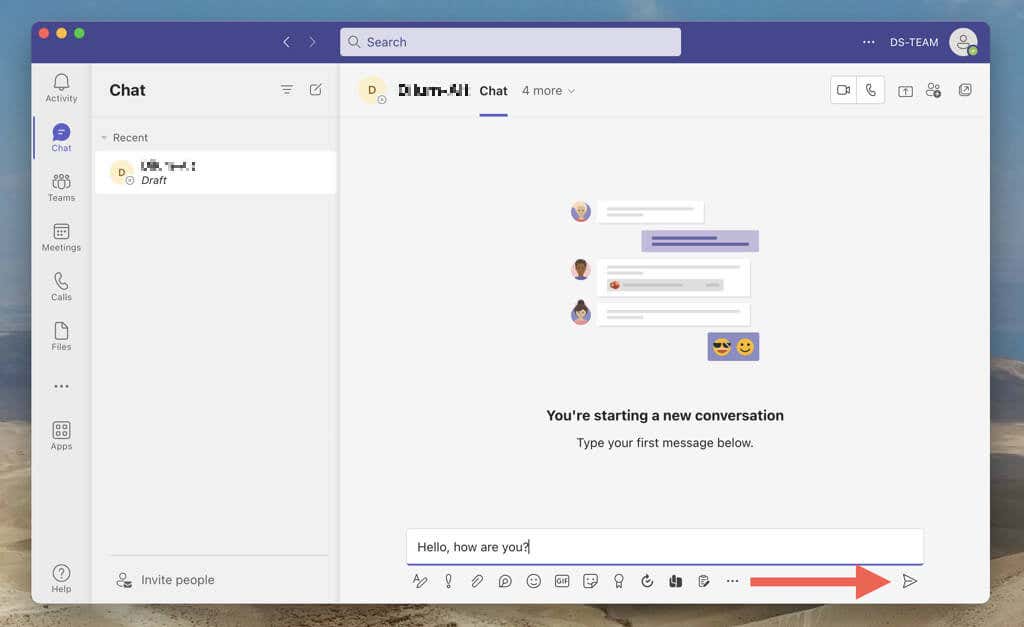
或者,您可以通過 Teams 頻道或 Teams 會議與某人的個人資料進行交互來發起新對話。只需選擇個人資料圖片,選擇“聊天”圖標,然後撰寫和發送消息。
進行一對一的團隊對話
對方現在應該會看到您的消息,你們兩個都可以來回回复。您可以發送表情符號、貼紙和 GIF,並使用格式選項為您的消息添加個性。您還可以找到發起視頻或音頻通話或開始與其他人共享屏幕的選項。
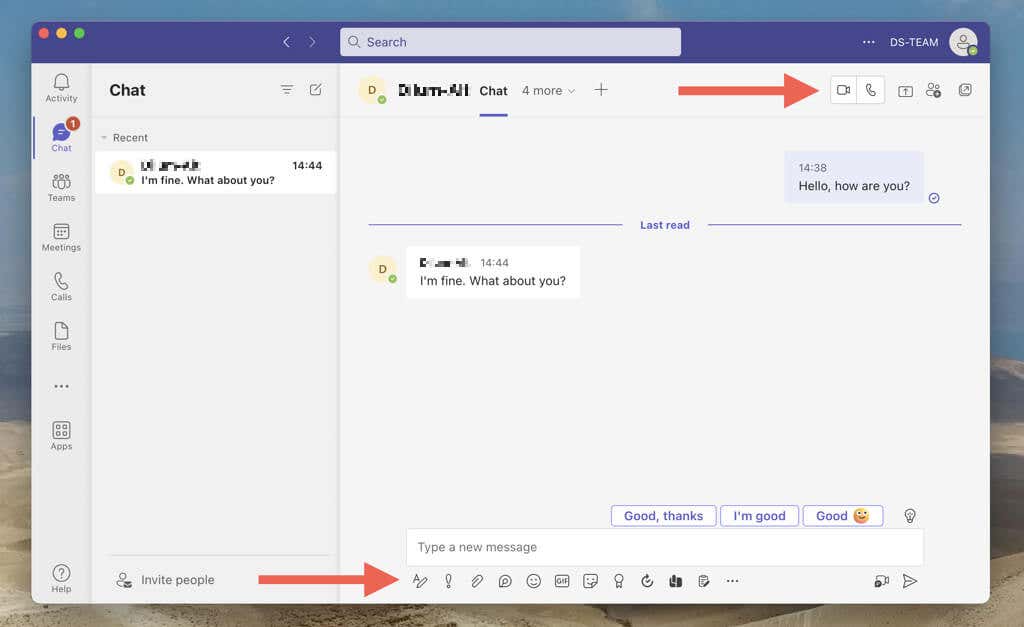
注意:只要一對一聊天中的其他人響應,Microsoft Teams 就會發送通知。如果這讓您分心,請右鍵單擊或長按聊天列表中的對話,然後選擇靜音。在移動設備上,向左滑動並點按更多 > 靜音。
Team 的一對一聊天還允許您上傳文件並與其他人共享文件。為此,請選擇“文件”選項卡並從本地存儲或通過 OneDrive 添加文件。或者,選擇其他人上傳的項目進行下載。
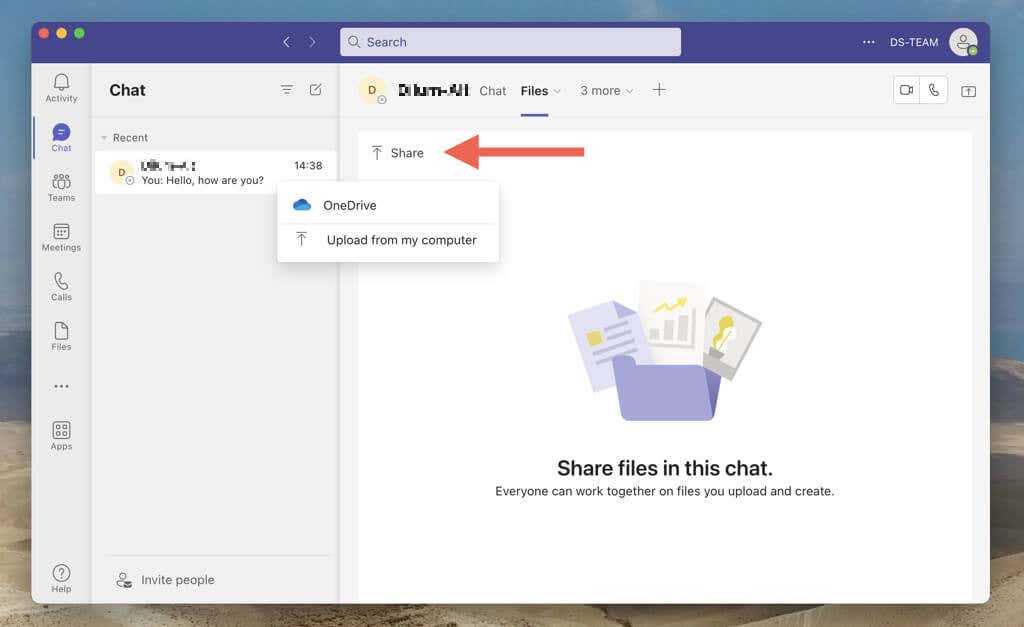
如果您喜歡在與此人聊天時進行多任務處理,可以彈出對話窗格並將其變成一個迷你窗口在桌面設備上。只需選擇右上角的彈出圖標。
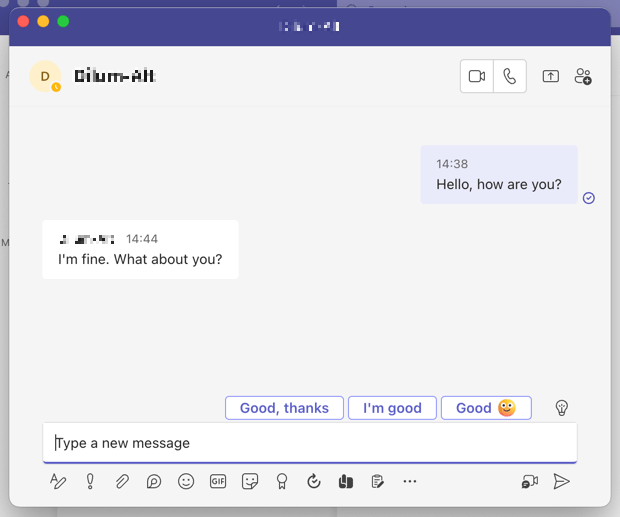
您創建的每個對話都顯示為 Teams 聊天列表中的一個條目。如果您有多個聊天,請使用頂部的搜索欄按消息、人員或文件過濾對話。
在 Teams 聊天中禁用已讀回執
Microsoft Teams 使用已讀回執在其他人看到你的消息時通知你,反之亦然。如果您想保護您的隱私或不再感到快速響應的壓力,您可以將它們關閉。為此:
選擇“活動”選項卡(如果您使用的是移動設備,則點擊您的個人資料圖標),然後選擇“設置”。 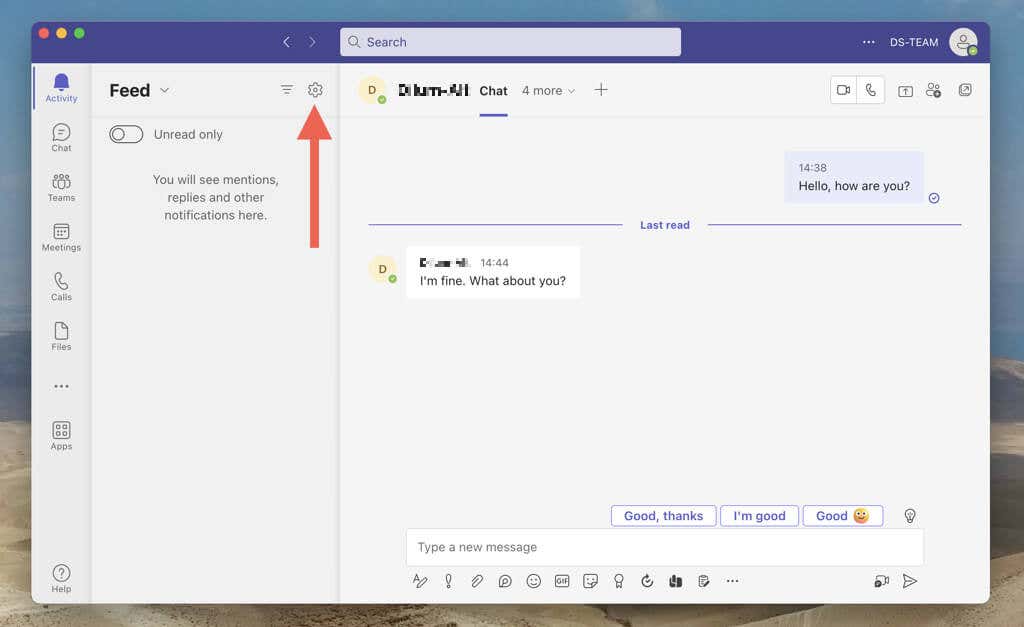 選擇隱私並禁用已讀回執旁邊的開關。
選擇隱私並禁用已讀回執旁邊的開關。 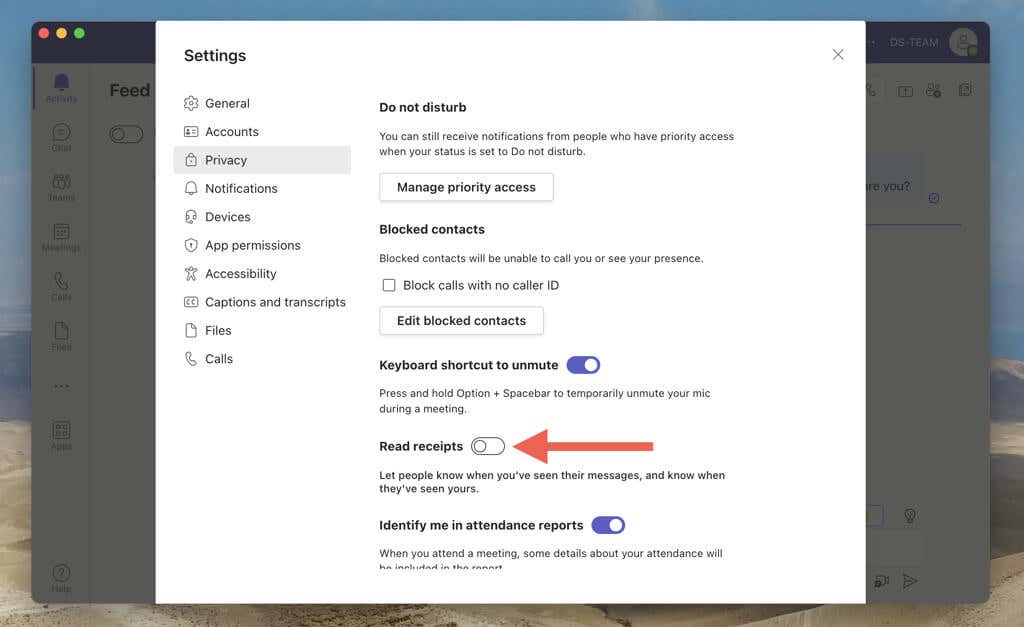
注意:如果“已讀回執”選項顯示為灰色,這是因為您的工作區存在限制,無法禁用該功能。
在 Microsoft Teams 中創建群聊
在 Microsoft Teams 中創建群聊是保持多個團隊成員參與循環而不向每個人發送單獨消息的最佳方法。您無需成為 Teams 所有者或需要工作區權限即可設置群組對話。
在 Microsoft Teams 中發起群聊
使用 Microsoft Teams,您可以輕鬆創建群聊、添加成員並讓所有人都在同一頁面上。該過程實際上類似於發起一對一聊天。
轉到 Microsoft Teams 聊天列表並選擇新建聊天。 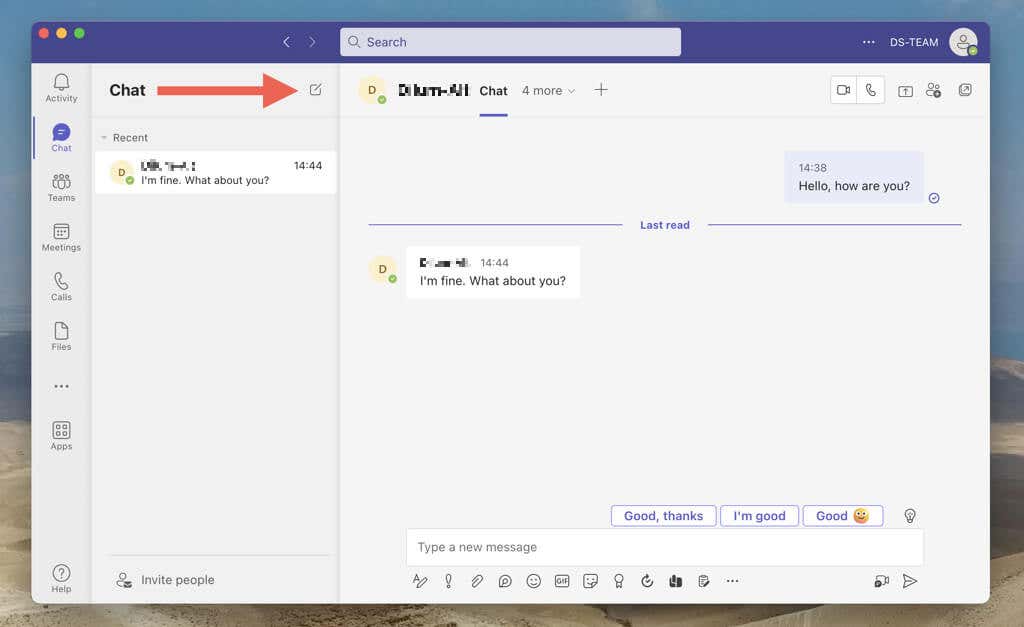 一個接一個地輸入您想要加入聊天的人員的姓名、電子郵件地址或電話號碼。
一個接一個地輸入您想要加入聊天的人員的姓名、電子郵件地址或電話號碼。 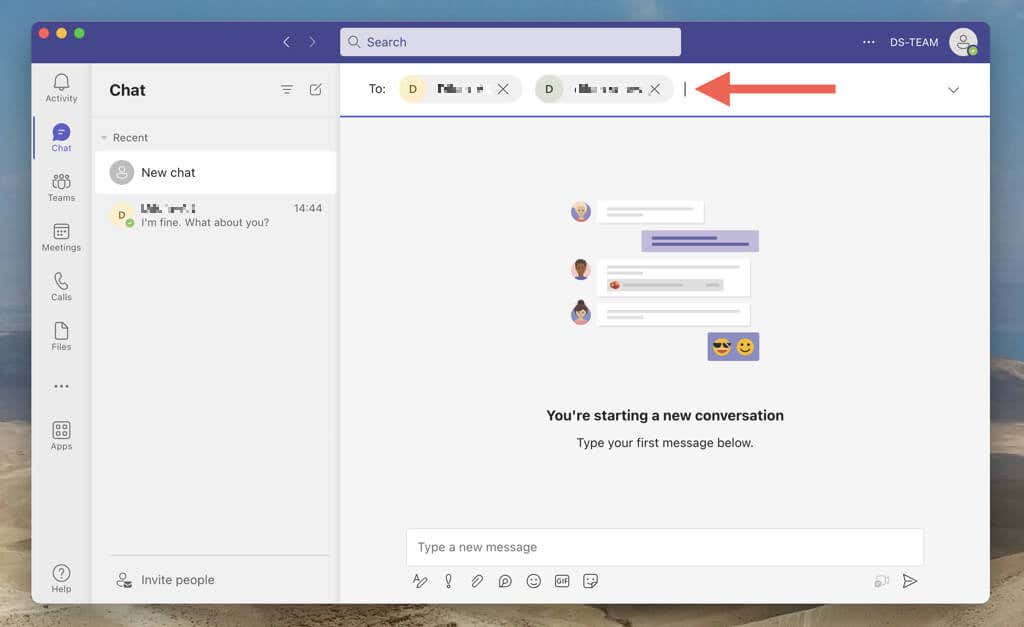 鍵入一條消息,然後按 Enter 或選擇“發送”。
鍵入一條消息,然後按 Enter 或選擇“發送”。 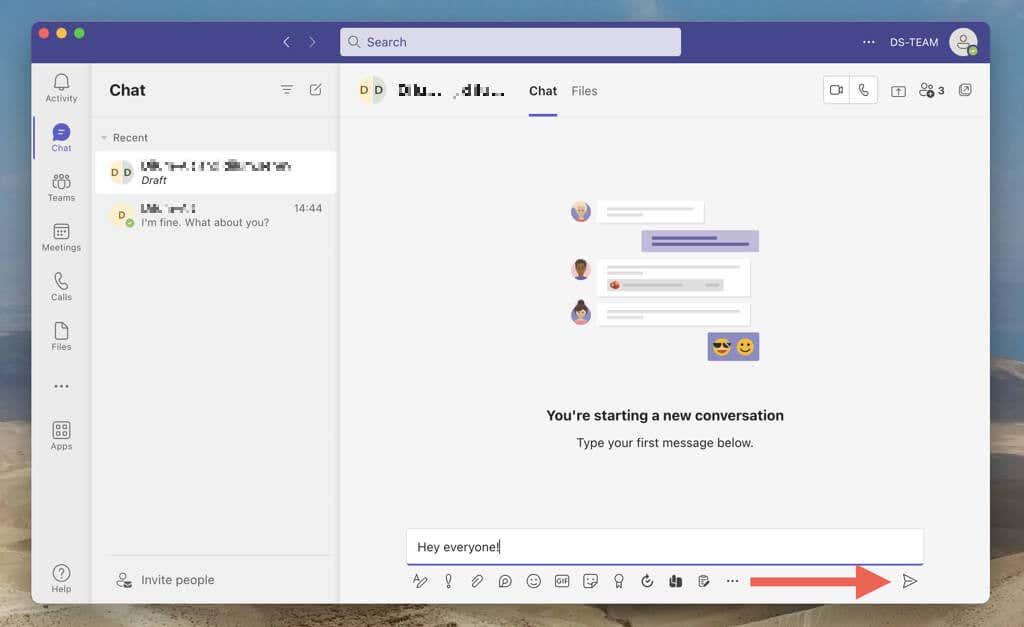
群聊的工作方式類似於一對一聊天。您可以發送鏈接、表情符號、共享文件等。如果群聊中有很多活動,請使用內聯回復來回复特定消息。為此,請右鍵單擊或長按消息並選擇回复。
稍後將參與者添加到群聊
如果您在創建 Teams 群聊時忘記添加某人,請不要擔心。您可以稍後添加更多人,甚至可以指定他們是否有權訪問聊天記錄。
選擇屏幕右上角的“添加人員”圖標。在移動設備上,點擊屏幕頂部的參與者組。 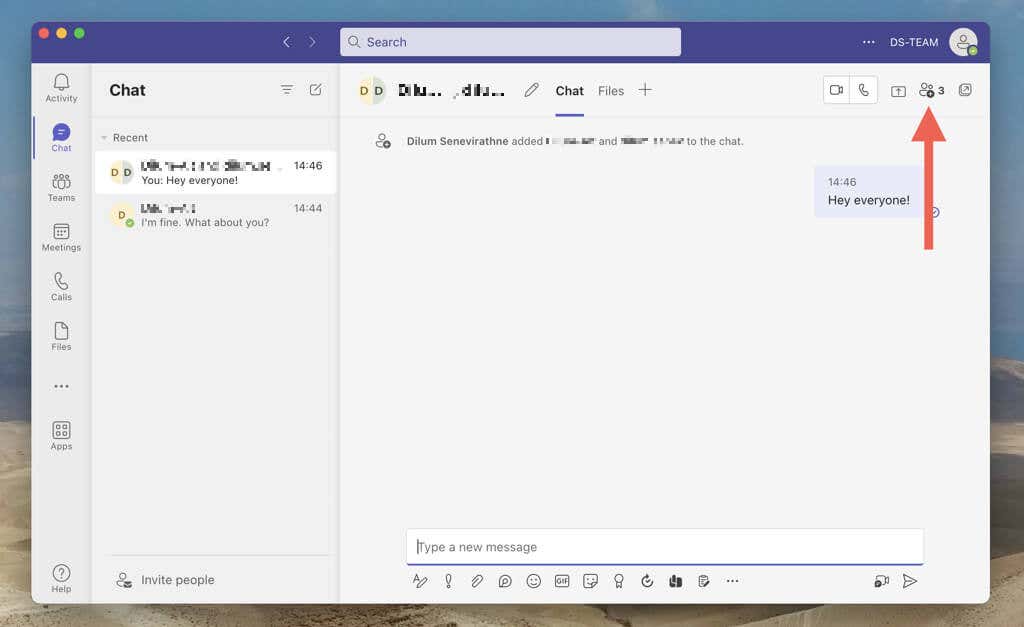 選擇“添加人員”選項。
選擇“添加人員”選項。 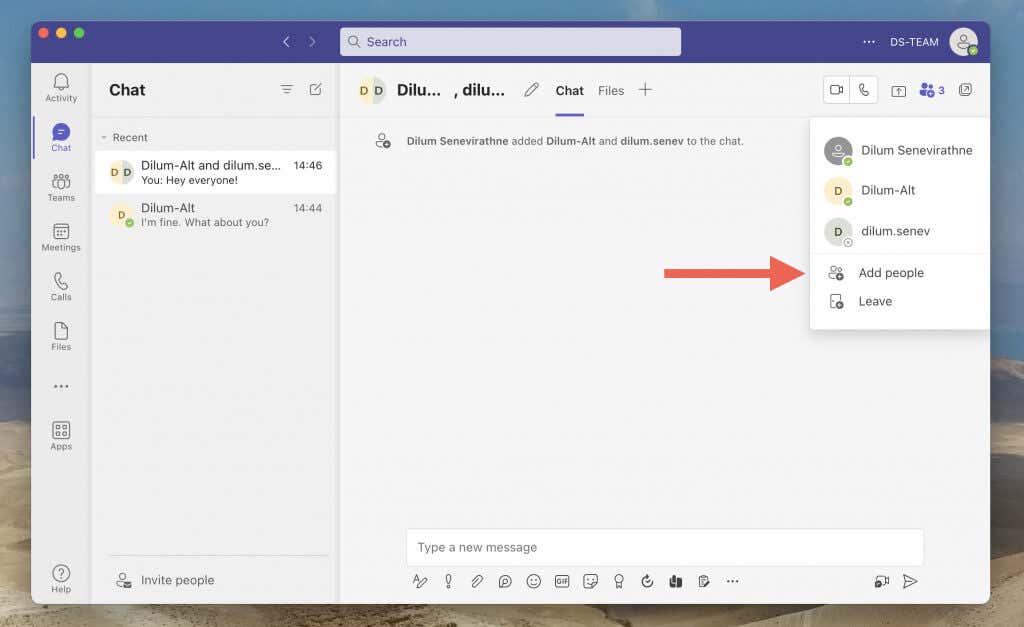 添加所需人員,在不包括聊天記錄、包括過去 x 天的歷史記錄或包括所有聊天記錄選項之間進行選擇,然後選擇添加。
添加所需人員,在不包括聊天記錄、包括過去 x 天的歷史記錄或包括所有聊天記錄選項之間進行選擇,然後選擇添加。 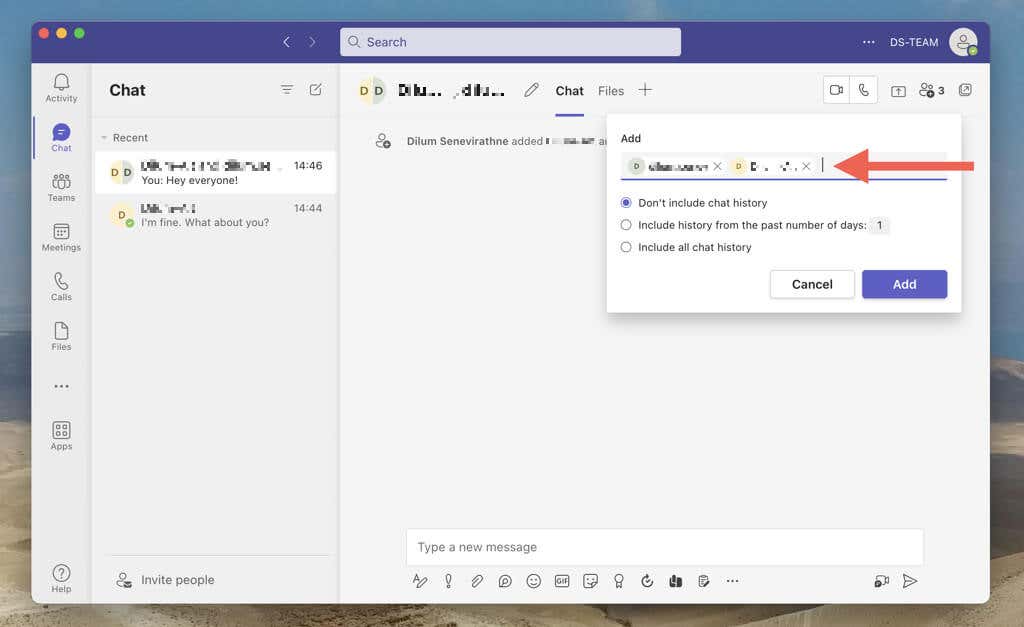
更改群組對話的名稱
Teams 允許您區分具有自定義聊天名稱的群組聊天。方法如下:
選擇屏幕頂部的“編輯”圖標。在適用於移動設備的 Teams 應用程序中,點擊屏幕頂部的人員組以顯示圖標。 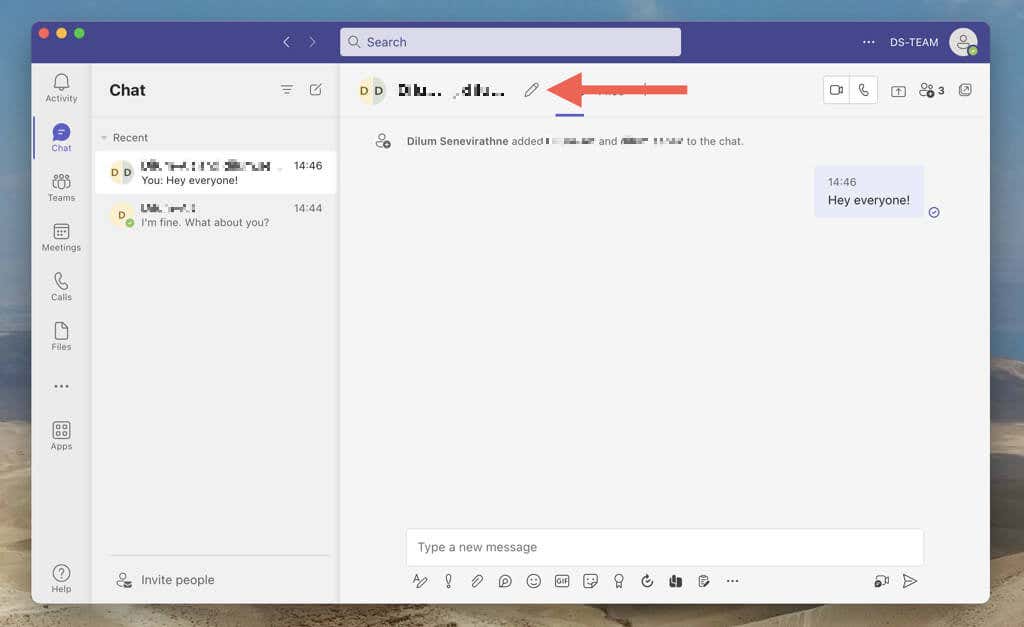 在組名稱字段中輸入名稱。
在組名稱字段中輸入名稱。 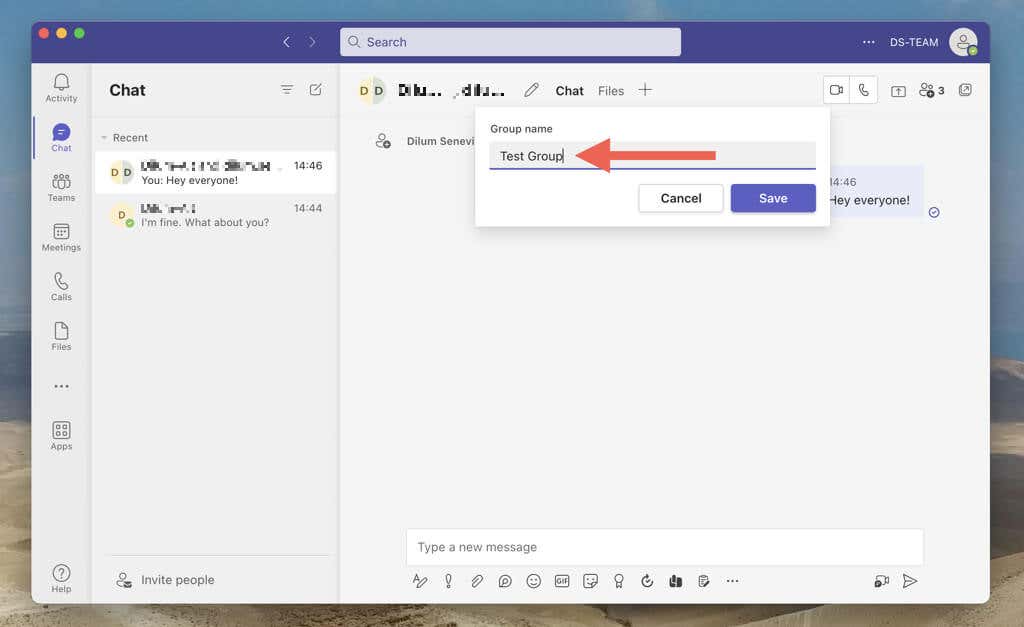 選擇“保存”以保存群組對話名稱。
選擇“保存”以保存群組對話名稱。
從群聊中刪除參與者
要從群聊中刪除參與者,請選擇“添加人員”圖標(或在移動設備上選擇組名),然後選擇參與者姓名旁邊的 X 圖標人。

在 Microsoft Teams 中離開群組對話
如果您不想留在群組聊天中,你可以隨時離開它。只需選擇“添加人員”圖標(或移動設備上的群組名稱)並選擇“離開”。
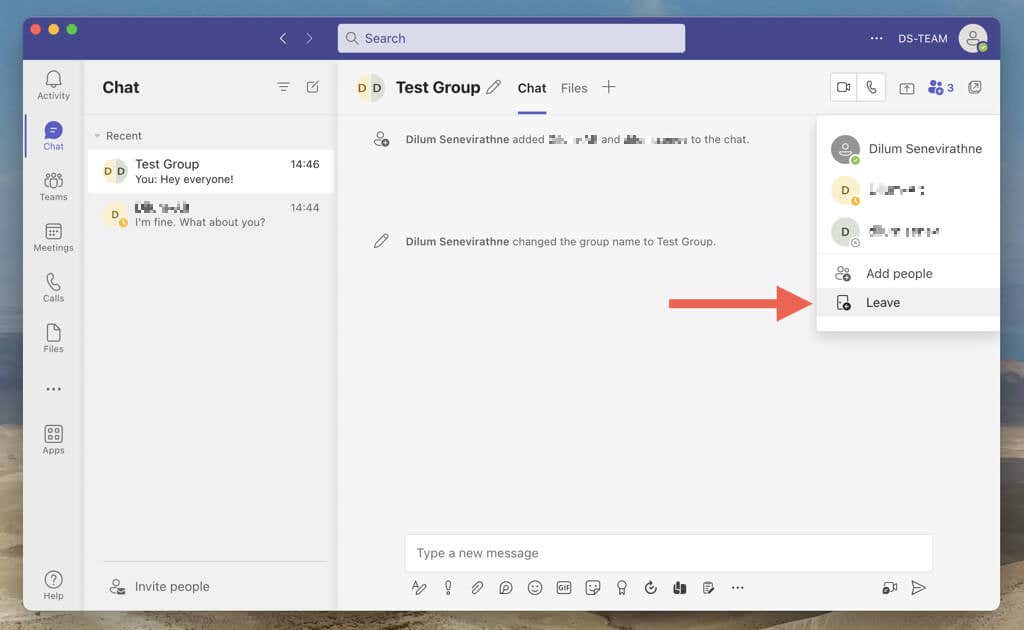
了解如果您在 Teams 中離開或刪除一對一或群組聊天會發生什麼。
與 Microsoft Teams 中的人員保持互動
Microsoft Teams 的一對一和群聊易於設置且使用直觀。按照本指南中概述的步驟,您可以快速創建和自定義這兩種類型的對話,以在您的工作空間中保持聯繫和高效。查看其他令人興奮的方式來充分利用 Microsoft Teams。


