Google 是我們所有搜索相關查詢的一站式目的地,難怪像我一樣,你們中的許多人肯定也更喜歡直接從手機主屏幕啟動 Google 搜索的便利性。現在,我知道您始終可以在 Android 手機上使用 Google Assistant,在 iPhone 上使用 Siri。但是,它們並不是最值得信賴的數字助理,如果打字是您的首選輸入方式,那麼能夠直接從手機主屏幕使用 Google 搜索會非常有幫助。因此,在本指南中,讓我們了解如何將 Google 搜索欄添加到 Android 和 iOS 的主屏幕。
將 Google 搜索欄添加到 Android 和 iPhone 主屏幕(2023)
將 Google 搜索欄添加到主屏幕相對容易安卓和 iOS。只需幾個簡單的步驟,您就可以添加 Google 搜索小部件並根據自己的喜好對其進行自定義。因此,事不宜遲,讓我們了解如何做到這一點。
目錄
如何在 Android 上添加 Google 搜索小部件
您可以在 Android 上找到大量有用的小部件,但最值得信賴的小部件之一ones 是 Google 搜索欄小部件。您可以在 Android 設備的主屏幕上輕鬆添加 Google 搜索欄小部件,方法如下:
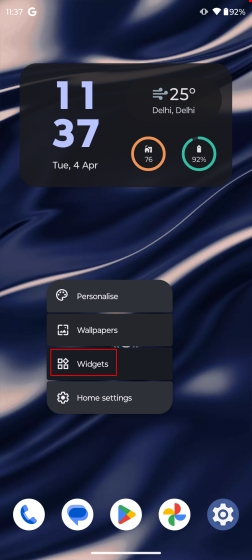
1.長按 Android 手機主屏幕空白處的任意位置以打開浮動彈出菜單並選擇“小工具”。
2.這將打開“小部件”菜單,您可以在其中找到支持的應用程序的不同小部件。向下滾動,直到看到“Google”應用。單擊向下箭頭以展開菜單。在菜單中,您將找到“搜索”小部件。
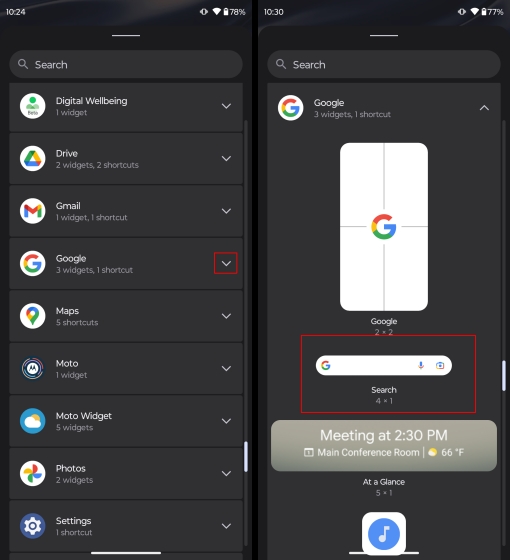
3.長按 Google 搜索小部件,將其放置在您的主屏幕上。瞧!您已成功將 Google 搜索欄放置在主屏幕上。現在,每次您在主屏幕上時,只需點擊一下即可快速訪問 Google 搜索。
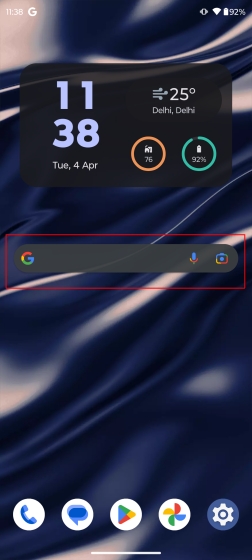
如何添加 Google 搜索小部件 在 iOS 上
就像 Android 一樣,您可以在 iPhone 上配備幾個有用的小部件以提升其功能和便利性。 Google 搜索小部件也不例外。那麼,讓我們看看在 iPhone 主屏幕上添加 Google 搜索欄的過程:
1.在我們開始此過程之前,請確保安裝 Google 應用(在您的 iPhone 上下載,免費)。
2.接下來,在 iPhone 主屏幕上找到一個空白位置並長按直到應用程序開始抖動。然後,單擊屏幕左上角的“加號圖標” 。這將帶您進入 iOS 小部件菜單。
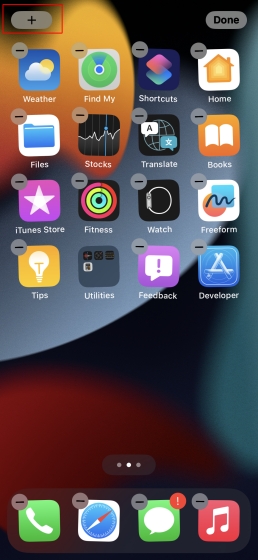
2。在小部件菜單中,您會找到支持小部件功能的應用程序列表。向下滾動,直到您看到 Google 應用。點擊它展開菜單。
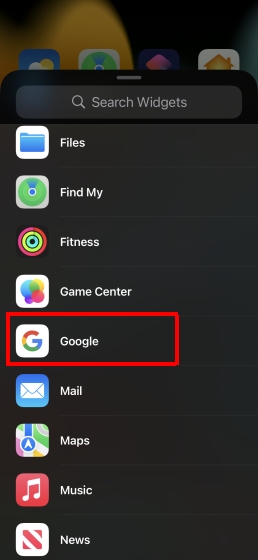
3.在展開的菜單中,您會發現兩個不同的適用於 iOS 版 Google 的小部件選項。選擇一個適合您的偏好,然後單擊“添加小部件”。這兩個選項是:
方形 2 x 2 小部件僅在您的主屏幕上添加 Google 搜索欄。擴展的 4 x 2 小部件添加了 Google 搜索欄、語音搜索選項、Google Lens 和選項從主屏幕啟動隱身選項卡。 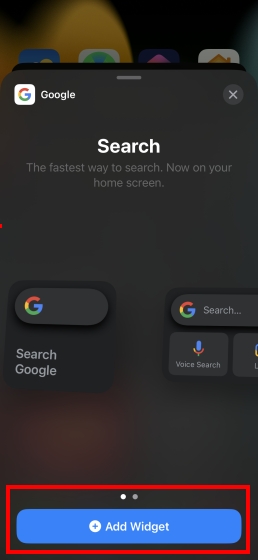
4。瞧!您已成功將 Google 搜索欄放置在 iOS 設備的主屏幕上。您可以長按小部件並在屏幕上四處移動它。

我相信這會幫助您方便地訪問 Google 搜索。最好的事情是你可以在你的 iPhone 主屏幕上堆疊小部件。但是,如果您對 ChatGPT 很感興趣,我們建議您查看本指南,了解如何在 Android 和 iOS 上使用 ChatGPT。
如何在 Android 上自定義 Google 搜索欄
如果您不喜歡默認的 Google 搜索欄小部件,您可以隨時根據自己的喜好對其進行自定義.在 Android 上自定義 Google 搜索欄很容易,操作方法如下:
1.首先,啟動 Google 應用程序,它會將您帶到 Google 提要頁面。點擊屏幕右上角的 Google 個人資料圖標。
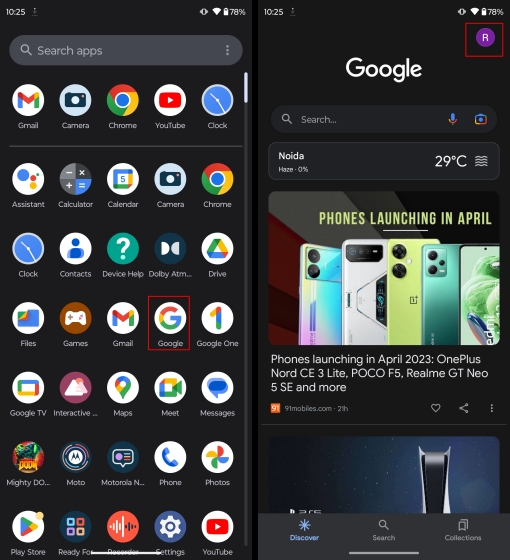
2.從展開的菜單中,選擇“設置”。
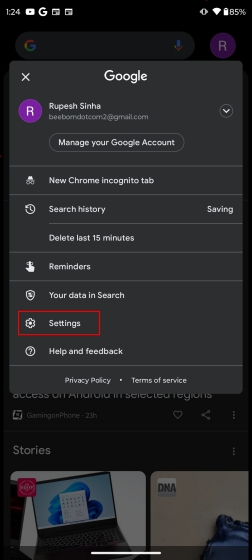
3。從設置菜單中,選擇“搜索小部件”選項。

4。在“搜索”小部件菜單中,您可以啟用“小部件上的 Google 塗鴉”選項,以便直接在主屏幕上查看當天的 Google 塗鴉。
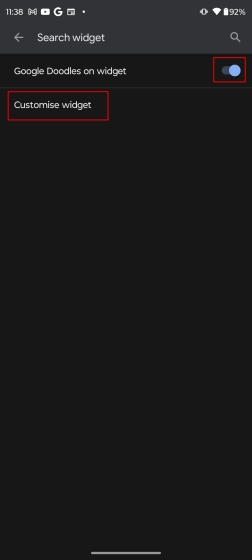
5。如需更多自定義選項,請單擊“自定義小部件”選項。在這裡,您可以完全自定義搜索小部件的外觀。您可以更改小部件的形狀、透明度級別、Google 徽標樣式和搜索小部件的顏色。完成後,只需點擊“保存”即可應用更改。
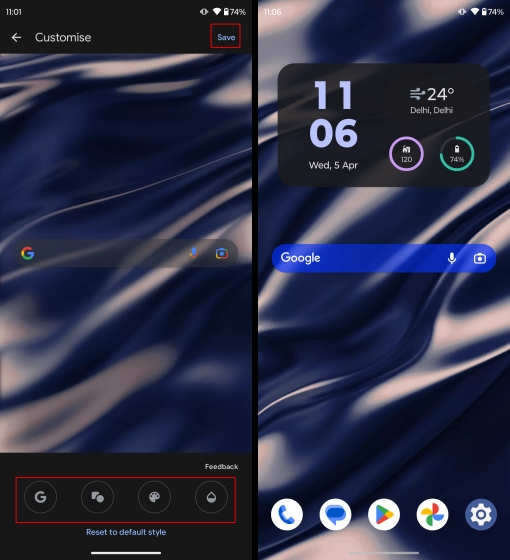
這幾乎就是您需要了解的內容。這就是您如何在 Android 設備上輕鬆自定義 Google 搜索小部件的外觀。
如何自定義 Google 搜索欄 在 iOS 上
與 Android 相比,iPhone 上的 Google 搜索小部件更具交互性和實用性。您還可以完全改變 iOS 主屏幕上 Google 搜索欄的外觀。讓我們看看它是如何工作的:
1.要自定義 Google 搜索小部件,請啟動 Google 應用程序。在這裡,點擊右上角的個人資料圖標,然後選擇“設置”選項。
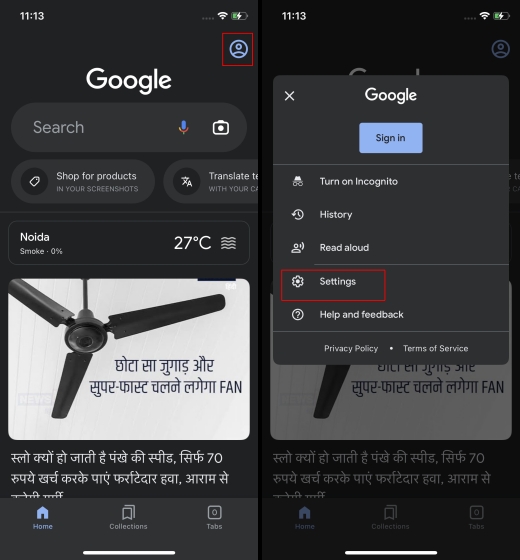
2.在設置菜單中,點擊“小工具”選項。
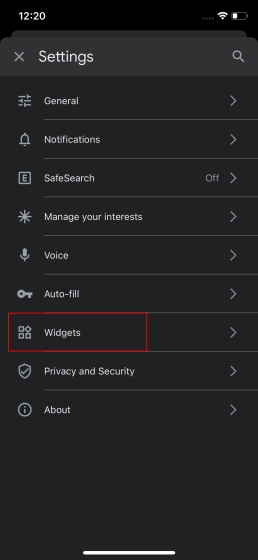
3。在小部件菜單中,您可以打開“動態小部件”選項以提供更多信息,包括最新消息、天氣信息、股票價格、趨勢等。啟用此功能還會將語音搜索和 Google 鏡頭選項移動到頂部的搜索欄。
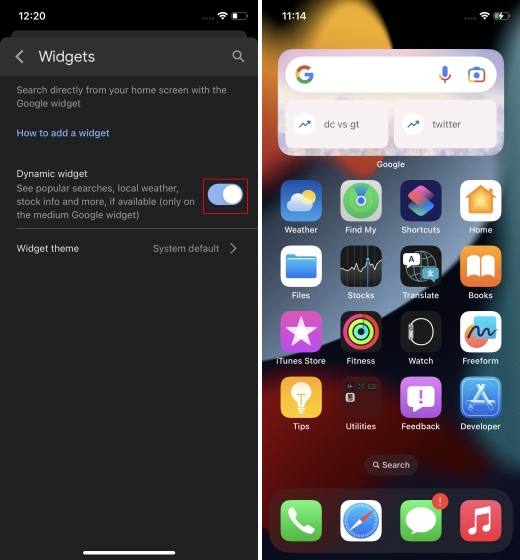
4.如需更多自定義選項,請點按“小部件主題” 選項。現在,您可以選擇更改 Google 搜索小部件的主題並選擇淺色模式或深色模式,使用動態壁紙,甚至使用純色。如果您希望小部件主題定期更改,請打開“每日刷新”選項。
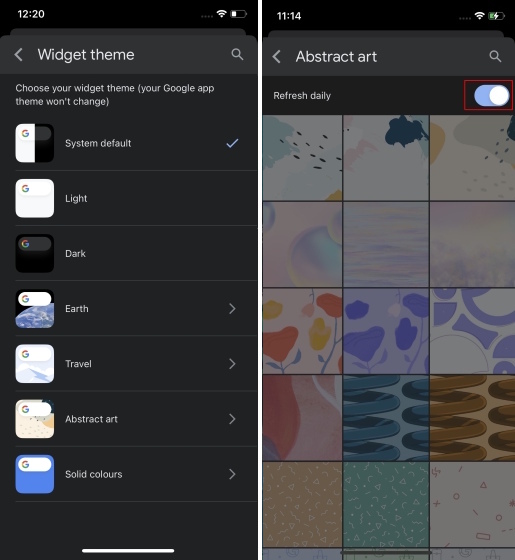
好了!您已成功自定義 iOS 設備主屏幕上的 Google 搜索欄。
如何刪除 Android 上的 Google 搜索小部件
刪除 Google 搜索欄就像將其放在主屏幕上一樣容易您的 Android 設備。要刪除 Google 搜索小部件,請長按該小部件,將其拖放到屏幕頂部的“刪除”圖標上。它將從主屏幕中刪除小部件。
注意:從主屏幕刪除小部件的選項可能因您使用的 Android 皮膚而異。

如何刪除 Google 搜索小部件 在 iOS 上
如果出於任何原因,您希望從 iOS 設備的主頁中刪除 Google 搜索小部件屏幕,這樣做很容易。讓我指導您完成整個過程。
1.長按 Google 搜索小部件以打開上下文菜單。接下來,選擇“刪除小部件”選項。
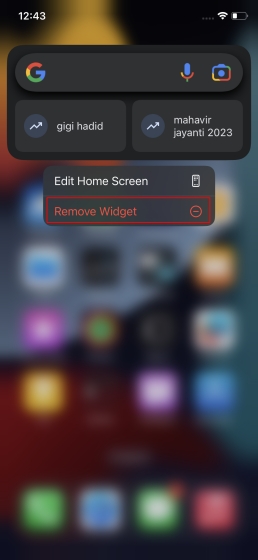
2.從確認菜單中,選擇彈出菜單中的“刪除”選項。這就是您從 iPhone 中刪除 Google 搜索小部件的方法。
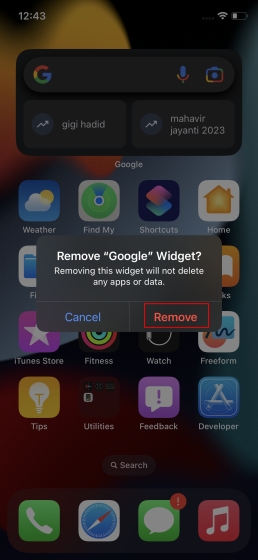
Google 搜索小部件常見問題解答
如何將 Google 搜索欄放在底部?
要將 Google 搜索欄放在主屏幕底部,長-按下小部件並將其向下拖動到底部。小部件將自動為自己創建空間以放置在底部。使用這種方法,您甚至可以將搜索欄放在主屏幕的中間。
我可以自定義 Google 搜索欄嗎?
是的,您可以在 iPhone 和 Android 手機上輕鬆自定義 Google 搜索欄。您可以在 Android 上調整主題、形狀和徽標樣式,而 iPhone 小部件可讓您顯示動態信息並使用動態壁紙。
如何將 Chrome 搜索欄添加到我的主屏幕?
添加 Chrome 搜索欄小部件的過程與添加 Google 搜索欄小部件的過程相同。只需打開 Android 或 iOS 設備上的小部件菜單,然後向下滾動即可找到 Chrome 應用程序選項。然後,長按小部件將其添加到主屏幕。
如果 Google 搜索欄不見了怎麼辦?
首先,請確保您的設備上安裝了 Google 應用程序。此問題通常發生在 iOS 設備用戶身上,因為該設備並未隨附開箱即用的 Google 應用程序。在 iPhone 上安裝 Google 應用程序後,請按照本指南中的步驟將 Google 搜索欄添加到主屏幕。或者,您可以將 Google 搜索小部件替換為 Chrome 搜索小部件。
正如我們在本指南中所解釋的,可以輕鬆地將 Google 搜索小部件添加到您的 iOS 和 Android 手機的主屏幕上。直接從主屏幕訪問 Google 搜索的功能將非常方便。所以,繼續在手機的主屏幕上添加 Google 搜索欄吧!您經常在設備上使用哪些其他小部件?請在下面的評論中告訴我們。
發表評論
去年,MSI 推出了配備英特爾酷睿 i9-12900HX 和 RTX 3080 Ti 筆記本電腦 GPU 的 Titan GT77,它是地球上最強大的遊戲筆記本電腦。這是重中之重 […]
自 iPhone 14 系列推出以來已經幾個月了,人們已經確定今年是 Pro 機型的元年。但是,如果您打算追求華麗的專業人士,那麼在過去的幾年裡,Wondershare 一直在開發一些最好的軟件和工具來簡化我們的生活和創造性的努力。特別是,Wondershare Filmora 獲得了無數讚譽。它是視頻編輯領袖獎的獲得者 […]

