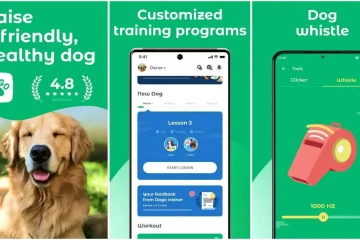有多種方法可以在您的電腦上重新安裝 Windows 11 操作系統。其中,“重置此電腦”選項是重新安裝 Windows 的最簡單方法。此功能允許您刪除所有個人文件、應用程序和設置,並安裝全新的 Windows 11 副本。
由於各種原因,可能需要重置您的電腦。如果您當前安裝的 Windows 11 遇到問題,例如頻繁崩潰、性能緩慢或感染惡意軟件,全新安裝可以通過刪除任何損壞或損壞的文件、註冊表設置或系統設置來幫助您解決這些問題。
您可能想要重置 PC 的另一個原因是,如果您打算出售或贈送您的計算機給某人。通過重置,您可以確保從計算機中刪除所有個人文件。借助“重置此電腦”功能,您可以使用 Microsoft 服務器上最新版本的 Windows 全新安裝 Windows 11,或使用當前安裝的系統映像。
本文將向您展示如何使用不同的可用方法通過分步說明重置和重新安裝 Windows 11。
準備您的 PC 以全新安裝 Windows 11
如果如果您計劃重置並執行 Windows 的全新安裝,則必須採取必要的預防措施以避免數據丟失和其他問題。在本指南中,我們將向您展示如何創建計算機和文件的備份,包括如何將整個系統和文件備份到 OneDrive 或外部存儲。
創建備份
在開始全新安裝 Windows 之前,創建最近的系統備份非常重要,以確保您可以在過程中出現問題時恢復數據。
備份整個系統:
如果您希望在您的 PC 上重置並執行 Windows 11 的全新安裝,但希望保留當前的 Windows 安裝以供將來使用,創建系統映像是最好的方法.
系統映像是整個硬盤驅動器的完整副本。它基本上是整個操作系統的快照,包括文件、程序、操作系統設置等。它可用於在系統出現故障、損壞或病毒攻擊時將您的計算機恢復到以前的狀態。
可以使用 Windows 或第三方軟件附帶的內置備份和恢復控制面板小程序創建系統映像。它可以將備份保存在外部硬盤驅動器、一張或多張 DVD 或網絡位置上。以下是創建備份系統映像的方法:
單擊“開始”按鈕並鍵入“文件歷史記錄”,然後選擇下面的“文件歷史記錄”控制面板。
在控制面板中,選擇窗口左下角的“系統映像備份”選項。

這將打開備份和還原 (Windows 7) 控制面板。在這裡,單擊左側導航面板中的“創建系統映像”選項。
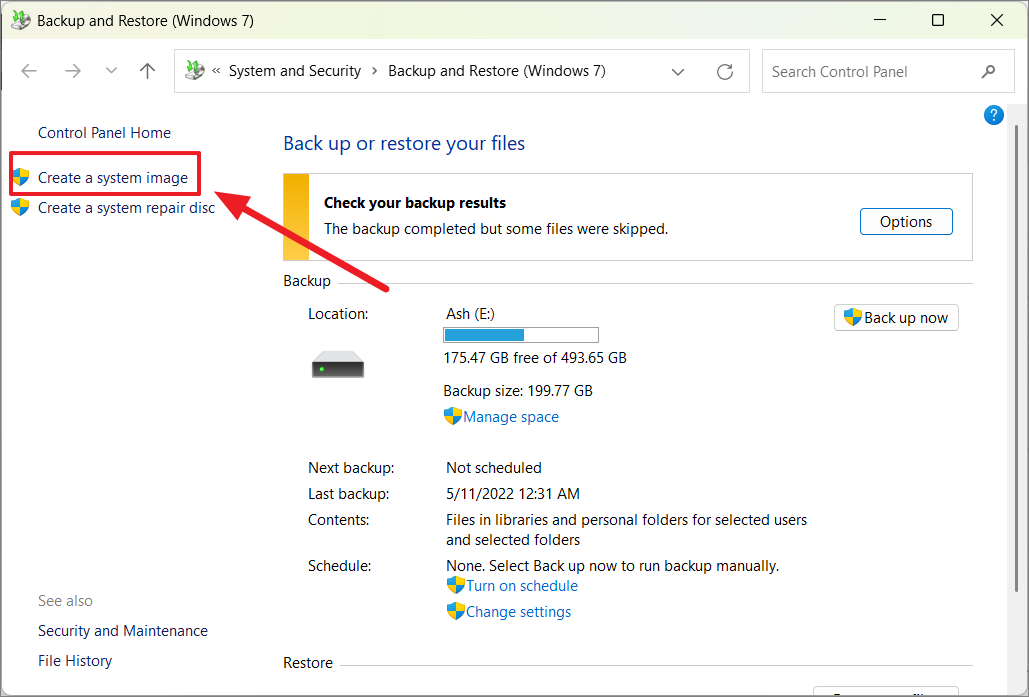
現在,選擇要保存備份的位置。您可以選擇硬盤驅動器、DVD 或網絡位置。如果選擇硬盤驅動器,請選擇要包含在系統映像中的驅動器。

默認情況下,系統驅動器、Windows 恢復環境和 EFI 分區被選中。現在,點擊“下一步”繼續。
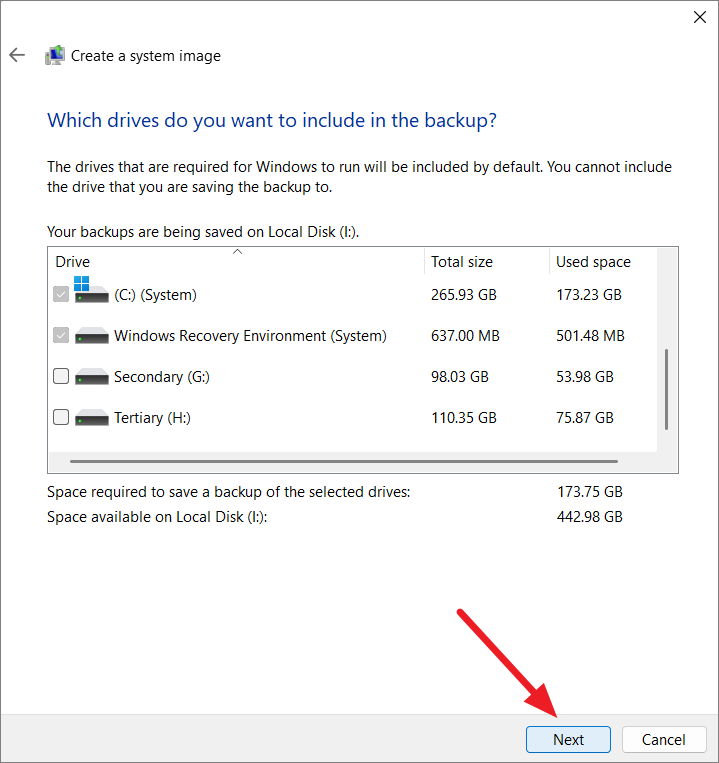
最後,單擊“開始備份”按鈕。
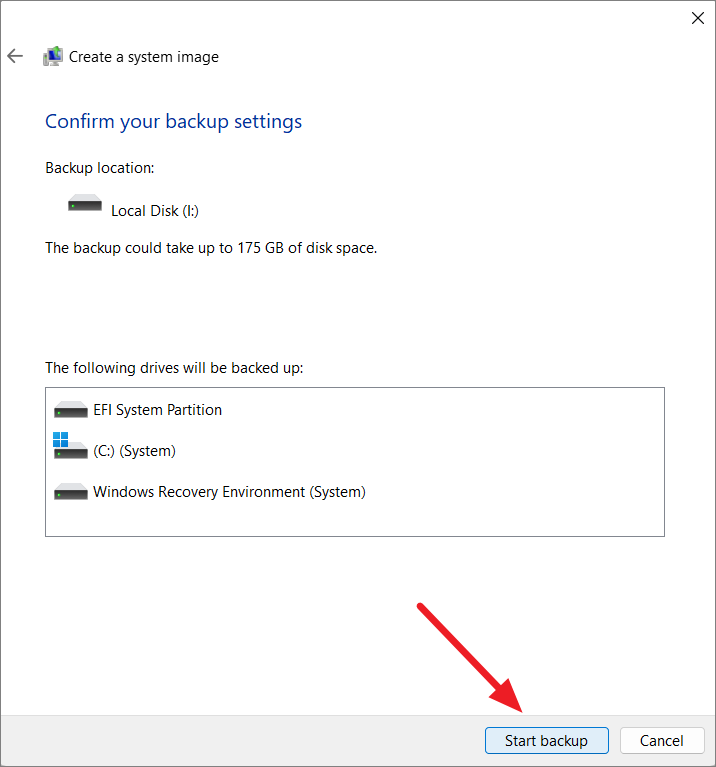
備份完成後,您的所有系統文件、程序和設置都將被保存,可用於恢復您的 PC。
將文件備份到 OneDrive:
您還可以將重要文檔、圖片和文件上傳到 OneDrive 或其他雲存儲服務。要配置 OneDrive 備份,請執行以下步驟:
單擊系統托盤中的“OneDrive(雲)”按鈕。
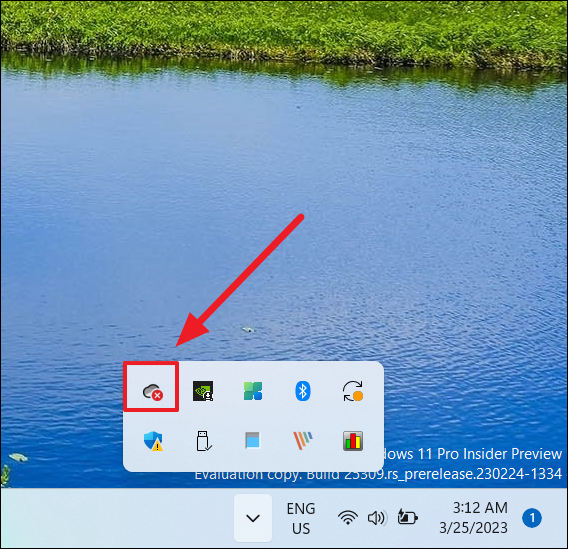
點擊’從右上角的“設置”菜單中選擇“設置”選項。
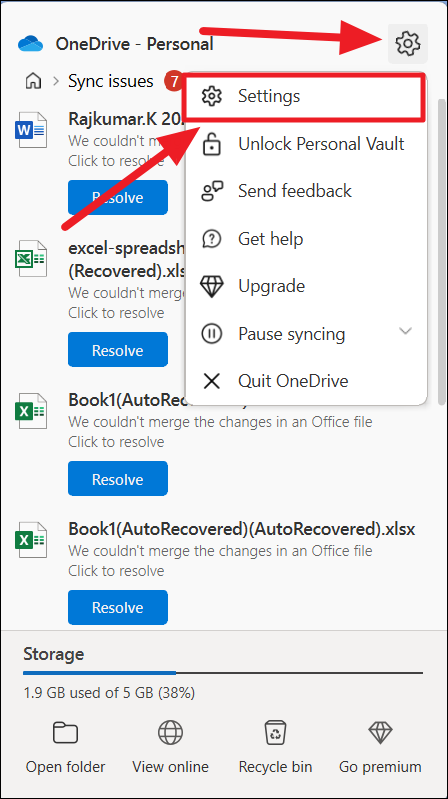
轉到“同步和備份”選項卡,然後單擊“管理備份”’右側的按鈕。
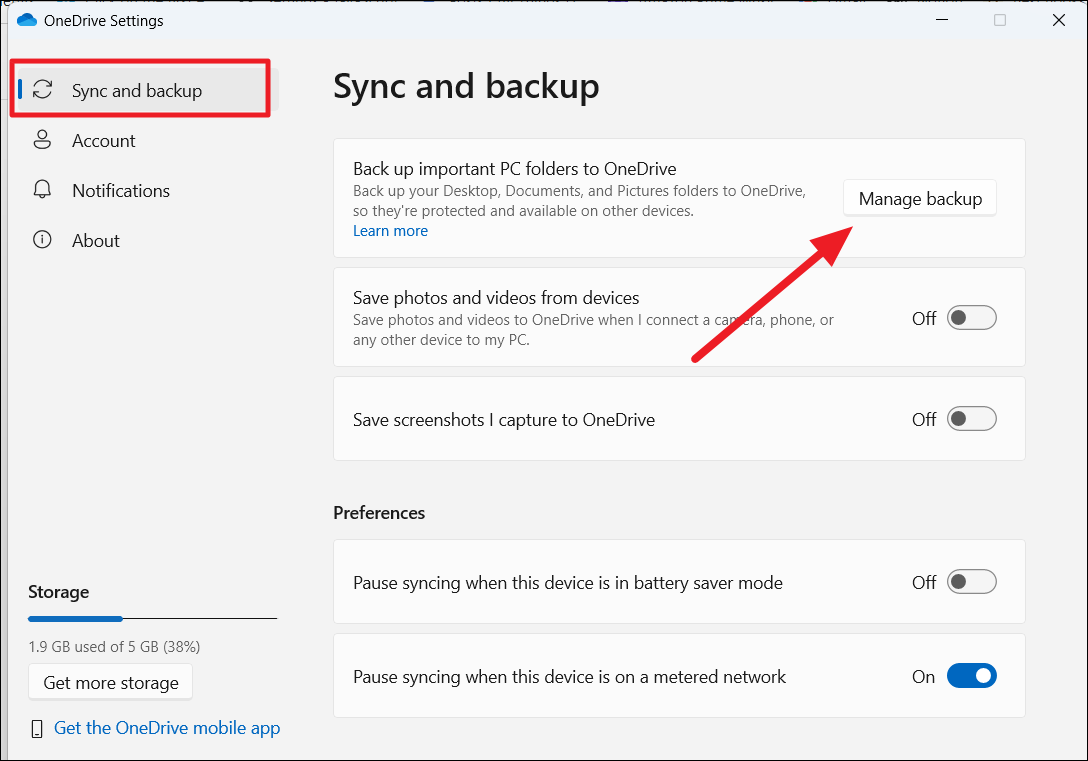
打開您要備份的文件夾的切換開關,包括“文檔”、“圖片”、“桌面”、 “音樂”和“視頻”。
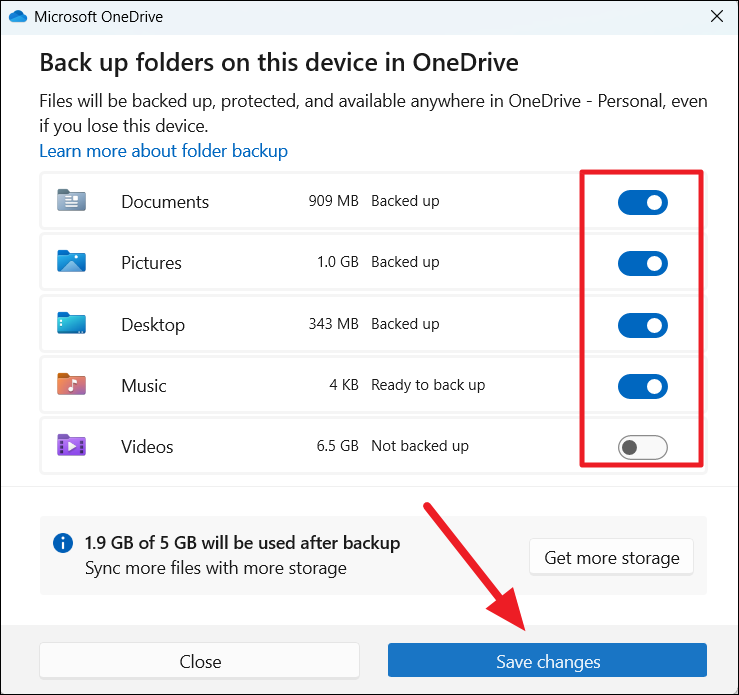
完成這些步驟後,OneDrive 會自動將用戶配置文件文件夾中的文件備份到雲端並同步它們
將文件備份到外部存儲:
如果您有很多文件,最好將它們複製到外部 USB 硬盤。要手動創建文件備份,請執行以下步驟:
將具有足夠存儲空間的驅動器連接到您的計算機。
打開文件資源管理器並在地址欄中鍵入以下路徑:%HOMEPATH%.
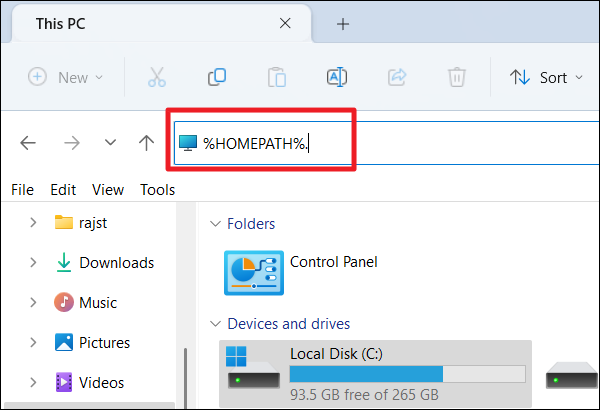
使用 Ctrl+A 鍵盤快捷鍵或使用鼠標選擇所有文件夾。
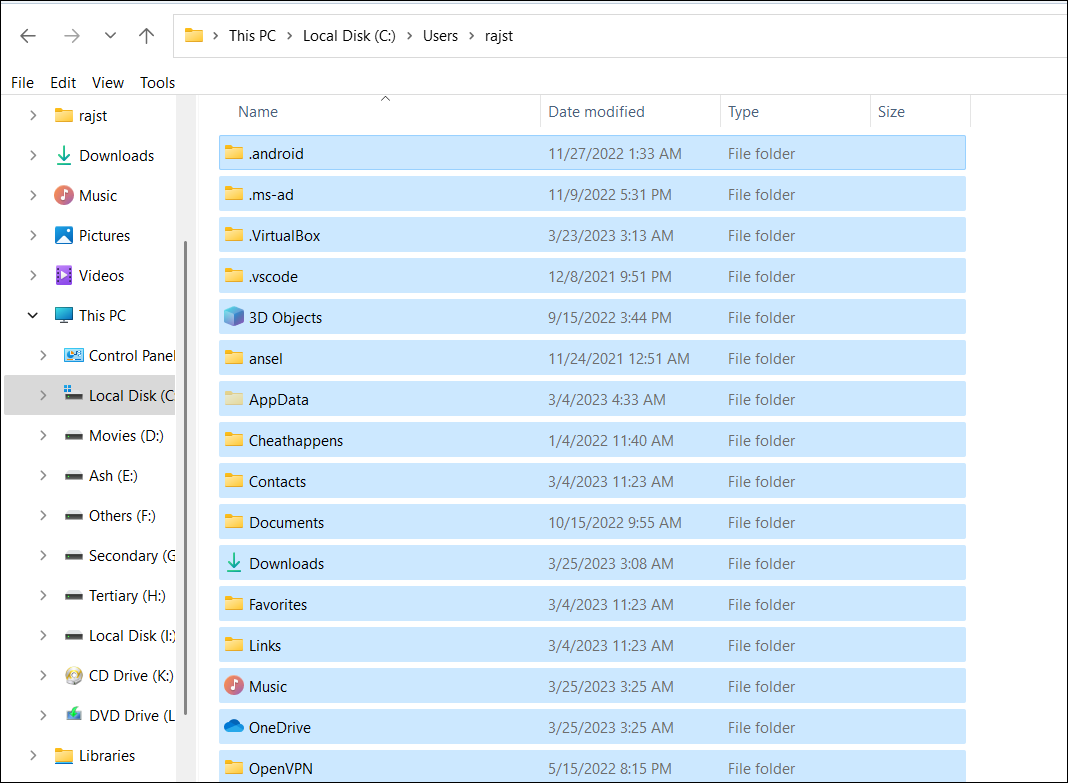
右鍵單擊選擇並選擇“複製”選項。
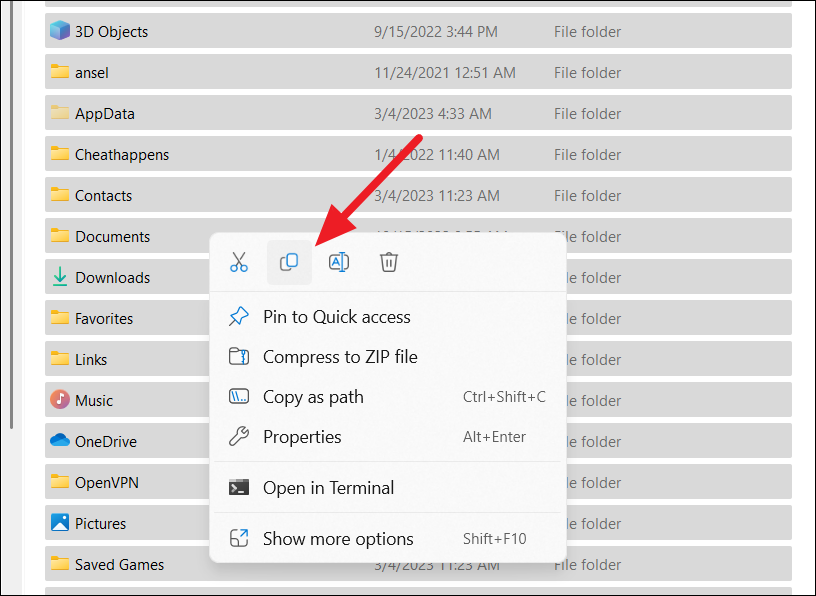
轉到您的外部 USB 存儲設備或同一磁盤上的不同驅動器。導航到您要保存文件的位置,右鍵單擊空白區域,然後選擇“粘貼”選項。
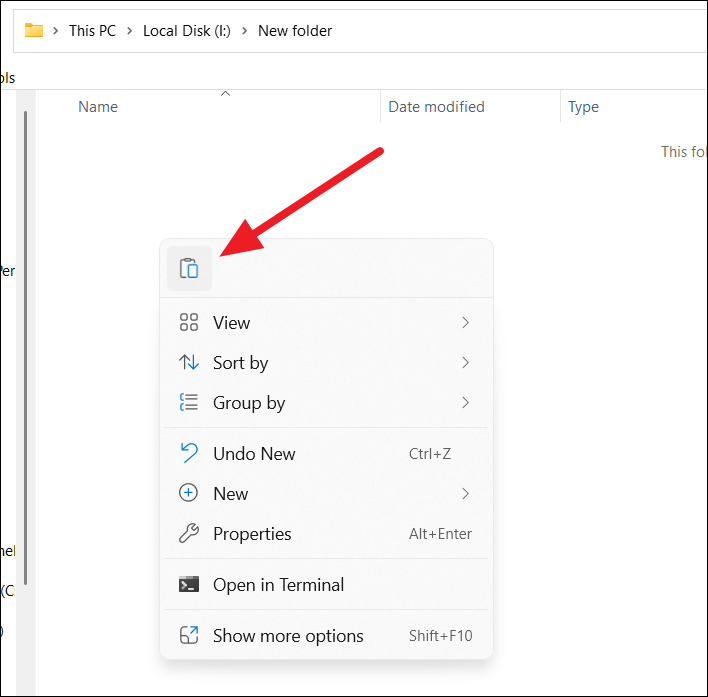
完成這些步驟後,重複相同步驟備份其餘帳戶的庫文件(如果適用)。
創建已安裝程序列表
還建議創建已安裝程序列表及其名稱各自的產品密鑰(如果適用)以了解在設置後必須重新安裝哪些應用。
完成這些步驟後,您就可以繼續創建可啟動媒體和全新安裝過程。通過執行這些簡單的步驟,您將確保您的數據安全可靠,並且安裝過程順利進行,沒有任何問題。
通過從 Windows 設置重置電腦來全新安裝 Windows 11
如果您重置 Windows 11 PC,操作系統將從備份映像或云服務重新安裝。您可以選擇保留您的個人文件,同時刪除所有應用程序和設置,或者刪除所有內容並重新安裝全新的 Windows。通過執行此操作,您的計算機將恢復到首次安裝 Windows 11 時的默認狀態。如果您想重置 Windows 11 PC,請遵循以下詳細步驟。
首先,單擊“開始”’任務欄中的圖標,然後選擇“設置”以打開“設置”應用。
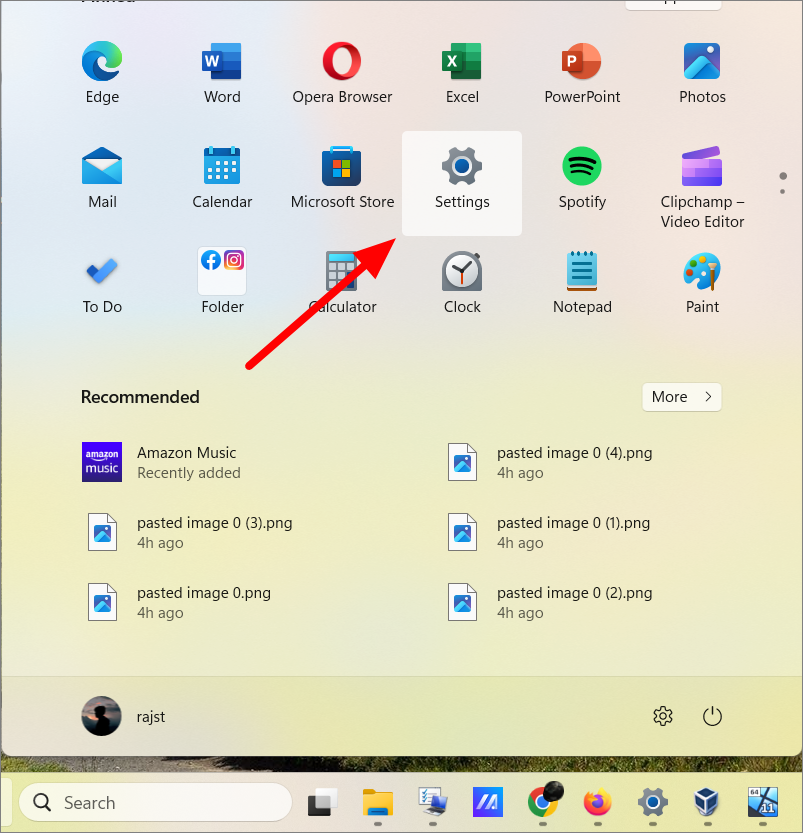
在“設置”應用中,單擊“系統”選項卡,向下滾動,然後單擊右側的“恢復”選項。
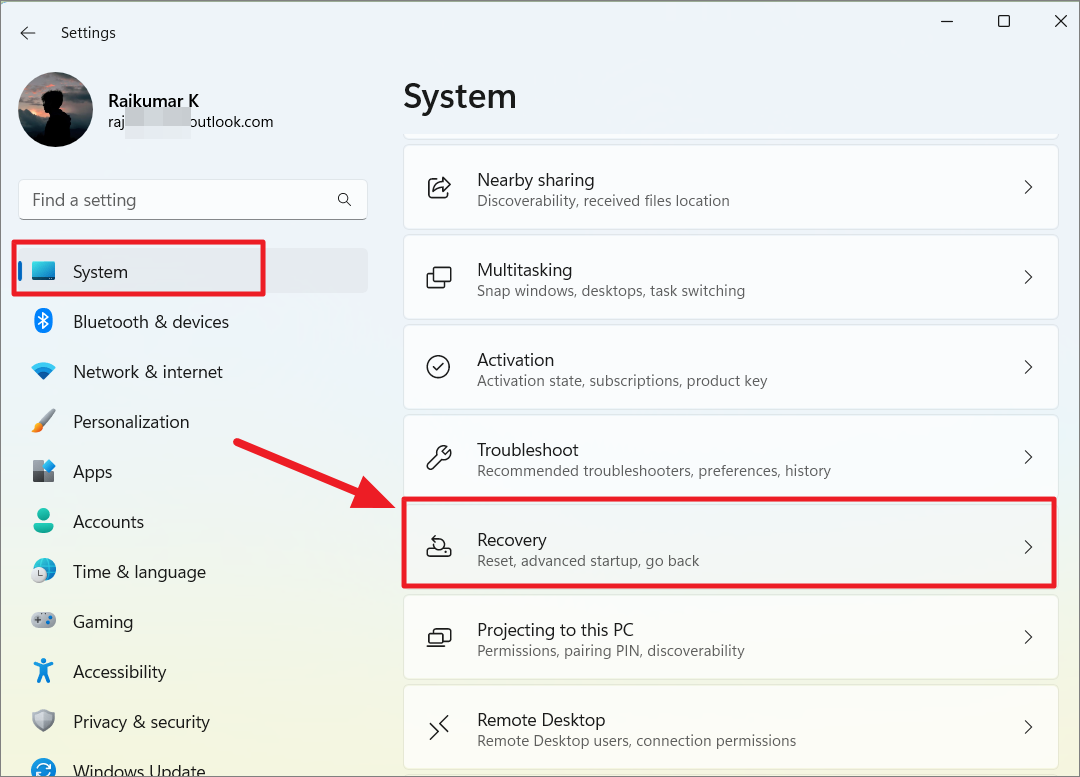
在“恢復選項”部分下,單擊“重置 PC”按鈕。
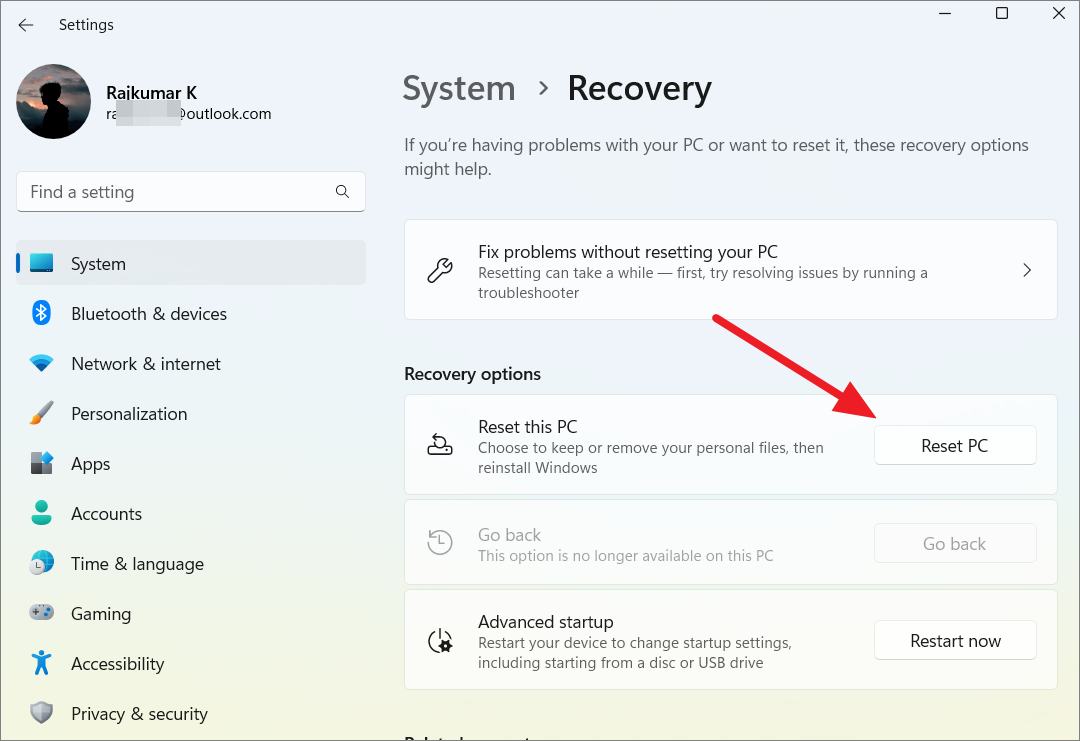
單擊它後,將彈出“重置此 PC”窗口,您需要選擇以下兩個選項之一:
保留我的文件:這將清除所有第三方應用程序、驅動程序和設置,但會保存您的個人文件。刪除所有內容:這將清除所有第三方應用程序、驅動程序、設置和從庫中刪除您的個人文件。
由於我們是全新安裝 Windows,因此請選擇“刪除所有內容”選項。
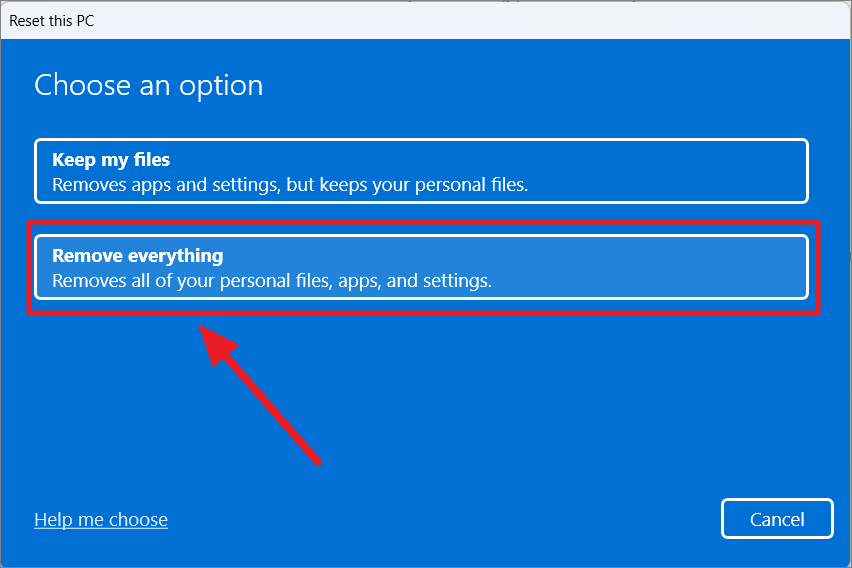
下一步,選擇您想要的方式重新安裝 Windows:
雲下載:Windows 將從 Microsoft 服務器下載並重新安裝最新版本的 Windows 11。此選項需要互聯網連接和大約 4 GB 的數據。如果您的互聯網連接狀況良好,這是更好的選擇。本地重新安裝:Windows 將從您設備上的備份映像重新安裝相同版本的操作系統。如果您因係統錯誤、崩潰或損壞的文件而重置 Windows,使用相同的系統文件可能只會重現相同的問題。
我們建議選擇雲下載選項,因為本地系統文件可能已損壞。
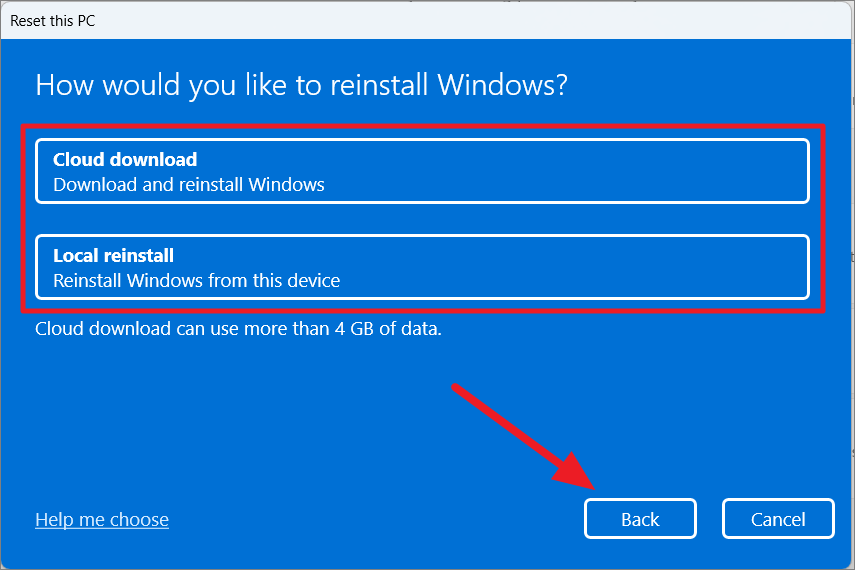
在下一個屏幕上,選擇“更改設置”選項。
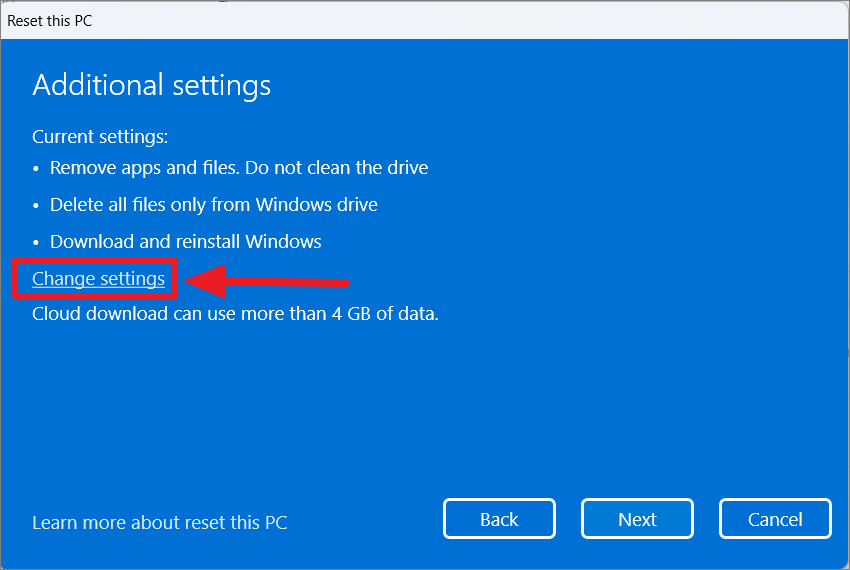
在“選擇設置”下部分,您將有兩個或三個選項:
如果您打開“清理數據”功能,您的驅動器將被更安全地擦除。請記住,此過程可能需要一段時間,但如果您打算出售或贈送您的設備,那麼這樣做是值得的。如果您選擇啟用“下載 Windows”,操作系統文件將直接來自 Microsoft 的服務器,無論您之前是否選擇了本地重新安裝。如果您的計算機有多個硬盤驅動器,您將看到“從所有驅動器中刪除文件”選項。如果打開此選項,將擦除所有已安裝的驅動器,而不僅僅是安裝驅動器。
要啟用設置,請將開關切換到“是”。然後,單擊“確認”以應用設置。
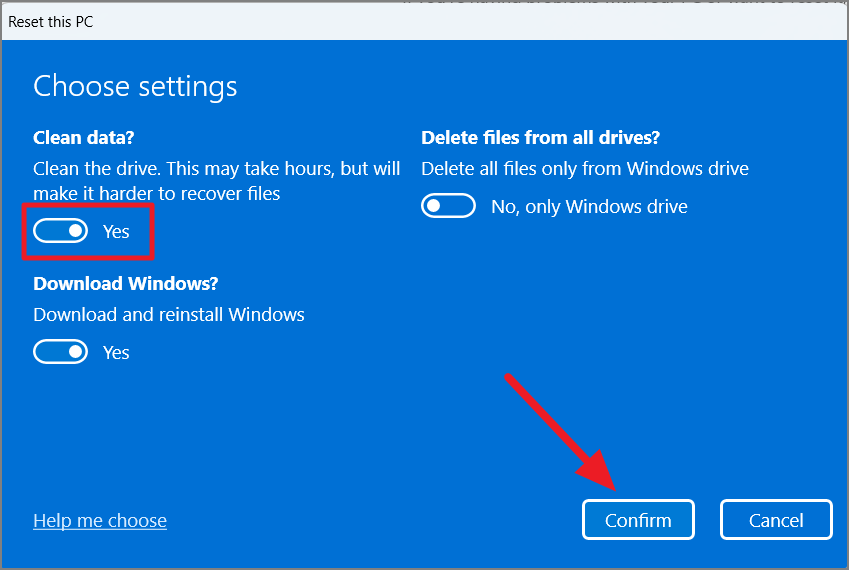
之後,單擊“下一步”繼續。
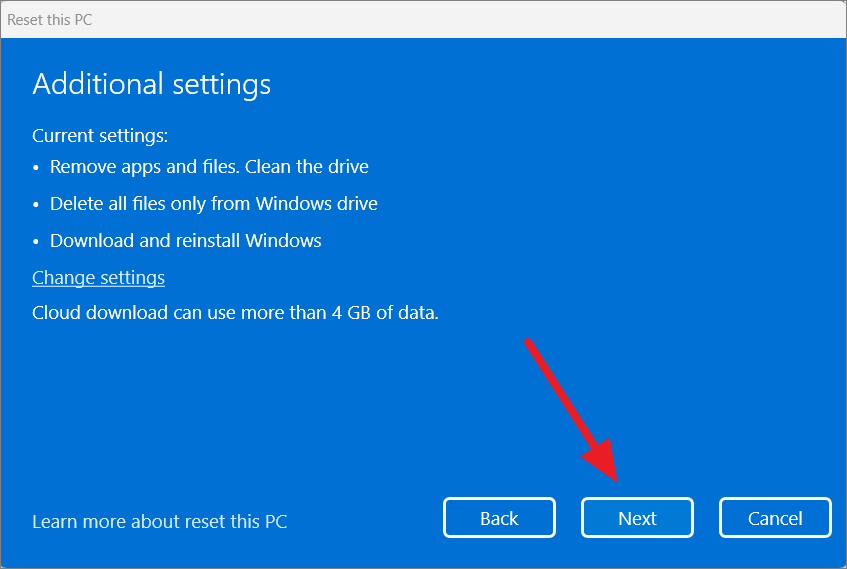
如果您在 PC 上安裝了任何更新,則重置不會撤消更新。在“最近更新”窗口中,單擊“下一步”按鈕。
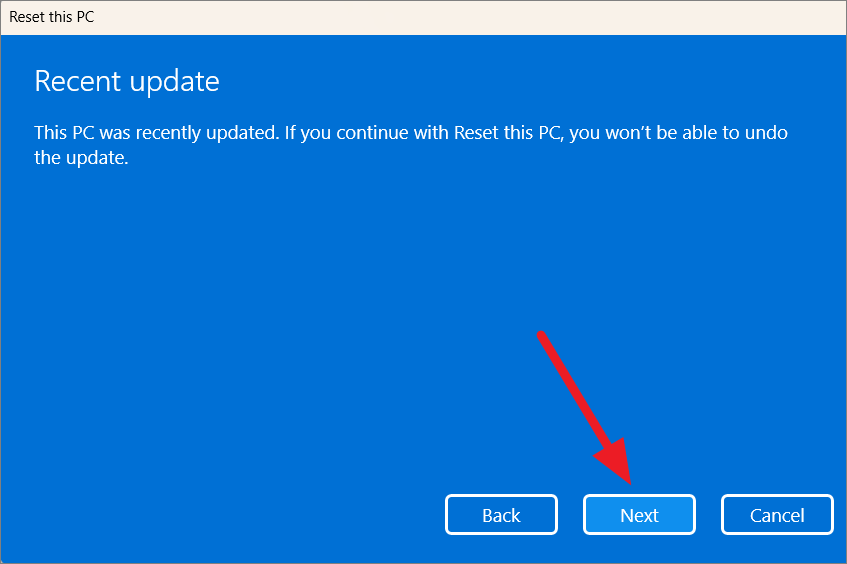
最後,單擊“重置”按鈕開始重置過程。
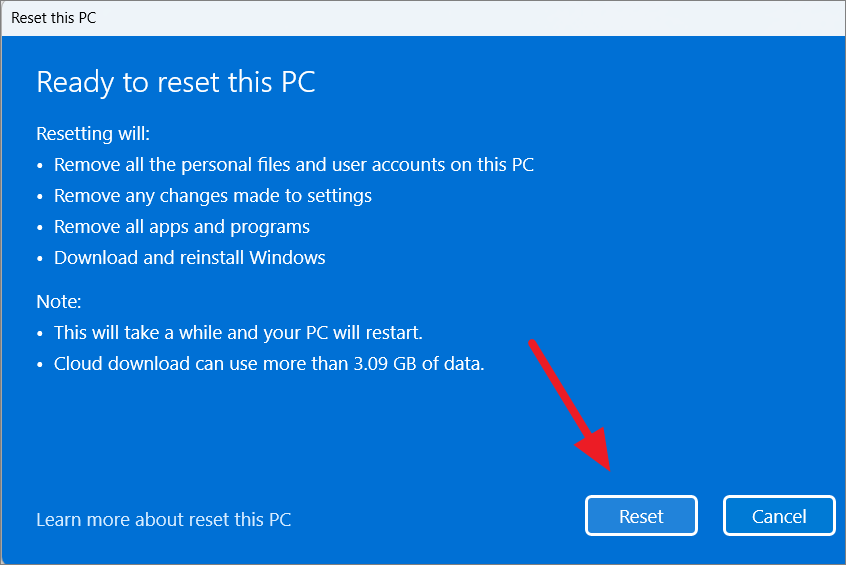
該過程需要一些時間才能完成,結束後您的計算機將自動重啟。
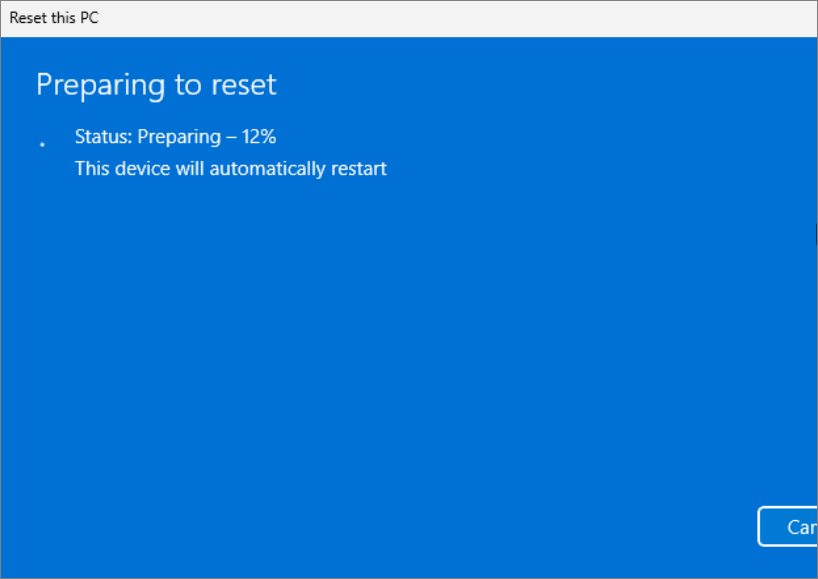
之後重新啟動您的 PC,Windows 11 將使用備份映像或云服務再次安裝,具體取決於您選擇的選項。但是,請記住,您的所有個人文件都將在此過程中被清除。您的計算機將恢復到最初安裝操作系統時的狀態。
開箱即用體驗 (OOBE) 配置
因為這是全新的安裝後,您需要完成開箱即用體驗 (OOBE) 過程以配置語言、鍵盤、佈局和 Microsoft 帳戶等設置。請按照以下步驟配置您的 PC。
首先,您需要選擇國家或地區並單擊“下一步”。

下一步,選擇您的鍵盤佈局設置並單擊“是”。
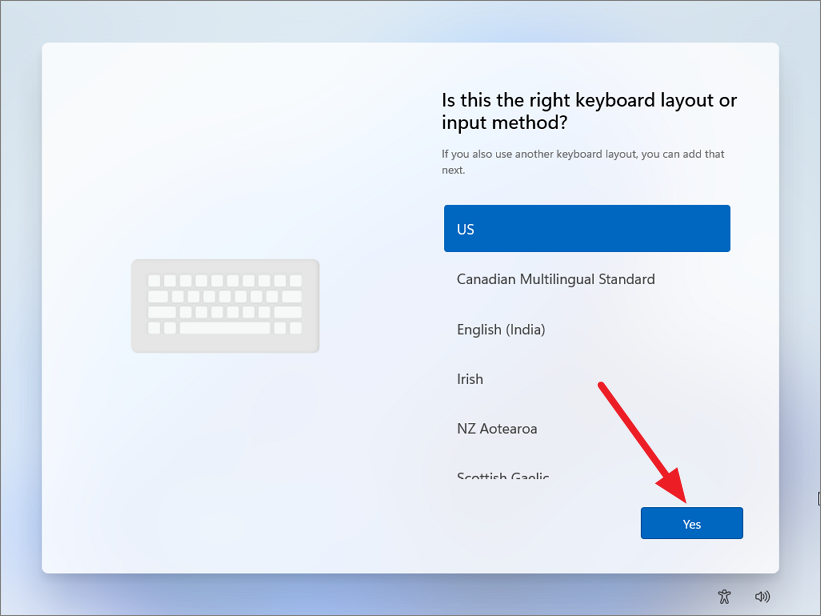
在下一個屏幕上,單擊“跳過”按鈕,除非您需要選擇第二個佈局。
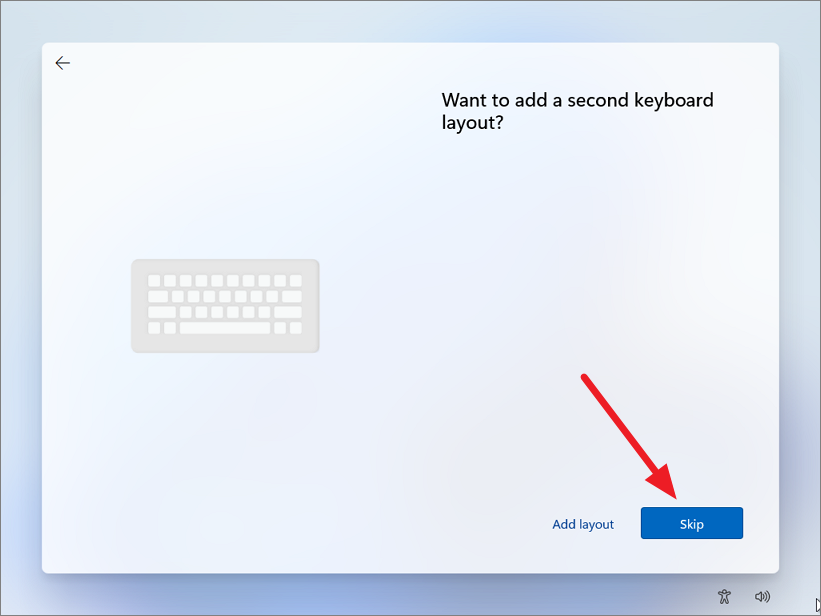
此時,Windows 將檢查必要的更新並安裝它們。然後,為您的 PC 命名並單擊“下一步”。
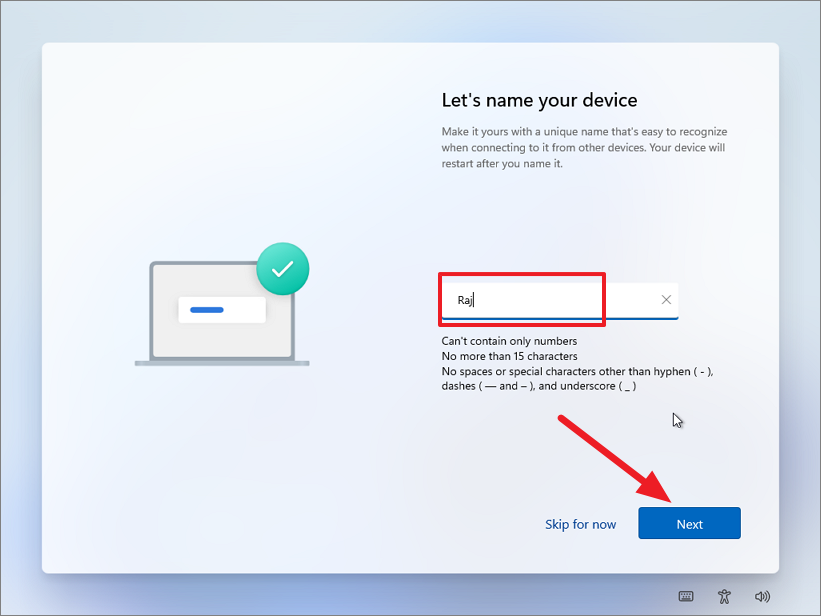
將您的設備連接到 Wi-Fi 網絡。如果您使用的是以太網連接,設備將自動連接。
如果您使用的是 Windows 11 專業版,請選擇您希望如何升級設備(個人使用或工作)。然而,Windows 11 家庭版沒有這個選項。
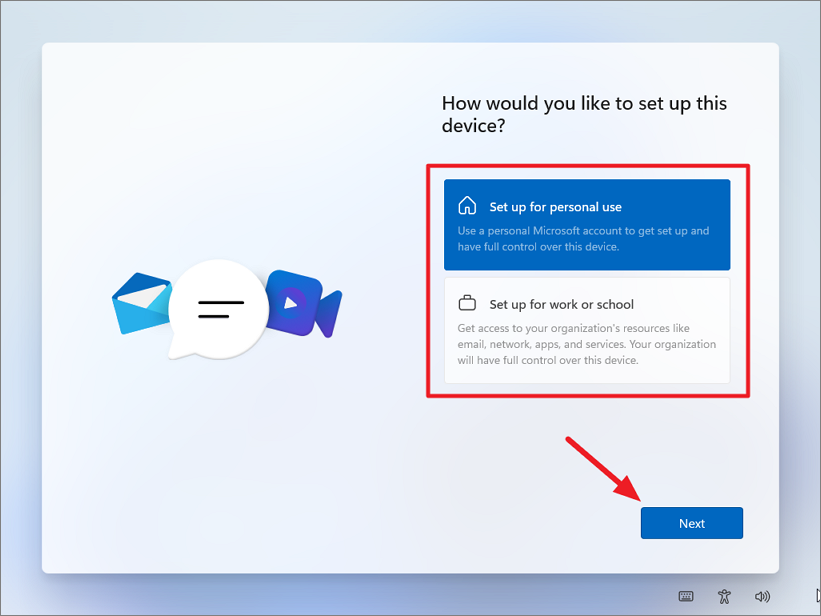
下一步,點擊“登錄”。
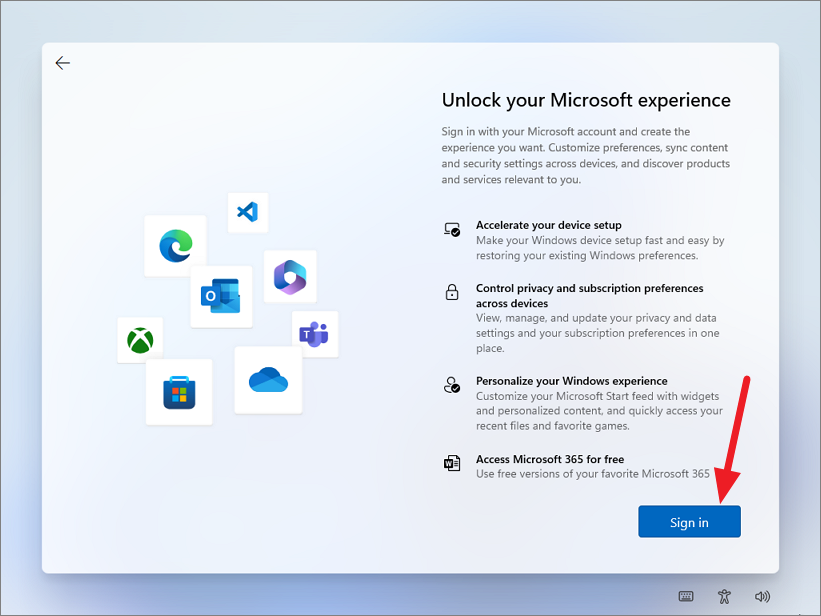 輸入您的憑據以將您的 Microsoft 帳戶添加到計算機。
輸入您的憑據以將您的 Microsoft 帳戶添加到計算機。
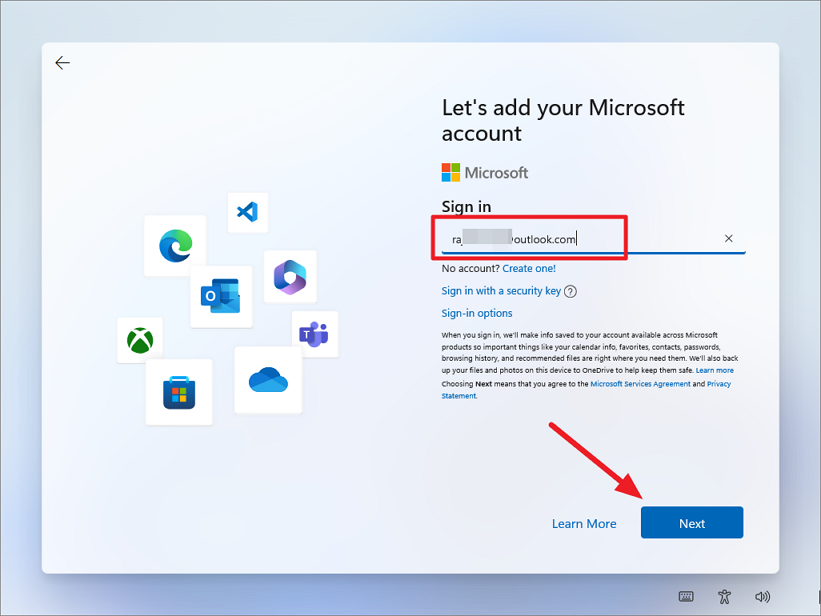
驗證帳戶後,單擊“下一步”繼續。
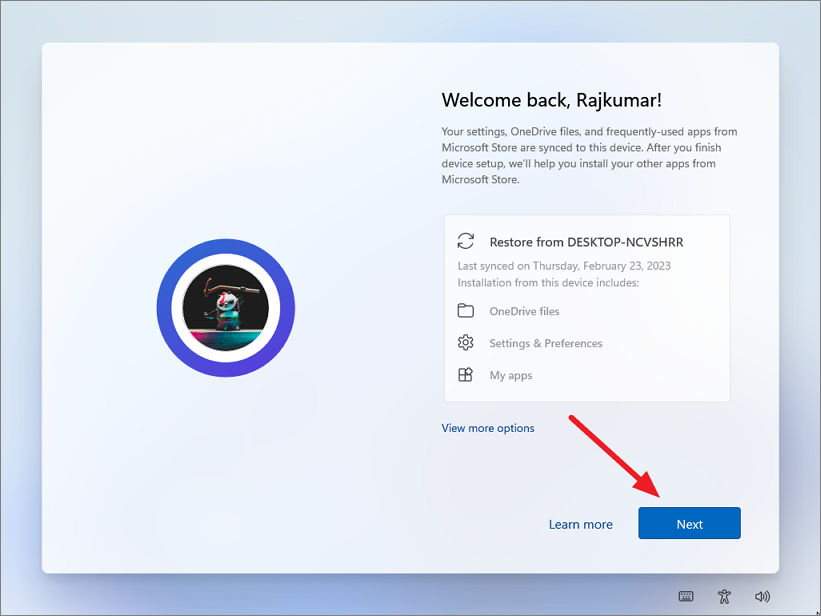
接下來,系統將詢問您是否要從您仍然鏈接到您帳戶的舊安裝/設備恢復同步設置、任何 OneDrive 文件和常用應用程序,或者設置新設備。選擇適當的選項並單擊“下一步”。
注意:如果您想重新開始,建議選擇“設置新設備”選項。但是,這完全取決於您。
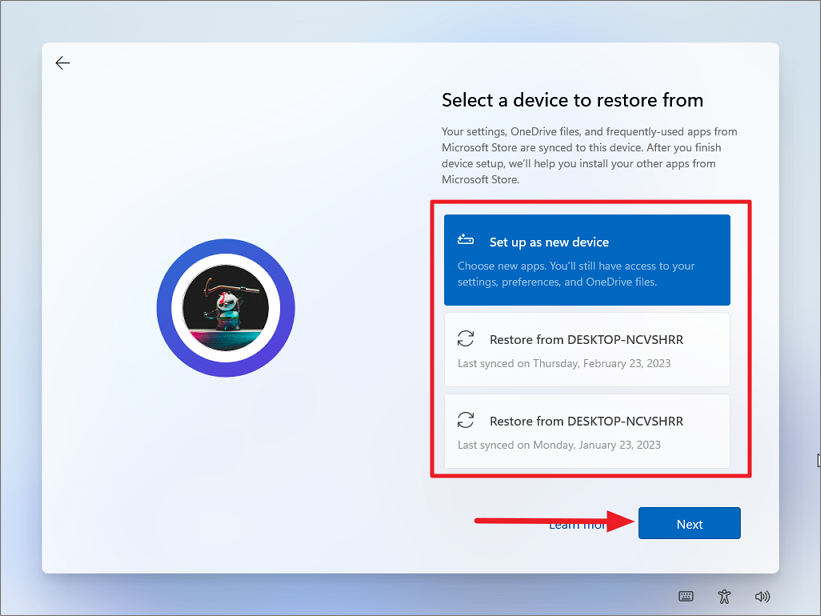
然後,創建一個四位數的 PIN 以在沒有密碼的情況下登錄您的設備。
之後,選擇您的隱私設置。
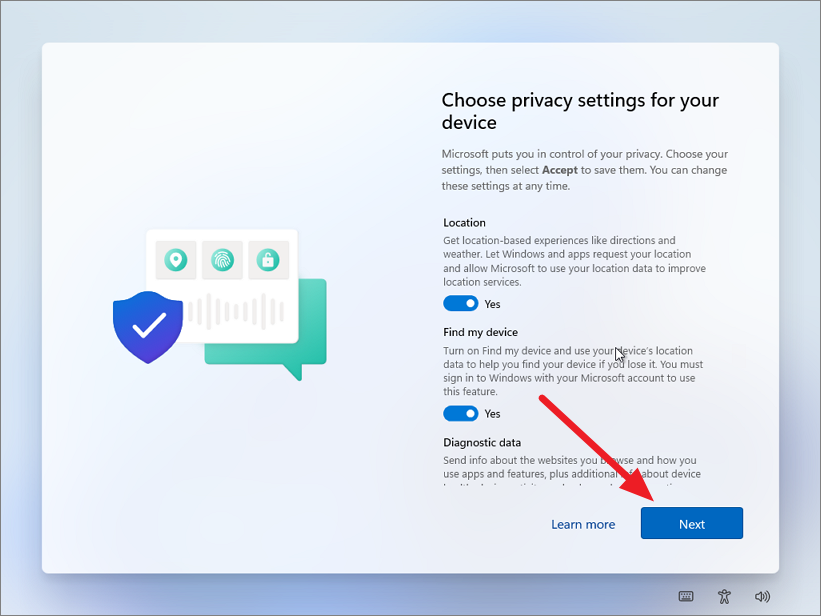
接下來,選擇您設備的用途以獲得個性化提示、服務和廣告。您可以選擇多個並點擊“接受”。
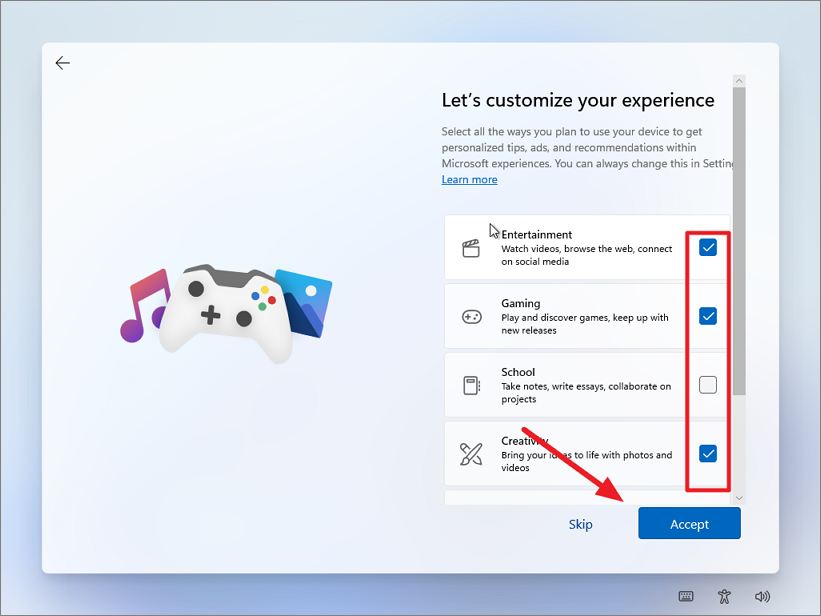
通過用手機掃描 QR 碼將您的 Android 手機鏈接到設備,然後轉到該站點以設置它。單擊“跳過”以繼續而不鏈接您的手機。
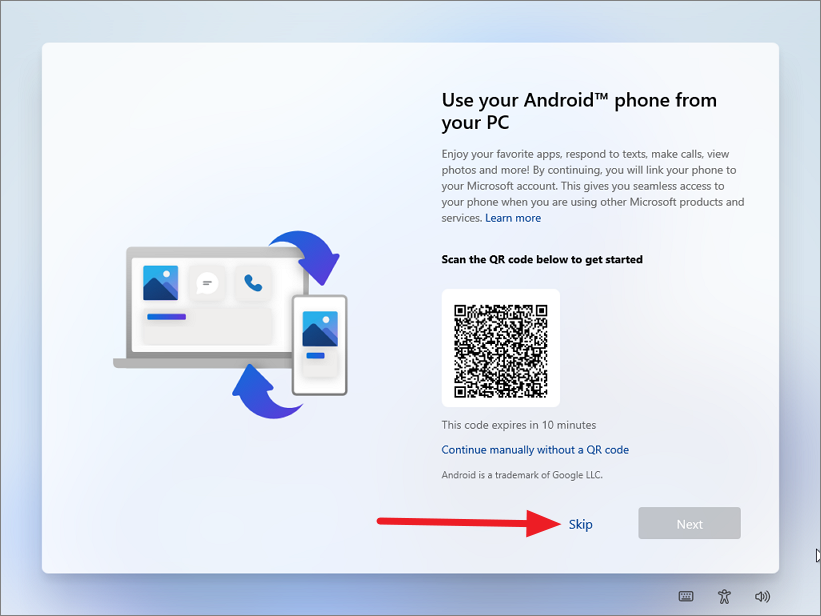
如果您看到 Microsoft 365 和 OneDrive 優惠,請單擊“跳過”或“拒絕”以繼續。 Windows 將需要幾秒鐘來應用設置。
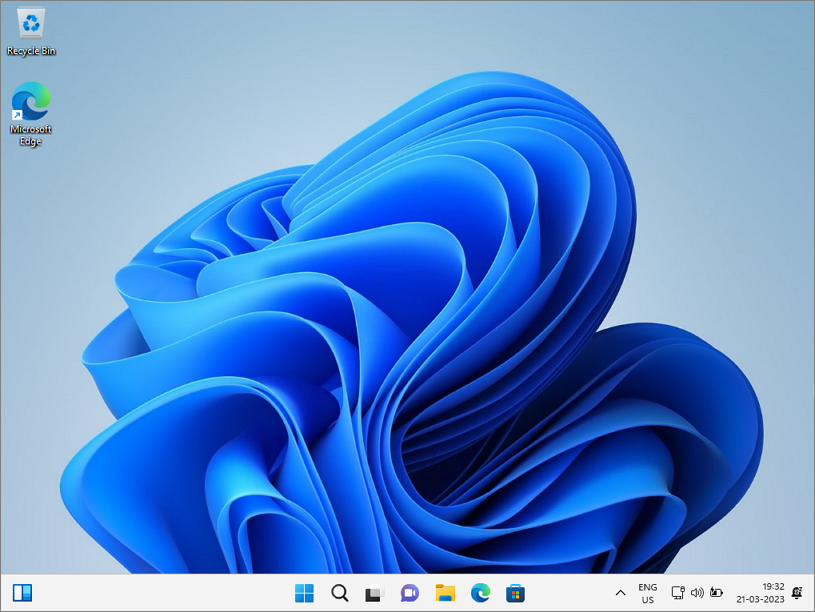
通過恢復模式重置 Windows 11
如果您在登錄 Windows 時遇到問題11 PC 或您的系統無法正常啟動,您可以通過恢復模式重置您的計算機。 Windows 恢復環境允許您修復或重置 Windows 11,而無需登錄您的帳戶或訪問 Windows 設置應用程序。按照以下步驟通過恢復模式重置 Windows 11:
打開計算機並前往登錄屏幕。要進入 Windows 恢復環境,請在按住 Shift 鍵的同時單擊電源圖標並選擇“重新啟動”選項。這會將您的 PC 重新啟動到 Windows 恢復環境。
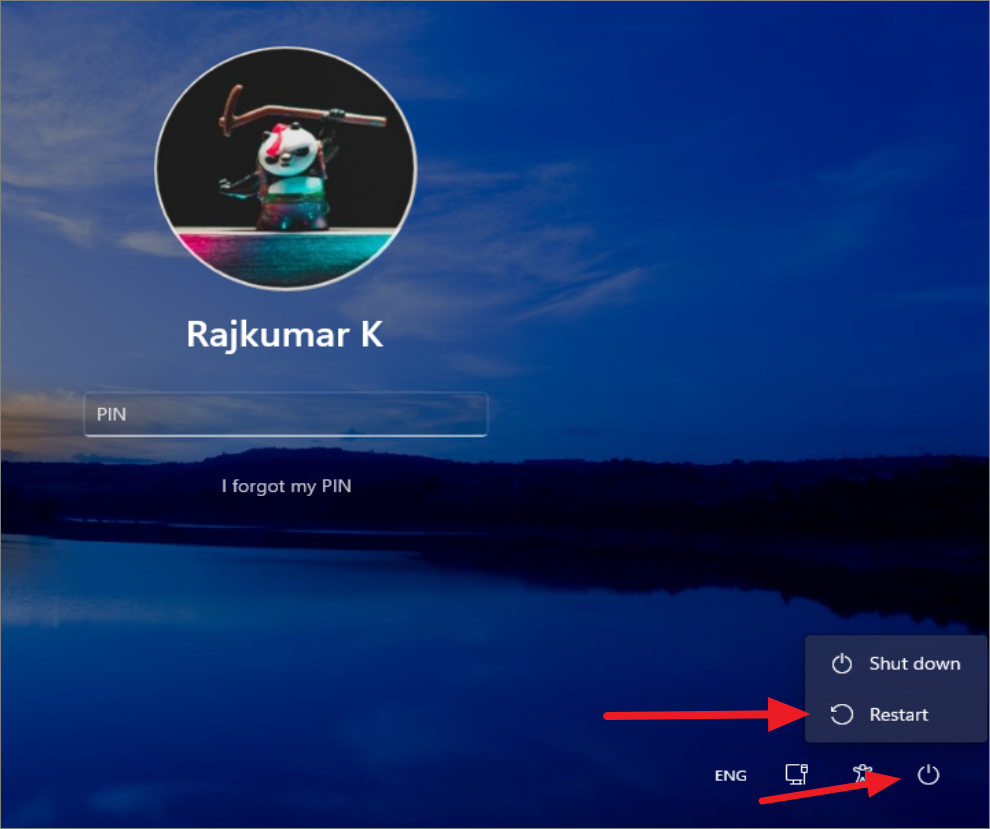
進入 Windows 恢復環境 (WinRE) 後,單擊“疑難解答”選項。
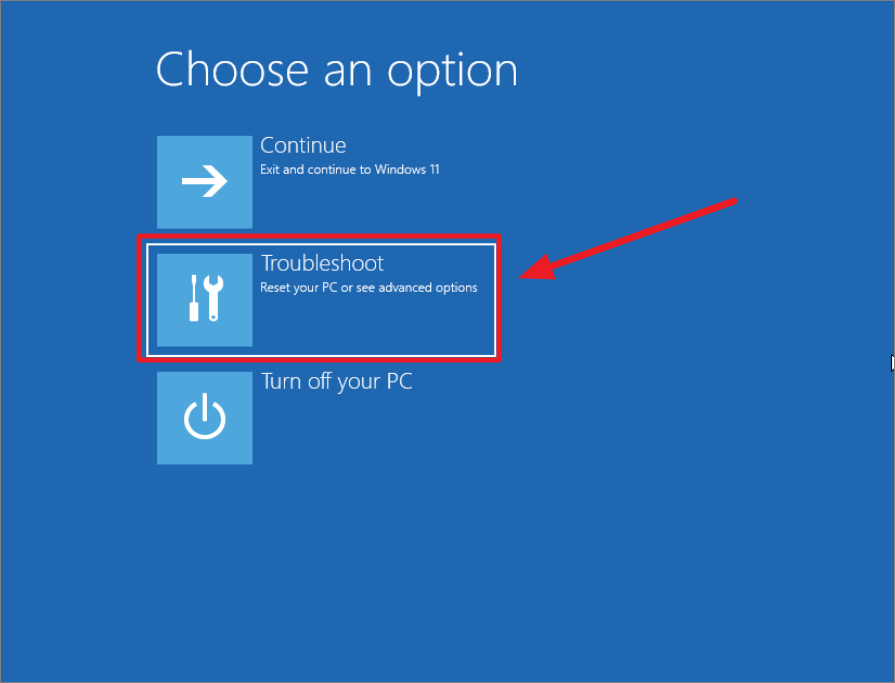
在疑難解答屏幕上,單擊“重置此電腦”選項。
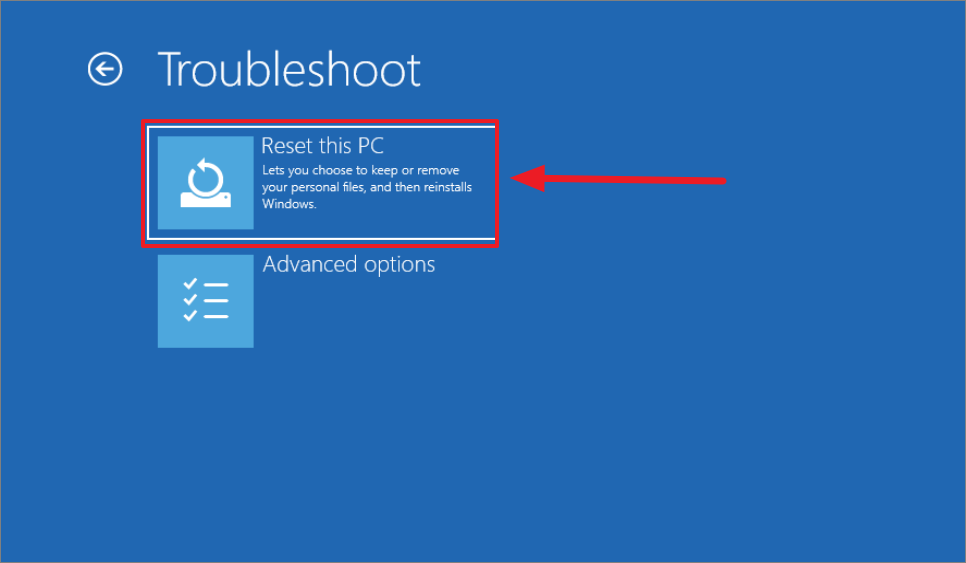
現在,您需要您是要保留個人文件還是刪除所有內容。在這裡選擇您想要的選項。由於您是全新安裝 Windows,因此您應該選擇“刪除所有內容”。
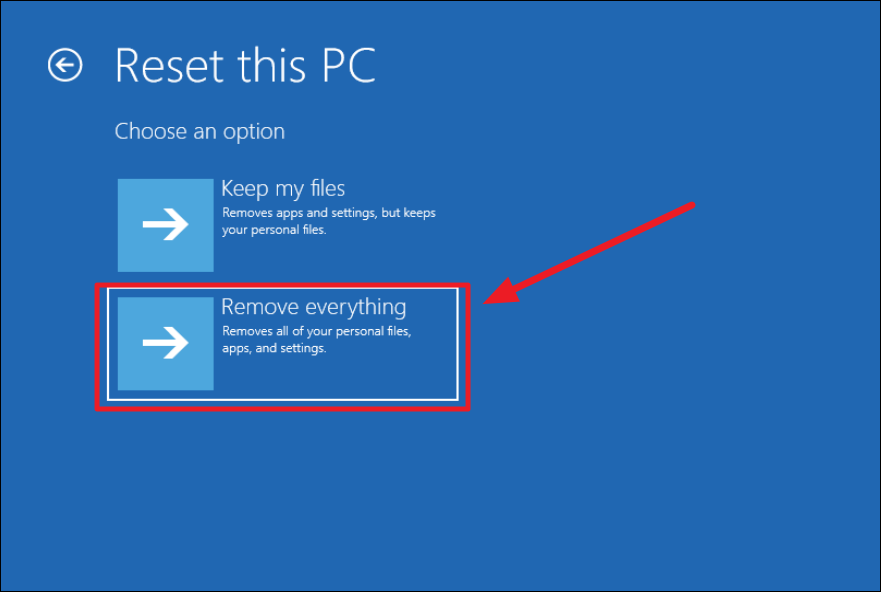
之後,您需要選擇 Windows 在系統上的安裝方式:“雲下載”或“本地重新安裝”。
如果您選擇“雲下載’選項,它將從微軟的服務器下載必要的文件,完成該過程後你將得到一個新的 Windows 11 副本。 “本地重新安裝”將使用您計算機上現有的系統文件重新安裝 Windows。
如果您的互聯網連接速度相當快,最好選擇雲下載,尤其是如果您正在執行全新安裝來修復Windows 11 系統文件的問題。
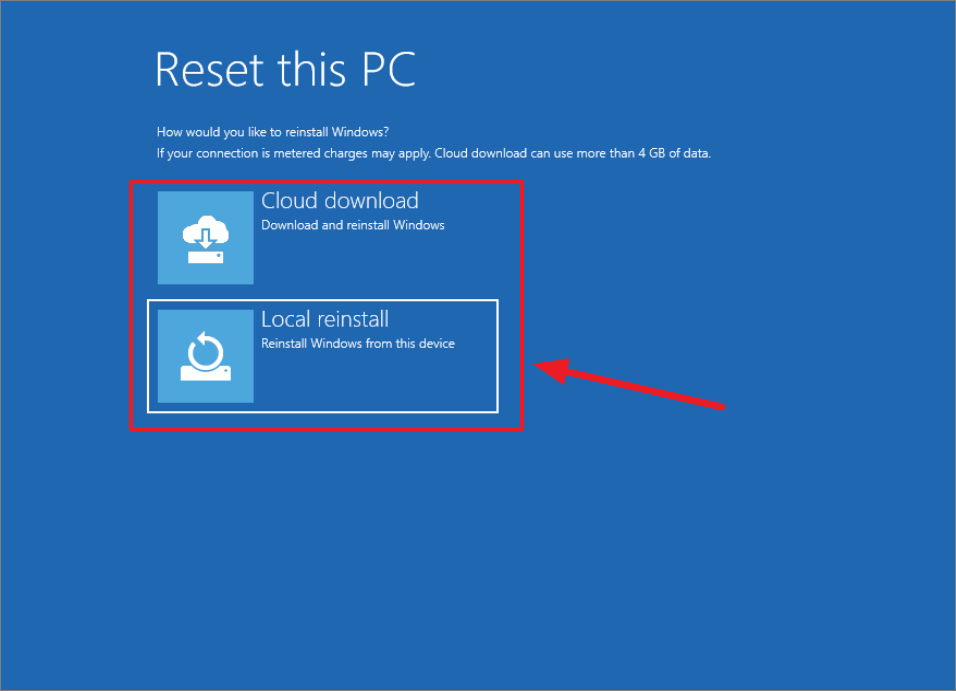
在重置您的 PC 之前,決定是“完全清理驅動器”還是“只刪除我的文件”。通常,如果您打算在重新安裝 Windows 11 後使用電腦,則無需擦除所有驅動器。如果您將電腦贈送或出售給其他人,則最好完全清潔驅動器,否則,請選擇“只刪除我的文件”’.
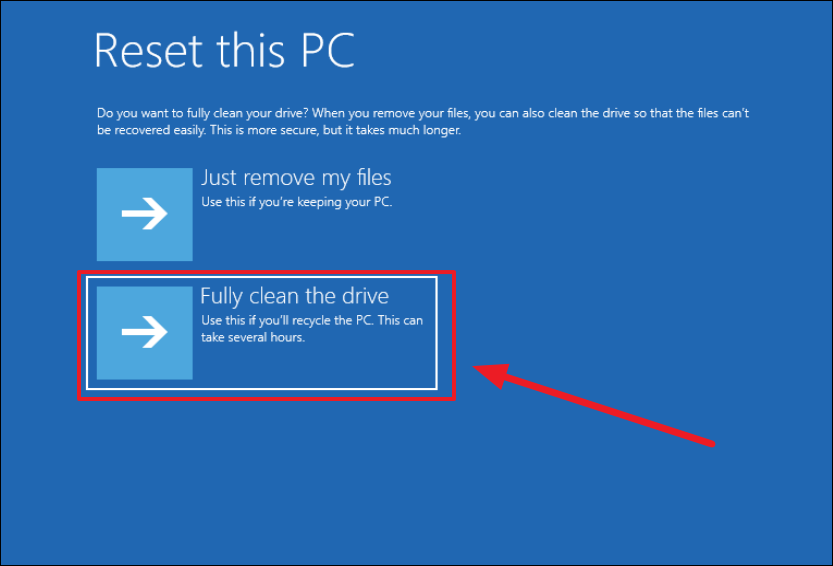
最後,點擊“重置”按鈕以啟動該過程。這將需要一些時間,具體取決於之前的設置和您的系統能力。
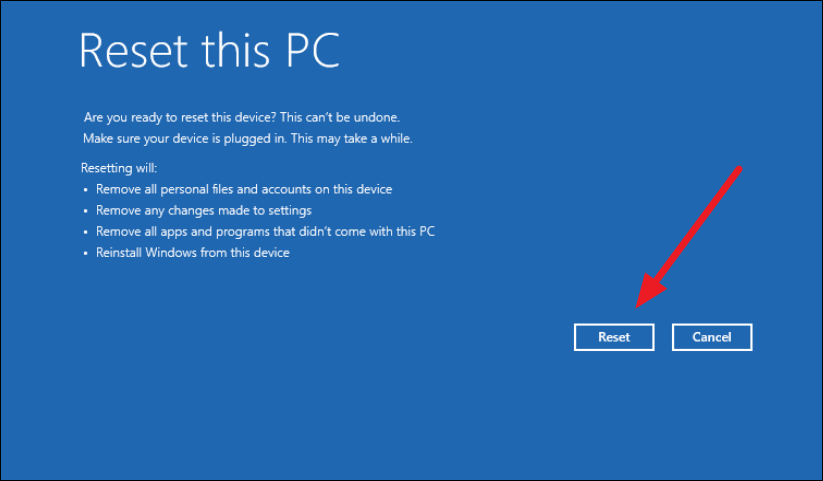
按照這些步驟,您可以通過恢復模式重置您的 Windows 11 PC,而無需登錄或訪問 Windows 設置應用。
如果您嘗試將 Windows PC 離線重置或在沒有 Internet 連接的情況下重置 PC,您將無法使用“本地安裝”重新安裝 Windows,尤其是當您的系統文件已損壞或丟失時。在這種情況下,您別無選擇,只能使用 Windows 可啟動媒體(USB 或 DVD)重新安裝 Windows 11,而不是遵循“重置此電腦”路線。為了您的方便,我們也將在此處介紹這些步驟。
您可以使用媒體創建工具或 Rufus 工具製作可引導的 USB 或 DVD。如果您想使用 Rufus 創建可啟動媒體,請查看本指南:
如何創建可啟動的 Windows 11 USB 驅動器
擔心遇到重大操作系統問題?想要為 Windows 11 創建 USB 驅動器,但不知道如何操作?好了,不用擔心了!
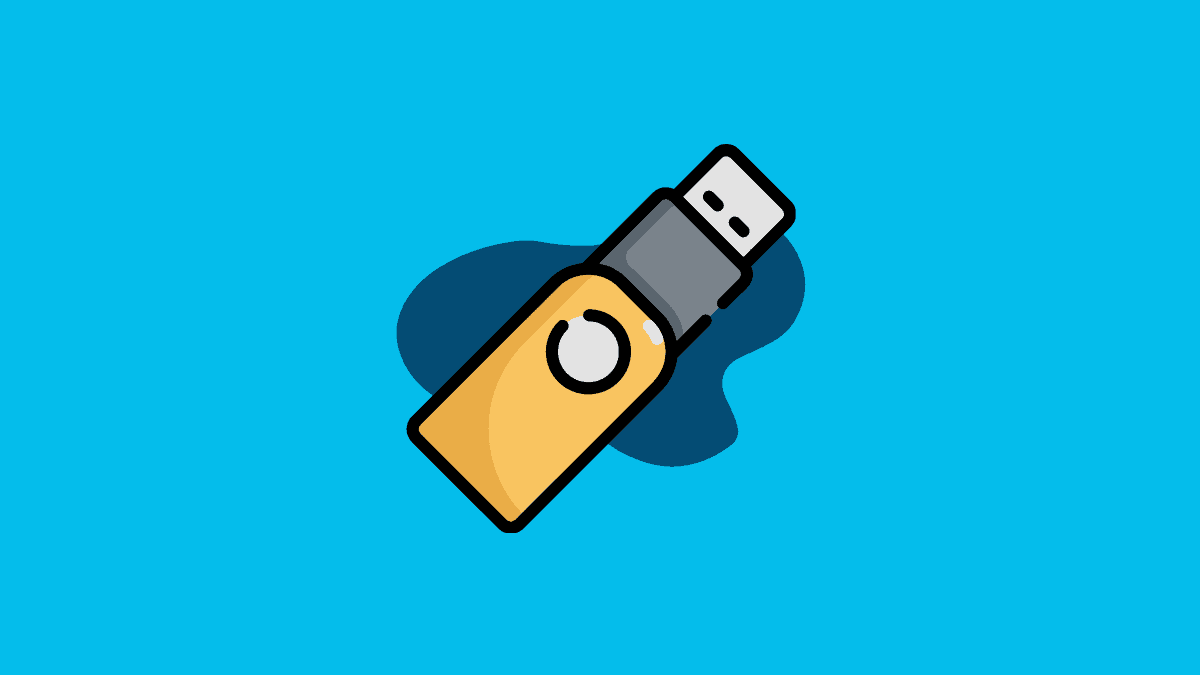
以下是使用 Microsoft 的媒體創建工具創建可啟動媒體的方法:
轉到 Microsoft 的官方 Windows 11 下載頁面。向下滾動到“為 Windows 11 創建安裝媒體”部分,然後單擊“立即下載”按鈕。
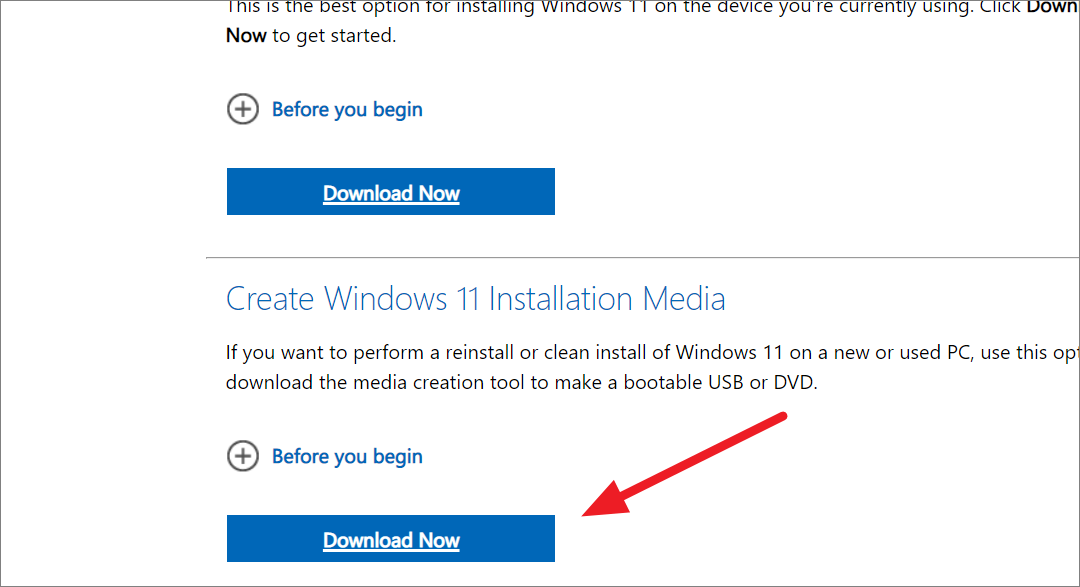
文件下載後,找到並雙擊下載的文件 (mediacreationtool.exe ) 運行嚮導。

當 Windows 11 設置窗口打開時,單擊“接受”以接受條款和條件。
默認情況下,選擇英語(美國)作為操作系統語言。您可以通過取消選中“為這台電腦使用推薦的選項”旁邊的框並從下拉列表中選擇一種語言來更改語言。然後,點擊“下一步”。
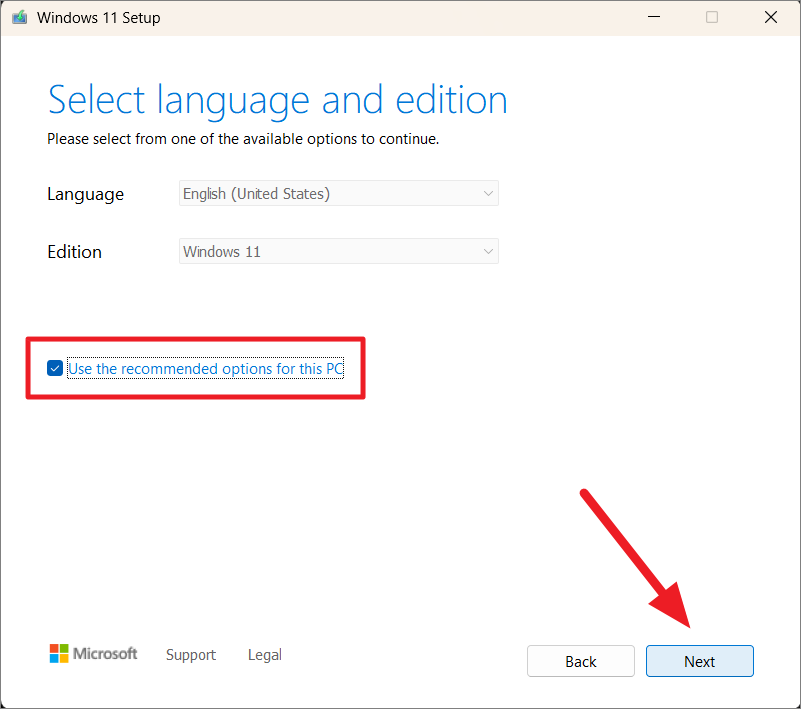
之後,選擇您希望用於安裝文件的媒體類型,USB 閃存驅動器或可以刻錄到 DVD 上的 ISO 文件。
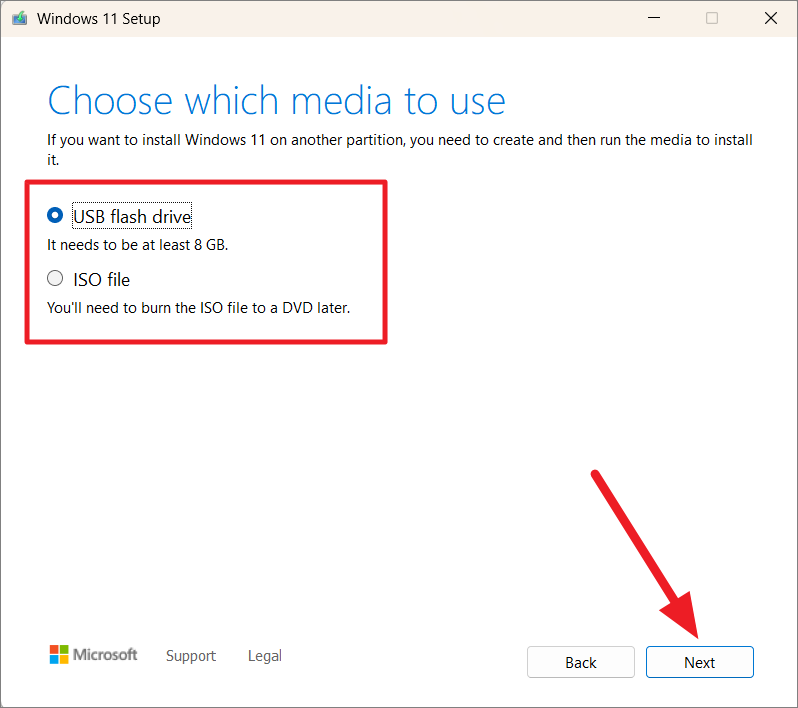
如果您選擇“USB 閃存驅動器”選項,請從可用驅動器列表中選擇您要使用的特定 USB 驅動器,然後單擊“下一步”按鈕。
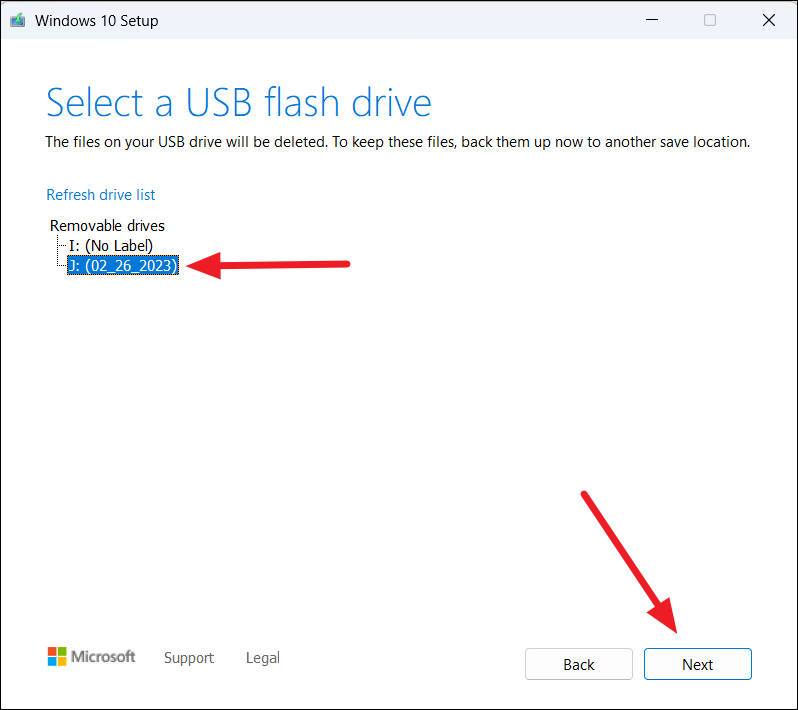
如果您選擇“ISO 文件”,它會將文件下載為 ISO 文件,稍後您可以使用該文件刻錄到 DVD。這將需要幾分鐘才能完成該過程。
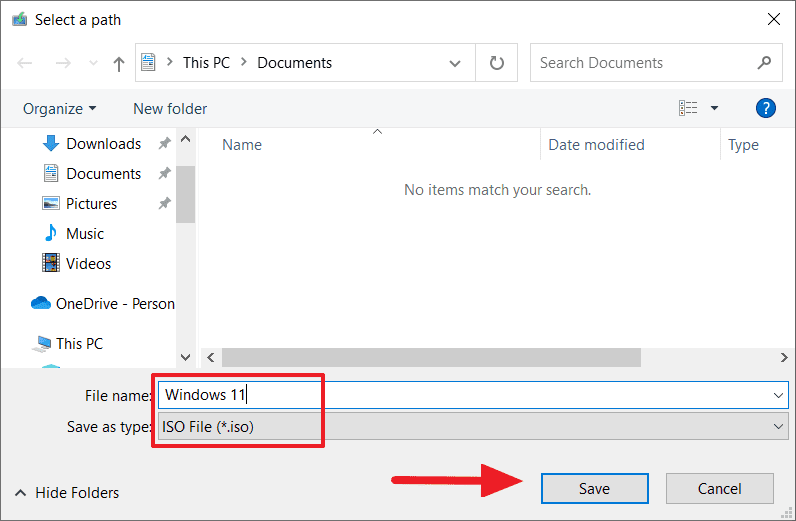
請記住,此過程將刪除閃存驅動器上的所有數據,因此請確保將所有必要文件從驅動器複製到安全位置。
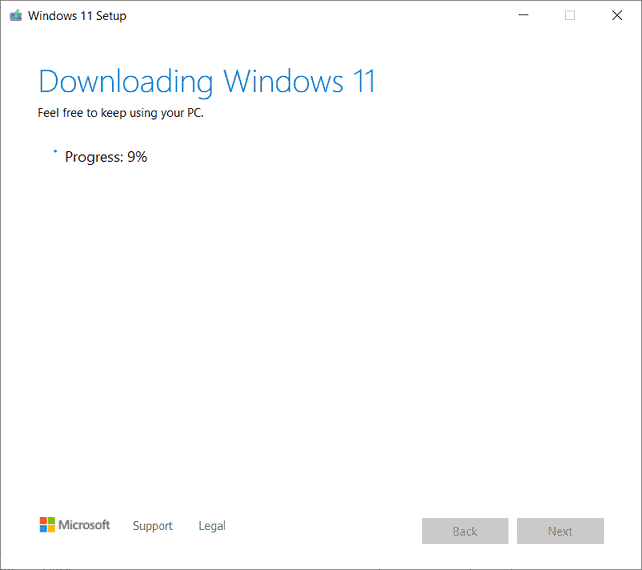
下載完成後,點擊“完成”。
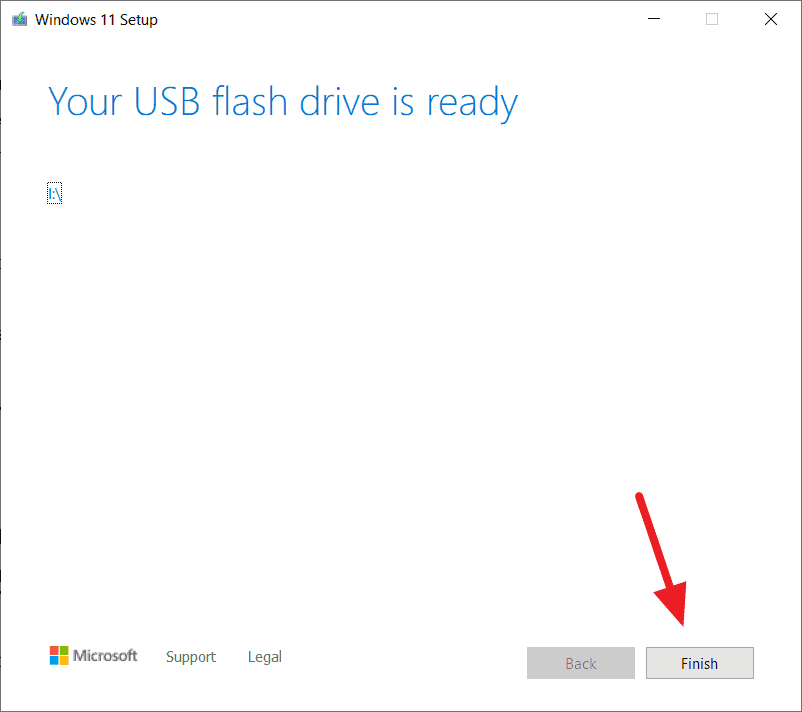
創建可啟動媒體後,將 USB 閃存驅動器或 DVD 插入您安裝的 PC想重新安裝 Windows。現在有兩種方法可以重新安裝 Windows:使用修復升級或從啟動菜單。
1.使用修復升級方法重新安裝 Windows
修復升級是一種在現有安裝之上重新安裝 Windows,同時保留您的個人文件、應用程序和設置的方法。您可以使用修復升級功能來全新安裝 Windows 或使用您的文件、應用程序和設置重新安裝 Windows。按照以下步驟使用修復升級方法安裝 Windows:
啟動文件資源管理器並打開可啟動閃存驅動器。然後,雙擊“setup.exe”文件啟動 Windows 安裝程序。
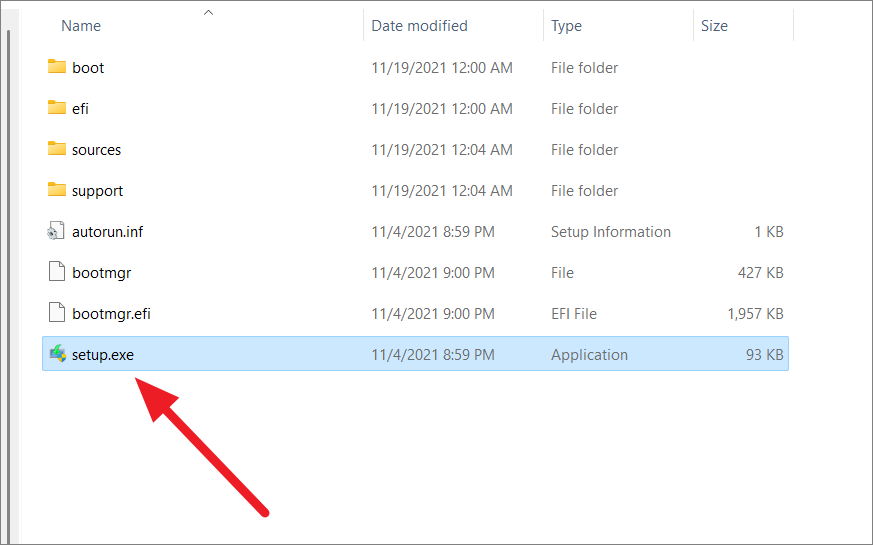
當 Windows 11 安裝嚮導打開時,單擊“更改安裝程序下載更新的方式”設置。

在下一頁上,選擇“不是現在”,然後單擊“下一步”。
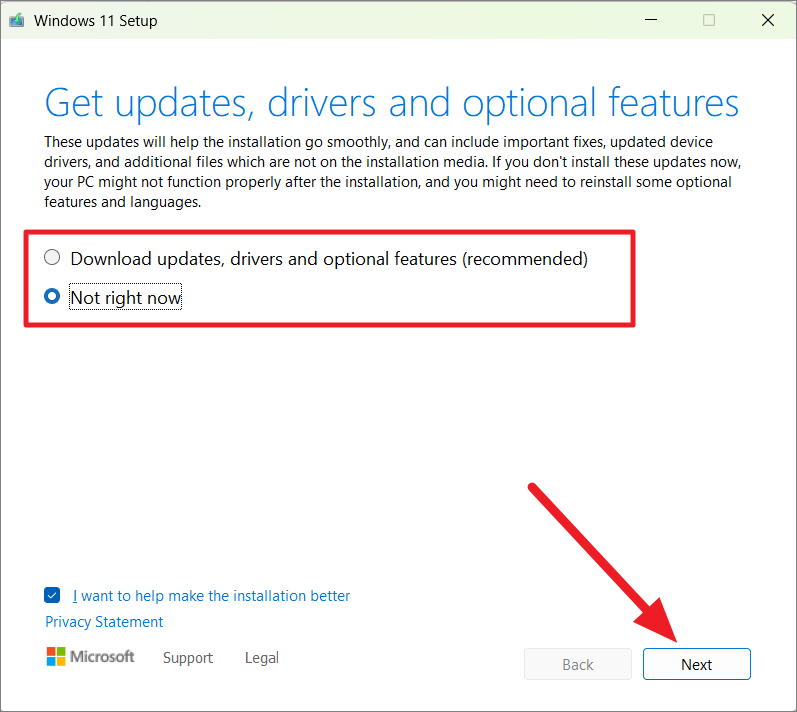
接下來,單擊“接受”以接受許可條款和條件。
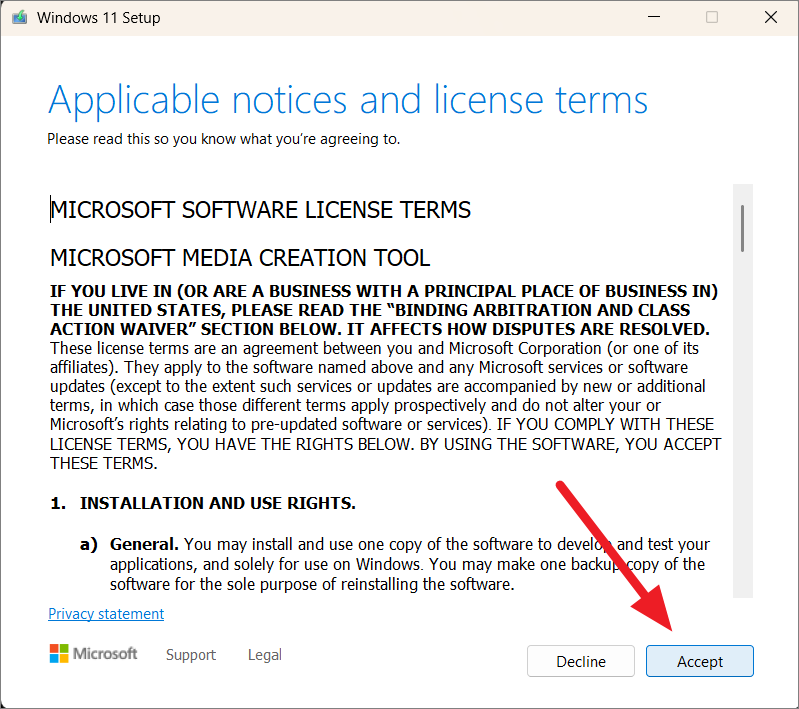
此時,您可以決定是否保留現有文件和/或設置Windows 安裝或刪除所有內容。
您有三個選項可供選擇:“保留個人文件和應用程序”、“僅保留個人文件”或“無(全新安裝)”。如果要在保留文件和應用程序的同時重新安裝 PC,請選擇“保留個人文件和應用程序”,然後單擊“下一步”繼續。如果您想升級您的 PC,同時只保留您的文件,請選擇“僅保留個人文件”。
如果您想全新安裝 Windows,請選擇“無”選項。
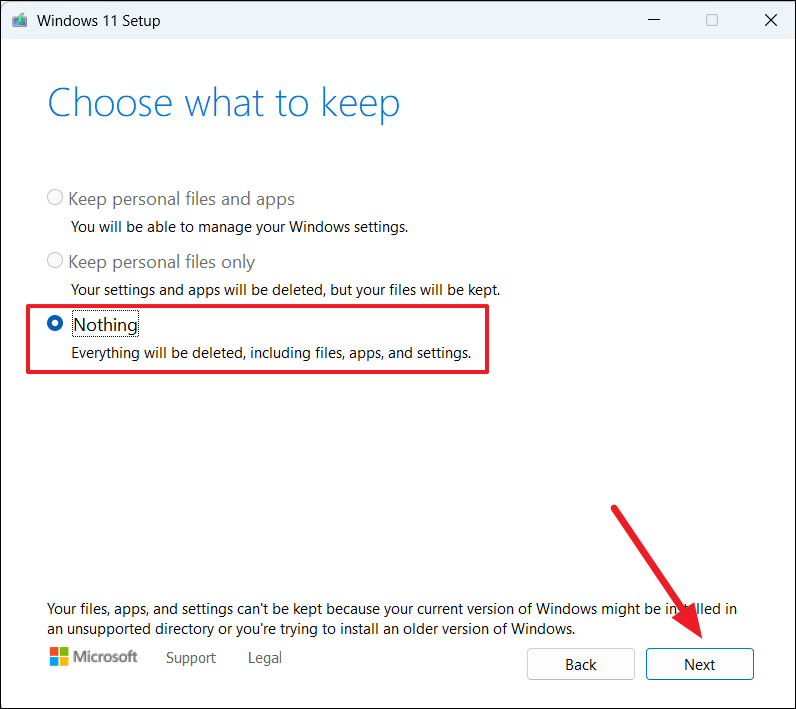
等待設置過程以檢查您的計算機是否已準備好升級。最後,點擊“安裝”按鈕開始安裝。
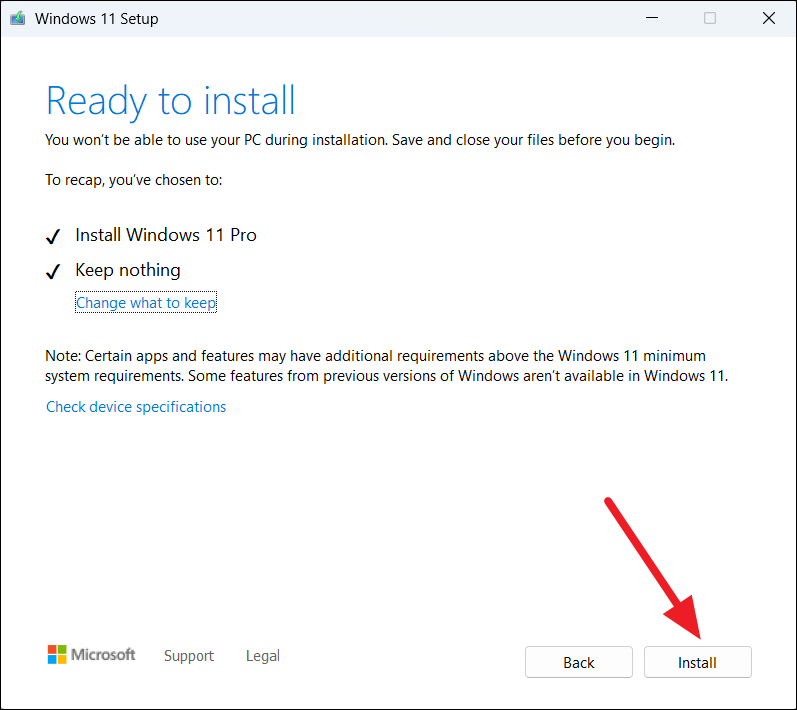
安裝過程可能需要一些時間才能完成,具體取決於您計算機的規格。在此過程中,您的計算機可能會重新啟動幾次。
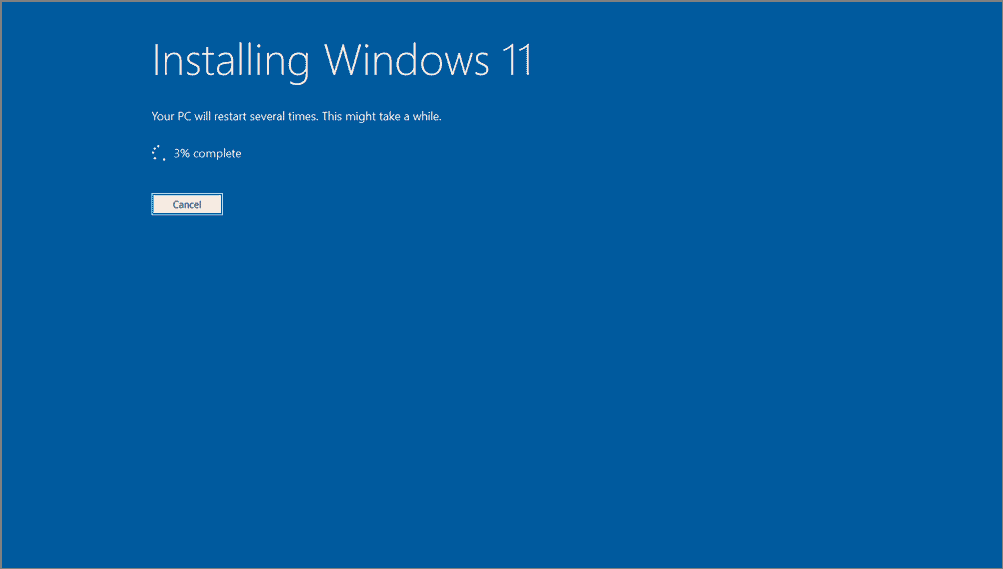
2.使用可啟動的 USB 驅動器或 DVD 全新安裝 Windows
重新安裝或全新安裝 Windows 11 的最佳方法是從 USB 驅動器或 DVD 啟動。操作方法如下:
首先,將可引導 USB 或 DVD 插入要全新安裝 Windows 11 的計算機,然後打開計算機。
當您的計算機正在啟動時,請按您的計算機特定的特定鍵以訪問啟動菜單。根據計算機製造商的不同,您需要按下的鍵可能會有所不同,例如 Esc、F2、F9、F10 或 F12。確保在顯示屏亮起後立即按下或連續按下此鍵。某些計算機可能會在啟動屏幕上顯示啟動菜單鍵。
進入啟動菜單後,您可以選擇插入的可啟動 USB 或 DVD。使用向上和向下箭頭鍵移動,然後按 Enter 鍵進行選擇。

選擇啟動設備後,需要幾分鐘時間來初始化Windows 設置。 Windows 安裝程序的第一步是選擇操作系統語言、時間和貨幣格式以及鍵盤。選擇所需的選項並單擊“下一步”。

在下一個屏幕上,單擊“立即安裝”按鈕。
如果您的 PC 沒有數字許可證,或者您之前沒有在該特定設備上安裝激活的 Windows,您將需要輸入產品密鑰。輸入您的 Windows 產品密鑰,然後單擊“下一步”。但是,如果您要重新安裝 Windows 或現在沒有產品密鑰,則可以通過選擇“我沒有產品密鑰”選項來跳過此階段以繼續。
選中“我接受…”框,然後單擊“下一步”接受使用條款。
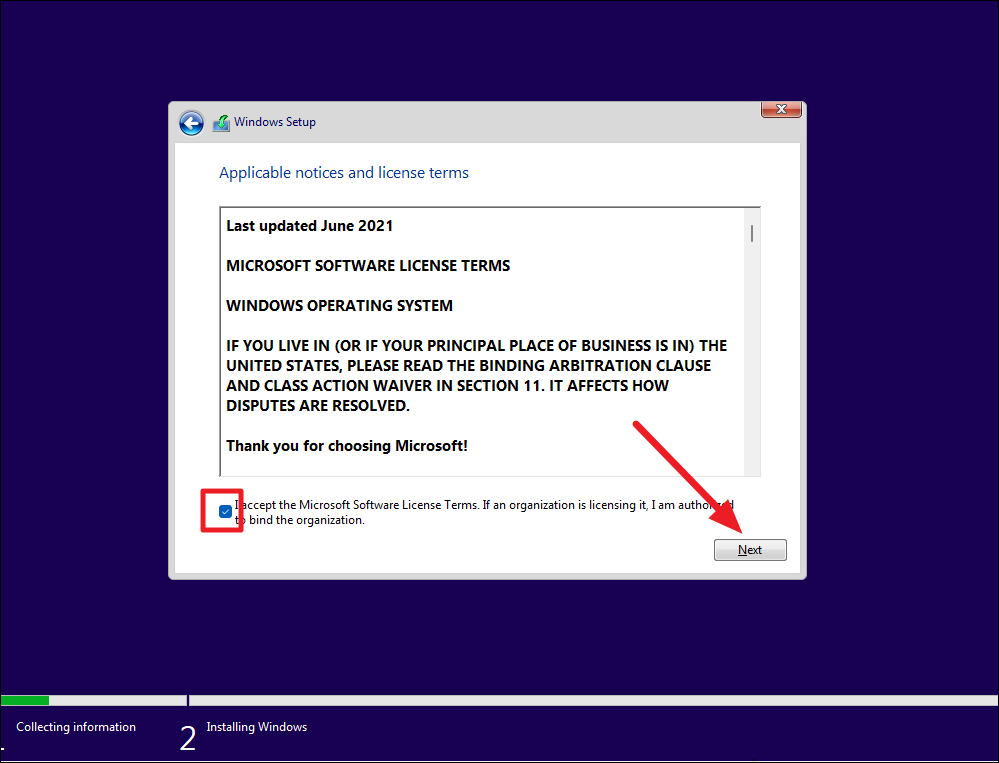
之後,選擇您的Windows 11 版本並點擊“下一步”。
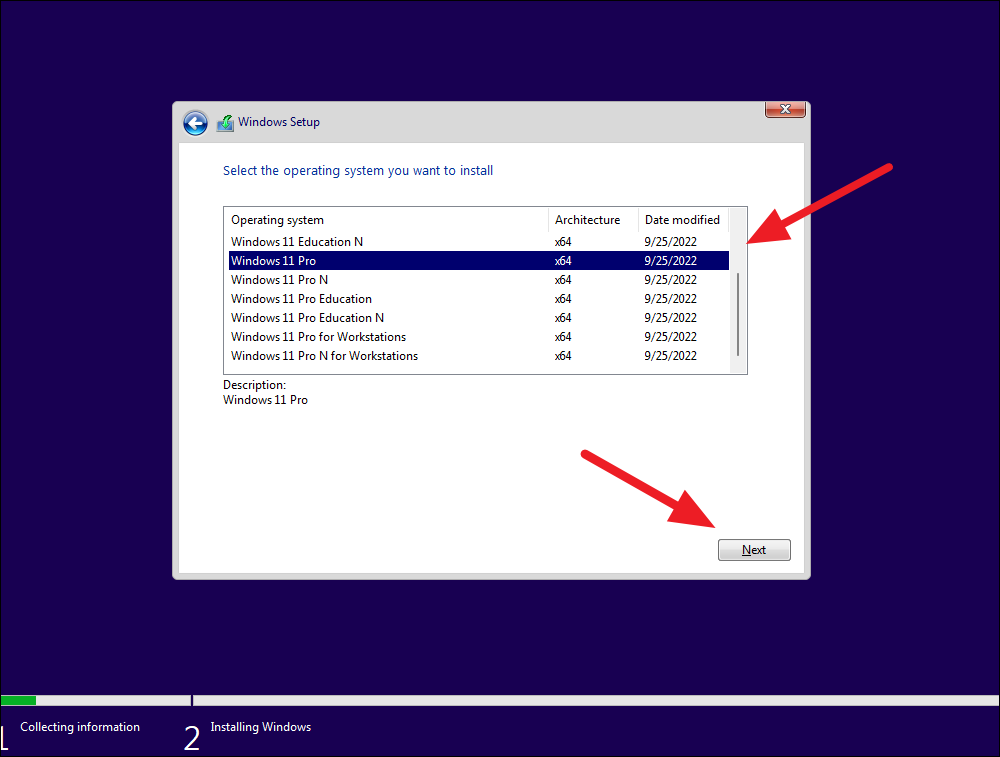
接下來,選擇“自定義:僅安裝 Windows(高級)”選項以全新安裝 Windows 11。
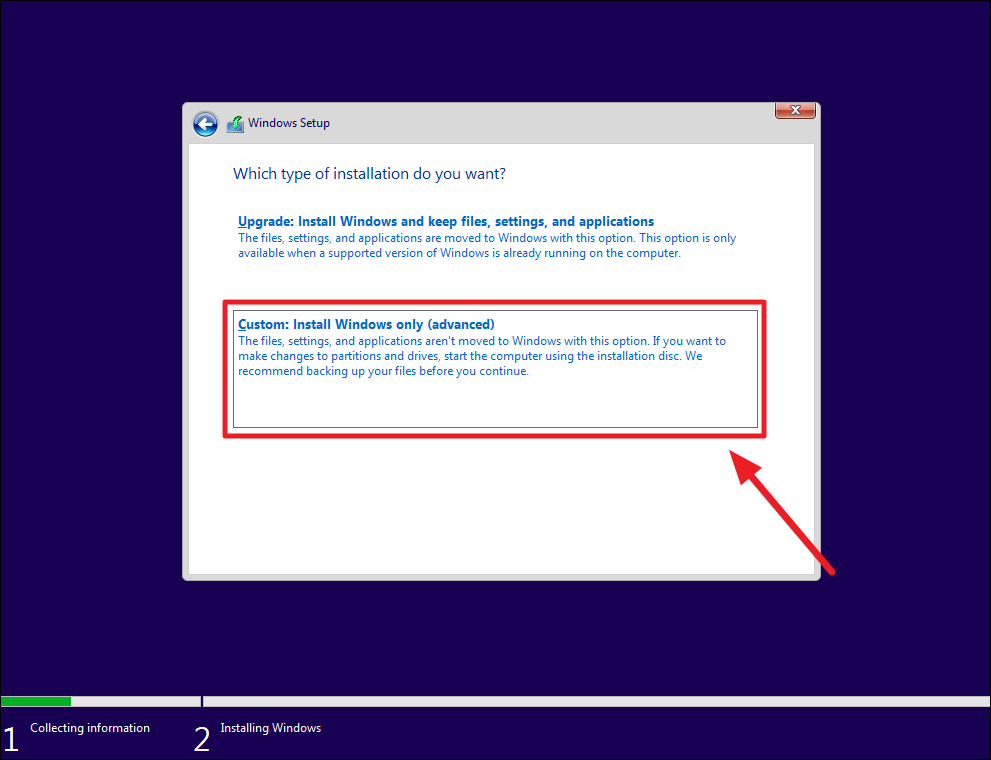
最後,選擇要安裝 Windows 的驅動器,然後單擊“下一步”開始安裝過程。
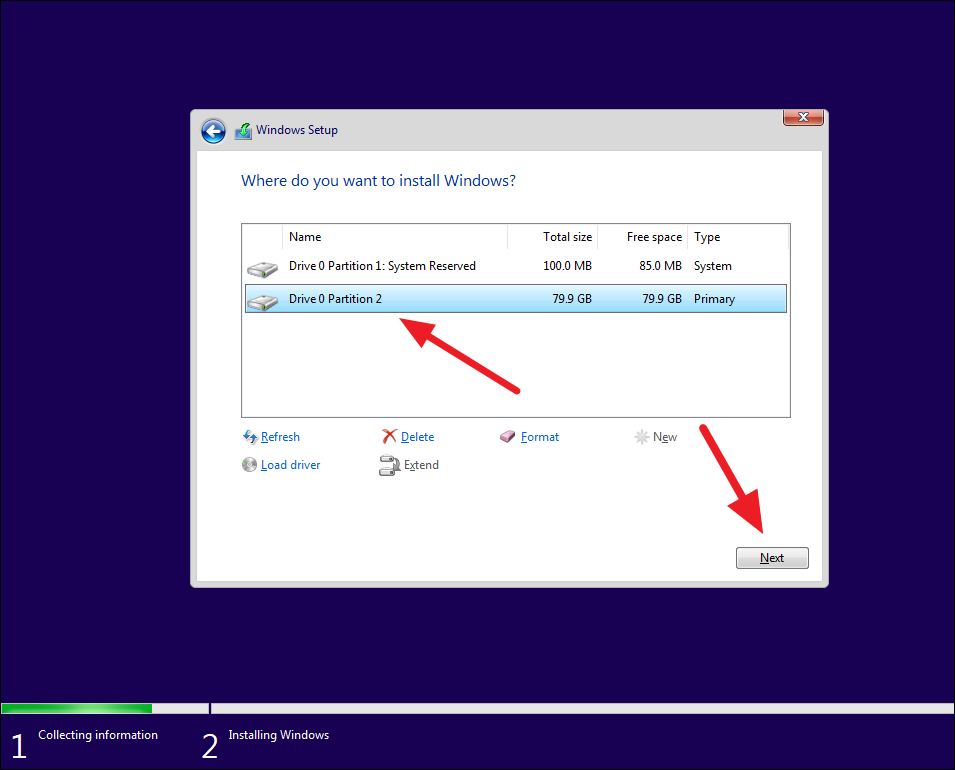
安裝完成後,您的 PC 將重新啟動並帶您進入“開箱即用體驗 (OOBE)”配置,您可以在其中設置我們之前向您展示的新設備。
同時it may seem intimidating to clean install Windows 11 by yourself, especially if you don’t consider yourself tech-savvy, this step-by-step guide will make the process a breeze.