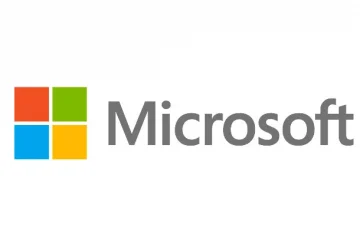您可能知道在 iPhone 上截取屏幕截圖的傳統方法,但這可能不是滿足您需求的最佳方法。有更快速的方法來捕獲 iPhone 屏幕的圖像,有捕獲疊加層和其他不會在常規屏幕截圖中顯示的元素的方法,甚至還有阻止屏幕截圖縮略圖預覽出現的選項。
其中七個選擇下面的選項,您會在屏幕上看到一個閃爍,表示屏幕截圖成功,如果靜音模式關閉,還會出現捕獲聲音。其中六個還會在 iPhone 屏幕的左下角顯示預覽縮略圖——點擊它可以打開屏幕截圖編輯器,長按它可以立即分享圖像,將它從屏幕上滑出以將其移開,或者讓它自行消失。還有一些方法可以使用外部來源截取 iPhone 屏幕截圖。
您可以跳到下面的特定部分或滾動瀏覽所有部分以查看每個部分所提供的好處。
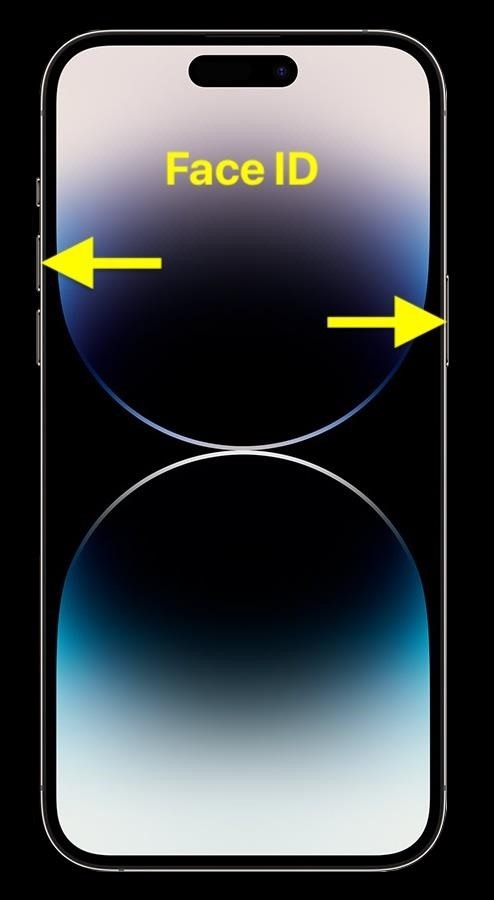
選項 1:使用 iPhone 的硬件按鈕
在 iPhone 上截屏的最簡單方法是通過使用它的硬件按鈕。 Face ID 和 Touch ID 型號使用不同的按鈕組合,但無論您運行的是哪個 iOS 版本,觸發屏幕截圖的過程都是相同的。
Face ID 型號:按側鍵 + 提高音量同時并快速釋放。 Touch ID 型號:同時按下 Side + Home 并快速鬆開。
如果您使用的是第一代 iPhone SE 或 iPhone 5S 或更早機型,請使用頂部和主屏幕按鈕,因為這些舊機型沒有任何側邊按鈕。

選項 2:使用 Siri、嘿 Siri 或鍵入 Siri
Siri 可以為您截圖只要您在 iPhone 上運行 iOS 14 或更高版本,無論您如何使用 Siri,它都可以正常工作。如果在您要求它截取屏幕截圖時 Siri 界面可見,它會在快照創建之前消失,所有 Siri 元素都不會出現在圖像中。
Siri:如果 Side或為 Siri 啟用主屏幕按鈕快捷方式,長按側邊或主屏幕按鈕觸發 Siri,然後說“截屏”、“截屏”或只是“截屏”。當您只想使用一根手指時,這很有用。 嘿 Siri:如果啟用了嘿 Siri,請說“嘿 Siri,截屏”、“嘿 Siri,截屏”或只是“嘿 Siri,截屏”。這對於完全免提的屏幕截圖很有用。 鍵入 Siri:如果啟用“鍵入 Siri”,長按側邊或主屏幕按鈕觸發“鍵入 Siri”,然後鍵入“屏幕截圖”並點擊“完成”鍵。如果您不想說話時打字更容易,這很有用。
您也可以使用“screengrab”或“screen grab”代替“screenshot”。其他可能的觸發器包括“屏幕捕獲”、“屏幕圖像”和“屏幕圖片”。無論您使用哪種 Siri 關鍵字,如果您的目標是在屏幕截圖中獲取 Siri 界面,則您將不得不使用本指南中的另一種屏幕截圖方法。
選項 3:使用返回點擊手勢
在 iPhone 8 或更新機型上安裝 iOS 14 或更高版本後,您可以使用“返回點擊”輔助功能為您截取屏幕截圖。 Back Tap 本質上是將 iPhone 背面的 Apple 標誌變成一個隱形按鈕,您可以輕按以執行多種不同的操作,從常規系統任務到輔助功能觸發器,甚至是自定義快捷方式。
導航到設置 –> Accessibility –> Touch –> Back Tap,然後選擇您的點擊手勢,“雙擊”或“三次點擊”。從“系統”標題中,選擇“屏幕截圖”。現在,無論何時需要截取屏幕截圖,只需輕按 iPhone 背面兩到三下即可。它比 Siri 更快,比硬件按鈕更容易,並且只需要一根手指即可觸發。
選項 4:使用自定義快捷方式
iOS 14.5 或更高版本上的快捷方式應用程序包括“ “截屏”操作可以在自定義快捷方式中使用,這樣做比以前的截屏選項更有用。
它不生成縮略圖。如果您從不編輯或分享您的立即截圖,這是消除 iPhone 顯示屏左下角預覽的唯一方法。 您可以將屏幕截圖保存到另一個相冊。如果您在“照片”中使用自定義相冊,除了“屏幕截圖”和“最近”相冊之外,您還可以選擇其中一個來顯示您的屏幕截圖。 您可以將屏幕截圖保存到其他應用。您可以將所有屏幕截圖存儲在文件、Dropbox 或其他位置,而不是照片。 您可以更改文件名。快捷方式可讓您在不將屏幕截圖保存到“照片”時指定文件名格式。例如,您可以添加日期和時間截圖名稱。 您可以為 Siri 添加其他命令。如果您想說除上述 Siri 命令之外的其他內容,請重命名您的快捷方式並將其與 Siri 一起使用。
在您的“快捷方式”應用中啟動一個新的快捷方式並添加“截屏”操作。僅此一項就會截取屏幕截圖,但除非您指定位置,否則它們不會保存在任何地方。您可以添加“保存到相冊”操作以將圖像保存到您的“最近”和“屏幕截圖”相冊。您也可以將其添加到自定義相冊,但它仍會出現在“最近”和“屏幕截圖”中。
要將屏幕截圖保存到“文件”中的目錄,請改為添加“保存文件”操作。您可以在 iCloud Drive、在我的 iPhone 上、文件連接到的任何計算機或文件服務器,甚至是外部驅動器之間進行選擇。在文件中啟用的一些第三方應用程序也可以工作,例如工作副本,但許多不支持該功能,因為 Apple 方面缺乏開發者文檔。
一些第三方存儲服務有自己的快捷操作,例如 Dropbox,它有“保存 Dropbox 文件”操作。
創建屏幕截圖快捷方式後,您可以通過多種方式觸發它:
使用返回點擊:使用上面的說明添加返回點擊手勢,但選擇您的快捷方式名稱而不是快捷方式標題下方。 使用 Siri: 將快捷方式的名稱更改為您想要與 Siri、嘿 Siri 或鍵入到 Siri 一起使用的任何命令。不要選擇 Siri 已經使用的截圖命令;它可能會觸發常規屏幕截圖。 使用 AssistiveTouch:使用以下說明將屏幕截圖功能添加為自定義 AssistiveTouch 操作。 自動化:如果您希望 iPhone 每小時、給 iPhone 充電時、Focus 啟動時或其他可能的觸發器時截取屏幕截圖,您可以使用“自動化”選項卡來構建自動化,設置觸發器,選擇或創建截圖快捷方式。
如果您不希望在屏幕截圖中收到來自快捷方式的橫幅通知,您可以從屏幕時間設置中禁用快捷方式通知,這聽起來很奇怪。
選項 5:使用語音控制
語音控制自 iOS 13 起可用,是您可以用來截取屏幕截圖的另一項輔助功能。它可以讓你完全解放雙手來控制你的 iPhone,使用各種語音控制命令來模擬按下、輕點、滑動、滾動和其他手勢。您甚至可以選擇屏幕上的項目、編寫和編輯文本、調高音量、拖放內容以及使用其他輔助功能。
轉到設置 –> 輔助功能 –> 語音控制,然後切換打開或關閉語音控制開關。您還可以使用 Siri 命令啟用語音控制,將其分配給後退手勢,將其添加到您的三次單擊輔助功能快捷方式,或從控制中心的輔助功能快捷方式控件中切換它以避免每次都進入設置應用程序。要使用語音控制禁用語音控制,請說“關閉語音控制”或“關閉語音控制”。
啟用後,您會在狀態欄中看到藍色免提圖標,然後嘿 Siri將不起作用,因為您的 iPhone 無法同時收聽 Hey Siri 和語音控制命令。要截取屏幕截圖,請說“截取屏幕截圖”或“截取屏幕截圖”。
選項 6:使用 AssistiveTouch
您可以利用的另一個可用於截屏的輔助功能是 AssistiveTouch,它的屏幕截圖功能從 iOS 6 開始就有了。
轉到設置 –> 輔助功能 –> 觸摸 –> AssistiveTouch,然後打開或關閉 AssisitveTouch 開關。您還可以使用 Siri 命令啟用 AssistiveTouch,將其分配給 Back Tap 手勢,將其添加到您的三擊輔助功能快捷方式,或從控制中心的輔助功能快捷方式控件切換它以避免每次都進入設置應用程序。
與 Siri 一樣,屏幕上的 AssistiveTouch 按鈕會在您觸發屏幕截圖之前立即消失,使其不在保存的圖像中。如果您想截取 AssistiveTouch 界面,您必須使用本指南中的其他屏幕截圖方法,但要知道有些方法可能會隱藏活動或空閒的 AssistiveTouch 按鈕。
選項 7:使用屏幕鏡像
h2>
如果您在 Mac 電腦前需要在 iPhone 上拍攝多張屏幕截圖,則可以使用 Screen Mirroring。您的 iPhone 和 Mac 必須都在同一個 Wi-Fi 網絡上。
打開控制中心,點擊屏幕鏡像控件,從列表中選擇您的 Mac 的名稱,觀看您的 iPhone 屏幕出現在您的 Mac 上,然後然後使用 Mac 的屏幕截圖工具截取圖像。
按 Shift-Command-3 截取 iPhone 屏幕的屏幕截圖,包括 Mac 顯示屏上圖像周圍的任何黑色區域。您還可以按 Shift-Command-4,然後按空格鍵,然後單擊 iPhone 圖像以截取沒有陰影的窗口,但如果可見,您仍然會看到黑色邊框。按 Shift-Command-4 激活十字準線,將十字準線移動到 iPhone 圖像的邊緣,然後單擊鼠標左鍵,在 iPhone 屏幕周圍拖動框架,鬆手即可截取任何屏幕截圖黑色邊框。
即使您可能會在屏幕截圖周圍看到您可能想要裁剪掉的黑條,但在 Mac 上使用 Screen Mirroring 截取 iPhone 的屏幕截圖可以捕獲屏幕上的元素,否則這些元素是看不到的,例如屏幕截圖縮略圖預覽、經典反轉、智能反轉和縮放。
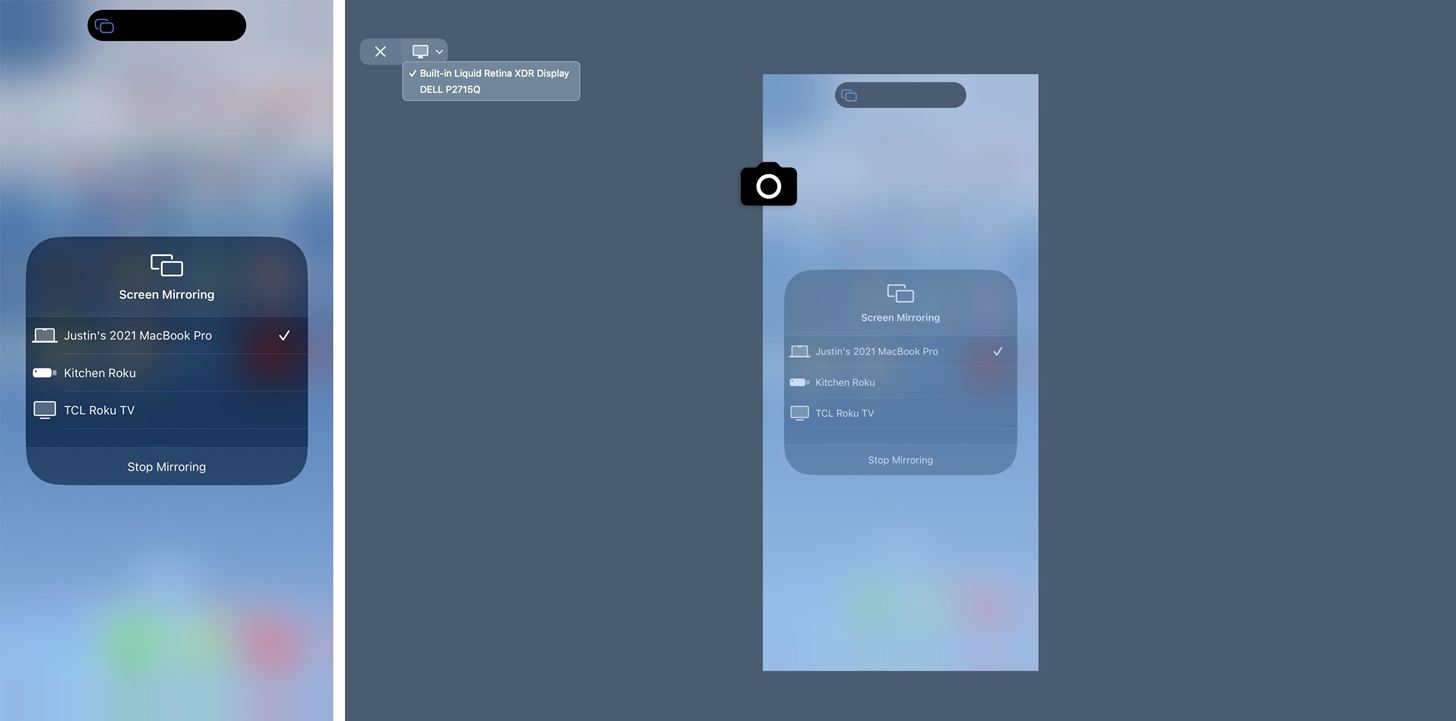
默認情況下,屏幕截圖會保存到您的桌面,但您可以在按下 Command-Shift-5 後點擊屏幕截圖菜單上的“選項”,然後選擇其他位置。
選項 8:使用 QuickTime Player
要在沒有煩人的紅色氣泡或狀態欄的情況下錄製 iPhone 的屏幕,在 Mac 上使用 QuickTime Player 是一個很好的選擇。它也適用於屏幕截圖。
與屏幕鏡像一樣,QuickTime 可以讓您捕捉屏幕上原本看不到的元素,例如屏幕截圖縮略圖預覽、經典反轉、智能反轉和縮放。但是,您可以截取 iPhone 的無邊框屏幕截圖,從而節省了裁剪它們的時間。
使用閃電轉 USB 或閃電轉 USB-C 線纜將您的 iPhone 連接到 Mac,具體取決於在可用的端口上。在 macOS 上打開 QuickTime Player,單擊菜單欄中的“文件”,然後單擊“新電影錄製”。當您的 Mac 的相機源出現時,單擊錄製按鈕旁邊的下拉圖標,然後在“屏幕”下選擇您的 iPhone 名稱。
之後,您可以調整 QuickTime 的窗口大小以更改 iPhone 屏幕截圖的分辨率。然後,按 Shift-Command-4,然後按空格鍵,然後單擊 QuickTime 窗口以捕獲沒有陰影的窗口。
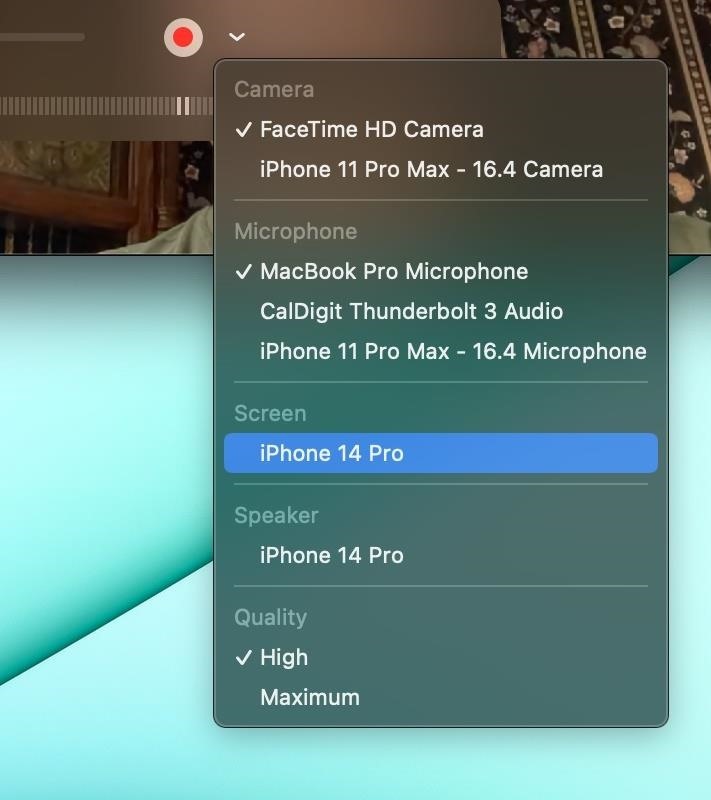
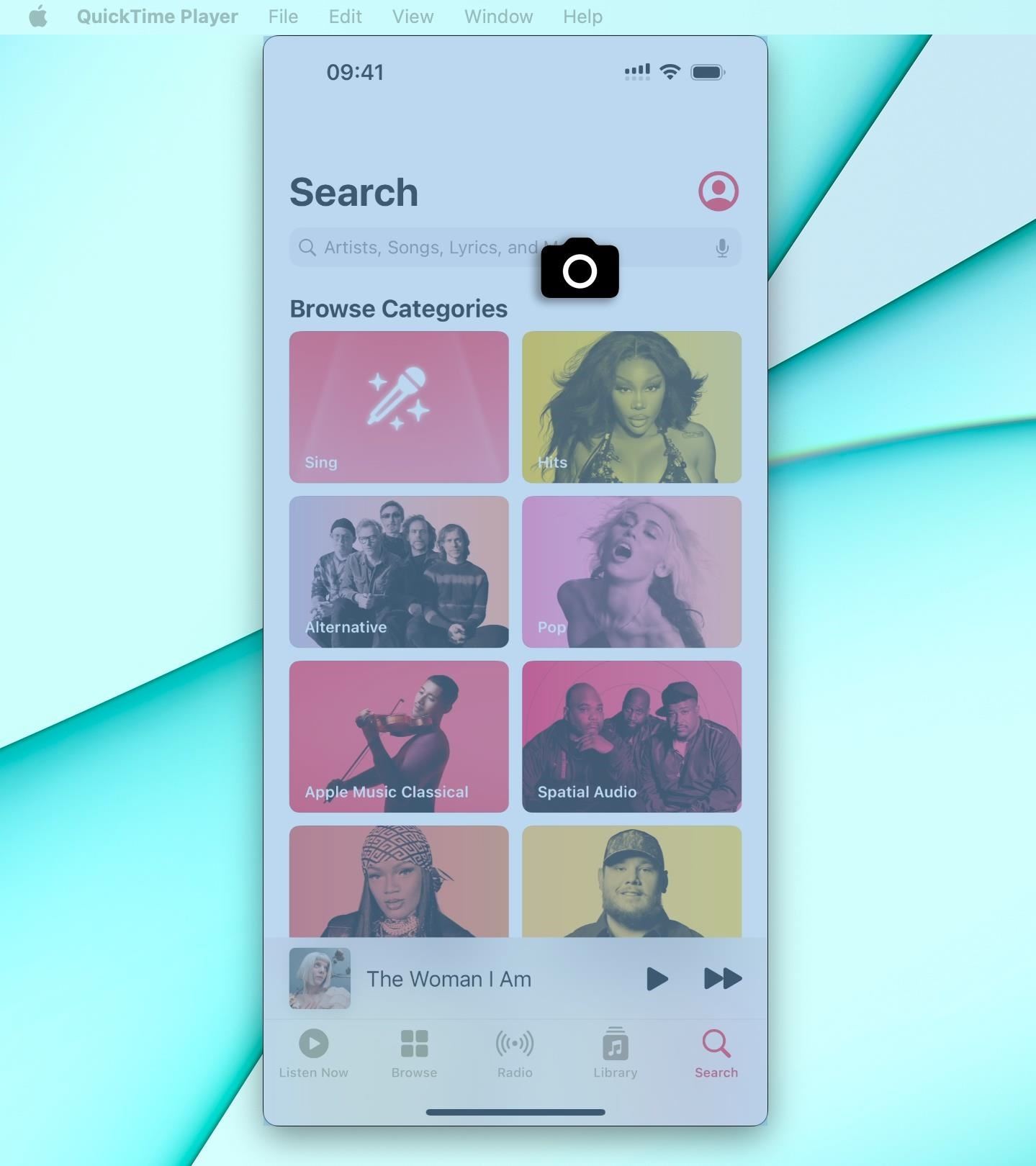
截圖默認情況下保存到您的桌面,但您可以在按下 Command-Shift-5 後單擊屏幕截圖菜單上的“選項”,然後選擇其他位置。
選項 9:使用外部鍵盤
p>如果您有兼容 iPhone 和 iPad 型號的有線或無線外接鍵盤,您可以使用它來截取 iPhone 屏幕。如果您已經在 iPhone 上使用外接鍵盤來提高工作、學校或其他原因的打字效率,那麼這將是最有意義的。
大多數藍牙鍵盤都可以使用,例如 Apple 自己的可充電妙控鍵盤使用藍牙,包括:
Logitech、Arteck 和其他賣家的第三方鍵盤也應該可以使用。只要有線鍵盤可以充電或可以外部供電,它們也應該可以工作,因為你的 iPhone 本身沒有足夠的電量來為其供電。您可能還需要一個特殊的適配器來連接鍵盤。
連接鍵盤後,您可以使用在 macOS 上使用的相同鍵盤快捷鍵來拍攝 iPhone 屏幕的快照。
按 Shift-Command-3 拍攝一張常規的 iPhone 屏幕截圖,並將其保存到“照片”中。按 Shift-Command-4 拍攝常規 iPhone 屏幕截圖並立即打開屏幕截圖編輯器以標記或裁剪圖像。然後,您可以將其作為圖像保存到“照片”或“文件”,將其保存到“快速筆記”,複製和刪除它,或將其共享到應用程序或聯繫人。 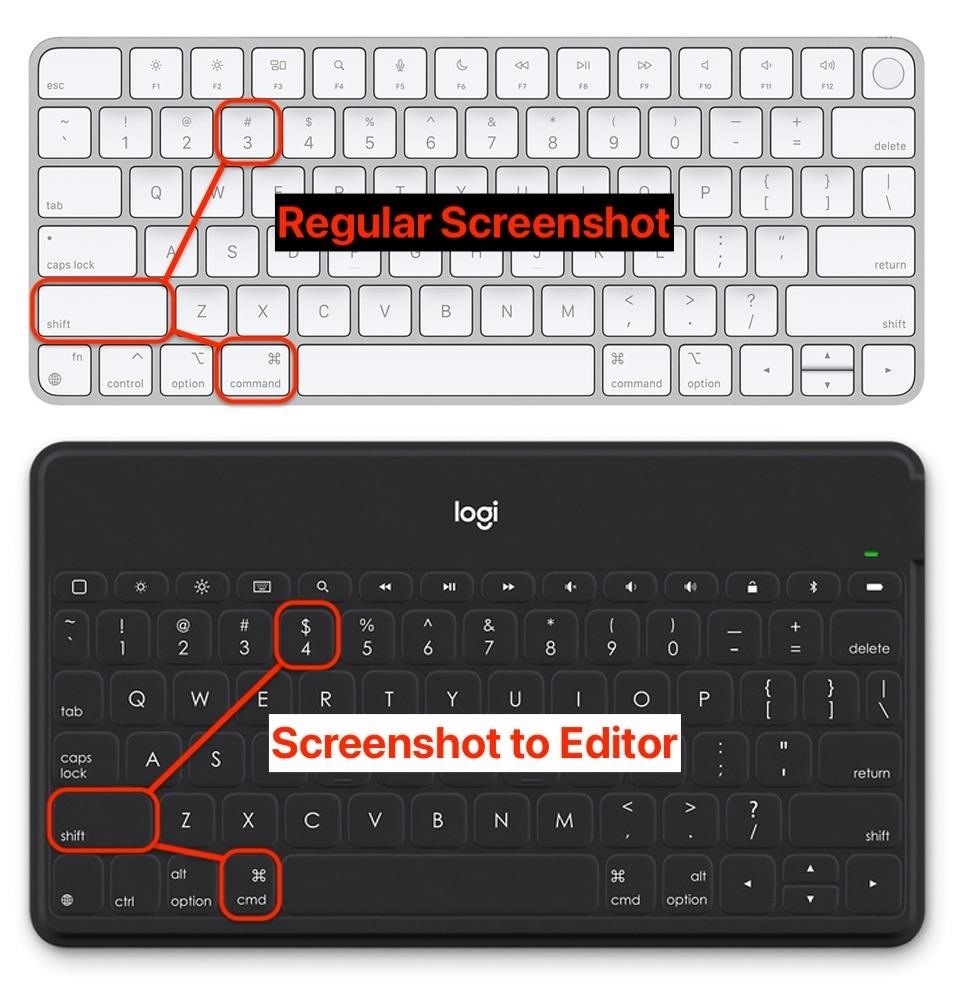
不要錯過:如果你在 iPhone 上戴耳機,您需要了解這一點
無需支付月費即可確保連接安全。從新的 Gadget Hacks Shop 一次性購買,為您的所有設備終身訂閱 VPN Unlimited,並在沒有區域限制的情況下觀看 Hulu 或 Netflix,提高在公共網絡上瀏覽時的安全性,等等。
立即購買(80% 折扣)>
其他值得一試的優惠:
封面照片和屏幕截圖由 Justin Meyers/Gadget Hacks 提供