作為行業領導者,Apple 的做法略有不同。雖然 Apple iPhone 擁有用戶在智能手機中可以要求的一切,但有時會隱藏一些 iPhone 功能。意思是,功能是有的,但你必須付出額外的努力才能找到並啟用它們。例如,在 iPhone 上截取屏幕截圖非常簡單,但在 iPhone 上開始屏幕錄製對於新用戶來說可能會有些棘手。幸運的是,在 iPhone 上進行屏幕錄製就像打電話或截屏一樣簡單,前提是您知道啟用它的正確過程。在本文中,我們介紹瞭如何在 iPhone 上進行屏幕錄製,以及如何在保存後編輯和共享錄製的剪輯。
如果您的 iOS 設備只需要一個像樣的屏幕錄像機,那麼除了內置的屏幕錄像機外,您不需要尋找其他任何地方。除了讓您在 iPhone 上錄製音頻外,本機屏幕錄像機還允許您廣播第三方應用程序,如 WhatsApp、Telegram 等。
目錄
如何在 iPhone 和 iPad 上錄製屏幕
要開始,您需要先將屏幕錄像機添加到 iOS 或 iPadOS 設備的控制中心。
1.打開 iPhone 或 iPad 上的設置應用,然後選擇控制中心。
2.現在,向下滾動找到屏幕錄像機,然後點擊它左側的“+”按鈕。它現在將出現在“包含的控件”部分下。
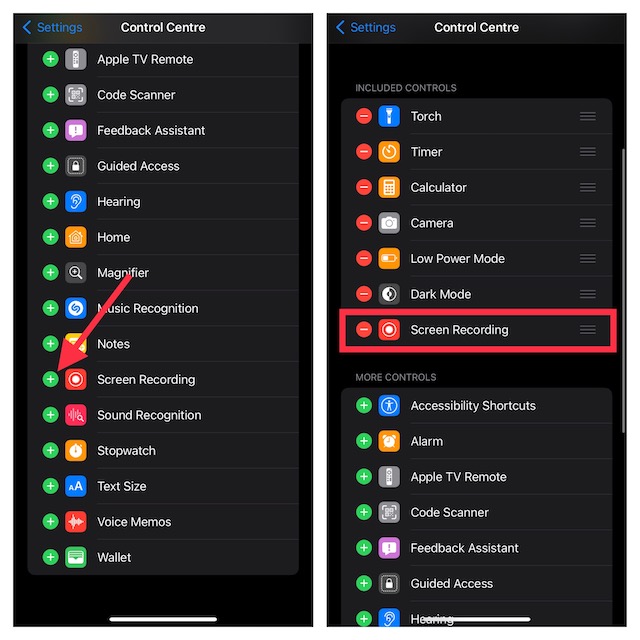
3.首先,在您的設備上打開控制中心。
在沒有主頁按鈕的 iPhone 和 iPad 上:從屏幕右上角向下滑動以訪問控制中心。 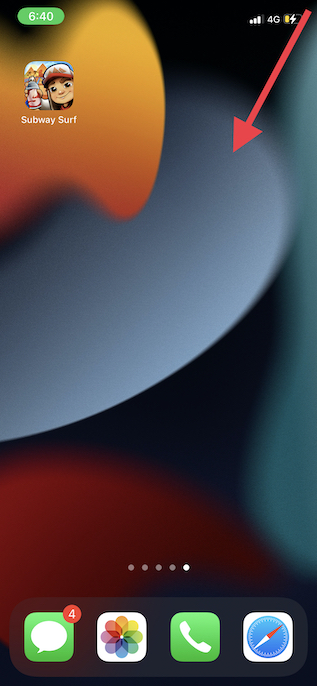 在使用主屏幕按鈕的 iPhone 和 iPad 上:從屏幕底部邊緣向上滑動以調出控制中心。
在使用主屏幕按鈕的 iPhone 和 iPad 上:從屏幕底部邊緣向上滑動以調出控制中心。
2。現在,觸摸並按住錄音按鈕,然後點按麥克風 以錄製音頻。如果您不想錄製音頻,請確保麥克風 圖標已關閉。
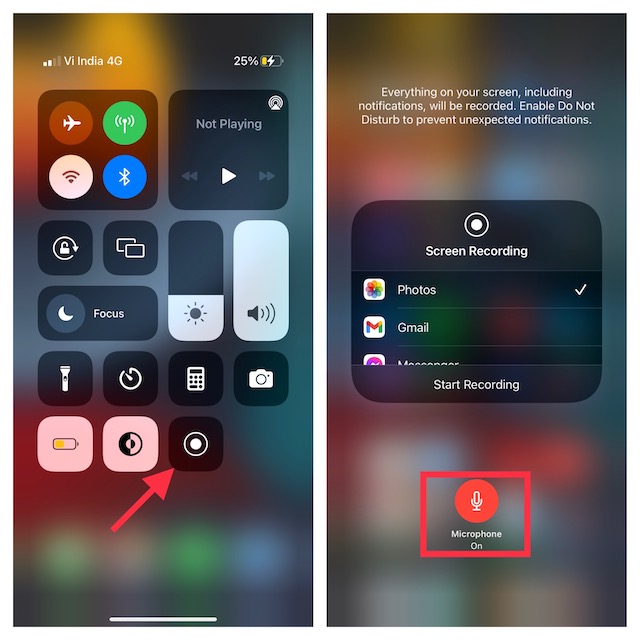
3.接下來,點按開始錄製。您的錄音將在三秒倒計時後開始。
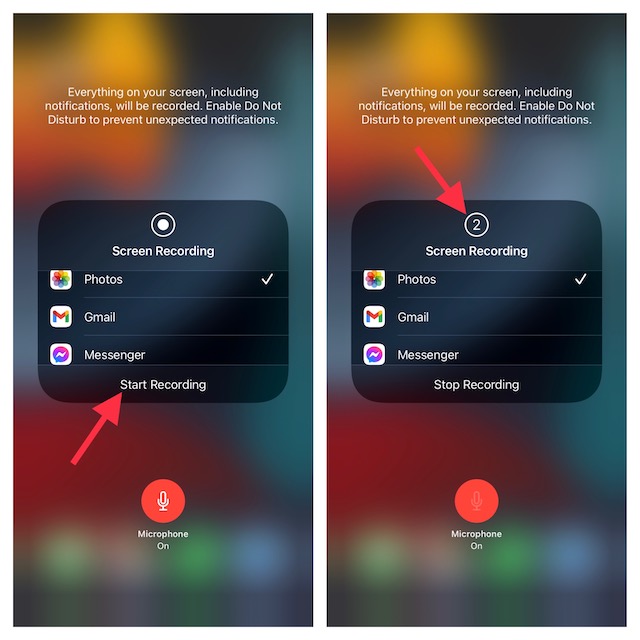
注意:
請務必注意,本機屏幕錄像機會自動將錄製內容保存在照片應用中。但是,您可以選擇將屏幕錄製廣播到其他支持的應用程序,例如 Facebook Messenger、Telegram 等。請注意,內置屏幕錄製器會自動錄製設備屏幕上顯示的所有內容,包括通知。如果您不希望屏幕上出現任何隨機警報,您可以打開“飛行”模式(設置應用程序-> 飛行)或啟用焦點/請勿打擾以防止在屏幕錄製期間顯示通知。
4.要停止錄製屏幕,請點按屏幕頂部的紅色狀態欄,然後點按彈出窗口中的停止。或者,您可以打開控制中心並點擊紅色“錄製”按鈕以停止 iOS 設備上的屏幕錄製。
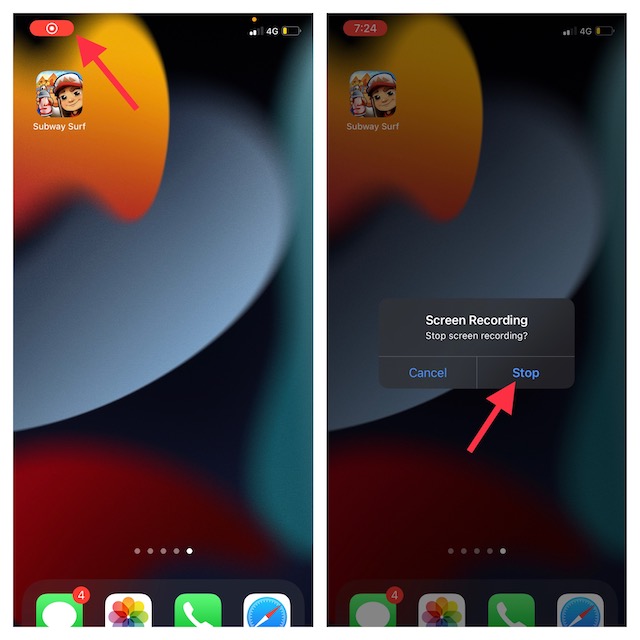
如何在iPhone和iPad上使用Siri錄屏
這是iPhone上最新最便捷的錄屏方法。此功能在 iOS 16.5 beta 中引入,可使用 Siri 命令立即在 iPhone 上啟動和停止屏幕錄製。下面,我們介紹瞭如何在 iPhone 上使用 Siri 錄屏 –
1.按 iPhone 上的側邊按鈕或使用“嘿 Siri”短語激活 Siri。現在,請“嘿 Siri,開始屏幕錄製。” 甚至“嘿Siri,屏幕錄製”或“嘿Siri,錄製我的屏幕”都可以使用。
2. iPhone 上的屏幕錄製將立即開始,沒有任何倒計時。
3.開始錄屏後,您會在動態島(iPhone 14 Pro 及以上機型)或其他機型的 iPhone 主屏幕右上角看到一個“紅色” 錄屏指示符。
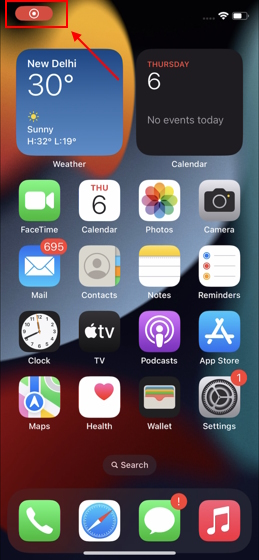
4.要結束正在進行的屏幕錄製,只需說“嘿 Siri,停止屏幕錄製”,屏幕錄製就會立即停止。
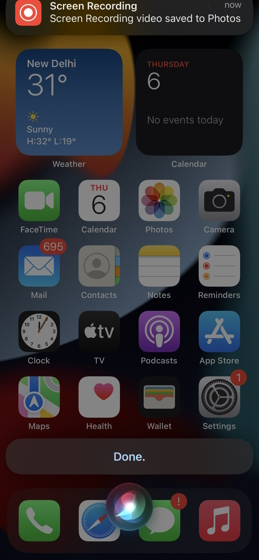
5。或者,您也可以手動結束停止屏幕。為此,請點擊“紅色”屏幕錄製指示器,然後會出現一個彈出窗口,您可以在其中點擊“停止”,屏幕錄製將停止.
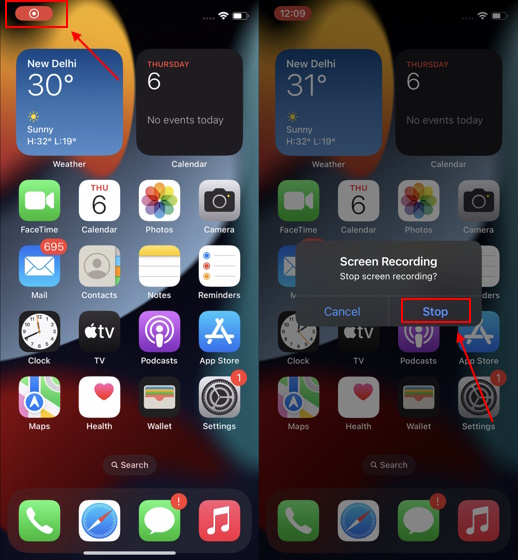
屏幕錄製結束後,剪輯將自動保存在“照片”應用中。您可以隨心所欲地編輯或分享錄製的剪輯;我們將在後面的部分討論這個問題。
注意:要在 iOS 16.5 beta 上使用 Siri 進行屏幕錄製,您需要非常具體地使用語音命令,因為像“嘿 Siri , take screen recording” 將導致 Siri 截取屏幕截圖而不是開始屏幕錄製。
如何使用 Mac 在 iPhone 和 iPad 上錄製屏幕
macOS 的 QuickTime Player 長期以來一直是錄製 iPhone 屏幕的熟練工具。因此,如果您有一台 Mac 並想充分利用這款功能強大的應用程序,出於多種原因,它會是更好的選擇。首先,它不會顯示“紅色”錄製按鈕以確保您的視頻看起來很專業。此外,它還允許您以更高質量錄製屏幕,這在創建演示文稿或指南時非常方便。
1.首先,將您的 iPhone 或 iPad 連接到 Mac 並啟動 QuickTime Player。
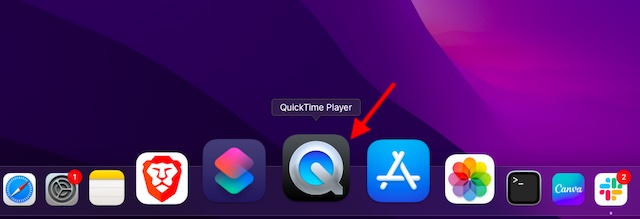
2.現在,點擊屏幕左上角的文件菜單,然後在菜單中選擇新電影錄製。
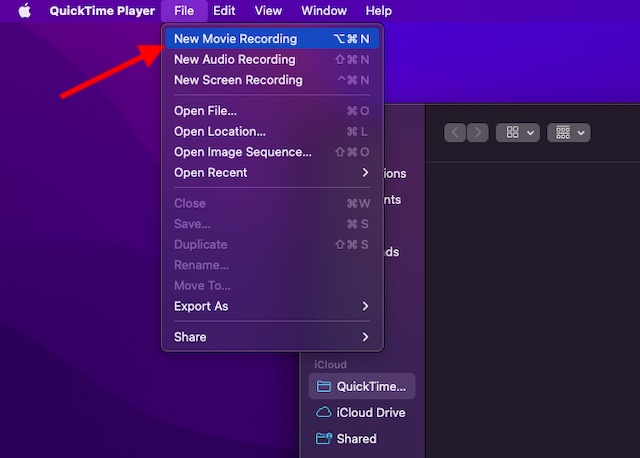
3.點擊錄製按鈕旁邊的向下箭頭,然後選擇位於“相機”下的您的 iPhone/iPad。在麥克風 部分下,選擇內置麥克風。如果您想以更高質量錄製屏幕,請確保在質量 部分下選擇了高。
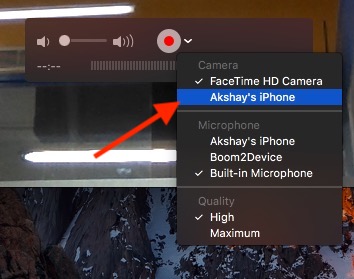
4.您的設備屏幕現在將鏡像到您的 Mac 上。要開始錄製,請點擊錄製按鈕。要停止錄製,請點擊紅色錄製按鈕,然後將視頻保存到所需位置。
使用 Windows PC 在 iPhone 和 iPad 上錄製屏幕
由於 QuickTime Player 不支持 Windows,因此在 PC 上錄製 iPhone 屏幕有點乏味。因此,您將需要依靠第三方工具在 Windows PC 上錄製 iOS 設備的屏幕。
為此,我建議您檢查幾個可靠的工具,稱為“LonelyScreen”和“AirServer”。如果您正在尋找可以讓您錄製設備屏幕的免費工具,請選擇 LonelyScreen。但是,如果您想要更多控制並以豐富的質量錄製屏幕,AirServer 應該是更好的選擇。
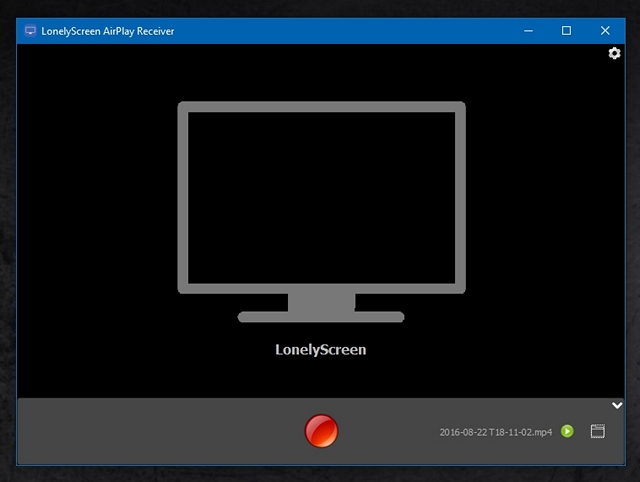
我們已經創建了一個單獨的指南,用於在 Windows 上錄製 iPhone 屏幕。因此,如果您需要,請務必查看指南。
在 iPhone 和 iPad 上編輯和共享屏幕錄製
在照片和視頻編輯方面,庫存照片應用程序都有了很大的改進。因此,您可以利用本機編輯工具來增強您的視頻。
1.在您的 iOS/iPadOS 設備上打開照片應用,然後轉到您要編輯的視頻。然後,點擊屏幕右上角的編輯按鈕。
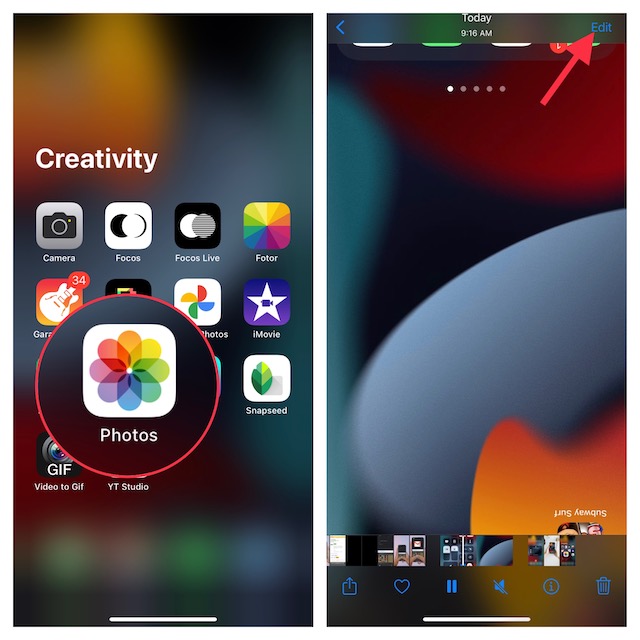
2.現在,您可以使用裁剪和濾鏡等基本編輯工具來修飾您的剪輯。此外,您還可以根據需要選擇翻轉視頻和調整曝光以及陰影。編輯完視頻後,請務必點擊屏幕右下角的完成以確認更改。
3.接下來,點擊分享按鈕並選擇您希望分享錄音的應用。
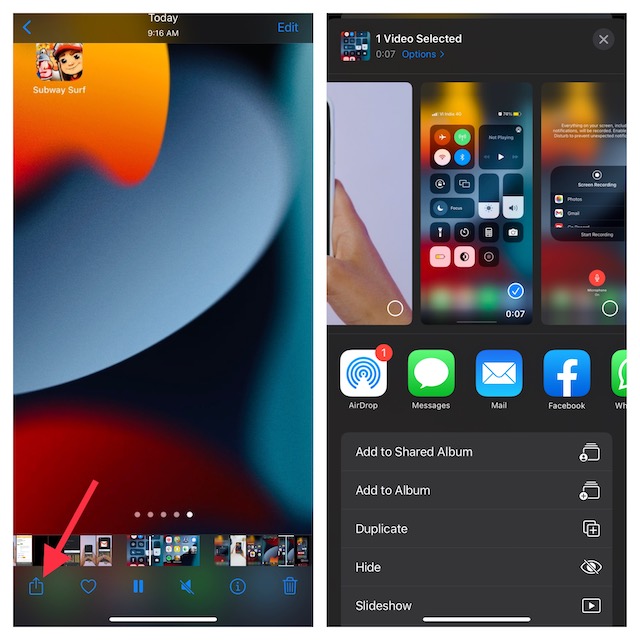
適用於 iPhone 和 iPad 的最佳第三方屏幕錄像機
App Store 加載了大量適用於 iPhone 和 iPad 的屏幕錄像機。然而,這幾個應用程序對我來說看起來更有效率。
1.錄製它!
如果您正在為您的 iOS 設備尋找功能齊全的屏幕錄像機,請錄製它!值得一試。使它脫穎而出的是令人印象深刻的編輯工具列表,您可以使用這些工具來調整播放速度、修剪視頻、更改背景顏色,甚至旋轉剪輯。更重要的是,它還有一個非常可靠的專業級過濾器集合,可以讓你輕鬆地裝飾你的視頻。編輯完成後,您可以將視頻直接分享到 YouTube 或其他支持的平台。
安裝:(免費,專業版售價 4.99 美元)
2. Go Record
另一個我用過並發現功能強大的屏幕錄像機是“Go Record”。您可以使用它來記錄您設備上應用程序和遊戲的屏幕。該應用程序具有可靠的編輯工具庫,可為您提供所需的靈活性來微調視頻。此外,它還允許您使用面部攝像頭為您的錄音添加反應。編輯剪輯後,您可以選擇直接將其上傳到 YouTube 或將其保存到您的媒體庫中。
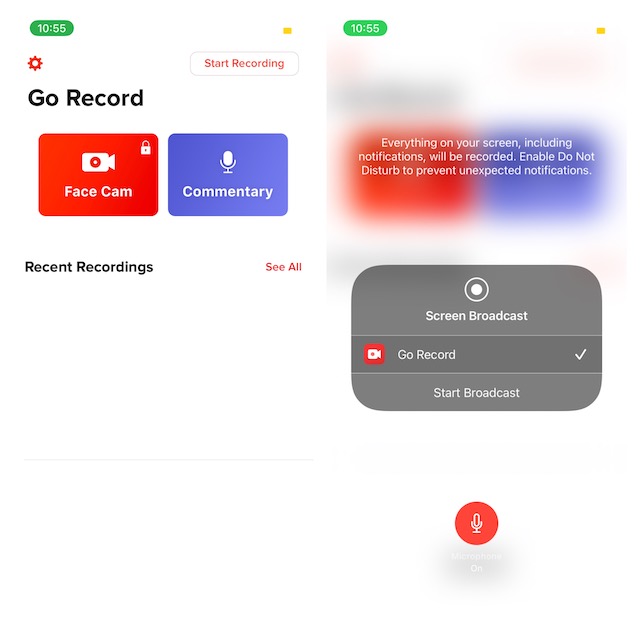
安裝:(免費,專業版售價 4.99 美元)
像專業人士一樣在 iPhone 上錄製屏幕
這就是錄製屏幕的方法在您的 iPhone 上使用不同但簡單的方法。雖然內置屏幕錄像機錄製的視頻可以達到目的,但我們還為希望使用錄製的剪輯更進一步的用戶提供了其他方法。
iPhone 屏幕錄製常見問題解答
為什麼 iPhone 不啟動屏幕錄製?
您的 iPhone 可能啟用了限制以阻止它啟動屏幕錄製。請按照以下步驟解決此問題 –
1.在 iPhone 上打開“設置”,找到並點按設置菜單中的“屏幕時間”標籤。
2.現在,打開“內容和隱私限制”並點按“內容限制”以查看可以允許或拒絕的完整限制列表。
3.在這裡,向下滾動直到找到“屏幕重新編碼”,如果尚未允許則允許。
為什麼我的錄屏沒有聲音?
可能是你還沒有打開錄屏的mic,如果你已經,可能是因為某些應用程序沒有麥克風訪問權限。
發表評論
去年,MSI 推出了配備英特爾酷睿 i9-12900HX 和 RTX 3080 Ti 筆記本電腦 GPU 的 Titan GT77,它是地球上最強大的遊戲筆記本電腦。這是重中之重 […]
自 iPhone 14 系列推出以來已經幾個月了,人們已經確定今年是 Pro 機型的元年。但是,如果您打算追求華麗的專業人士,那麼在過去的幾年裡,Wondershare 一直在開發一些最好的軟件和工具來簡化我們的生活和創造性的努力。特別是,Wondershare Filmora 獲得了無數讚譽。它是視頻編輯領袖獎的獲得者 […]

