分頁符對於插入新頁面很方便。但是,有時您可能想要刪除已添加的休息時間。我們將向您展示如何在 Windows、Mac 和 Web 上的 Word 中刪除分頁符。
與手動分頁符一起的是 Word 自動添加的分頁符。雖然您無法刪除自動分頁符,但您可以決定它們在每一頁末尾的位置或放置方式。
目錄
如何在 Word 中刪除手動分頁符
您可以通過轉到“佈局”選項卡並選擇“分頁符”>“頁面”,在文檔中的幾乎任何位置插入分頁符。不幸的是,菜單中沒有刪除分頁符的選項。
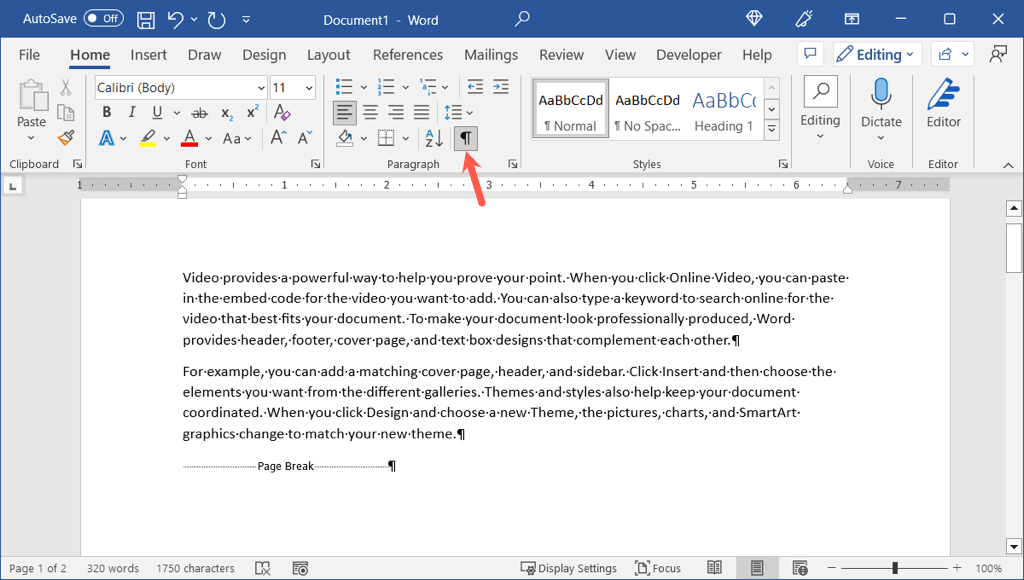
因為很難看到您在文檔中放置分頁符的位置,請按照以下步驟顯示並刪除手動分頁符。
轉到主頁選項卡並選擇功能區段落部分中的顯示/隱藏按鈕。然後您會看到所有段落格式標記都出現在您的文檔中,包括分頁符。通過拖動光標或雙擊來選擇分頁符。 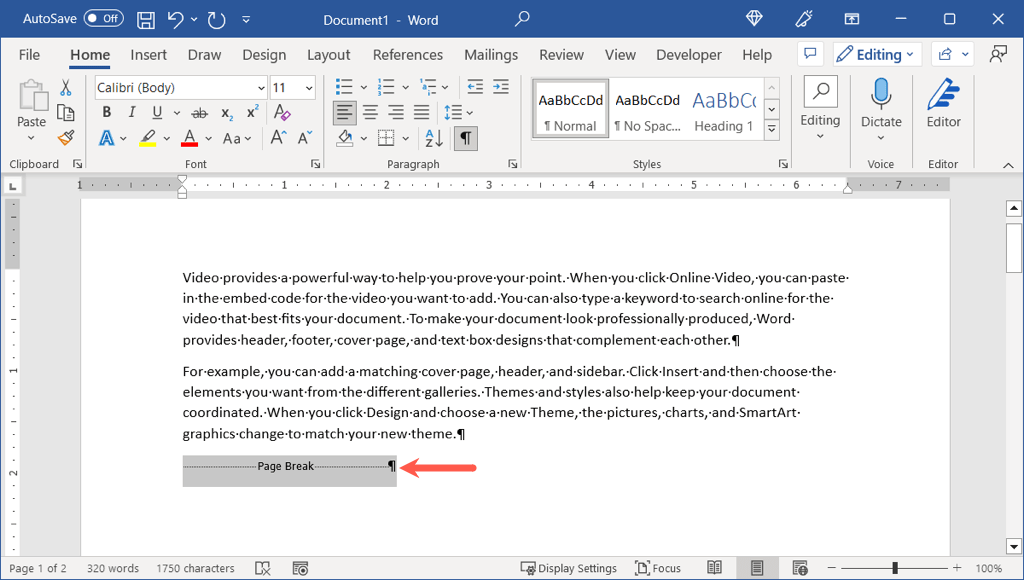 然後,使用 Delete 鍵刪除分頁符。
然後,使用 Delete 鍵刪除分頁符。 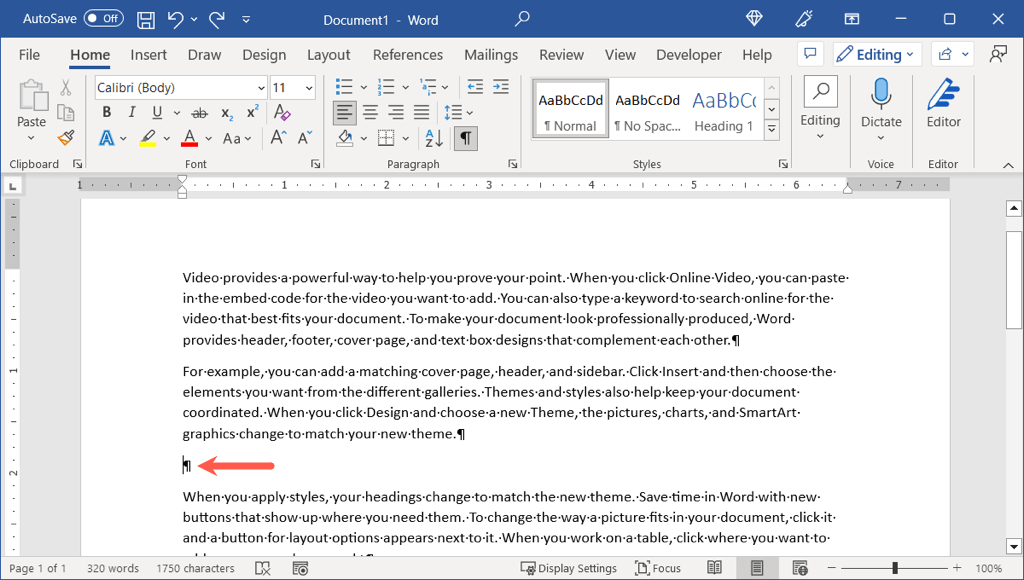 如果您想再次隱藏段落標記,您可以返回主頁選項卡並取消選擇顯示/隱藏按鈕。
如果您想再次隱藏段落標記,您可以返回主頁選項卡並取消選擇顯示/隱藏按鈕。 
在Word 網頁版中,只需確保您使用右上角的下拉框處於編輯或審閱模式。然後,以同樣的方式選擇和刪除分頁符。
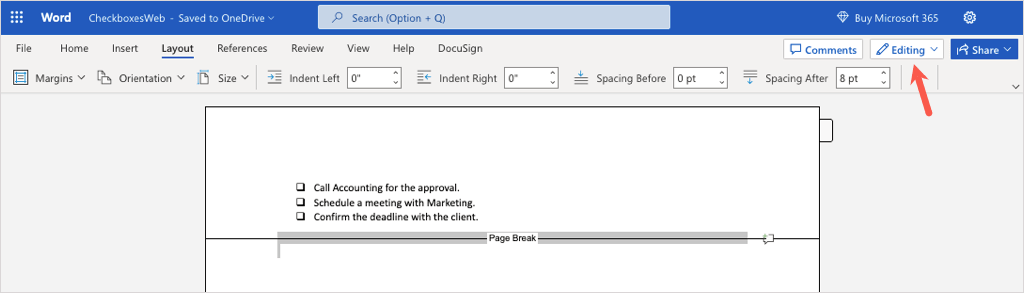
如何在Word中查找分頁符
如果您的文檔有多個手動分頁符,您可以使用Word中的查找工具來定位每一個。然後,如上所述刪除您不再需要的那些。
注意:截至撰寫本文時,此搜索方法在 Word 網頁版中不起作用。
通過以下方式之一在 Word 中打開“查找”工具。在 Windows 上,按 Ctrl + F 或轉到“主頁”選項卡並在“編輯”組中選擇“查找”。 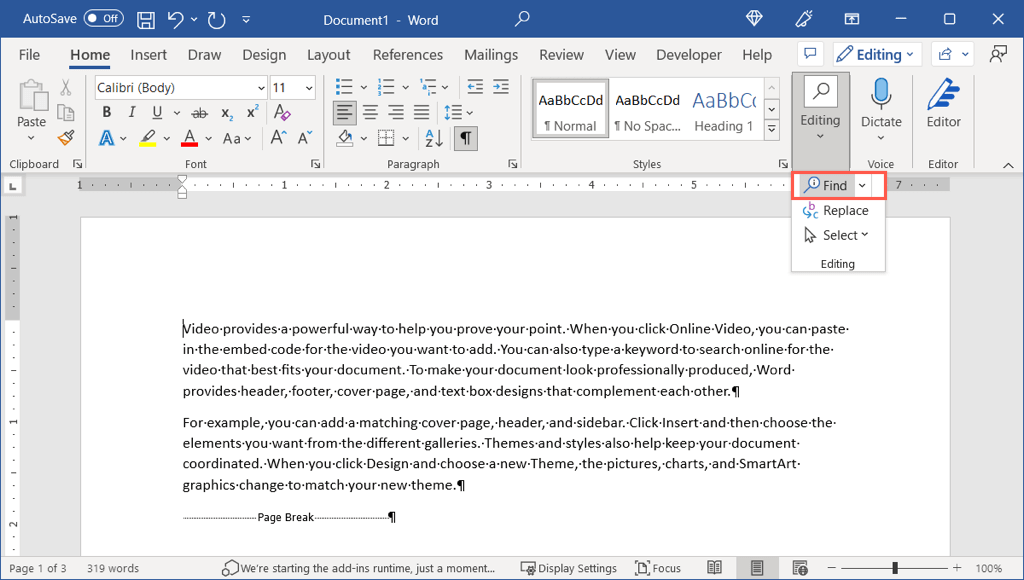 在 Mac 上,按 Command + F 或在菜單欄中選擇編輯 > 查找 > 查找。
在 Mac 上,按 Command + F 或在菜單欄中選擇編輯 > 查找 > 查找。 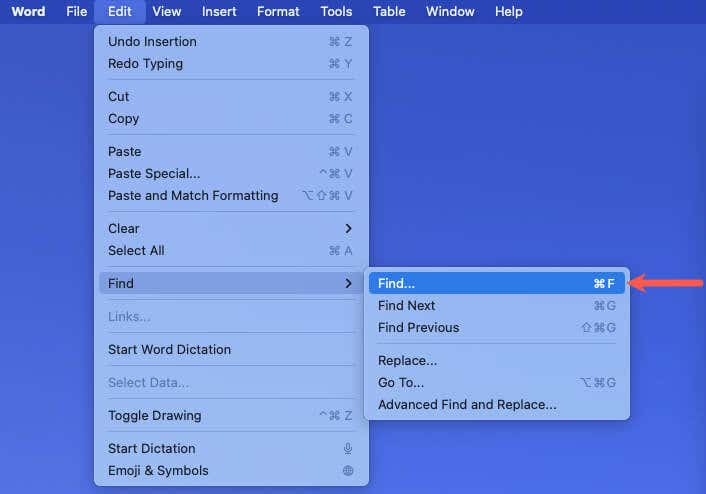 當查找工具打開時,輸入 ^m(脫字符後跟字母“m”)並使用 Enter 或 Return 開始搜索。
當查找工具打開時,輸入 ^m(脫字符後跟字母“m”)並使用 Enter 或 Return 開始搜索。 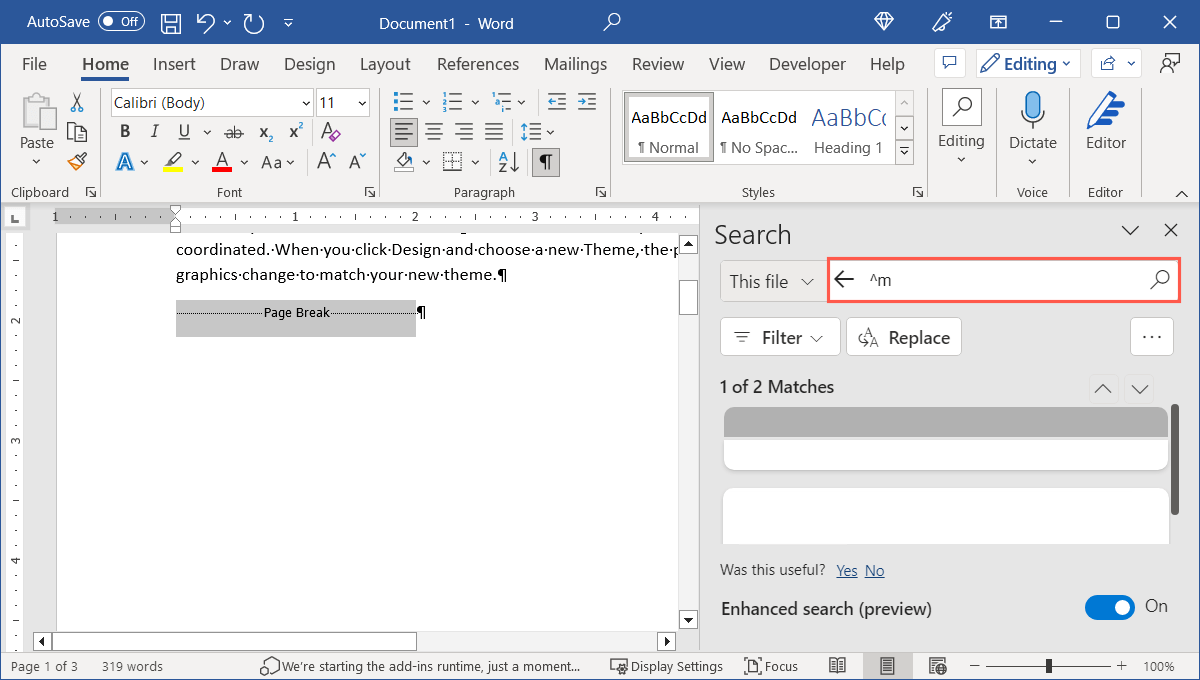 當該工具定位每個分頁符時,它會為您突出顯示它。選擇分頁符,按 Delete 鍵,然後繼續查找並刪除其他分頁符。
當該工具定位每個分頁符時,它會為您突出顯示它。選擇分頁符,按 Delete 鍵,然後繼續查找並刪除其他分頁符。 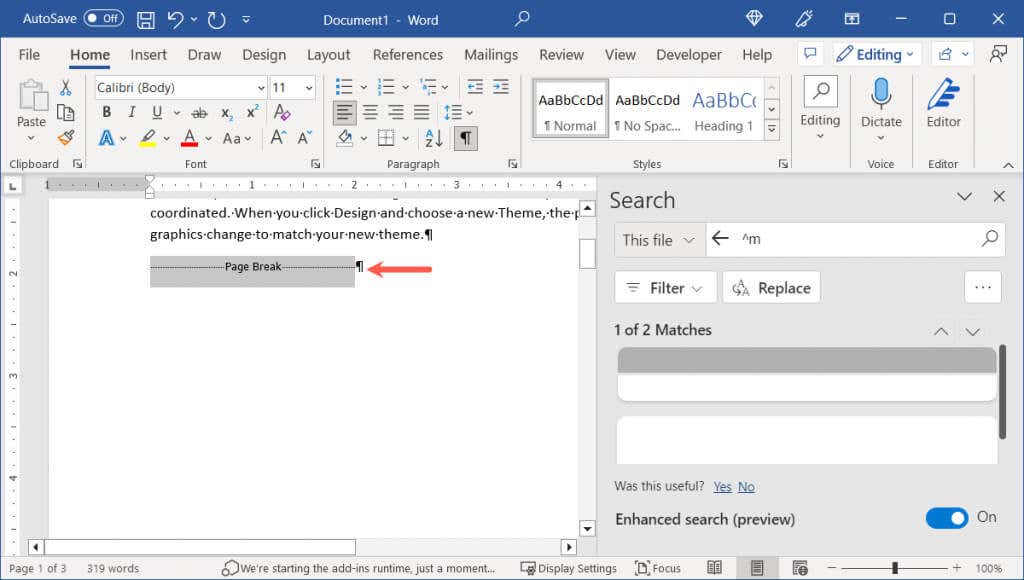
如何在Word 中調整自動分頁符
如前所述,Microsoft Word 會在每頁末尾添加自動分頁符。以下是調整頁面上的中斷位置的方法。
在 Windows 或 Mac 上的 Word 中
在 Windows 和 Mac 上,您可以通過幾個選項來確定分頁符在文檔頁面末尾的顯示方式。
首先打開“段落”對話框。在 Windows 上的 Word 中,轉到“主頁”或“佈局”選項卡,然後使用“段落”部分底角的小箭頭。 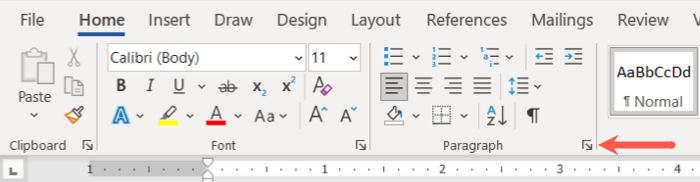 在 Mac 版 Word 中,選擇菜單欄中的格式 > 段落。
在 Mac 版 Word 中,選擇菜單欄中的格式 > 段落。 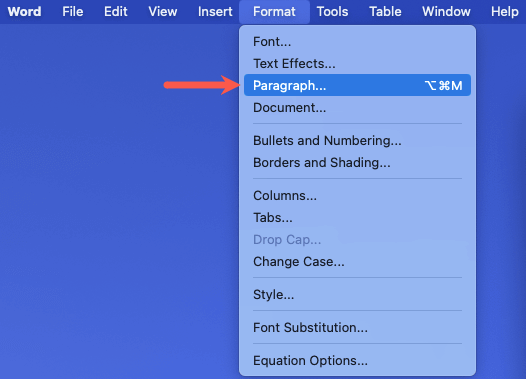 轉到出現的段落窗口中的換行符和分頁符選項卡。在窗口頂部的分頁部分中選擇一個或多個選項。寡婦/孤兒控制:此設置可防止單行文本出現在頁面的頂部(寡婦)或底部(孤兒)。相反,您會看到段落中至少有兩行。與下一個保持一致:此設置可防止您希望保持在一起的段落之間出現分頁符。將行保持在一起:此設置可防止在段落中間出現分頁符。之前分頁符:此設置在特定段落之前添加分頁符。
轉到出現的段落窗口中的換行符和分頁符選項卡。在窗口頂部的分頁部分中選擇一個或多個選項。寡婦/孤兒控制:此設置可防止單行文本出現在頁面的頂部(寡婦)或底部(孤兒)。相反,您會看到段落中至少有兩行。與下一個保持一致:此設置可防止您希望保持在一起的段落之間出現分頁符。將行保持在一起:此設置可防止在段落中間出現分頁符。之前分頁符:此設置在特定段落之前添加分頁符。 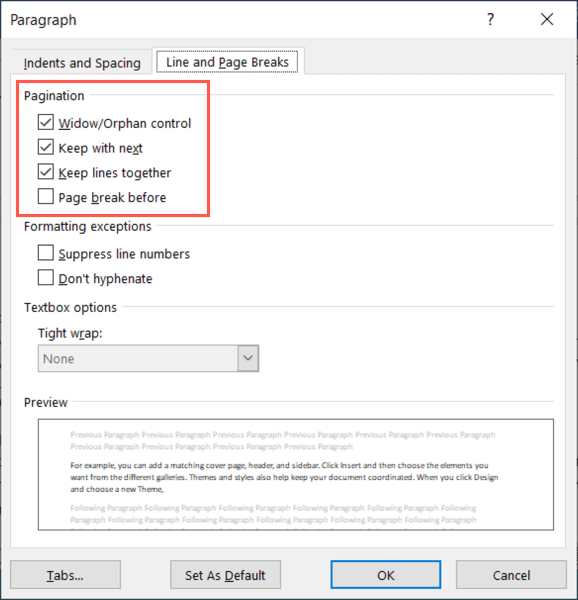 使用底部的確定按鈕保存您的更改。
使用底部的確定按鈕保存您的更改。
然後您應該會看到根據您選擇的設置出現的自動分頁符。
在 Word 網頁版中
您也可以選擇自動分頁符在 Word 網頁版中的工作方式。
轉到“佈局”選項卡並選擇功能區右側的“更多選項”(三個點)。選擇段落選項。 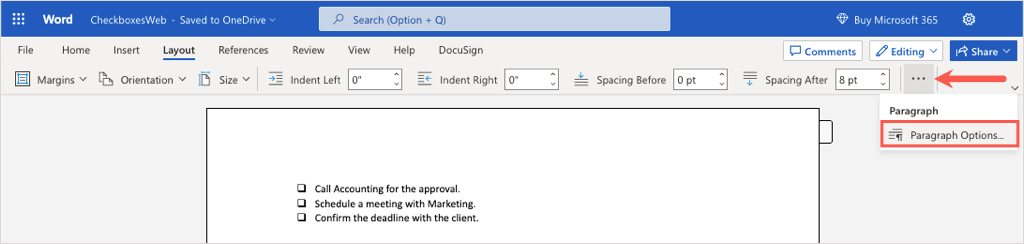 在右下角,您會看到分頁部分。您會注意到除“分頁前”之外的所有選項都可用。
在右下角,您會看到分頁部分。您會注意到除“分頁前”之外的所有選項都可用。 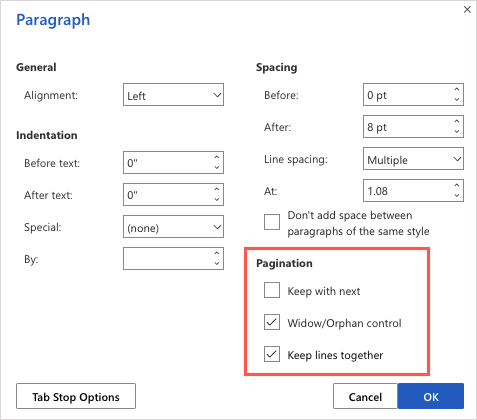 選中您要使用的選項的複選框,然後選擇確定以保存更改。
選中您要使用的選項的複選框,然後選擇確定以保存更改。
雖然刪除 Word 文檔中的分頁符可能並不明顯,但只需要幾秒鐘。現在您知道如何在 Word 中刪除分頁符,請查看有關如何在 Word 中刪除頁面的相關教程。
