iPhone 的操作系統 iOS 在不斷發展。 Apple 一直在努力讓 iOS 變得比以往任何時候都更好,這就是我們每年都會獲得新軟件更新的原因。 iOS 16 目前是最新的迭代版本,直到今年晚些時候 iOS 17 推出令人興奮的新內容。
Apple 有時需要一段時間才能發布某些人認為基本的功能,例如小部件,但這並不意味著它們不會出現。
每年我們都會獲得許多新功能。跟上所有這些幾乎是不可能的。這裡有一些您可能會錯過的技巧,它們會讓您的生活變得更加輕鬆。
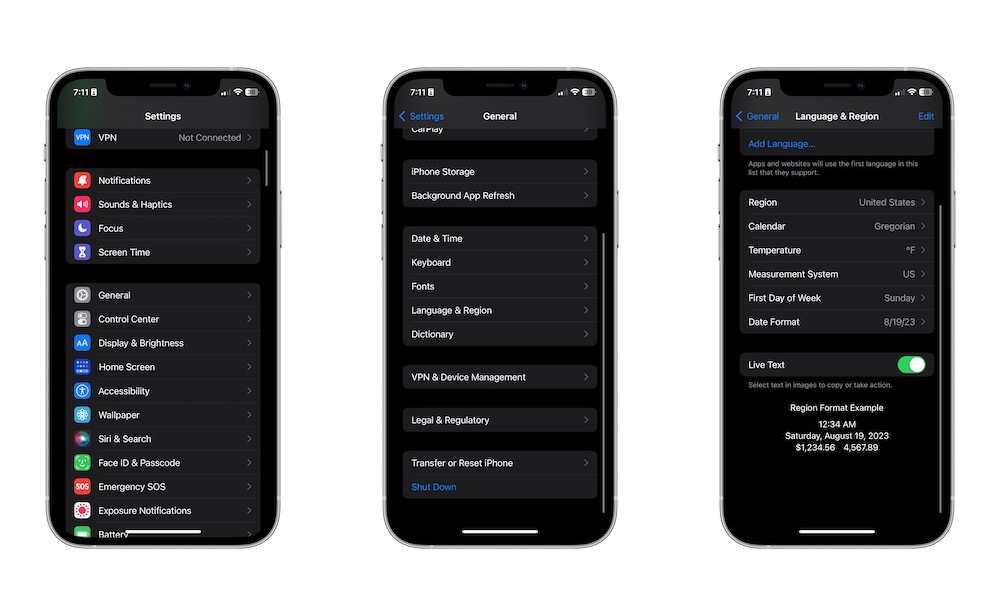
如果你想把你的 iPhone 體驗帶到下一個級別,開始嘗試您(可能)不知道的這些隱藏功能。
1.開始使用實時文本
Sergio Velasquez/iDrop News
實時文本是 iPhone 最有用的功能之一,很難相信 Apple 在幾年前才發布它。
使用實時文本,您實際上可以從任何圖像複製文本。這樣一來,你只需要給任何課本拍張照片,然後輕點幾下就可以將它複製到你的筆記中。
當然,您首先需要確保此功能已啟用。方法如下:
打開“設置”應用。向下滾動並選擇常規。點擊語言和地區。打開實時文本.
就是這樣。現在您需要做的就是轉到照片應用程序並打開一張帶有一些文字的照片。長按文本,直到看到將其複製到剪貼板的選項。
此外,您還可以使用它拍攝電話號碼的照片並立即撥打電話,而無需自己輸入號碼。
2.為您的 iPhone 添加幾個額外的按鈕
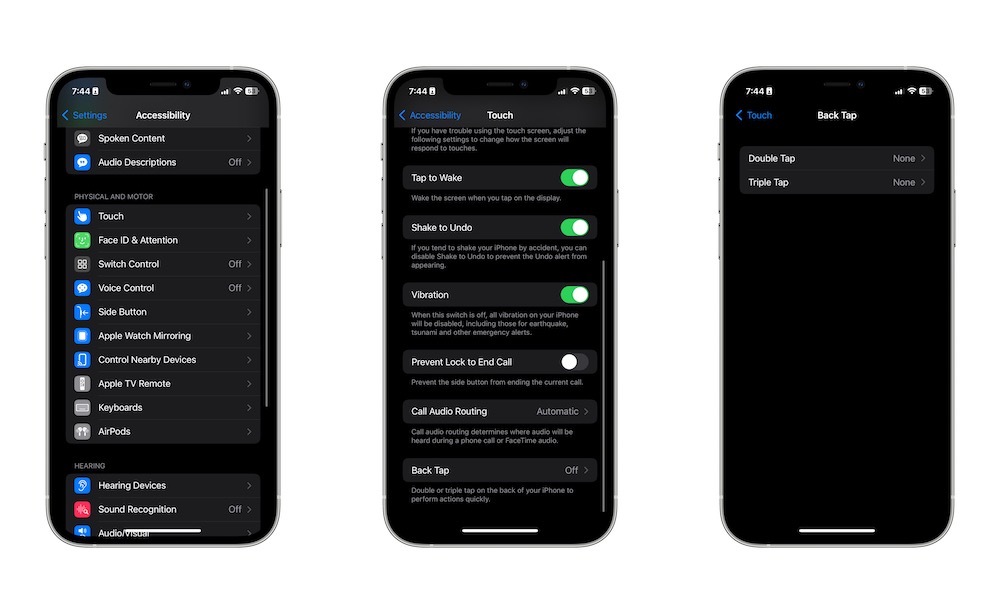 Sergio Velasquez/iDrop 新聞
Sergio Velasquez/iDrop 新聞
信不信由你,您的 iPhone 有幾個您甚至看不到的額外按鈕。多虧了一個叫做 Back Tap 的功能,你可以使用你的 iPhone 的背面來觸發一個動作,比如去你的主屏幕或打開通知中心。
最好的部分是,您可以通過向後點擊 iPhone 兩次或三次來添加兩個按鈕。
要開始使用 Back Tap,您需要:
轉到“設置”應用。向下滾動並選擇輔助功能。再次向下滾動並點按觸摸。最後一次向下滾動並選擇後退。點擊雙擊或三次點擊。選擇您想要的操作。
請記住,如果您的 iPhone 外殼非常堅固,它可能很難“感覺到”背面的輕拍。
3.再也不會因錯誤結束通話
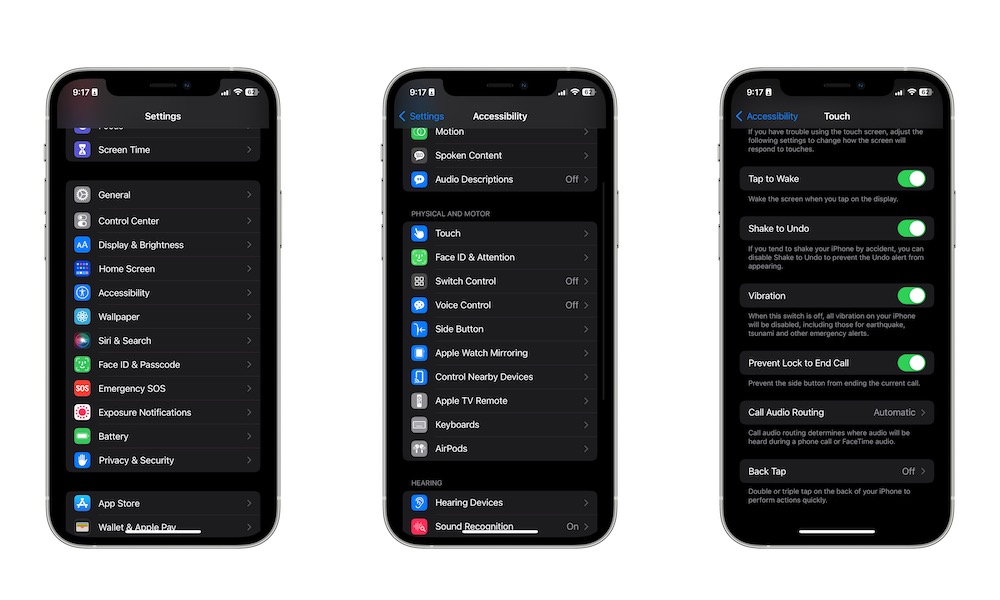 Sergio Velasquez/iDrop News
Sergio Velasquez/iDrop News
它發生在每個人身上;您正在打電話,不小心按下了 iPhone 上的側邊按鈕。突然,你掛斷了電話,你還不知道發生了什麼。
幾年來這一直是一個令人討厭的功能,但 Apple 終於做到了,所以我們可以像這樣禁用它:
打開“設置”應用。向下滾動並點擊輔助功能。再次向下滾動並選擇觸摸。再向下滾動一次並啟用防止鎖定以結束通話。
4。使用 Siri 掛斷電話
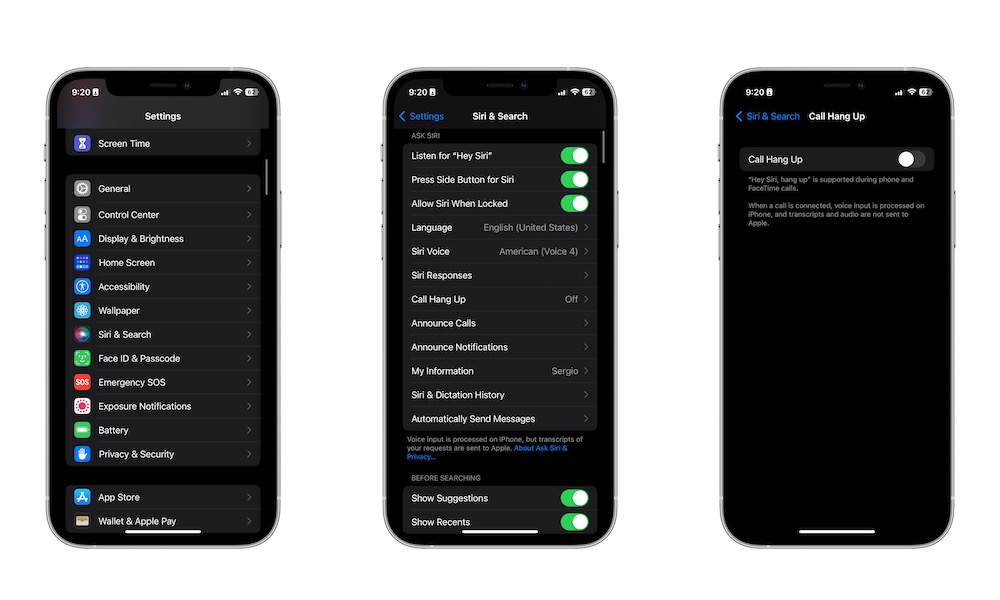 Sergio Velasquez/iDrop 新聞
Sergio Velasquez/iDrop 新聞
另一方面,如果您確實想結束通話但手忙腳亂,則可以向 Siri 尋求幫助。問題是,即使您經常使用 Siri,您也需要單獨啟用此功能。
轉到“設置”應用。向下滾動並點按Siri 和搜索。再次向下滾動並點按掛斷電話。切換掛斷電話 上。
下次打電話時,您只需說“嘿,Siri,掛斷電話”。
您可以將此功能用於常規通話和 FaceTime 通話,但請記住,您需要先啟用嘿 Siri。如果您沒有,可以按照上述步驟操作並打開聆聽嘿 Siri。
5.鎖定您最私密的照片
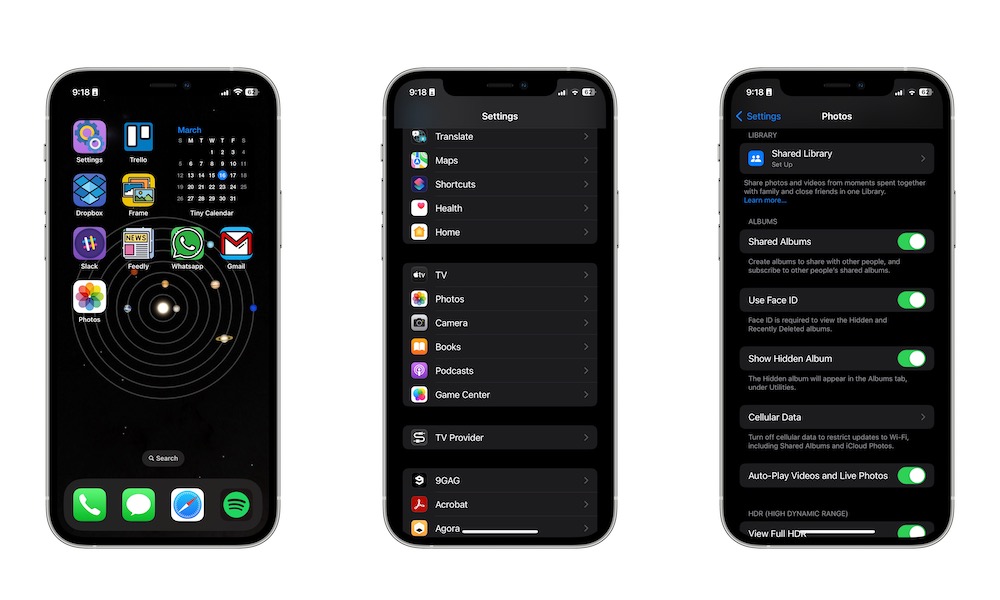 Sergio Velasquez/iDrop 新聞
Sergio Velasquez/iDrop 新聞
“照片”應用程序可讓您將一些私人照片單獨保存在隱藏相冊中。你可以做到,所以隱藏的相冊實際上是隱藏的,但這意味著你每次想打開它時都需要去設置。
讓您的私人照片保持私密性的更簡單方法是在您的隱藏相冊上使用面容 ID。這是您需要做的:
打開“設置”應用。向下滾動並點按照片。再次向下滾動並啟用使用面容 ID。
面容 ID 適用於隱藏和最近刪除的相冊。
6.使用 iPhone 的手電筒了解何時收到通知
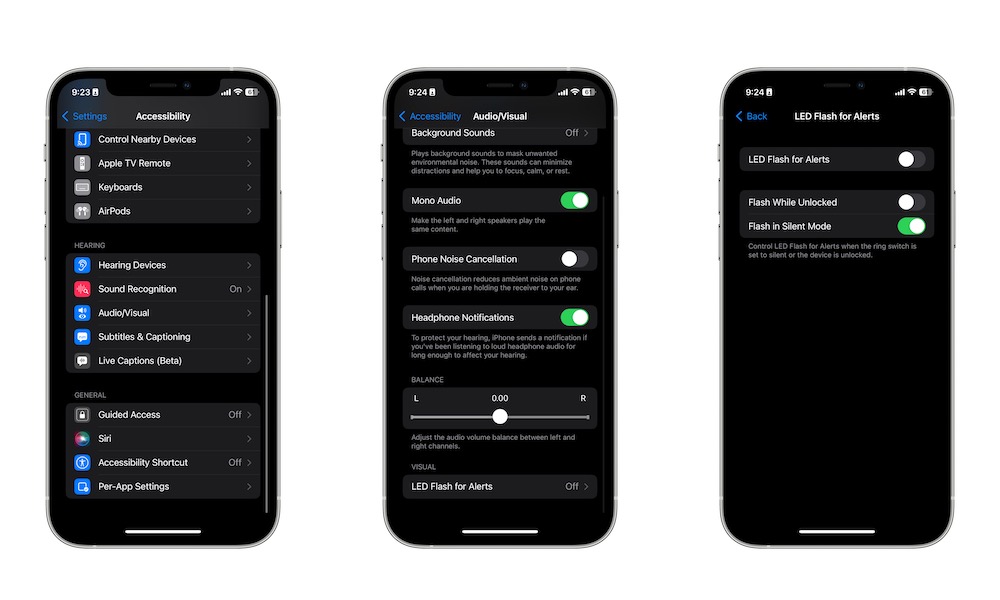 Sergio Velasquez/iDrop 新聞
Sergio Velasquez/iDrop 新聞
並不是每個人都喜歡以最大音量使用 iPhone。它不僅會分散注意力,而且 iPhone 鈴聲也不一定是最好的。幸運的是,如果您不想依賴振動,您可以使用 iPhone 的手電筒來避免錯過任何通知。
轉到設置。向下滾動並選擇輔助功能。再次向下滾動並點按音頻/視覺。再向下滾動一次並點按LED閃光燈提醒。啟用LED 閃光燈提醒。
7.將 iPhone 的鍵盤用作觸控板
 Sergio Velasquez/iDrop 新聞
Sergio Velasquez/iDrop 新聞
意識到您需要在一條非常重要的消息中修正幾個拼寫錯誤,這不是很煩人嗎?你需要點擊這個詞,然後幾乎刪除它才能更正它。
您不再需要嘗試點擊正確的單詞;相反,您可以將 iPhone 的鍵盤變成觸控板。您需要做的就是按住空格鍵。你會注意到你的鍵盤會變成一個小觸控板,你可以將光標移動到你想要的任何單詞。
8.將多個小部件合併為一個
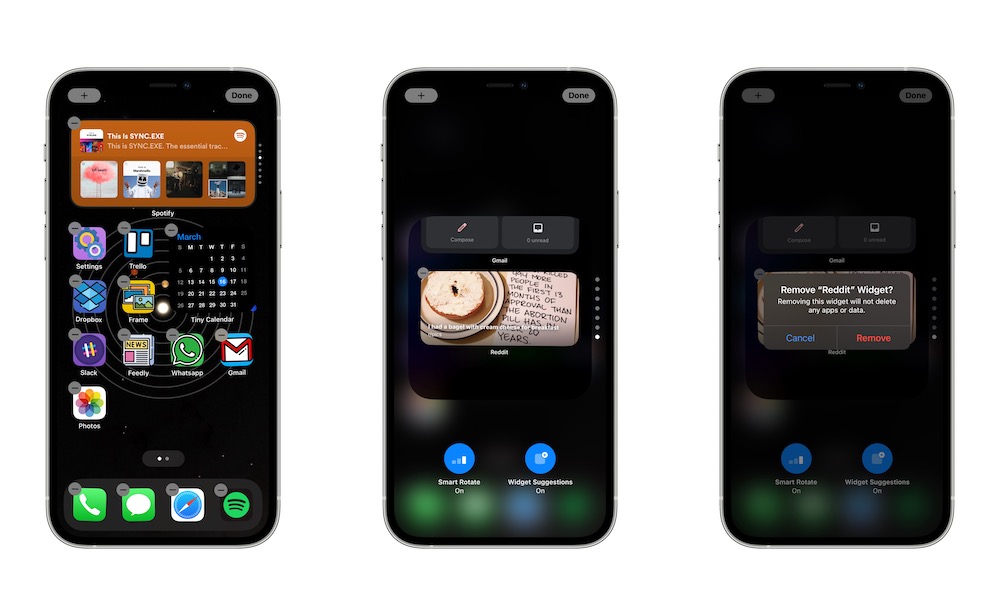 Sergio Velasquez/iDrop 新聞
Sergio Velasquez/iDrop 新聞
不是每個人都擁有這麼大屏幕的 iPhone;您可以將多個小部件添加到主屏幕的每個頁面。
我們中的一些人需要充分利用屏幕狀態,這意味著添加一兩個小部件。好消息是,使用 Widget Stacks,您可以讓多個小部件佔據屏幕上的相同空間。要使用 Widget Stack,您需要:
按住主屏幕直到圖標開始抖動。點按屏幕左上角的加號圖標。選擇智能堆疊。選擇所需的大小,然後點擊添加小部件。將小部件放置在屏幕上的任意位置。
就是這樣!現在您可以向上或向下滑動 Smart Stack 以在小部件之間切換。如果您想自定義您看到的小部件類型,您可以長按智能堆棧並選擇編輯堆棧。如果您不希望堆棧自動移動,您可以刪除小部件、添加新小部件或禁用智能旋轉。
充分利用您的 iPhone
您的 iPhone 可以做的不僅僅是接聽電話或瀏覽社交媒體。您可以使用這些技巧中的任何一個,立即充分利用您的 iPhone。


