如果您是 Mac 用戶,您可能遇到過令人沮喪的錯誤消息:“macOS 無法驗證此應用程序沒有惡意軟件”。當您嘗試安裝或打開不是來自 Mac App Store 或來自指定開發者的應用程序時會出現此錯誤,我們將在本文中詳細解釋並幫助修復它。
一旦您修復了“macOS 無法驗證此應用程序沒有惡意軟件”錯誤,您將能夠毫無問題地安裝任何應用程序並按預期使用它。但是,請務必記住,這樣做可能會損害您的 Mac。如果您不確定該應用程序是否安全,最好避免打開它。了解了這一點後,讓我們首先了解錯誤的含義。
導致“macOS 無法驗證此應用程序沒有惡意軟件”錯誤的原因
macOS 有一個內置的-名為 Gatekeeper 的安全功能可保護您的 Mac 免受惡意軟件和其他惡意軟件。它確保只能在您的 Mac 上安裝和運行 App Store 中受信任的應用程序或經認可的開發人員。


因此,當它檢測到潛在的安裝時來自未知來源或開發人員沒有適當證書和數字簽名的有害應用程序,它會阻止安裝以保護您的計算機免受潛在危害。那就是當您看到“macOS 無法驗證此應用程序沒有惡意軟件”錯誤時。
現在,可能出現的明顯問題是運行無法在 Mac 上驗證的應用程序是否安全.
在 macOS 上打開出現此類錯誤的應用程序是否安全
收到“macOS 無法驗證此應用程序沒有惡意軟件”消息並不一定表示存在惡意應用程序。只是Apple無法驗證應用程序的合法性,這對下載應用程序的用戶來說是有風險的。
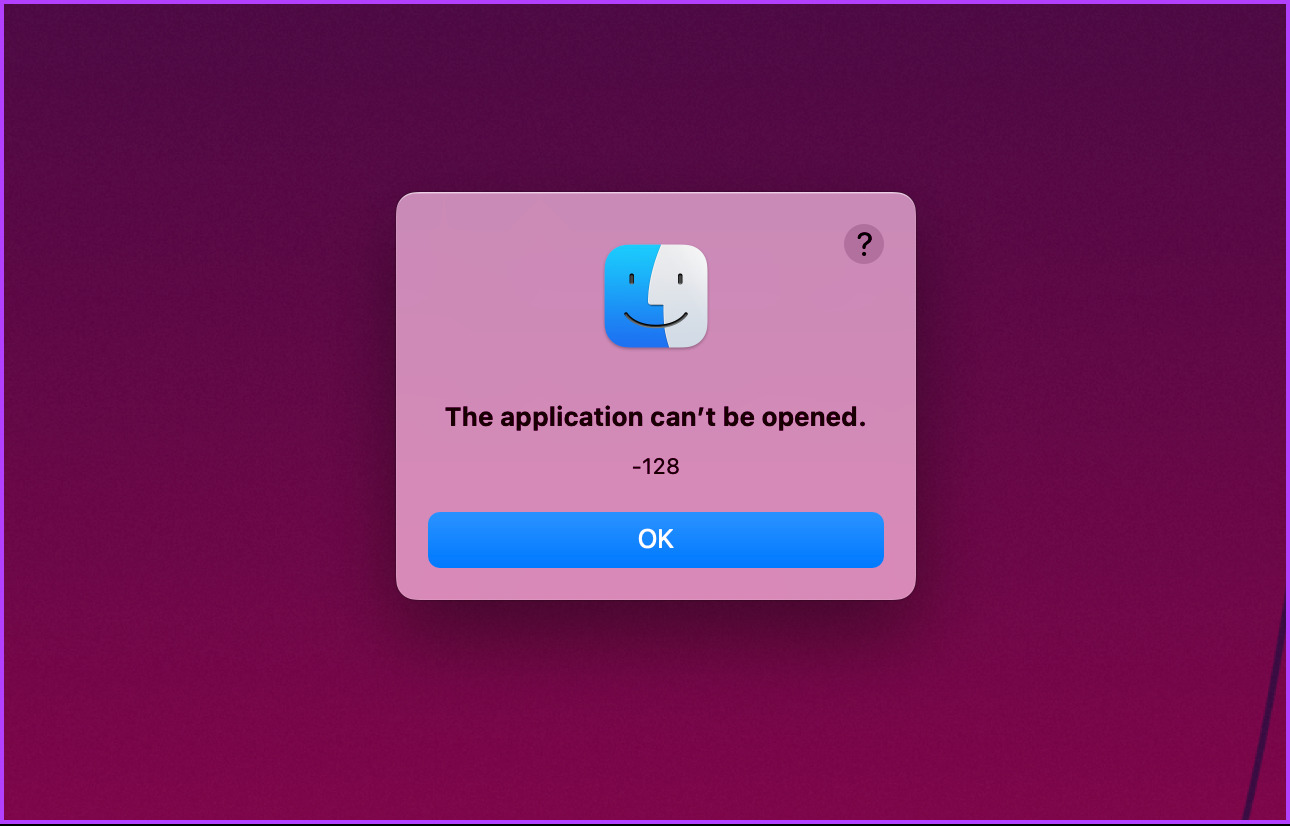
如果您沒有從正版開發者或發布者處下載該應用程序,它可能會導致意外損壞,例如數據丟失、硬件無法訪問、存儲損壞等。如果您知道自己下載或計劃運行的內容,請繼續閱讀以了解如何繞過此檢查。
另請閱讀:如何刪除和防止 Mac 上的惡意軟件。
如何解決“無法在 Mac 上驗證應用程序”錯誤
有多種方法可以覆蓋並打開 Mac 無法檢查惡意軟件的應用程序。我們將列出所有可能的方式。所以,你所要做的就是按照你喜歡的方法去做。
1.使用 Control-Click
此方法會將應用程序列入白名單,並允許它在您的 Mac 上運行,而不會顯示“macOS 無法驗證此應用程序沒有惡意軟件”或未識別的開發人員警告。按照以下步驟操作。
第 1 步:按鍵盤上的“Command + Space”,鍵入 Finder,然後按 Return 鍵。
>注意:如果 Finder 固定在您的 Dock 中,請直接單擊它以將其打開。
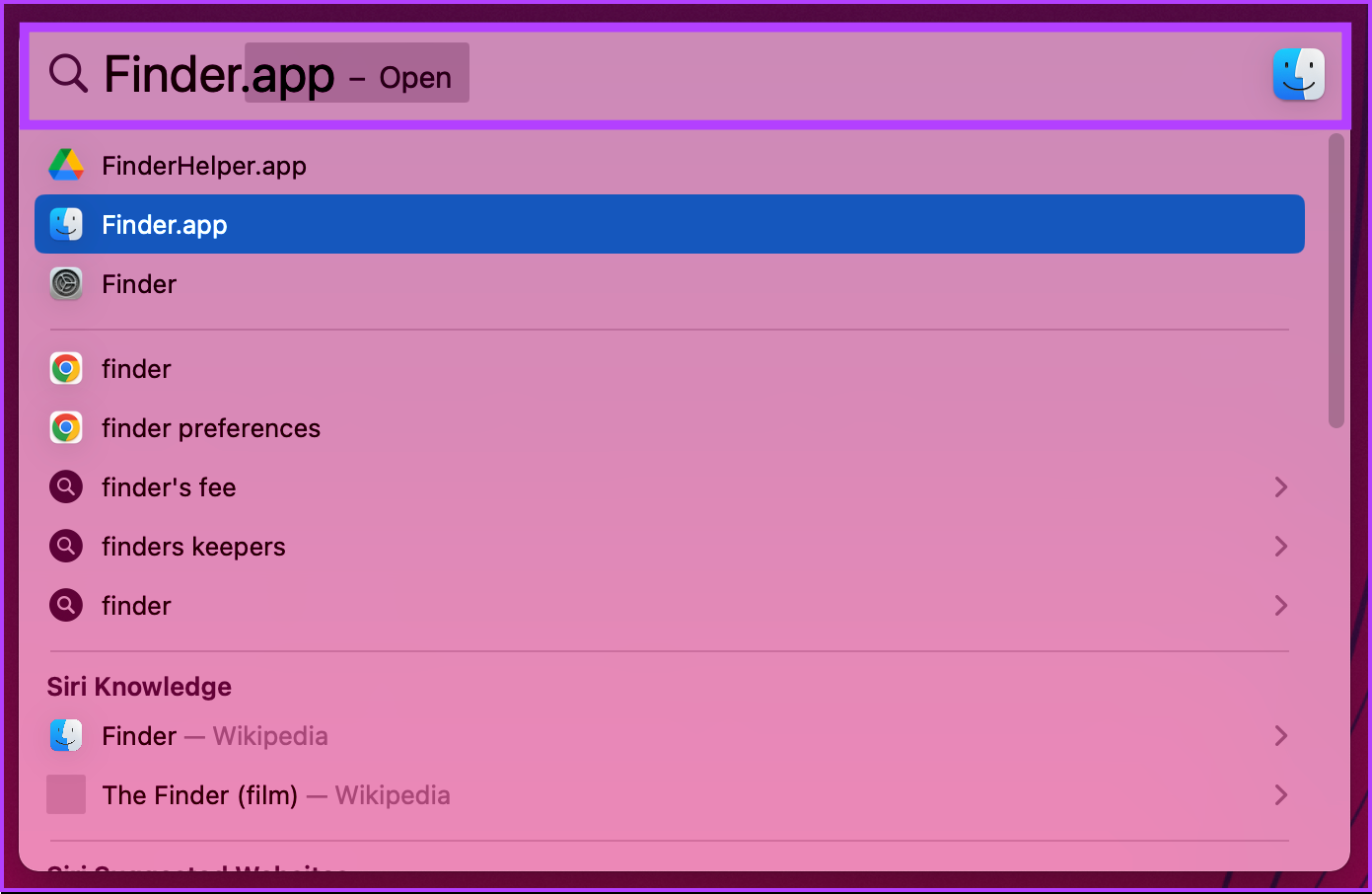
第 2 步:從 Finder 轉到“應用程序”。
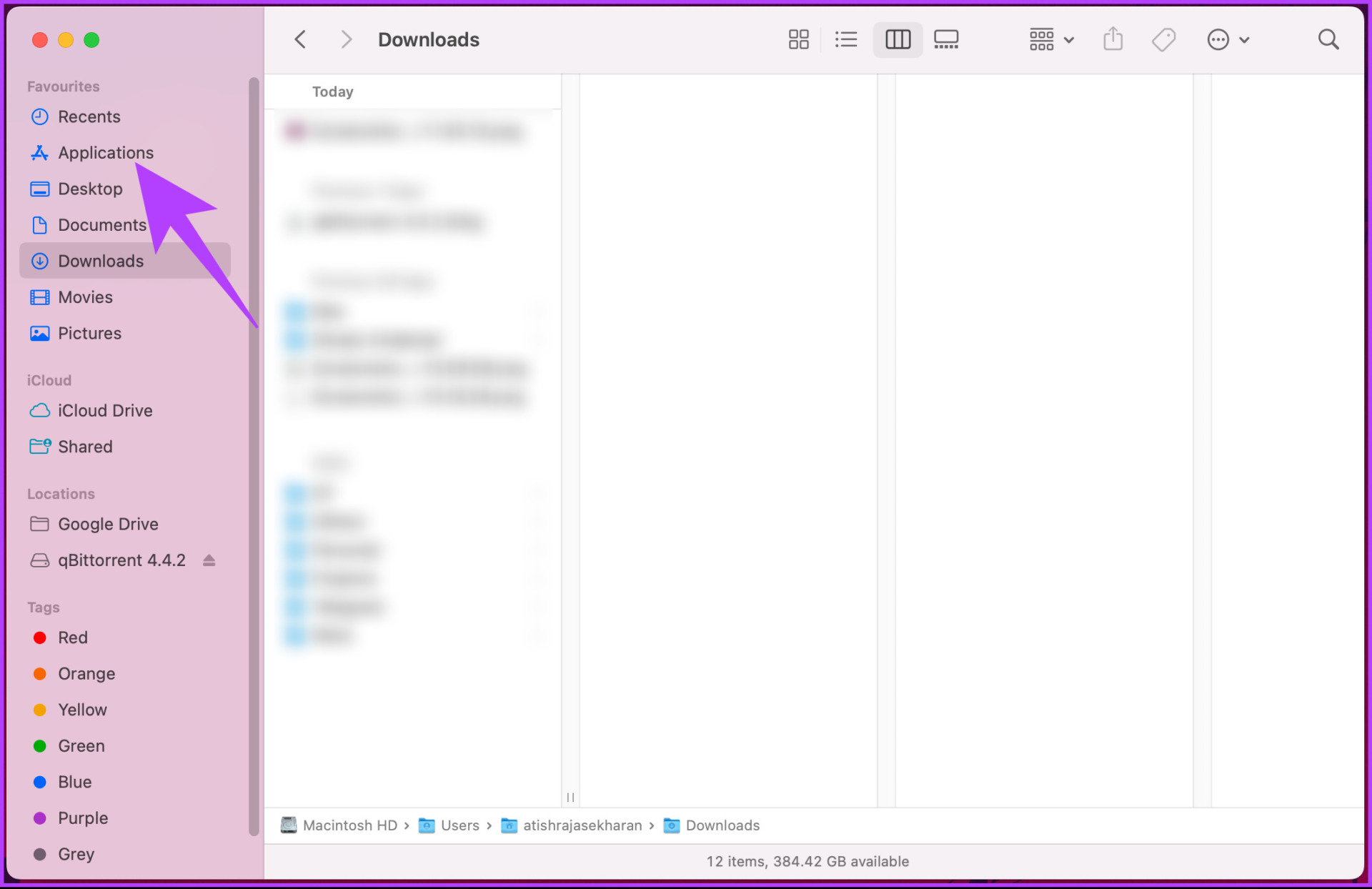
步驟 3:導航至應用程序,按下鍵盤上的 Control 鍵,然後使用觸控板或鼠標單擊應用程序。
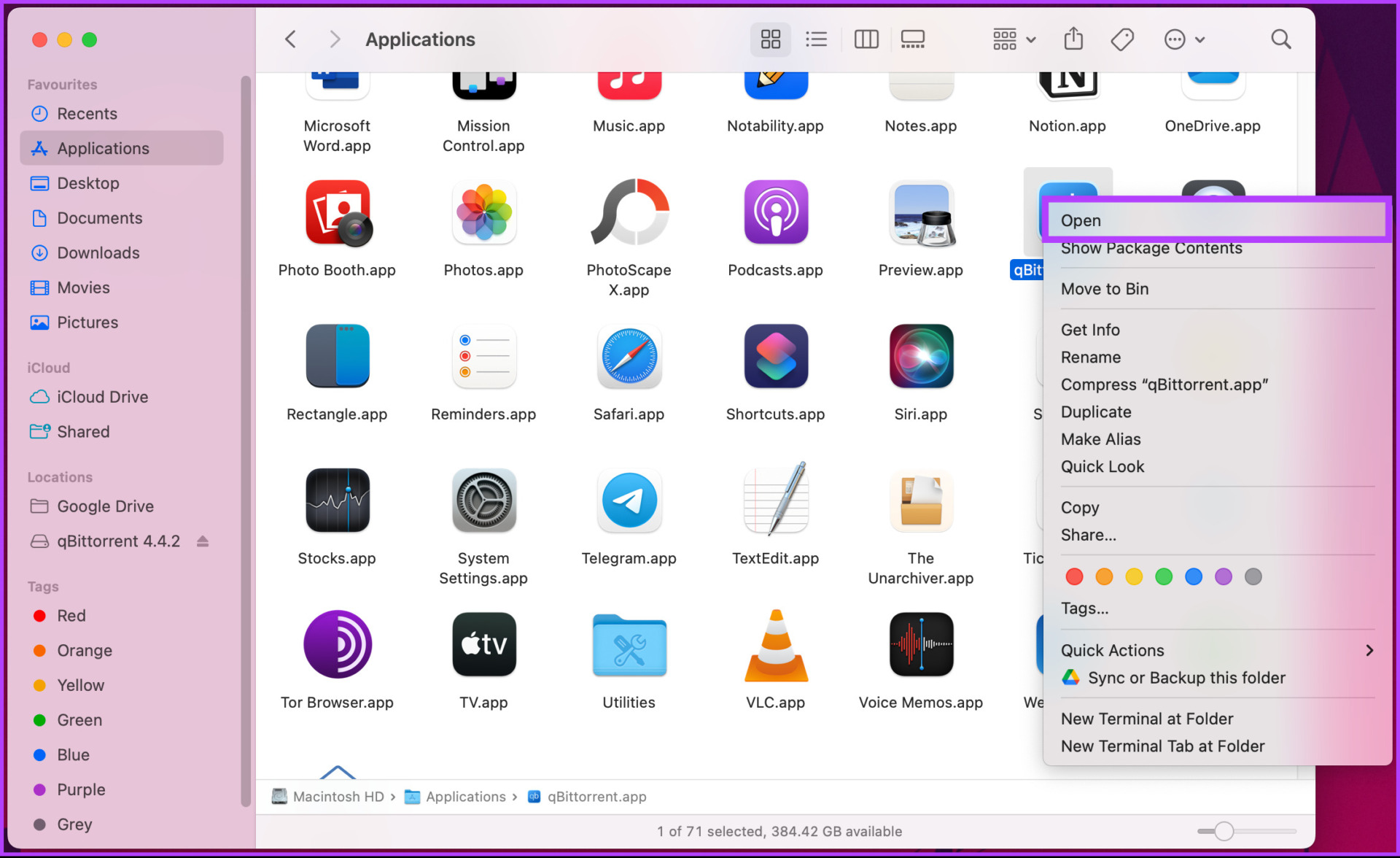
第 4 步:在提示中單擊“打開”以運行該應用。

就是這樣。該錯誤應該消失,因為您 Mac 上的應用程序已列入安全列表。您應該能夠像運行任何其他應用程序一樣運行該應用程序。如果由於某種原因,您無法打開或運行該應用程序,請查看下一個方法。
2.使用無論如何打開繞過 Mac 上的惡意軟件檢查
這是跳過“macOS 無法驗證此應用程序沒有惡意軟件”錯誤或身份不明的開發人員警告的另一種方法。請按照以下步驟操作。
第 1 步:轉到 Apple 菜單並從下拉菜單中選擇“系統設置”。
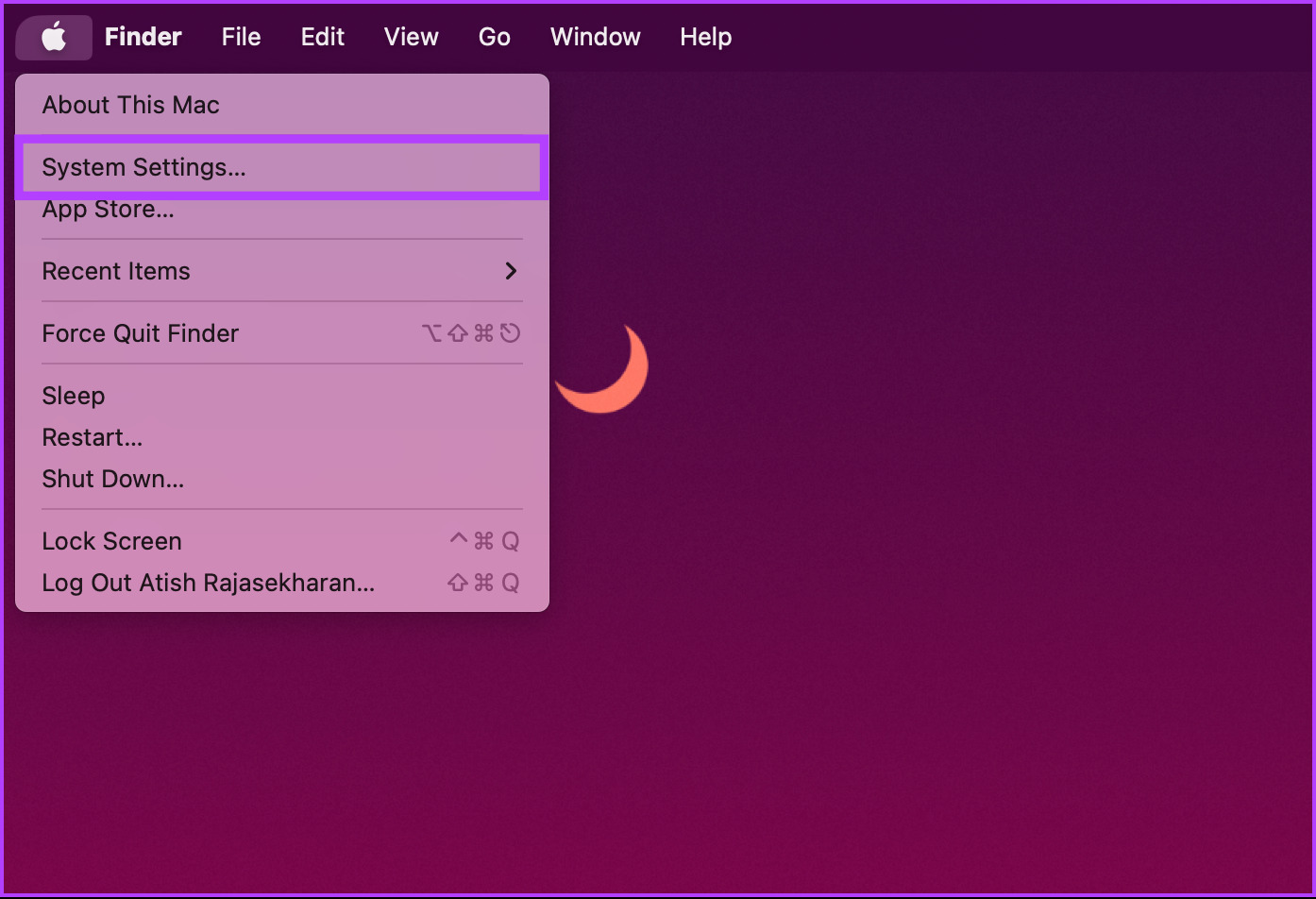
第 2 步:從“設置”菜單轉到“隱私和安全”。
第 3 步:向下滾動轉到“安全”部分,然後單擊“仍然打開”。
注意:只有當您嘗試打開該應用程序並且出現錯誤時,該按鈕才會可見。
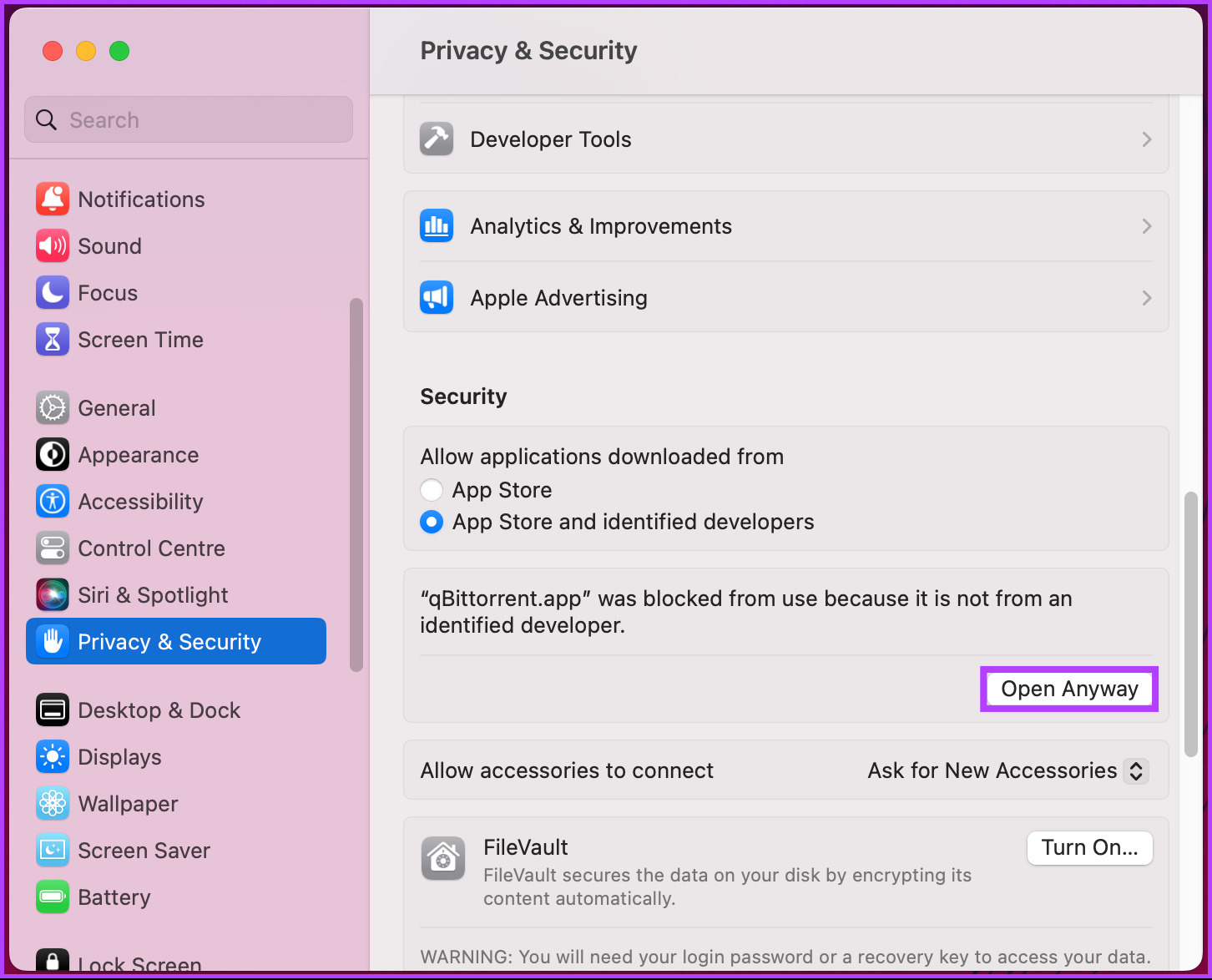
第 4 步:在提示中,使用 Touch ID 或點擊使用密碼。
注意:為了演示,我們將使用使用密碼。
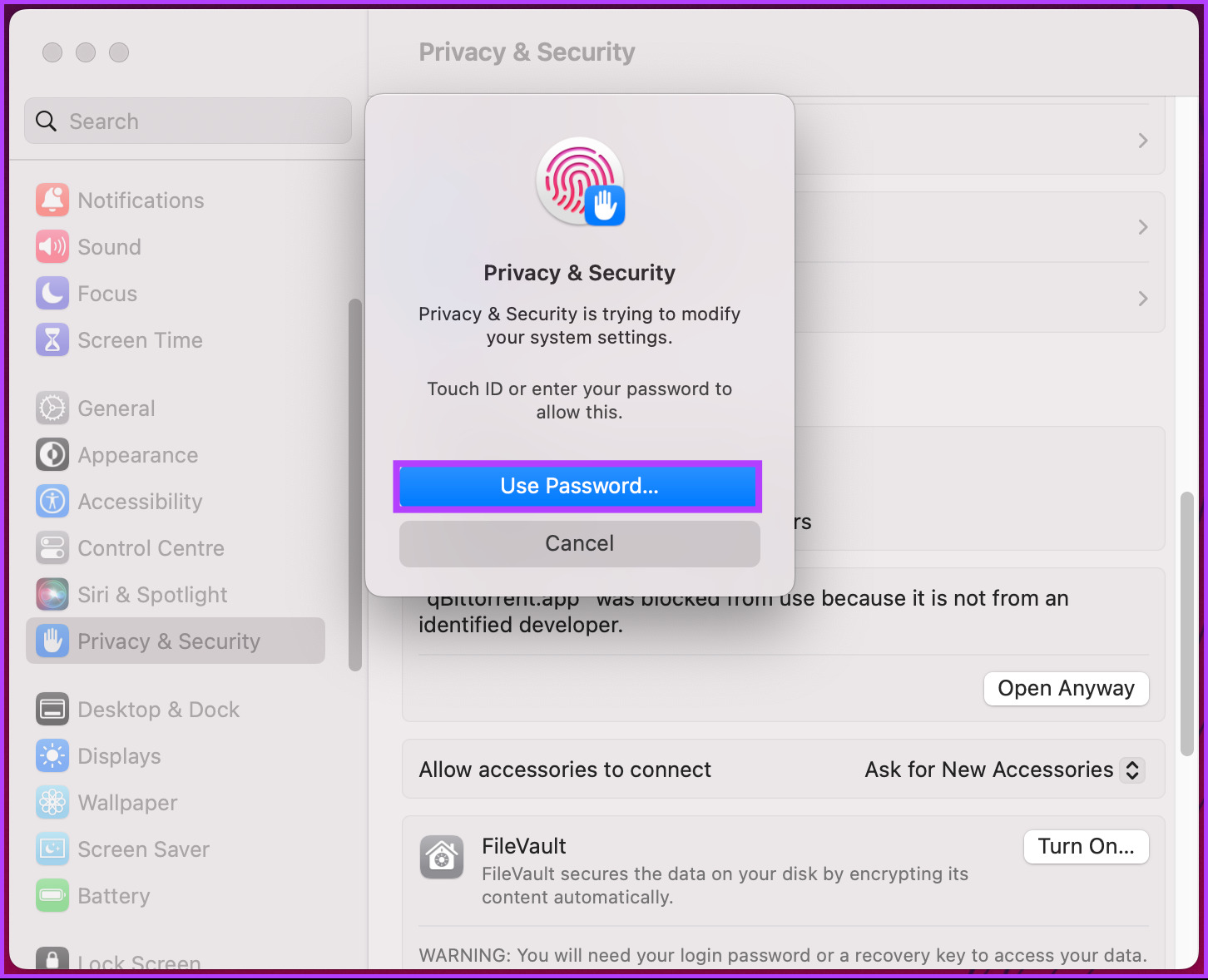
第 5 步:在彈出窗口中,輸入您的 Mac 密碼,然後單擊修改設置。

第 6 步:最後,單擊“打開”以運行應用程序。
好了。該應用程序將在您的 Mac 上運行,而不會被錯誤阻止。如果此方法對您不起作用,或者您無法在不被阻止的情況下觸發應用程序運行,請轉到下一個方法。
3.通過禁用 Gatekeeper 繞過 Mac 上的惡意軟件檢查
與任何其他操作系統一樣,macOS 會限制不是從 App Store 下載的應用程序和從沒有適當憑據的隨機網站下載的應用程序。
然而,macOS 曾經有一個專門的選項讓用戶選擇下載位置和安裝內容。在最近的更新中,該選項已被刪除。但是我們有一個解決方法來恢復它。按照以下說明進行操作。
第 1 步:按“Command + Space”,鍵入“終端”,然後按鍵盤上的 Return 鍵。
>注意:您還可以通過轉至 Finder > Applications > Utilities 文件夾 > Terminal 打開終端。
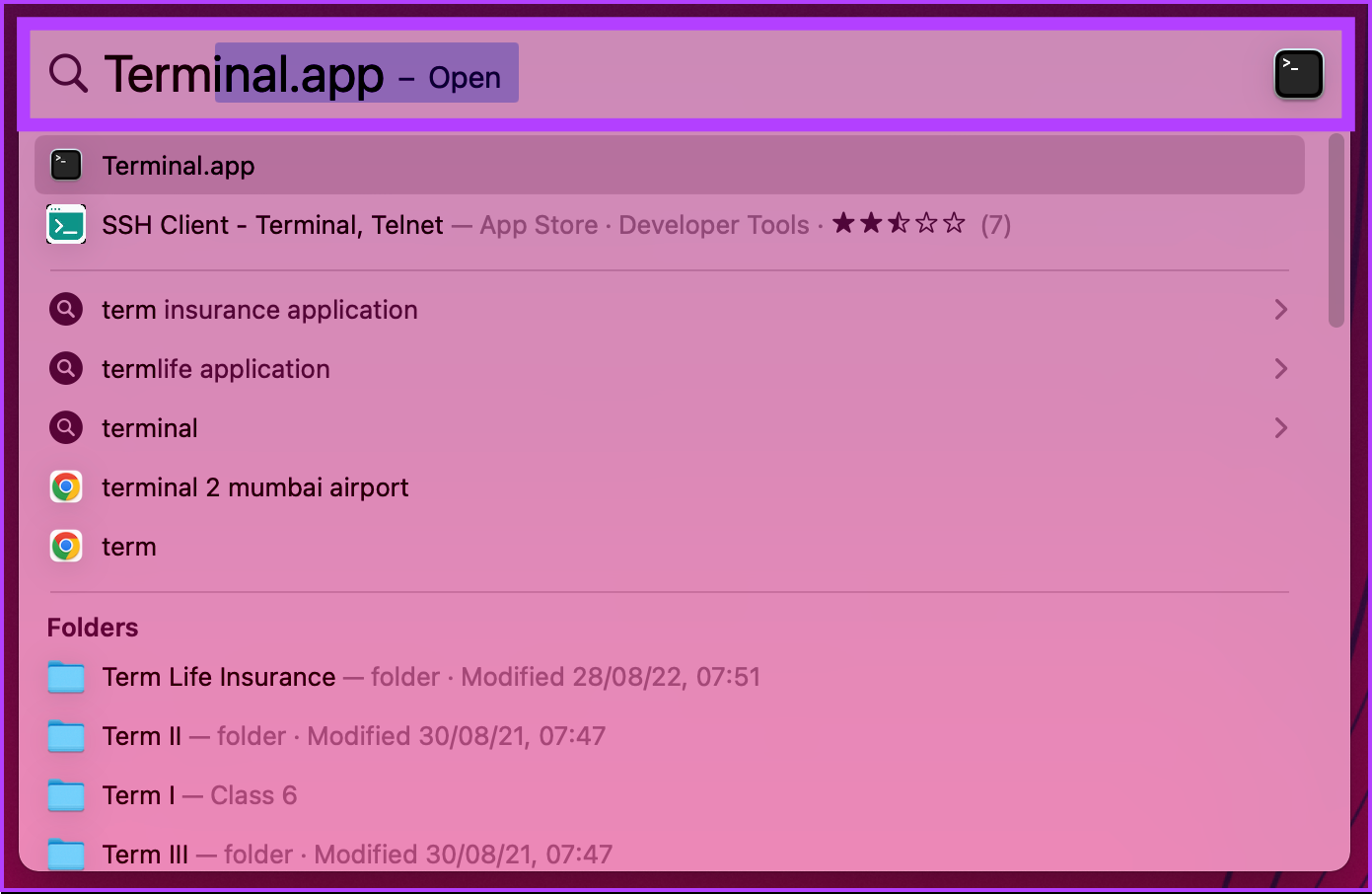
第 2 步:在終端中,鍵入以下命令,按回車鍵,然後輸入您的 Mac 密碼。
sudo spctl–master-disable 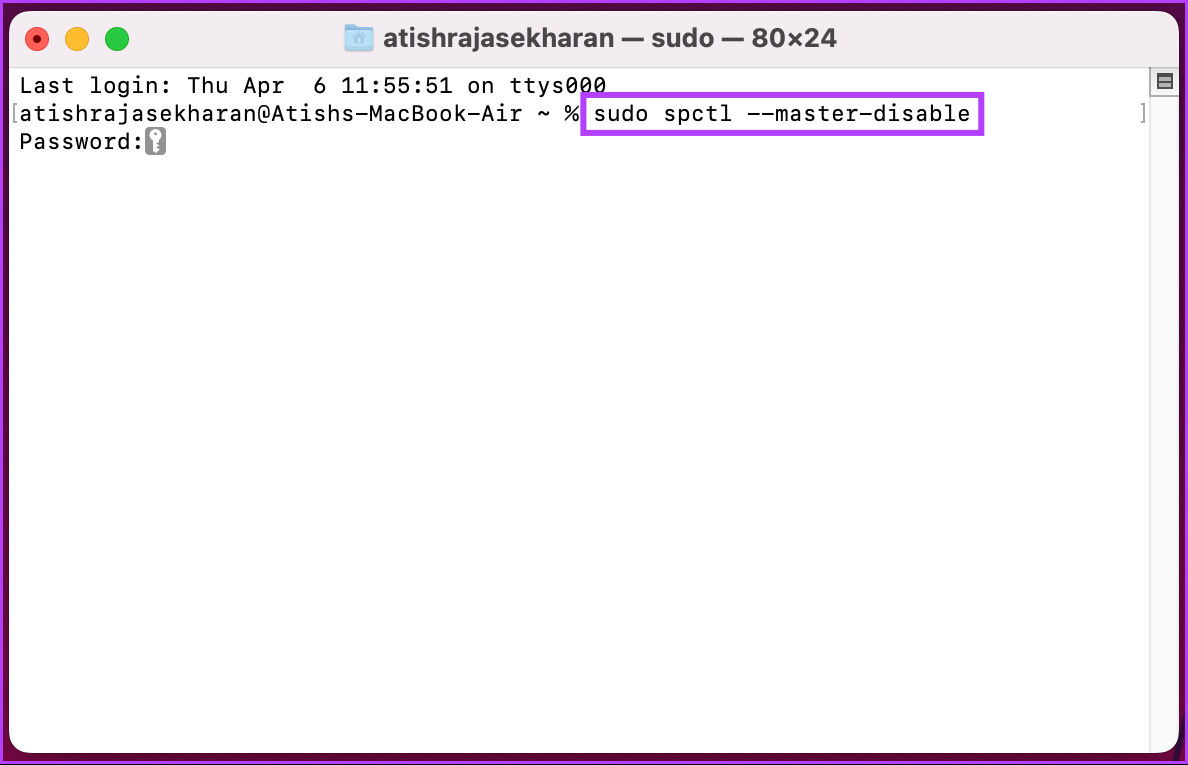
這會啟用安全設置下的 Anywhere 選項,使您能夠安裝並從您喜歡的任何地方運行應用程序。您可以前往“系統設置”>“隱私與安全”>“安全”部分下查看狀態。
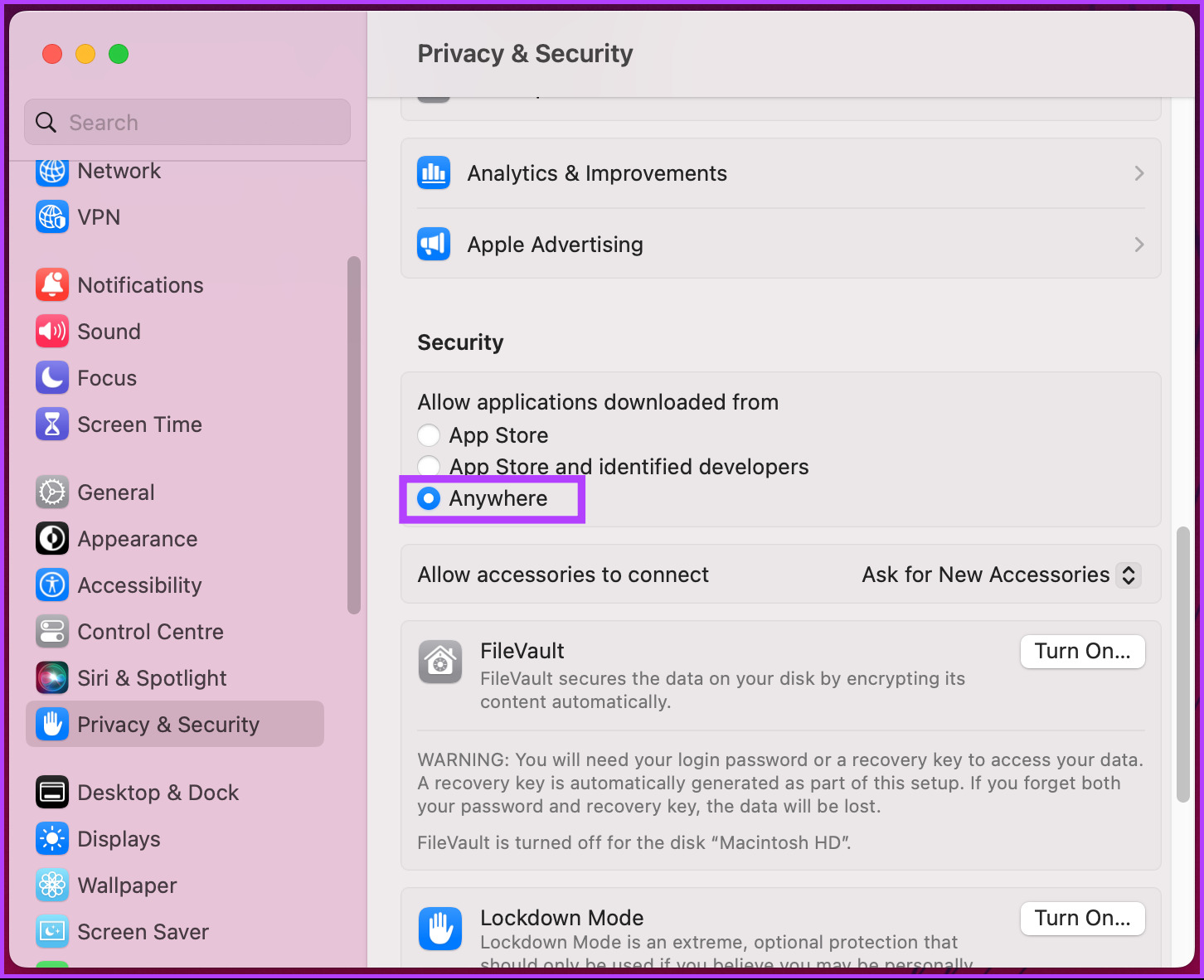
如果要恢復安全設置並禁用 Anywhere 設置,您必須鍵入終端窗口中的“sudo spctl-master-enable”。
由於設置已更改,您必須知道您的 Mac 可能容易受到惡意軟件和病毒的攻擊。因此,僅從受信任的來源和開發商下載應用程序並保持 Mac 和應用程序更新至關重要。
4.重新下載應用程序
修復“macOS 無法驗證此應用程序沒有惡意軟件”錯誤的最常見方法是重新安裝應用程序。應用程序可能已損壞,或其簽名可能已更改,這可能導致錯誤。

可以通過從您的 Mac 中刪除該應用程序並從該應用程序中重新下載該應用程序來重新下載該應用程序商店或開發者的網站。下載該應用程序後,請嘗試重新安裝;該錯誤應得到解決。
關於修復 macOS 的常見問題解答無法驗證此應用程序是否沒有惡意軟件
1. macOS 如何防範惡意軟件?
將您的 Mac 重置為出廠設置可以刪除大多數惡意軟件,但這不是一個有保障的解決方案。某些類型的惡意軟件可能會隱藏起來並在重置過程中倖存下來,因此必須使用防病毒軟件掃描您的 Mac 以查找任何惡意程序或文件。您可能想閱讀如何備份您的 Mac 並確保其安全。
2.重置 Mac 會刪除惡意軟件嗎?
macOS 上有內置的安全功能可以抵禦惡意軟件,例如 Gatekeeper,XProtect、防火牆和 FileVault。但是,重要的是讓系統保持最新的安全更新,以避免在瀏覽網頁時出現潛在的安全風險。
覆蓋 Mac 限制
通過討論的四種方法在本文中,您可以快速修復“macOS 無法驗證此應用程序沒有惡意軟件”錯誤,並確保您的 Mac 免受惡意軟件和其他安全威脅。請記住,預防永遠勝於治療。因此,在 Mac 上下載和安裝應用時請採取必要的預防措施。