Microsoft Outlook 中的自定義文件夾和子文件夾允許您對電子郵件進行分類、整理收件箱並確定重要郵件的優先級。本教程將指導您完成在桌面和移動設備的 Outlook 中創建和管理文件夾的過程。
在 Windows 和 macOS 版 Outlook 中創建文件夾
使用適用於 Windows 和 macOS 的 Microsoft Outlook 應用程序,您可以輕鬆地將自定義文件夾和子文件夾添加到您的電子郵件帳戶,並手動將郵件移入其中或使用自動規則。
目錄
在 Microsoft Outlook 中創建文件夾
要在 Microsoft Outlook 中創建自定義文件夾:
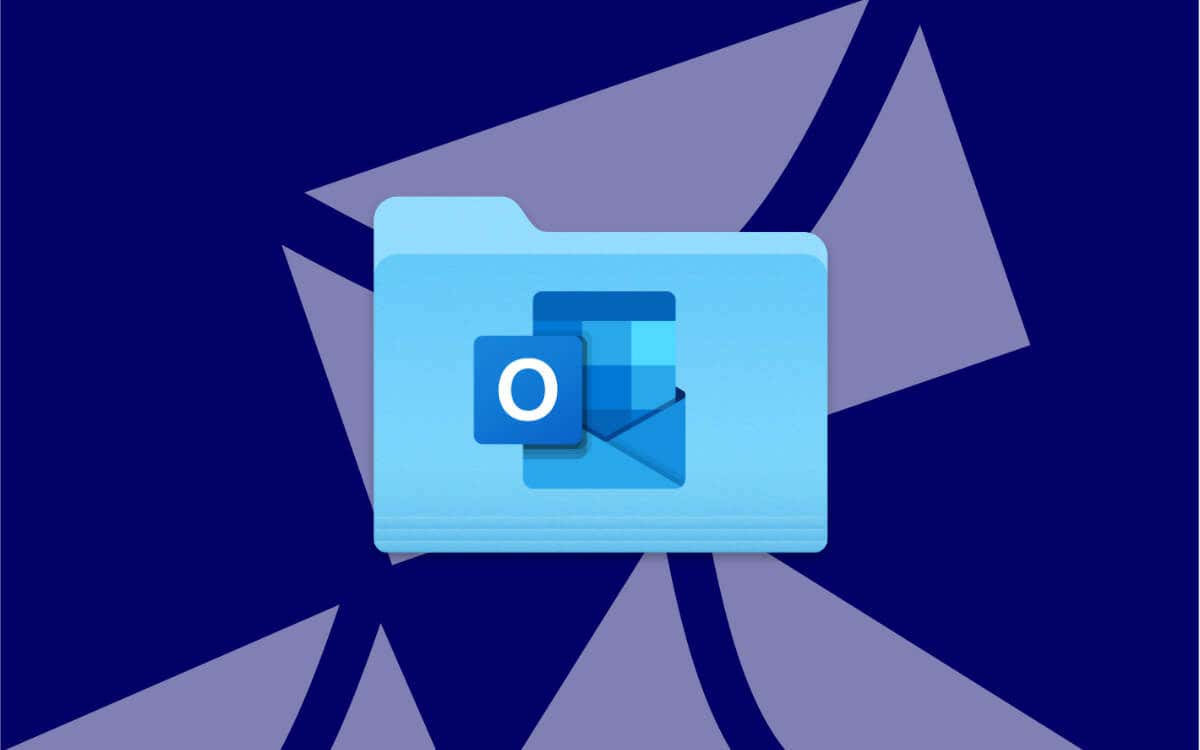 右鍵單擊側欄上的電子郵件帳戶.選擇新建文件夾選項。
右鍵單擊側欄上的電子郵件帳戶.選擇新建文件夾選項。 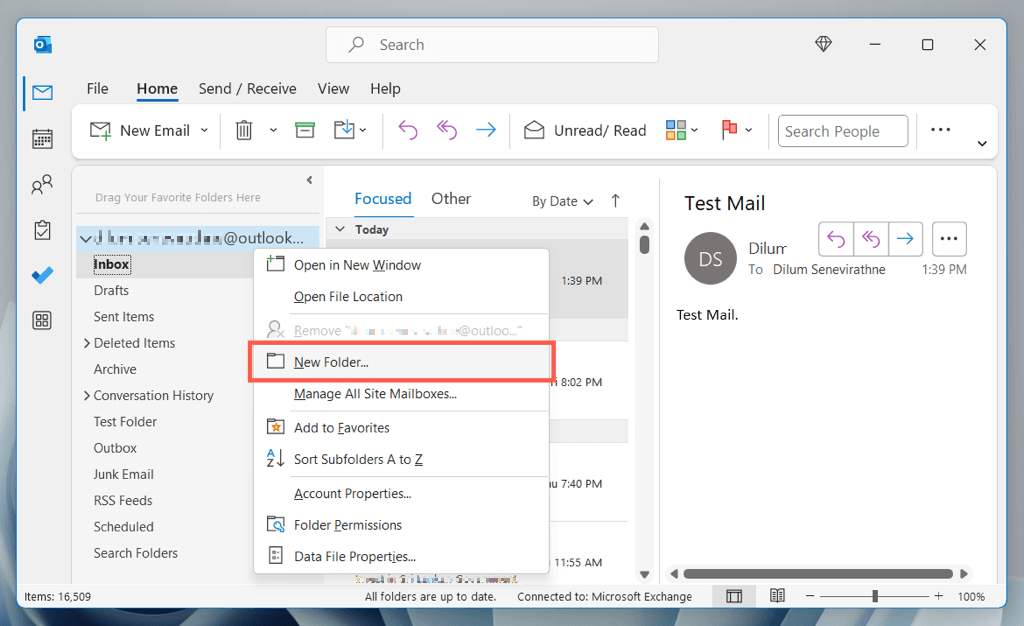 輸入文件夾名稱並按 Enter。
輸入文件夾名稱並按 Enter。 
在 Microsoft Outlook 中創建子文件夾
要在 Microsoft Outlook 中創建子文件夾:
右鍵單擊默認文件夾(例如,收件箱或已發送郵件) 或側邊欄上的自定義文件夾。選擇新建文件夾。 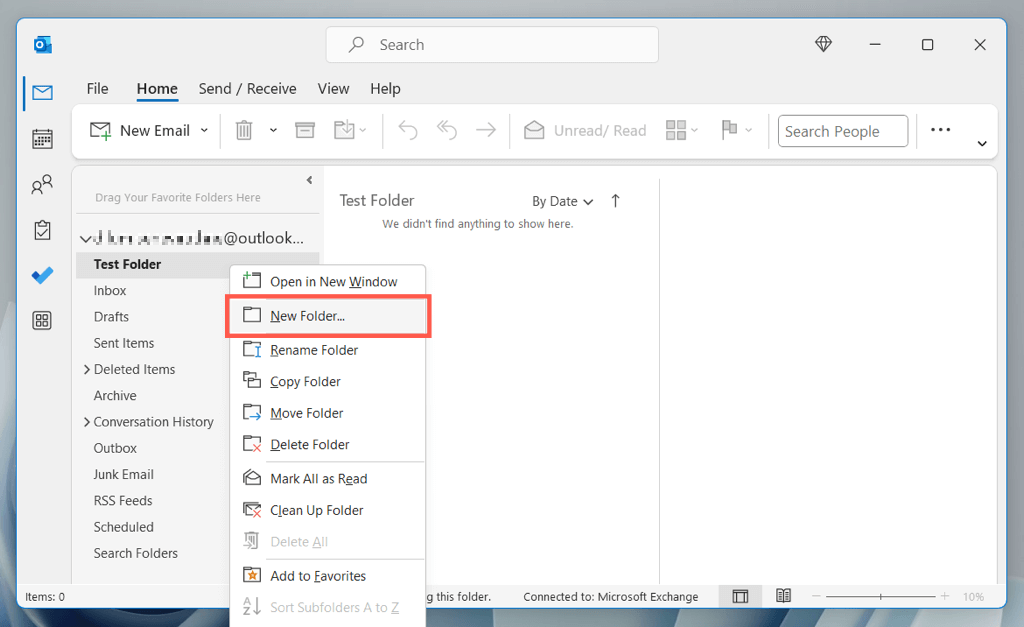 命名子文件夾並按 Enter。
命名子文件夾並按 Enter。 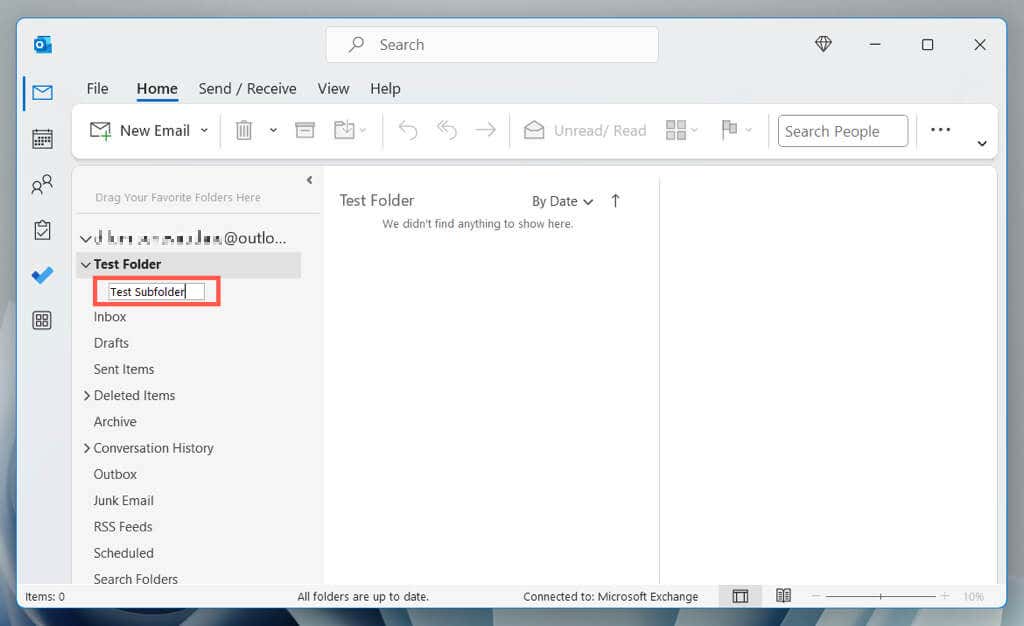
注意:您可以在一個父文件夾中創建多個子文件夾。
在 Outlook 中的文件夾之間移動郵件
您可以通過拖放將電子郵件移動到 Outlook 中的自定義文件夾;只需單擊並拖動消息並將其釋放到邊欄上的文件夾上即可。按住 Ctrl/Cmd 鍵突出顯示多封電子郵件並同時移動它們。
或者,您可以:
選擇您要移動的電子郵件。右鍵單擊並在“移動”子菜單中選擇自定義文件夾。如果文件夾未列出,請選擇“選擇文件夾”選項並在“移動項目”彈出窗口中選擇文件夾。 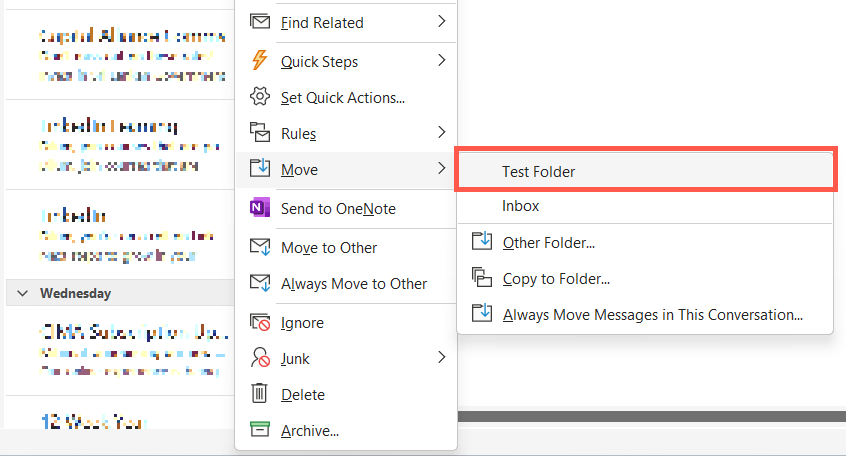
注意:使用移動子菜單中的複製到文件夾選項將電子郵件複製到文件夾,而不是將它們從原始位置移動。
使用自定義規則將 Outlook 電子郵件移動到文件夾
您可以在 Outlook 中設置自動將電子郵件移動到自定義文件夾的規則。例如,如果您想要將來自特定發件人的所有傳入電子郵件移動到自定義文件夾:
打開收件箱文件夾,右鍵單擊來自發件人的電子郵件,然後選擇規則 > 創建規則。這應該會彈出創建規則對話框。 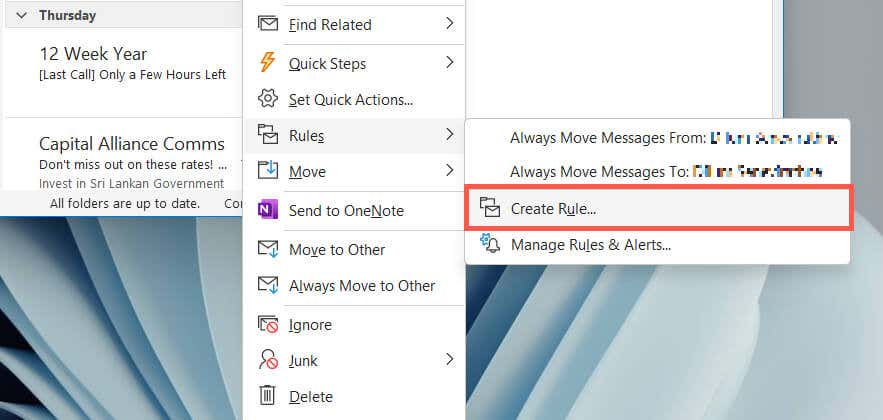 啟用 From {Sender Name] 和 Sent to 旁邊的複選框。然後,打開發送到下拉菜單並選擇接收發件人電子郵件的電子郵件帳戶。激活將項目移動到文件夾框,選擇您希望 Outlook 將電子郵件移動到的自定義文件夾,然後選擇確定。
啟用 From {Sender Name] 和 Sent to 旁邊的複選框。然後,打開發送到下拉菜單並選擇接收發件人電子郵件的電子郵件帳戶。激活將項目移動到文件夾框,選擇您希望 Outlook 將電子郵件移動到的自定義文件夾,然後選擇確定。 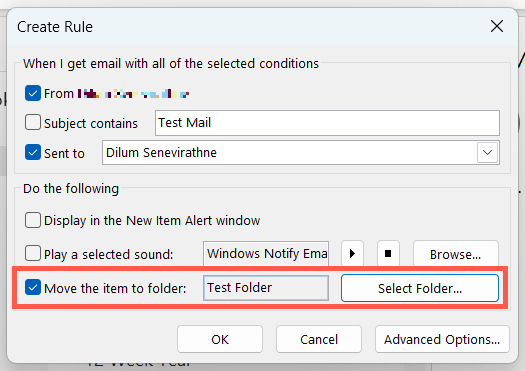
要創建和試驗不同的 Outlook 規則和功能,請選擇“主頁”選項卡並選擇“更多”>“規則”>“管理規則和警報”。在 Outlook for Mac 中,選擇菜單欄上的“工具”>“規則”。詳細了解如何在 Outlook 中設置和使用規則。
在 Outlook 中管理自定義文件夾
Microsoft Outlook 中的自定義文件夾與默認文件夾一起顯示在應用程序的側邊欄上,並且有多種方法來管理它們。
移動文件夾:在文件夾列表中單擊並向上或向下拖動文件夾,當您看到其他兩個項目之間的分界線時鬆開。或者,將其釋放到另一個文件夾上以將其添加為子文件夾。重命名文件夾:右鍵單擊文件夾,選擇重命名,然後添加新名稱。刪除文件夾:右鍵單擊文件夾並選擇刪除文件夾。裡面的任何消息都會自動移動到原來的位置。如果要刪除文件夾及其內容,請選擇全部刪除。將文件夾添加到收藏夾列表:右鍵單擊文件夾並選擇添加到收藏夾以將其移動到邊欄上的收藏夾部分以便於訪問。
在 Outlook Web App 中創建文件夾
在網頁版 Outlook 上創建文件夾與在專用桌面程序上創建文件夾類似,但在用戶界面上存在一些差異。
在 Outlook.com 中創建文件夾
要在 Outlook.com 中創建文件夾:
打開 Outlook.com Web 應用程序。向下滾動邊欄並選擇創建新文件夾。 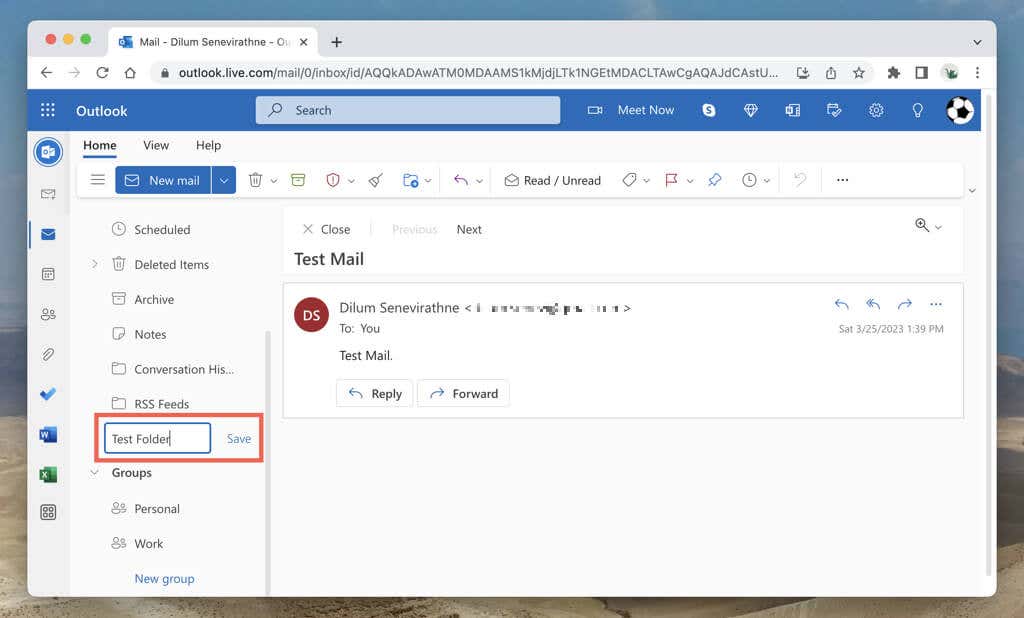 輸入名稱並選擇保存。
輸入名稱並選擇保存。 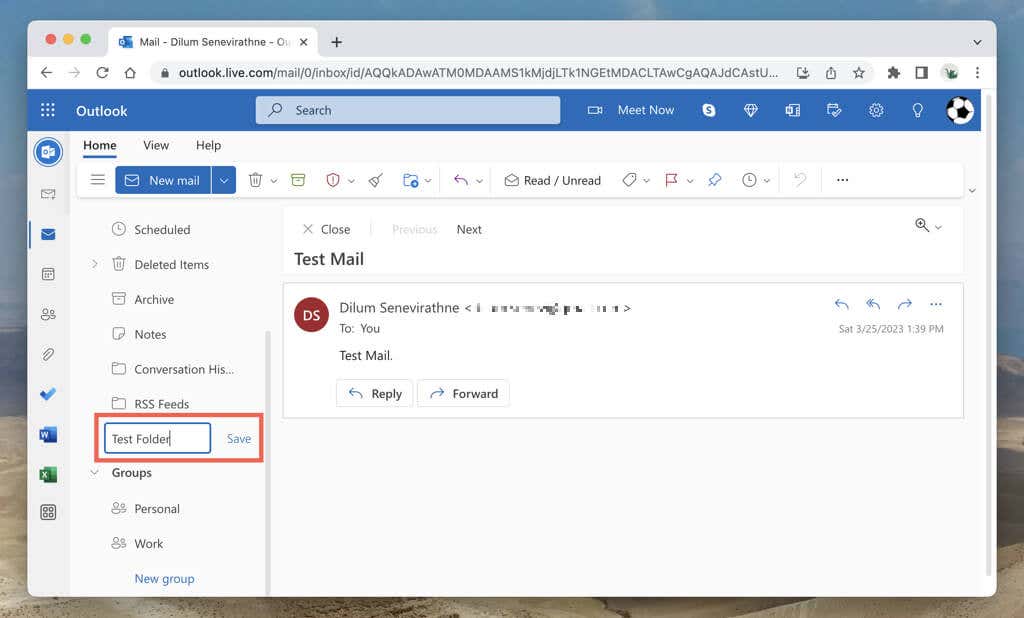
在 Outlook.com 中創建子文件夾
要在 Outlook.com 中創建子文件夾:
右鍵單擊邊欄上的默認或自定義文件夾。選擇創建新的子文件夾。 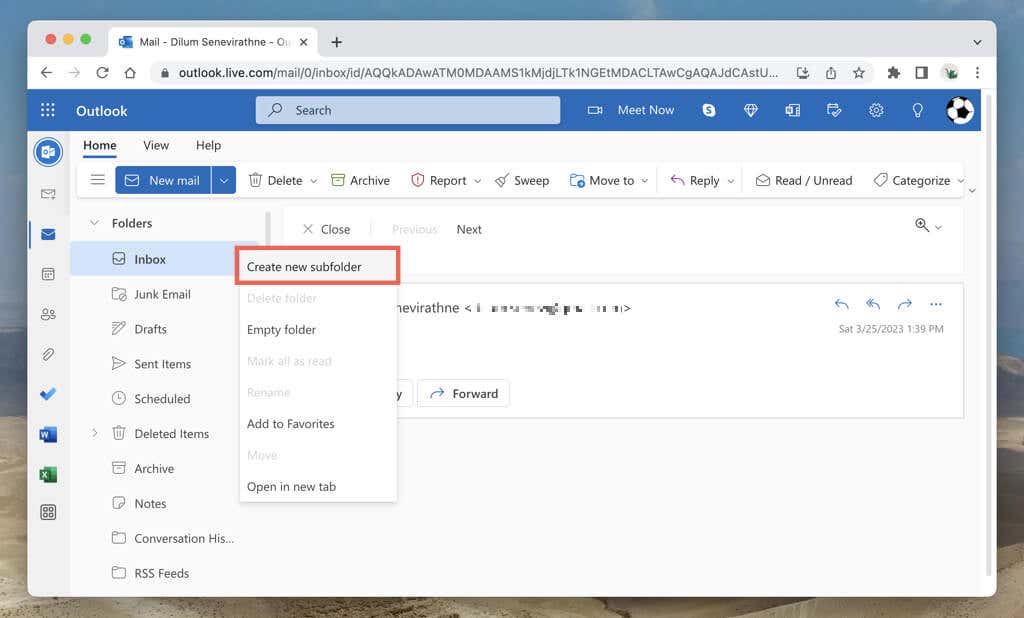 命名子文件夾並選擇保存。
命名子文件夾並選擇保存。 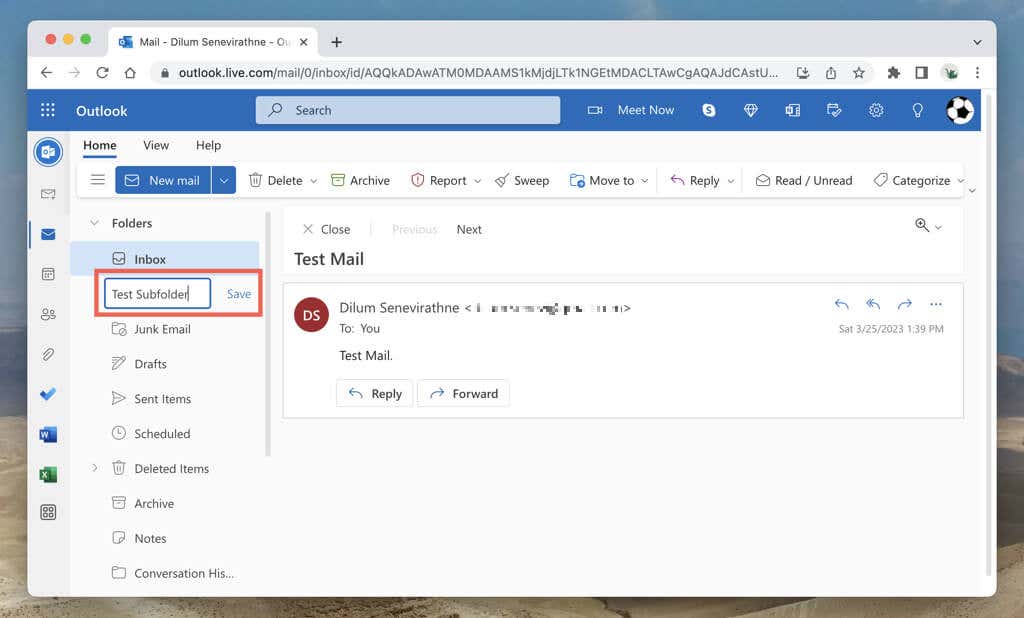
在 Outlook 中將項目移動到文件夾
您可以使用拖放操作將項目從收件箱移動到自定義文件夾。或者,右鍵單擊郵件並在“移動”子菜單上選擇文件夾。
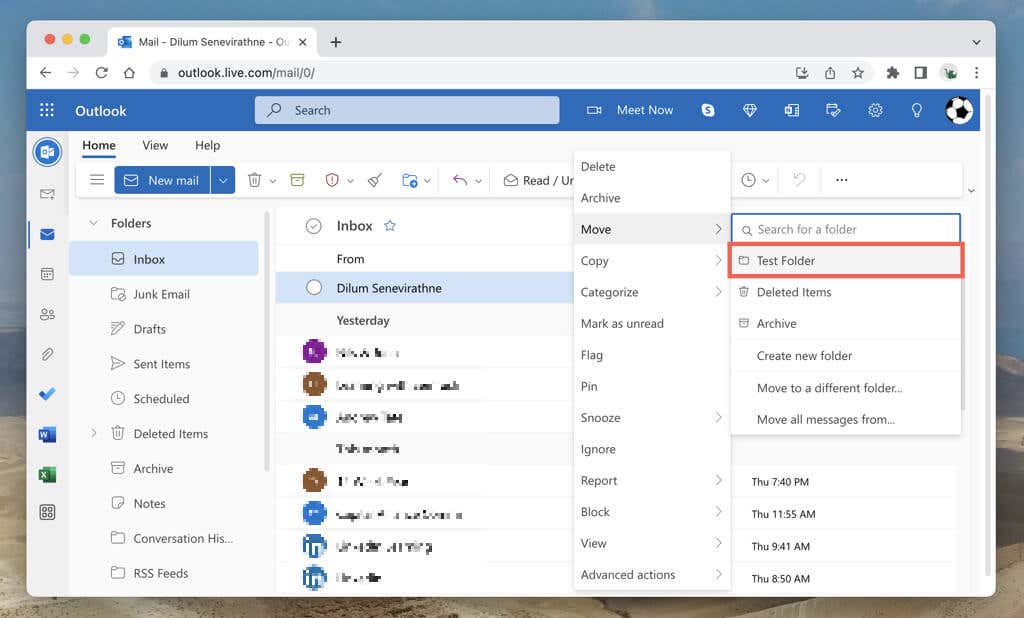
您還可以選擇和移動多個項目。按住 Ctrl/Cmd 鍵並選擇一封電子郵件以進入選擇模式。然後,檢查您想要的消息並拖放它們或使用“移動”上下文菜單選項。
使用規則將電子郵件移動到文件夾
Outlook.com 允許您創建規則,將新郵件從聯繫人移動到自定義文件夾或子文件夾。要創建規則:
右鍵單擊來自發件人的電子郵件,然後選擇高級操作 > 創建規則。 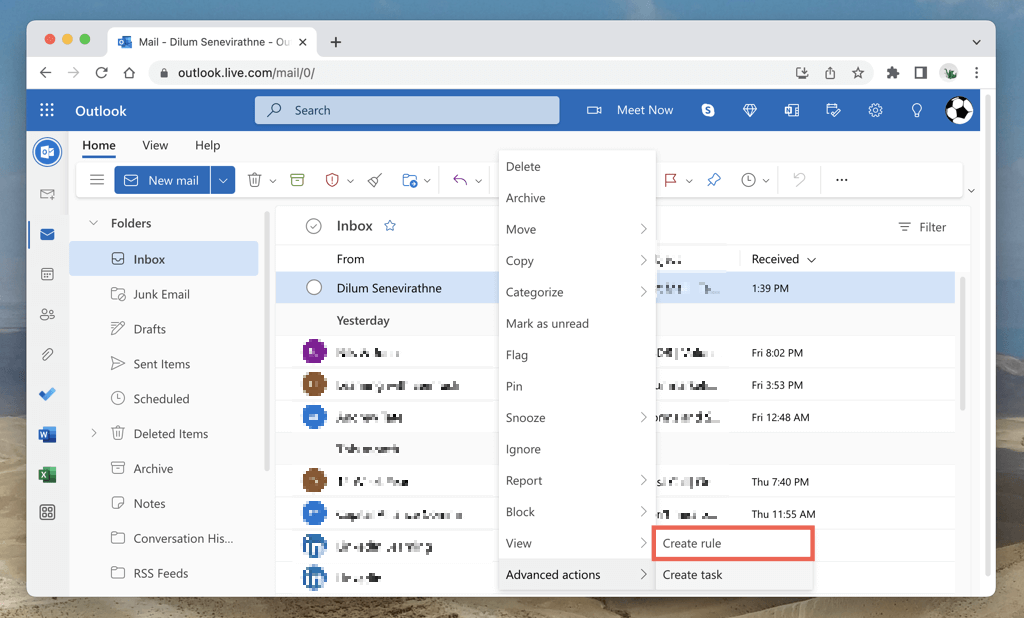 指定文件夾並選擇確定。
指定文件夾並選擇確定。 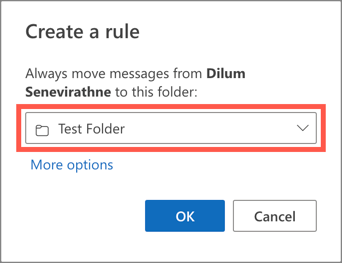
要創建其他規則和查看高級選項,請選擇屏幕右上角的齒輪圖標,然後轉到查看所有 Outlook 設置 > 郵件 > 規則。
將文件夾重命名、刪除或添加到收藏夾
Outlook.com 提供了多個文件夾管理和自定義選項,類似於其桌面版。
移動文件夾:您無法在 Outlook.com 邊欄中上下移動文件夾,但可以將它們拖放到其他文件夾中以創建子文件夾。重命名文件夾:右鍵單擊並選擇重命名以更改或編輯名稱。刪除文件夾:右鍵單擊文件夾並選擇刪除文件夾以從 Outlook 邊欄中刪除該文件夾。如果要刪除文件夾及其所有電子郵件,請選擇清空文件夾。將文件夾添加到收藏夾:右鍵單擊文件夾並選擇添加到收藏夾以將該文件夾包含在邊欄上的收藏夾部分中。
在 Outlook for Android 和 iOS 中創建文件夾
在 Microsoft Outlook for iPhone 和 Android 中為電子郵件帳戶創建新文件夾可能會有些混亂,因為該應用程序沒有提供直接的方法。相反,您必須:
長按電子郵件帳戶中的電子郵件,然後點擊“移動”圖標。點擊屏幕右上角的新建文件夾圖標。命名文件夾並點擊創建。 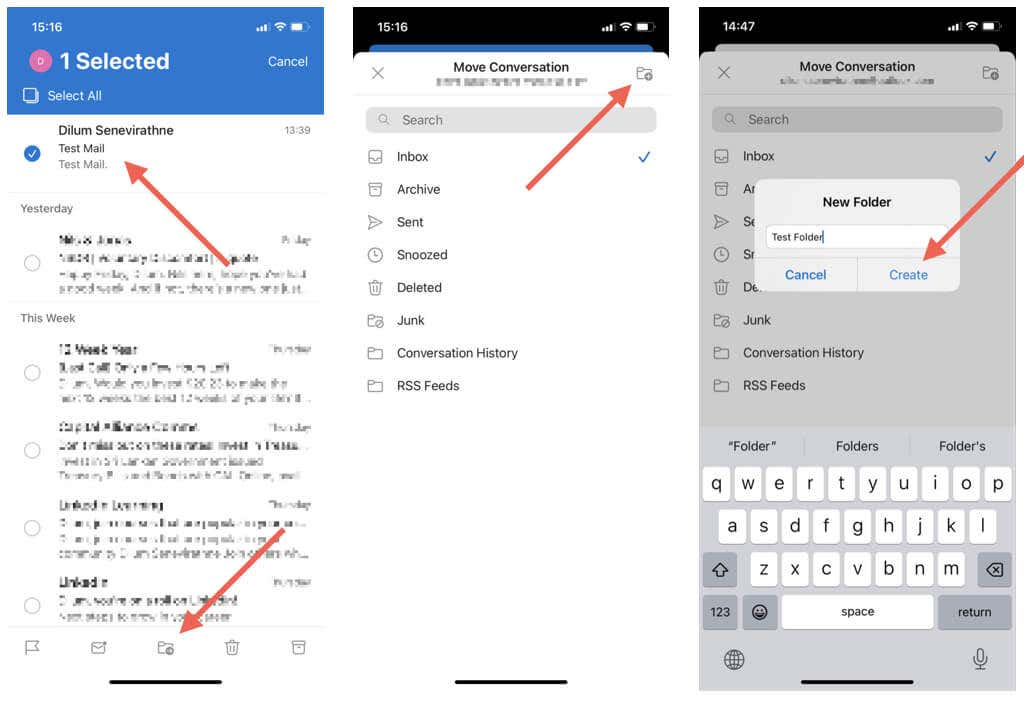
以後,您可以按如下方式將項目移動到自定義文件夾:
長按一封電子郵件或選擇多封郵件。點擊移動圖標。選擇文件夾。 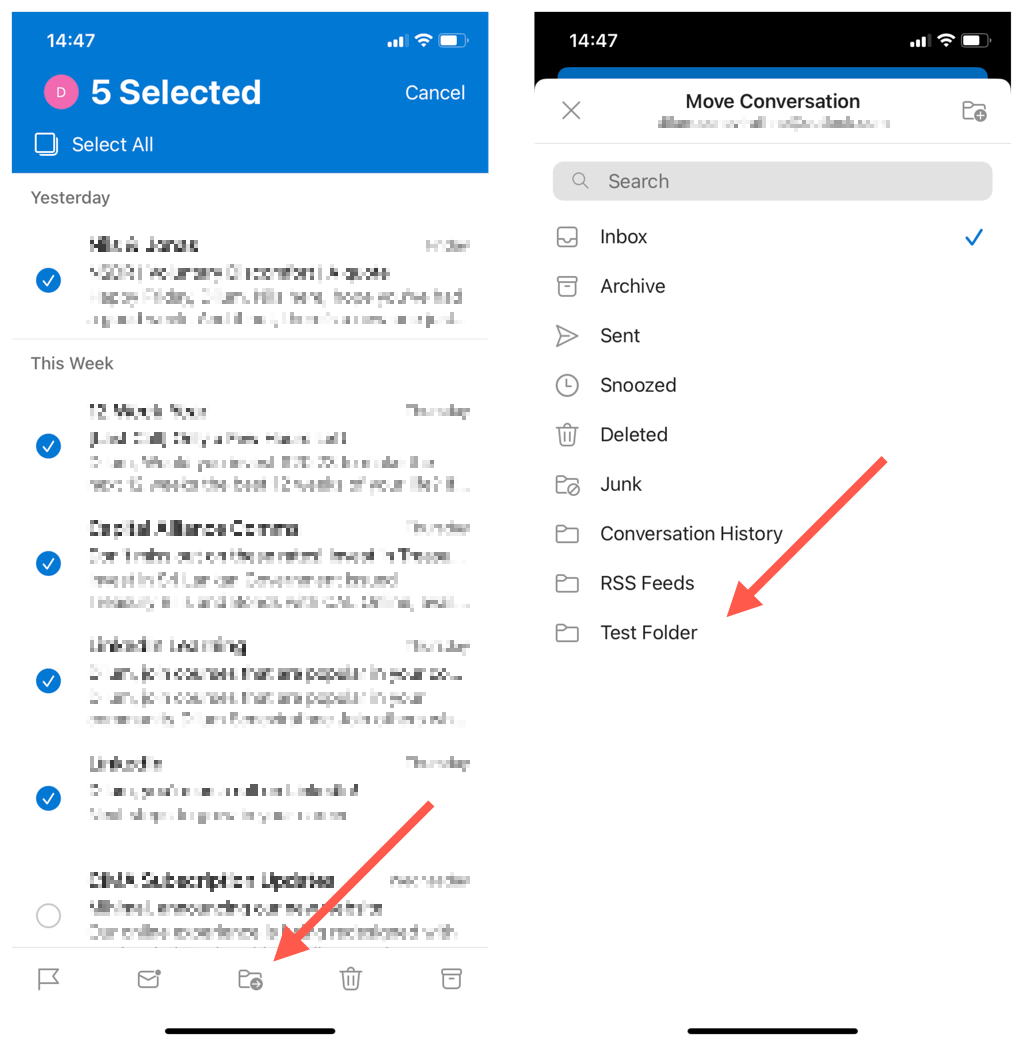
要創建子文件夾,您必須使用 Outlook.com,因為移動應用程序缺少此功能。這同樣適用於自動規則;在 Web 界面中創建它們,它們應該可以在您的手機上使用。
Outlook for Android 和 iOS 不提供文件夾管理選項,但允許您將文件夾標記為收藏夾。為此,請打開 Outlook 菜單,點擊編輯圖標,然後點擊文件夾旁邊的星號。
自定義您的 Microsoft Outlook 體驗
使用自定義 Outlook 文件夾可以大大有助於您在台式機和移動設備上有效地管理電子郵件。您可以方便地對收件箱進行分類、確定優先級和整理,從而更輕鬆地專注於重要的郵件。請記住使用自動規則來更好地組織電子郵件。