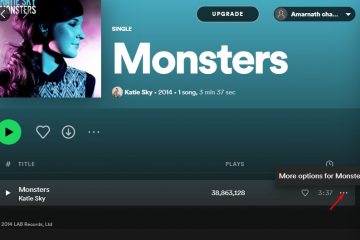Chrome 的閱讀模式是一項內置功能,可以消除網站上的所有混亂,讓您只剩下文本和圖像。這樣可以更輕鬆地專注於內容並不受干擾地閱讀。

🔊
簡而言之。
Chrome 的閱讀模式消除了網站的混亂和乾擾,使閱讀文章成為可能和博客文章更容易。要啟用閱讀模式,請轉到 chrome://flags/並在搜索欄中輸入“Reader”。選擇“已啟用”並單擊“重新啟動”。要使用閱讀模式,請單擊地址欄中的“閱讀模式”按鈕。您可以在閱讀模式中自定義字體大小、樣式和背景。

網站上經常充斥著廣告、橫幅和其他干擾因素,讓人難以閱讀文章和博客文章。 Chrome 的閱讀模式是一項內置功能,可以消除所有混亂,讓您只剩下文本和圖像。這樣可以更輕鬆地專注於內容並不受干擾地閱讀。
如何在 Chrome 中啟用閱讀模式
要在 Chrome 中啟用閱讀模式,請前往 chrome://flags/使用 Chrome 瀏覽器。然後,在搜索欄中鍵入“Reader”以搜索實驗性功能。
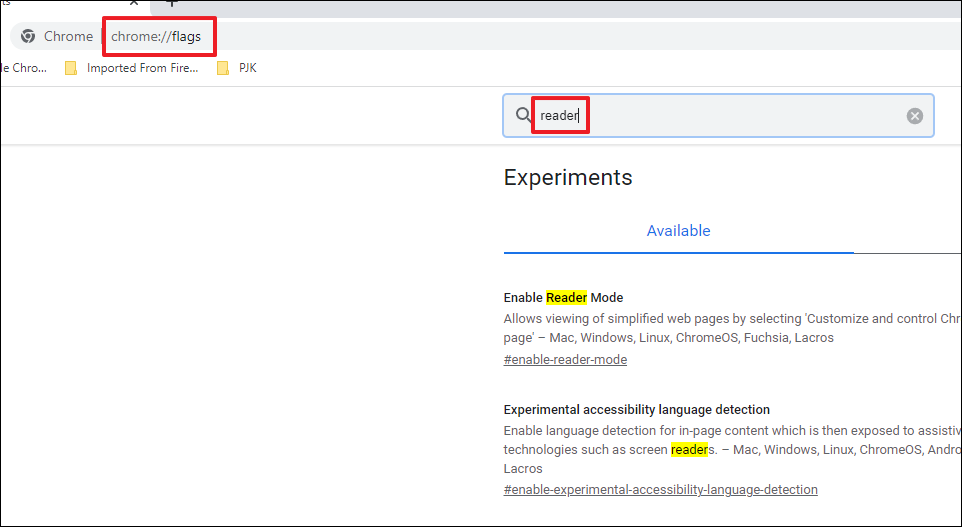
之後,單擊“啟用閱讀器模式”選項後的下拉菜單,然後選擇“啟用”選項。如果您希望該功能在 Chrome 的標准設置菜單中可用,請選擇“在設置中啟用”選項。
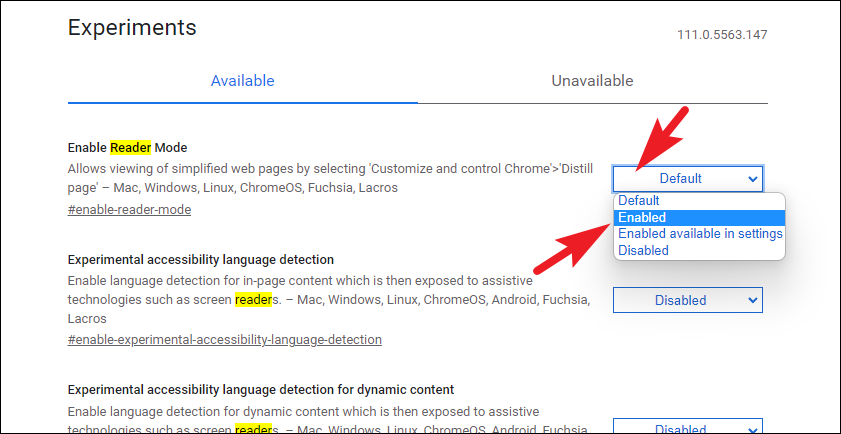
啟用後,單擊屏幕右下角的重新啟動按鈕以重新啟動 Chrome。
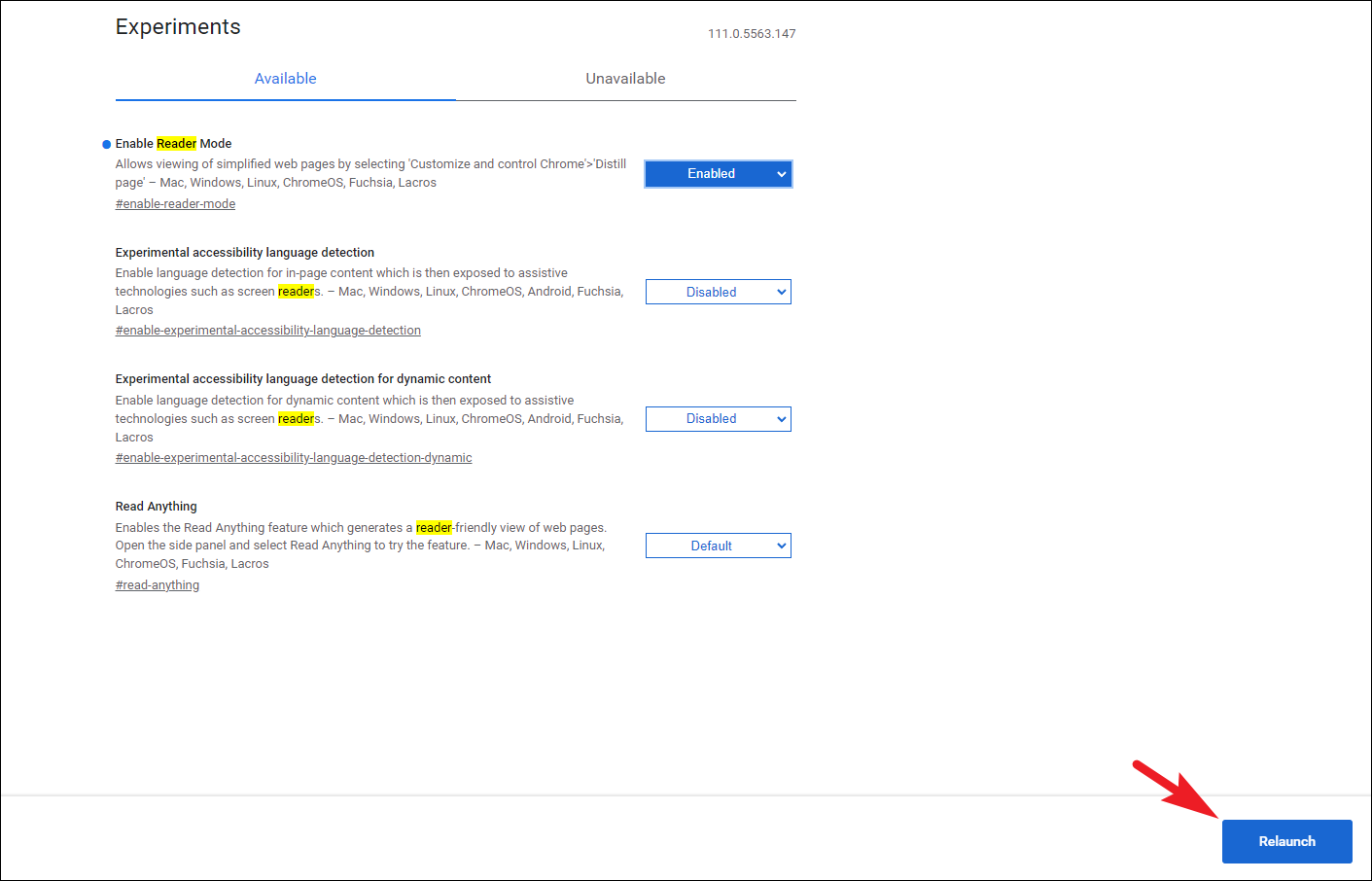
如何在 Chrome 中使用閱讀模式
在 Chrome 的實驗性功能中啟用閱讀模式後,每次在標籤頁中打開兼容格式的網頁時,您應該會在地址欄的最右上角看到“閱讀模式”按鈕。
使用閱讀模式,點擊地址欄中的“閱讀模式”按鈕。
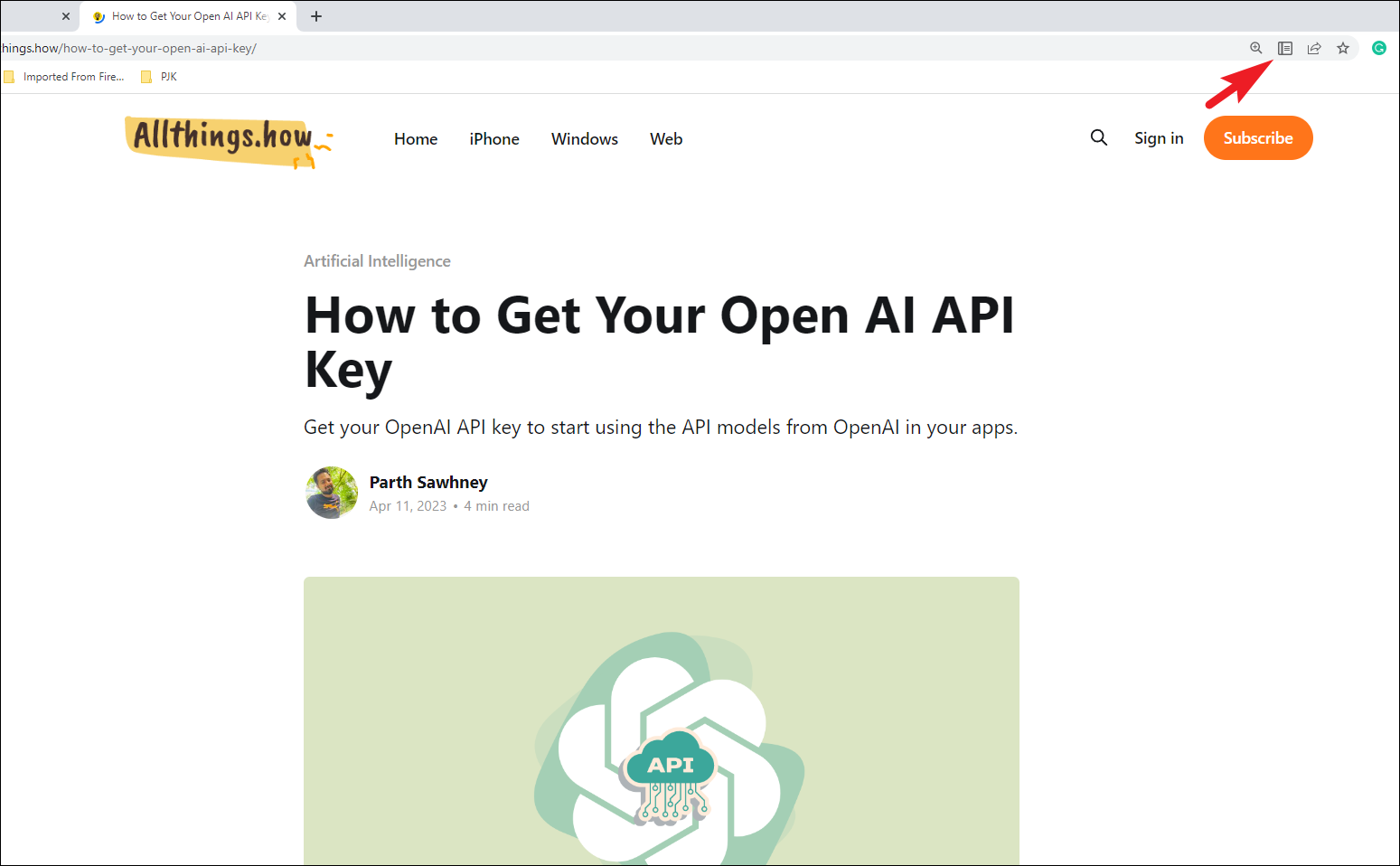
一旦閱讀器模式被激活,網頁將立即變成一個簡化的視圖,沒有任何廣告、橫幅、視頻或任何類似的混亂。地址欄中的閱讀器模式圖標也會變成藍色。
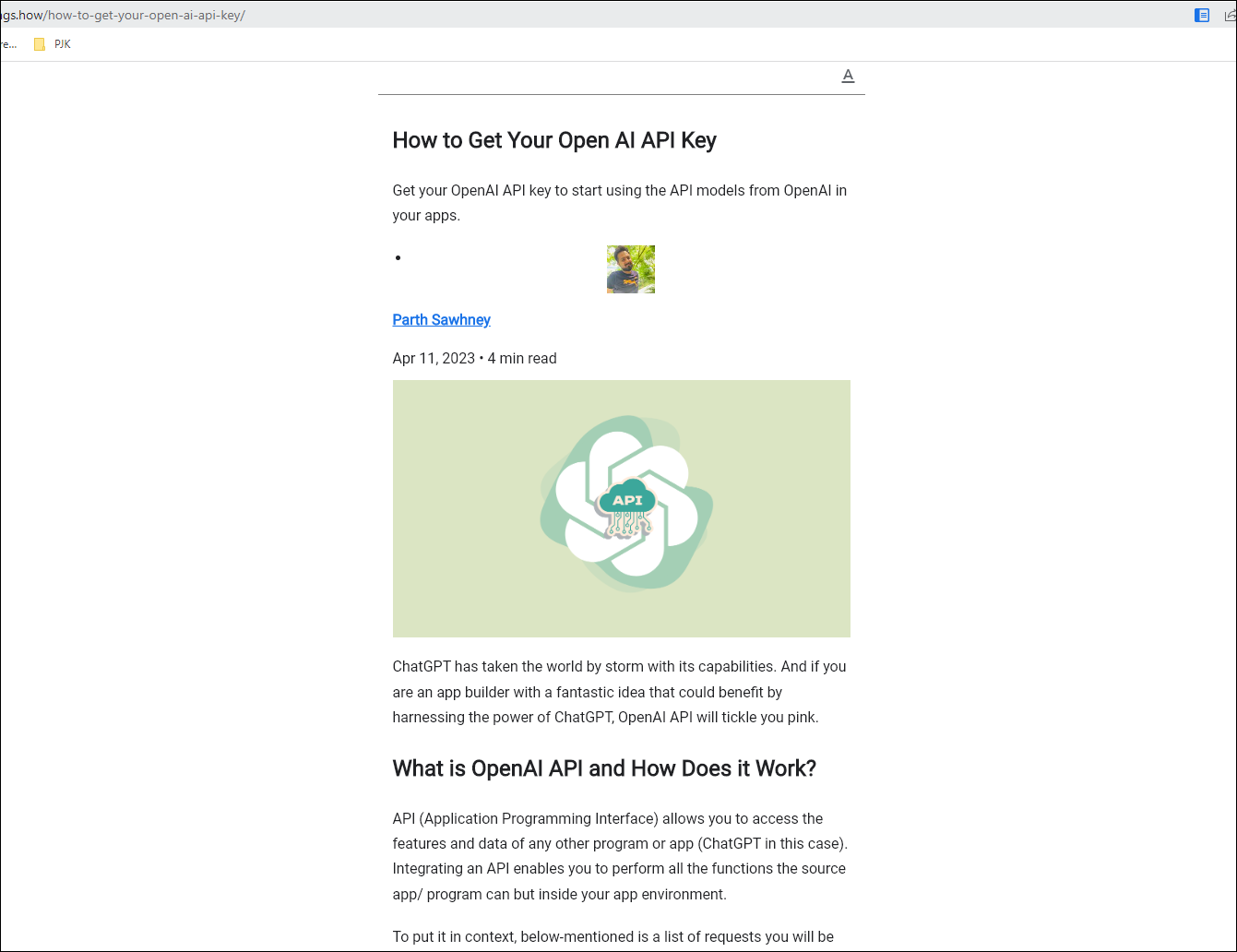
在閱讀器模式下自定義字體大小、樣式或背景。單擊右上角的“A”按鈕打開“自定義外觀”疊加菜單。

更改字體大小, 向右拉伸滑塊。您可以通過單擊下拉菜單和調色板中可用選項的背景顏色來更改字體樣式。
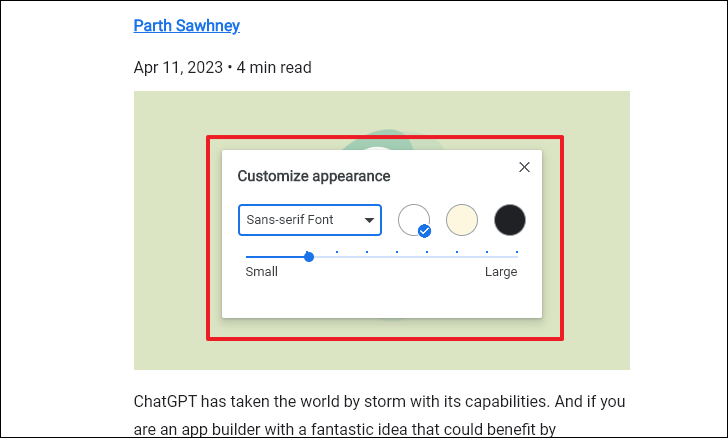
最後,當你讀完之後。您可以通過單擊地址上的藍色“閱讀器模式”圖標來關閉閱讀器模式。
雖然您每次訪問網站閱讀文章時都不需要閱讀模式。但是,當您訪問那些喜歡用無數廣告轟炸您的令人討厭的網站之一時,它會派上用場。