本教程向您展示了從計算機上的 Gmail 側邊欄以及 iPhone 和 iPad 上官方 Gmail 應用程序的底部行中刪除聊天、空間和會議按鈕的快速步驟。
Gmail 中的聊天、空間和會議
當您在計算機瀏覽器中訪問 Gmail 時,您會在左側看到一個細長的邊欄,其中包含四個按鈕:郵件、Chat、Spaces 和Meet。在大顯示器上,這可能不是問題。但在 13 英寸或 16 英寸的 MacBook 和其他較小的筆記本電腦上,側邊欄佔據了有用的屏幕空間,您可能希望將其隱藏以便更舒適地使用 Gmail。
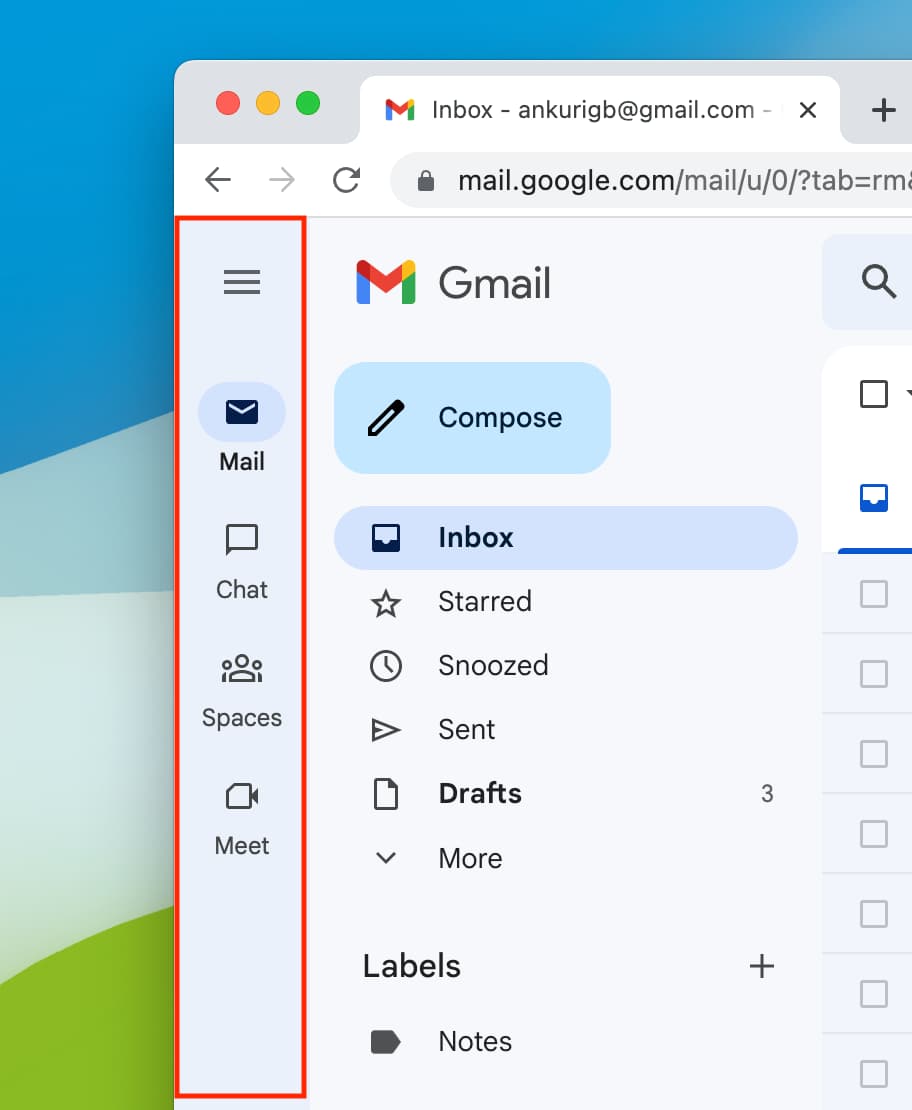
同樣,iOS Gmail 應用程序具有底部的一行帶有聊天、空間和會議的圖標。如果您發現自己不小心點擊了這些圖標,我們會幫助您將它們隱藏在屏幕上。

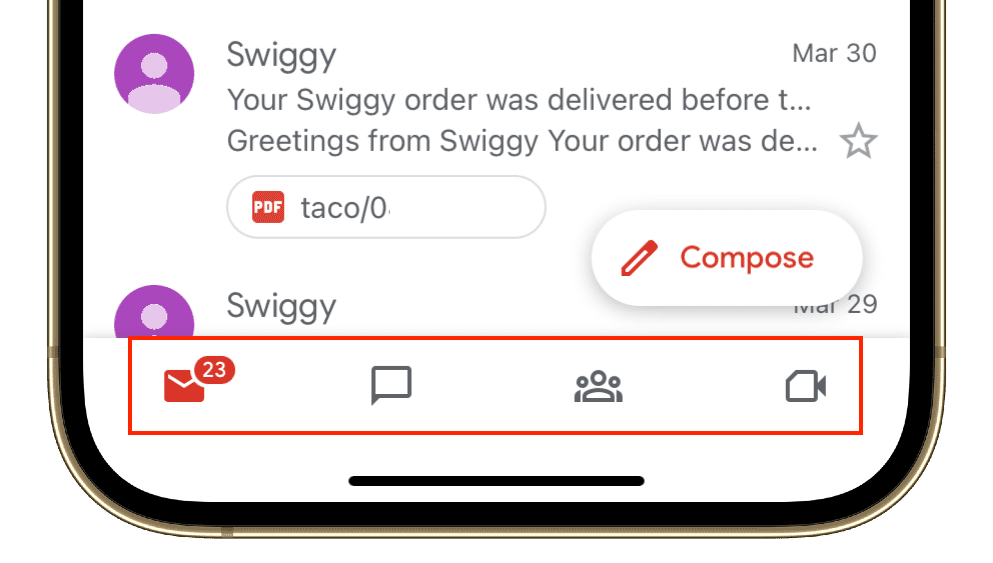
因此,如果您不使用 Chats、Spaces 和 Meet,請按照以下方法從 Gmail 中刪除他們的圖標。
從計算機上的 Gmail 網頁中刪除邊欄
1) 訪問 Gmail 在您的 Mac 或 PC 上。
2) 單擊 右上角的設置圖標。
3) 單擊聊天和會議下的自定義。
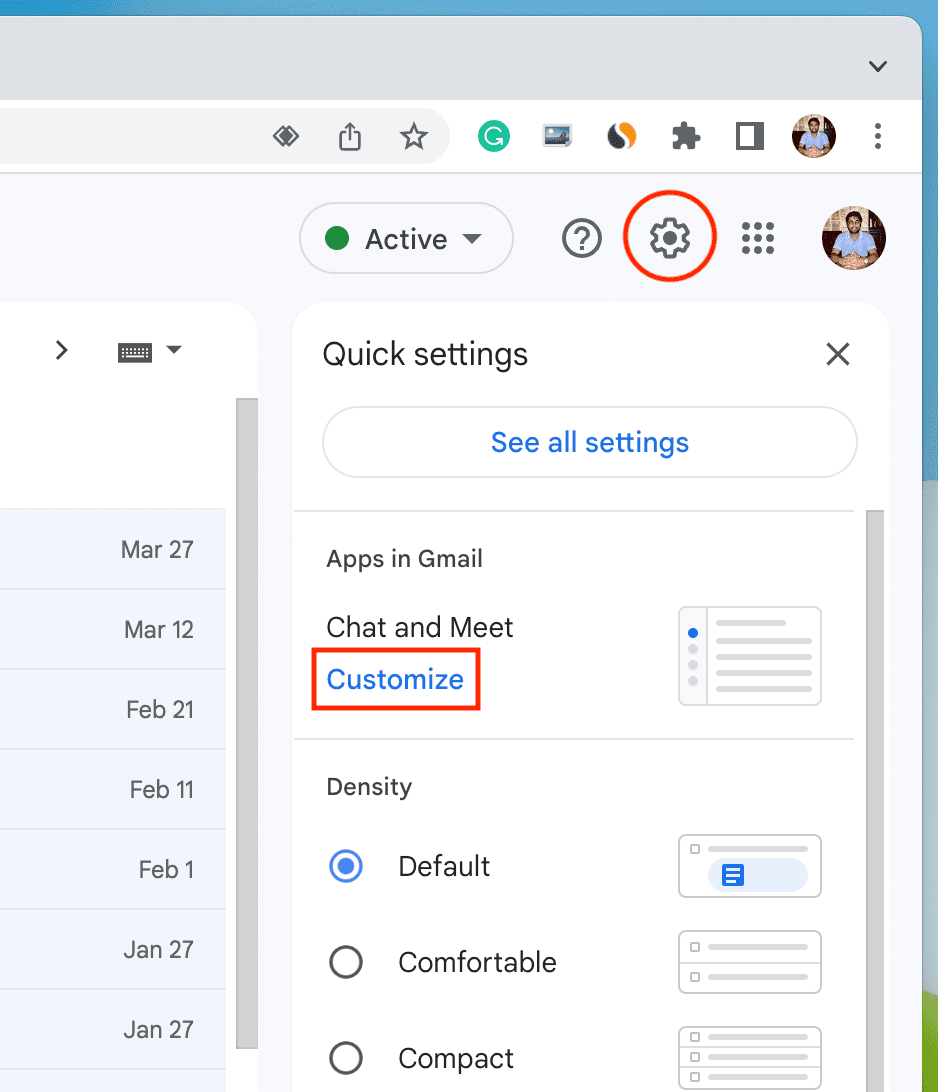
4) 取消選中 Google Chat 和 Google Meet,然後點擊完成。
5) 最後重新加載Gmail網站,側邊欄就沒有了。
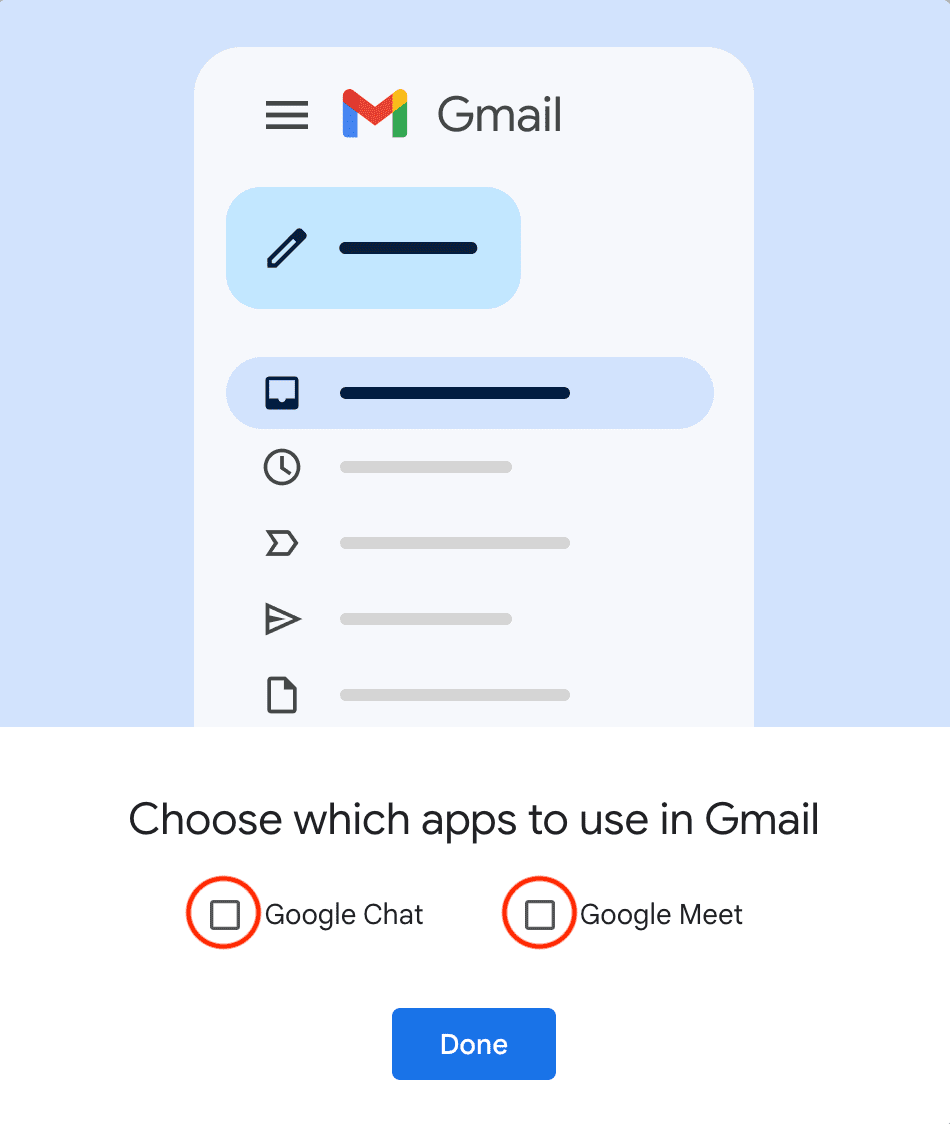
除上述步驟外,您還可以通過點擊齒輪圖標 > 查看所有設置 > 聊天和開會。在這裡,為聊天選擇關閉,然後在 Meet 旁邊選擇“在主菜單中隱藏 Meet 部分”。最後,點擊保存更改。
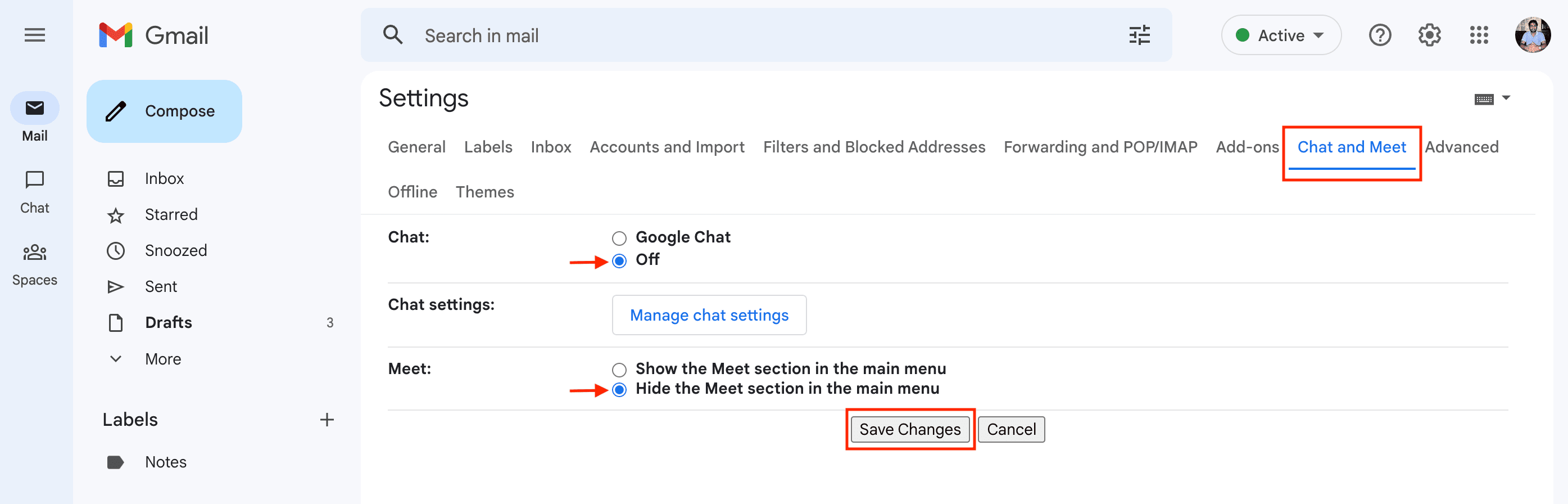
從 Gmail 應用中刪除聊天、空間和 Meet 按鈕
1) 在您的 iPhone 或 iPad。
2) 點按左上角的菜單圖標。
3) 從底部選擇設置。
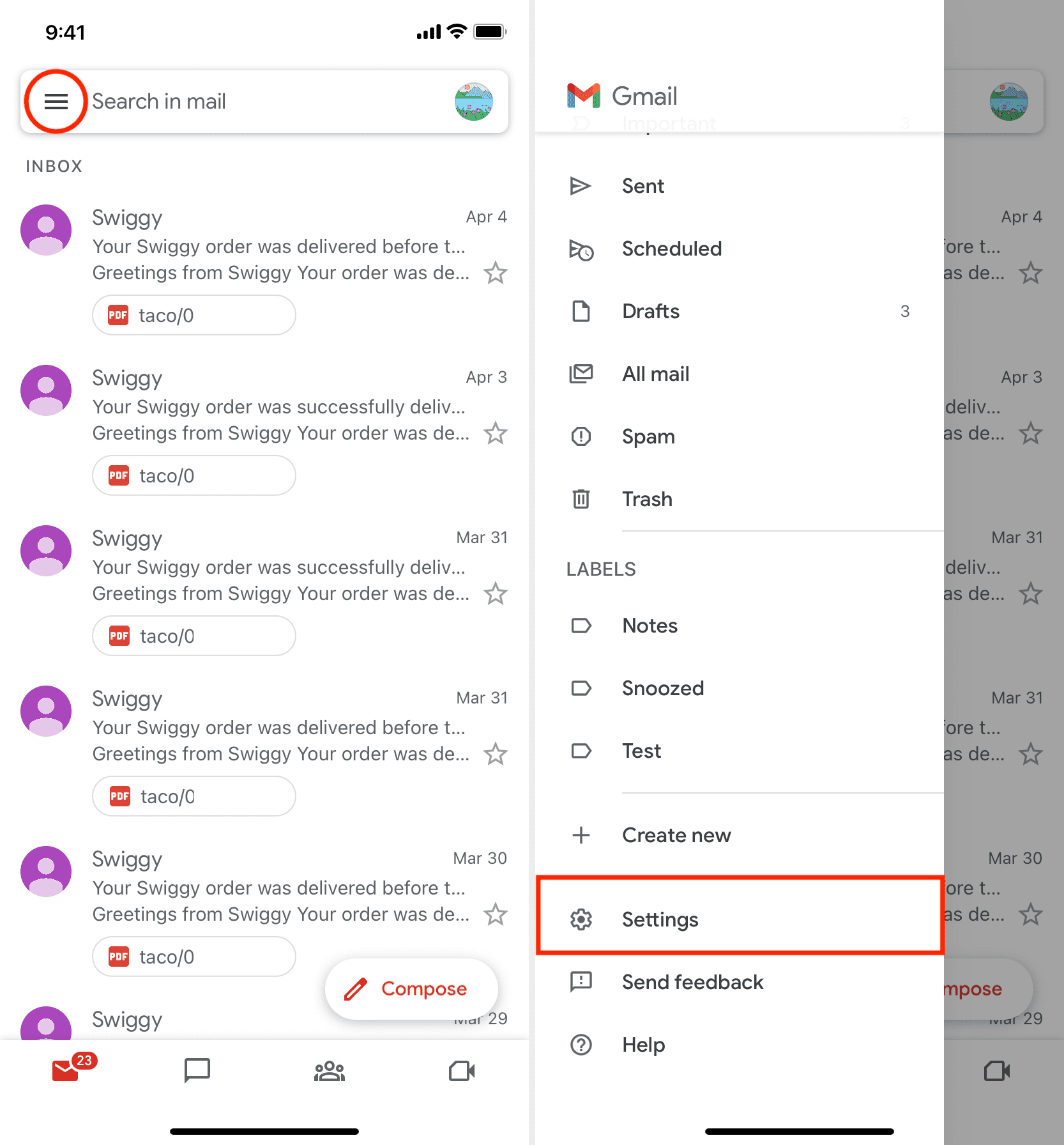
4) 在 Gmail 中點擊“應用”下的 Meet。
5) 關閉 Meet 旁邊的開關,然後點擊關閉 進行確認。
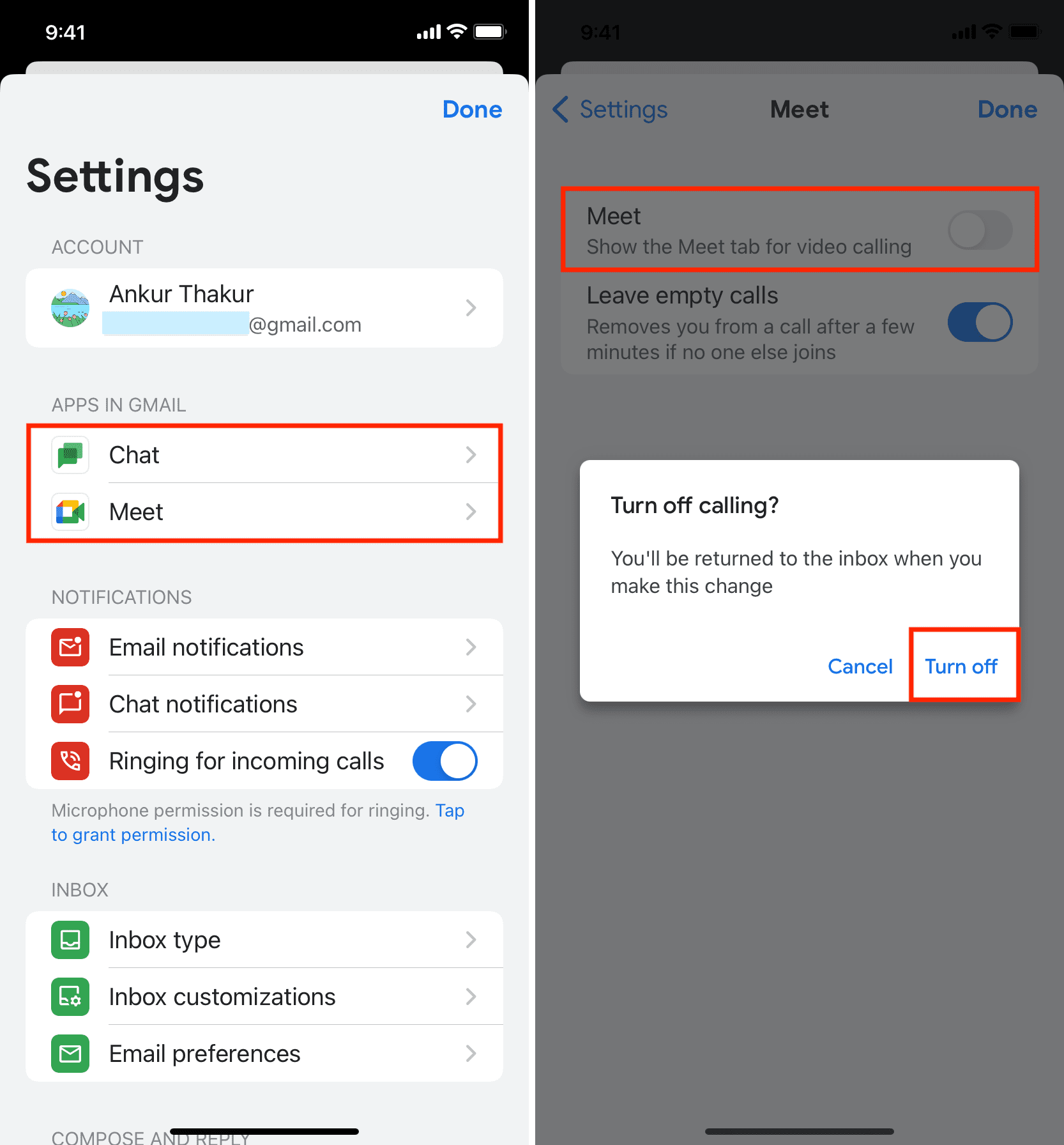
一旦你這樣做,應用程序會立即帶你到你的收件箱屏幕,它不會有底行。如果您仍然看到帶有圖標的底行,請再次執行步驟 2 和 3。之後,點擊 Gmail 中應用程序下的聊天並關閉其開關。
注意:如果您已將多個 Gmail 帳戶添加到 Gmail 應用程序,那麼您將必須對所有添加的帳戶分別執行這些步驟。
重要
完成上述步驟後,您只需隱藏側邊欄和底行的圖標即可。您沒有刪除或限制此功能。您仍然可以通過 meet.google.com 在網絡上使用 Google Meet 或下載 官方應用。
如果您想查看 Meet、聊天和再次在 Gmail 中使用 Spaces 選項,按照上述步驟並啟用它們各自的開關。
有用的 Gmail 提示:
