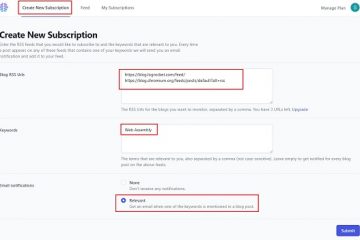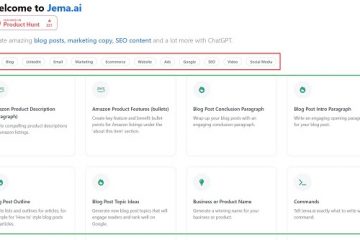當您想直觀地顯示不同的數據集時,可以創建組合圖表。如果您想要顯示類似帶成本的銷售額或帶轉化的流量,Microsoft Excel 中的組合圖表是理想的選擇。
我們將向您展示如何在 Excel 中創建組合圖表,以及如何對其進行自定義以包含您需要的元素並使其具有吸引人的外觀。
目錄
如何在 Excel 中創建組合圖表
您可以通過多種方法在 Excel 中創建組合圖表。您可以轉換現有圖表、選擇快速組合圖表類型或設置自定義圖表。
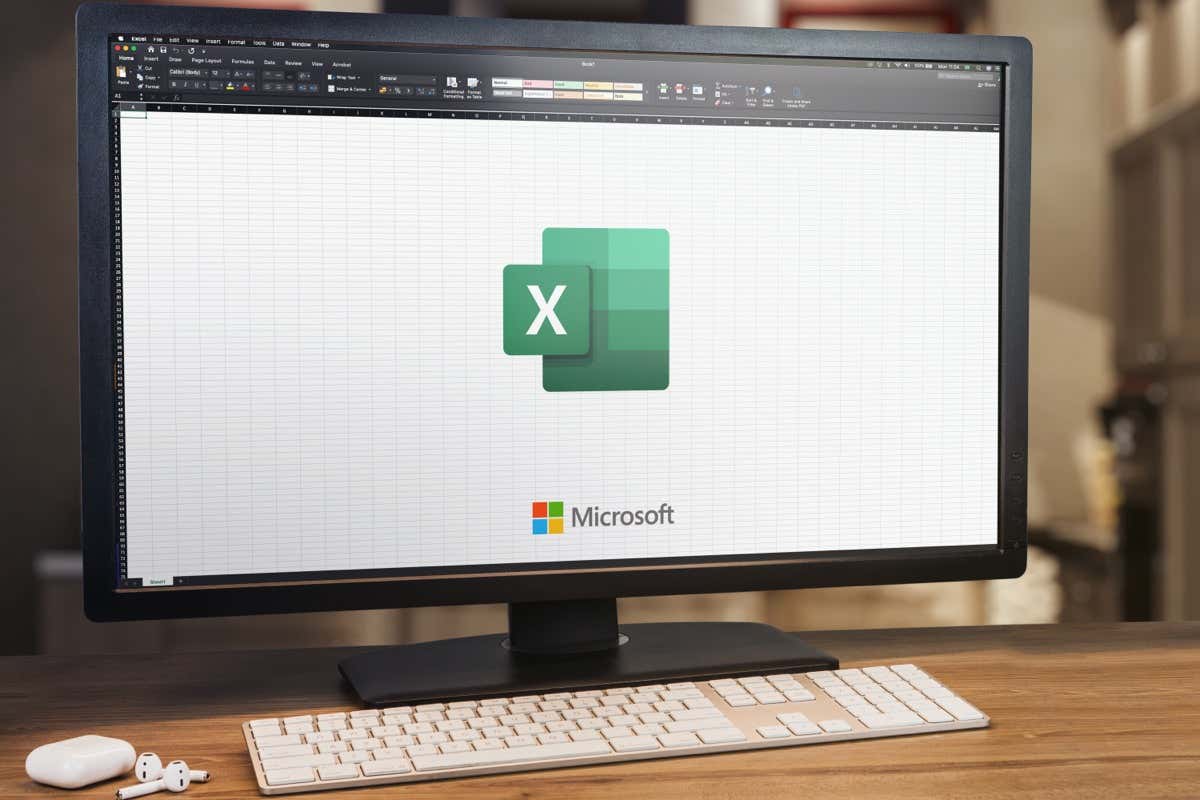
轉換現有的從圖表到組合圖表
如果您已經有一個圖表顯示您的數據,例如條形圖甚至餅圖,您不必刪除它並從頭開始。只需將其變成組合圖表即可。
選擇您當前的圖表並轉到“圖表設計”選項卡。在功能區的類型部分中選擇更改圖表類型。 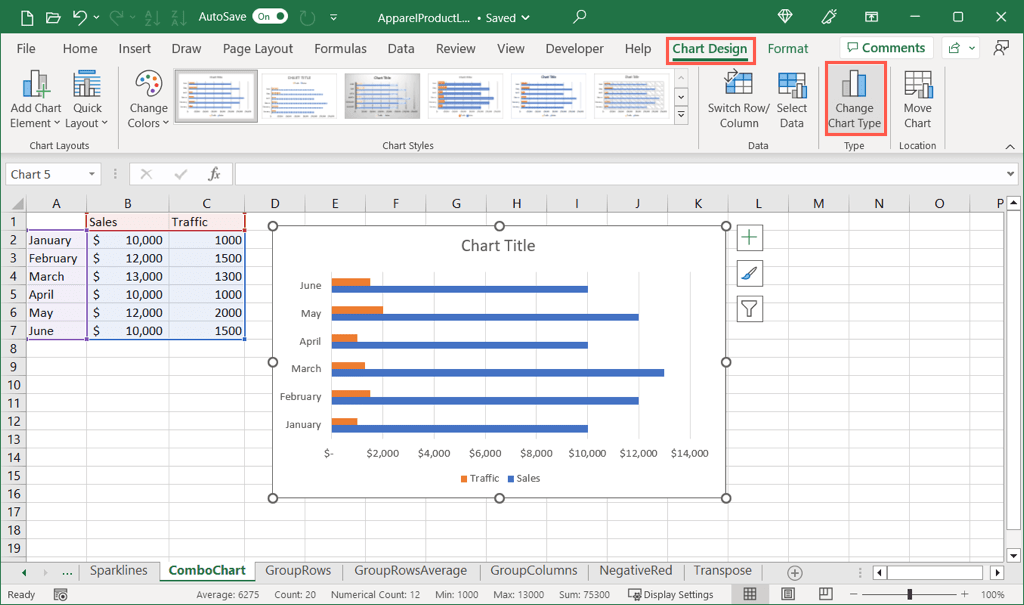 當圖表窗口打開時,選擇左側的 Combo。然後,選擇頂部的組合圖表佈局之一併自定義底部的系列。
當圖表窗口打開時,選擇左側的 Combo。然後,選擇頂部的組合圖表佈局之一併自定義底部的系列。 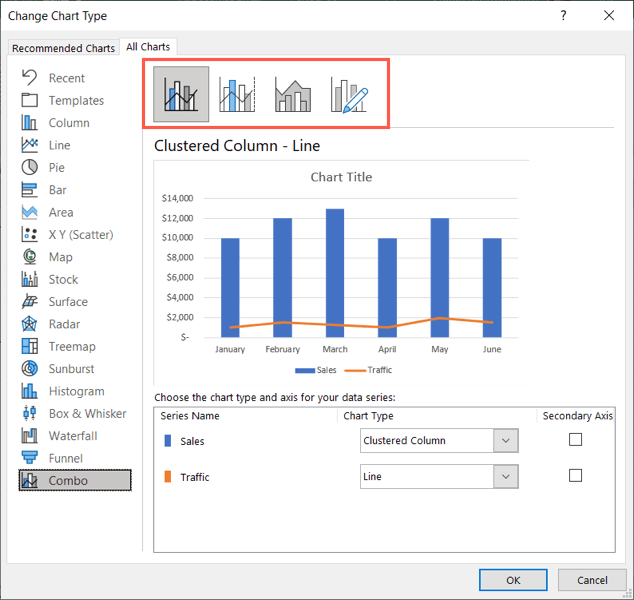 選擇確定,您將看到新圖表替換了原來的圖表。
選擇確定,您將看到新圖表替換了原來的圖表。
選擇快速組合圖表類型
Excel 提供三種組合圖表類型,您可以從中選擇數據。
選擇您的數據集並轉到“插入”選項卡。
在“圖表”組中,選擇“插入組合圖表”下拉箭頭以查看選項。從帶折線圖的簇狀柱狀圖、帶次軸的簇狀柱狀圖和折線圖,或堆積面積和簇狀柱狀圖中選擇。
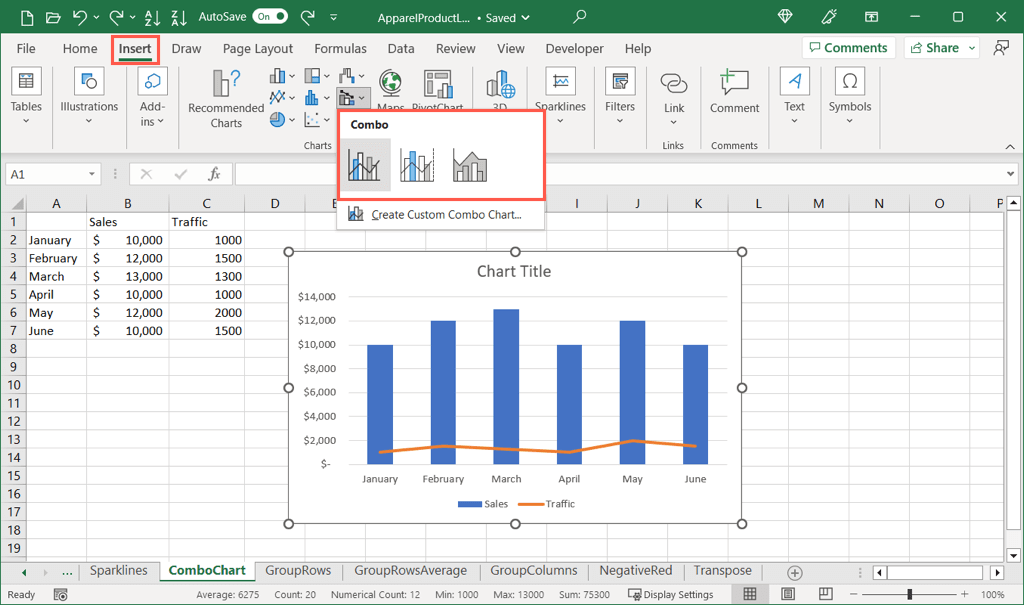
然後您會看到您選擇的圖表類型直接彈出到您的電子表格中。
創建自定義組合圖表
如果您沒有現有圖表並且希望從一開始就自定義組合圖表的系列和軸,您可以創建自定義圖表.
選擇您的數據集並轉到“插入”選項卡。選擇 Insert Combo Chart 下拉箭頭並選擇 Create Custom Combo Chart。 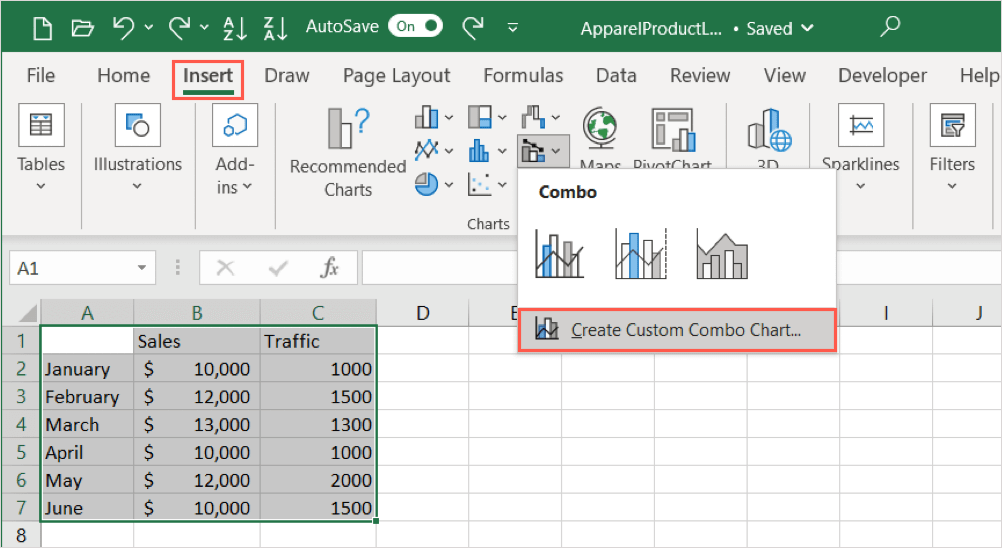 當圖表窗口打開時,您會在頂部看到四種組合圖表類型。選擇其中之一作為自定義圖表的基礎。
當圖表窗口打開時,您會在頂部看到四種組合圖表類型。選擇其中之一作為自定義圖表的基礎。 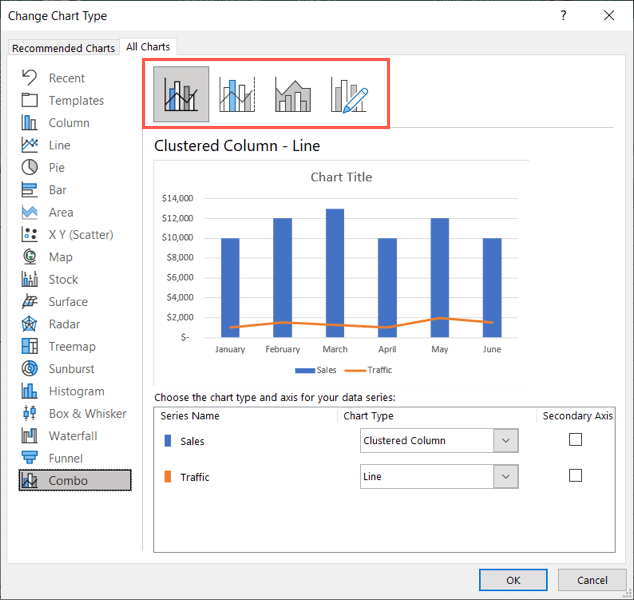 在底部,您將看到您的數據系列、圖表類型和選擇次軸的選項。在進行調整時,您會在正上方看到組合圖表的漂亮預覽。
在底部,您將看到您的數據系列、圖表類型和選擇次軸的選項。在進行調整時,您會在正上方看到組合圖表的漂亮預覽。 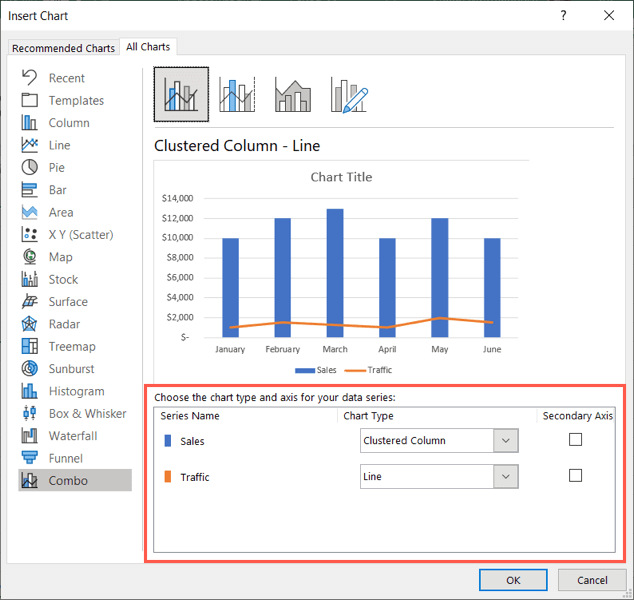 雖然柱形圖和折線圖可以很好地搭配使用,但您可以根據需要為每個數據系列選擇不同的圖表類型。選擇要更改的系列右側圖表類型下方的下拉框,然後選擇新的圖表類型。
雖然柱形圖和折線圖可以很好地搭配使用,但您可以根據需要為每個數據系列選擇不同的圖表類型。選擇要更改的系列右側圖表類型下方的下拉框,然後選擇新的圖表類型。 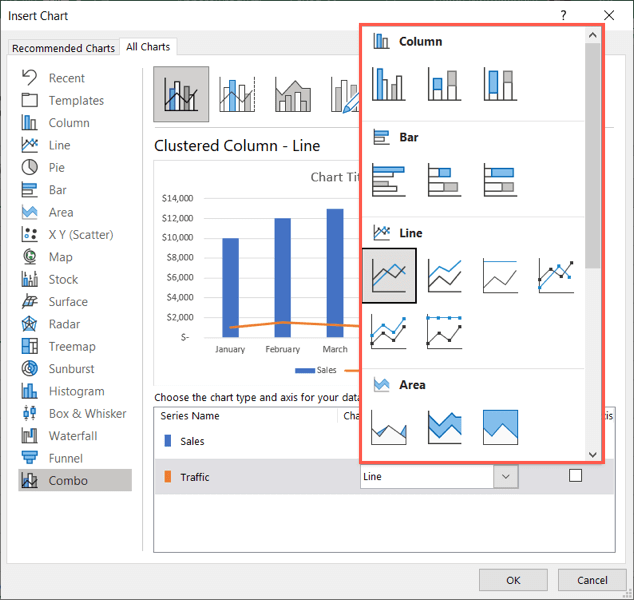 默認情況下,第一個數據系列顯示在主軸上。但是,您可以更改此設置或使用右側的次軸複選框簡單地添加次軸。
默認情況下,第一個數據系列顯示在主軸上。但是,您可以更改此設置或使用右側的次軸複選框簡單地添加次軸。 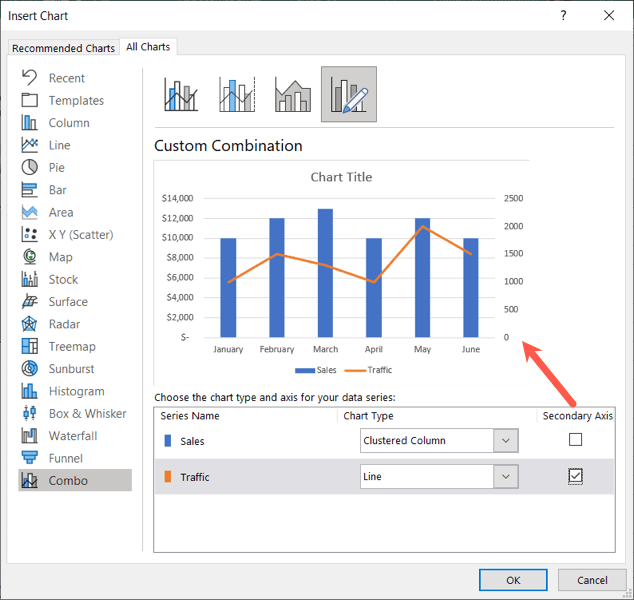 完成自定義組合圖表的創建後,選擇“確定”將其保存並將其放在工作表上。
完成自定義組合圖表的創建後,選擇“確定”將其保存並將其放在工作表上。
如何自定義組合圖表
選擇並插入組合圖表後,您可能想要添加更多元素或為圖表增添一些活力。 Excel 提供了多種自定義圖表的功能。
轉到“圖表設計”選項卡
對於基本外觀特徵和圖表元素,選擇您的圖表並轉到“圖表設計”選項卡。
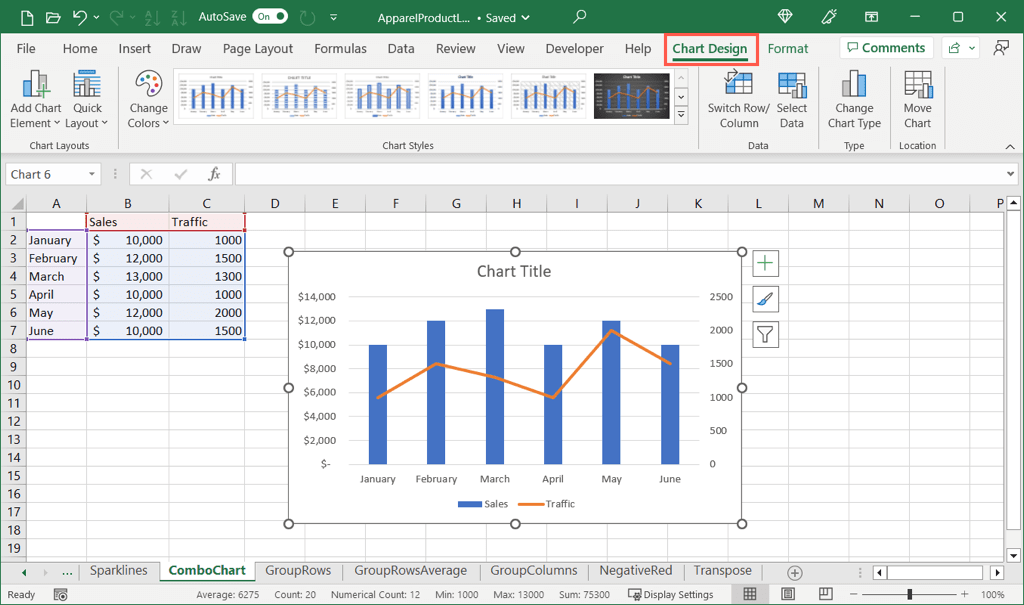
從功能區左側開始,您可以使用“添加圖表元素”下拉菜單添加和定位圖表標題、數據標籤和圖例等項目.
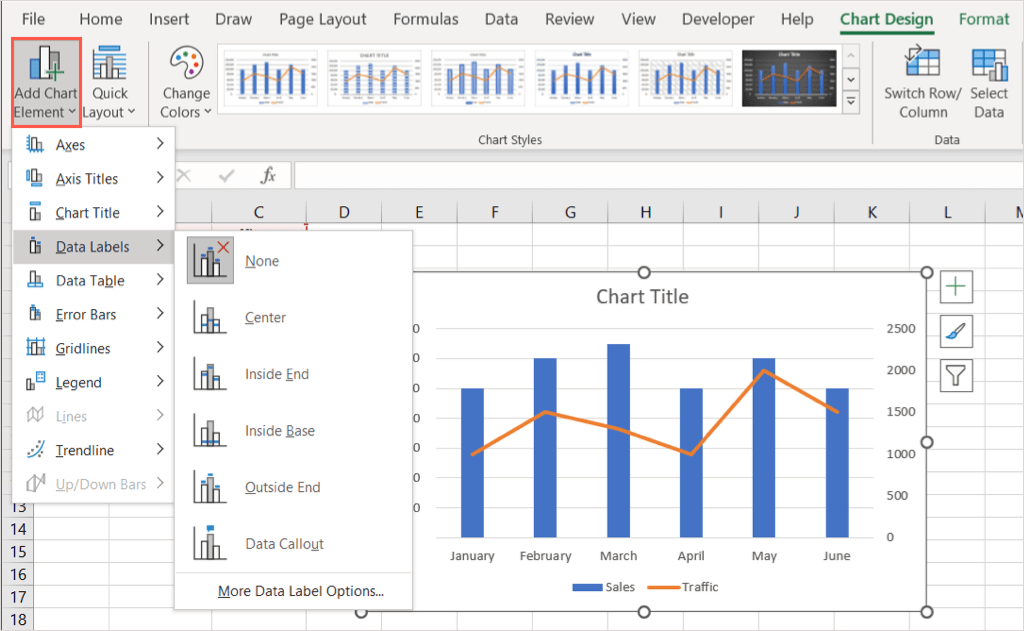
在右側,使用“快速佈局”菜單更改佈局以包含和定位元素,而無需逐一進行。
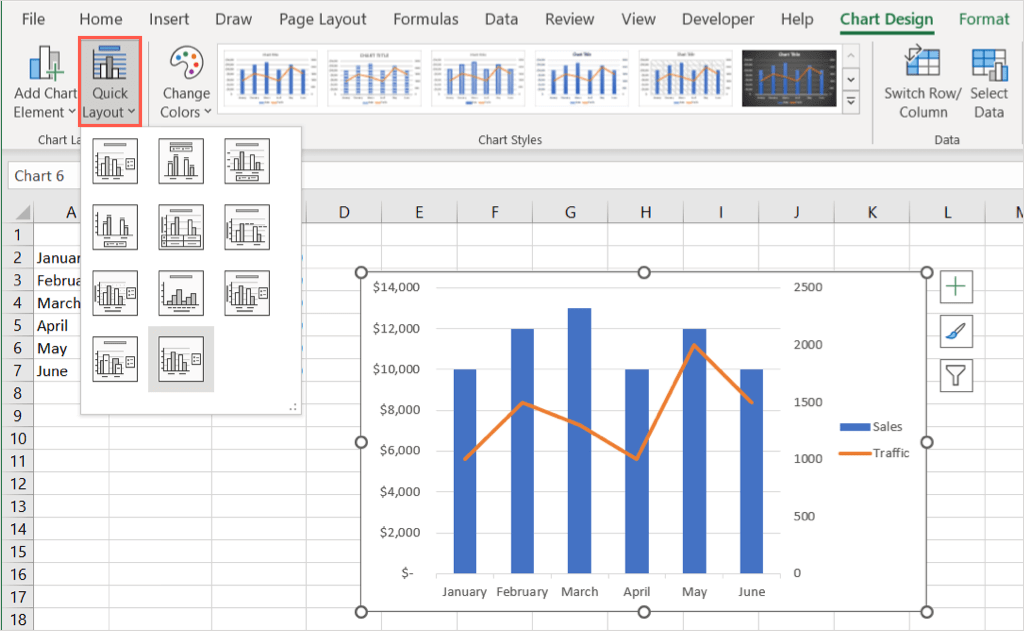
在“圖表樣式”部分,您可以使用“更改顏色”下拉菜單選擇不同的配色方案,或使用“樣式”框選擇全新的設計。
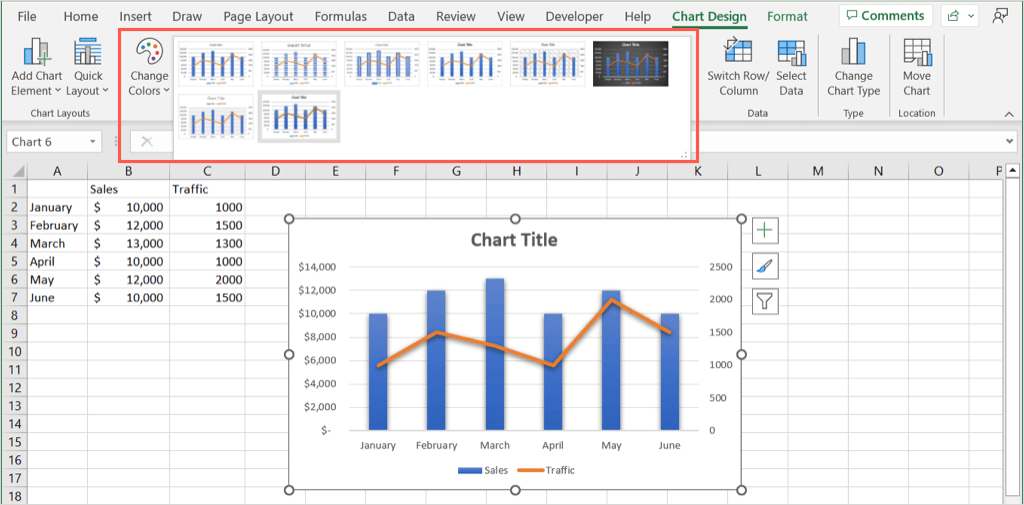
使用功能區上的其餘選項,您可以切換列和行、更改圖表數據選擇、選擇新圖表類型或將圖表移動到另一個工作表。

打開格式圖表區域邊欄
要更改圖表字體、添加邊框以及定位圖表和文本,請右鍵單擊圖表並選擇格式化圖表區域。這會在右側打開一個側邊欄,您可以在其中進行更詳細的調整。
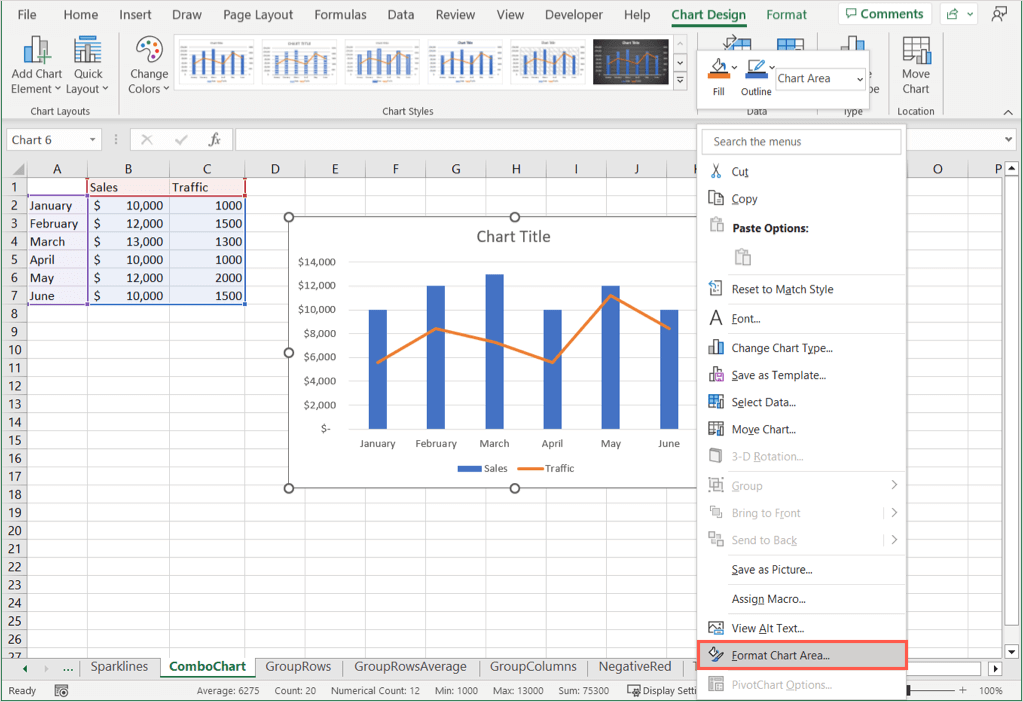
根據您要更改的項目,使用邊欄頂部的圖表選項或文本選項。然後您可以使用正下方的選項卡進行更改。
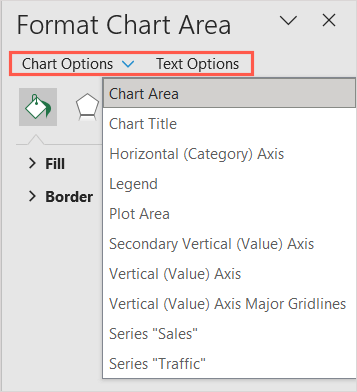
圖表選項:更改填充和邊框樣式和顏色,添加陰影或柔和邊緣等效果,並設置圖表的大小或位置。
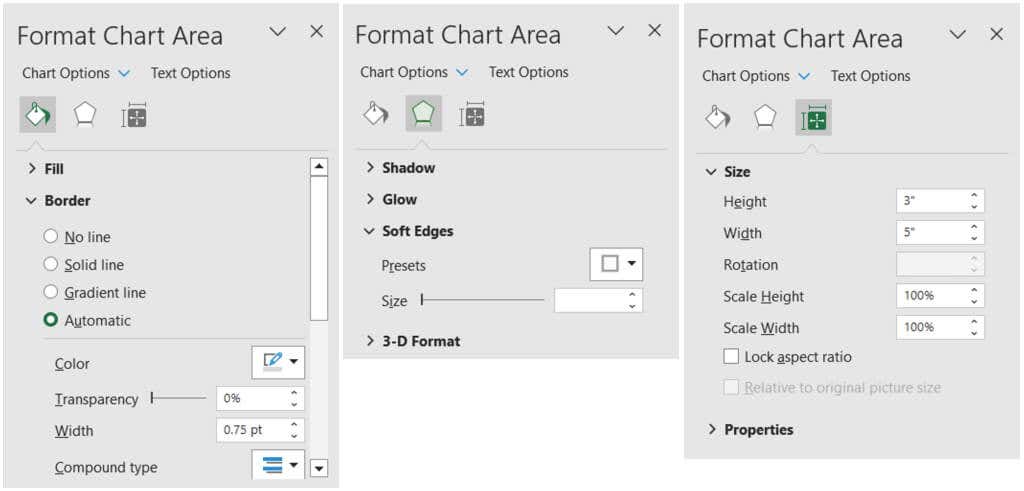
文本選項:更改填充或輪廓樣式和顏色、添加效果以及定位或對齊文本。
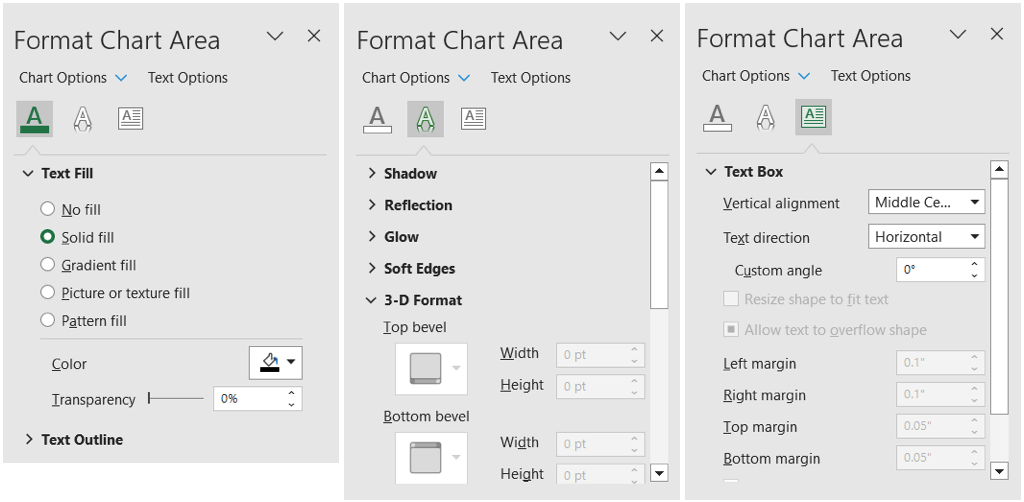
使用圖表按鈕(僅限 Windows)
另一種調整圖表的方法是使用顯示在右側的按鈕它的。這些目前僅適用於 Windows 上的 Microsoft Excel,不適用於 Mac。
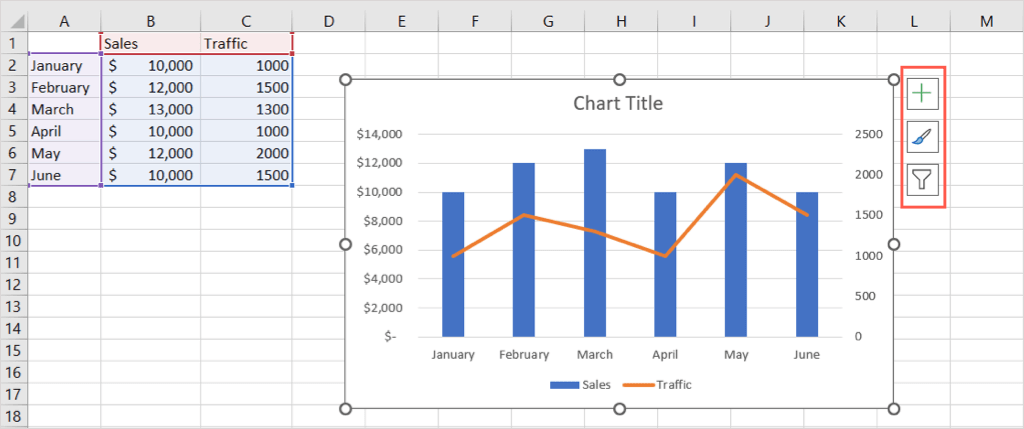
圖表元素(加號):與圖表設計選項卡上的圖表元素下拉框一樣,您可以在圖表上添加、刪除和定位項目。
圖表樣式(畫筆):與“圖表設計”選項卡上的“圖表樣式”部分一樣,您可以為圖表選擇不同的配色方案或樣式。
Chart Filters(過濾器):使用這個按鈕,您可以勾選或取消勾選數據集中要顯示在圖表上的詳細信息。這為您提供了一種通過暫時隱藏其他詳細信息來僅查看特定圖表數據的快速方法。
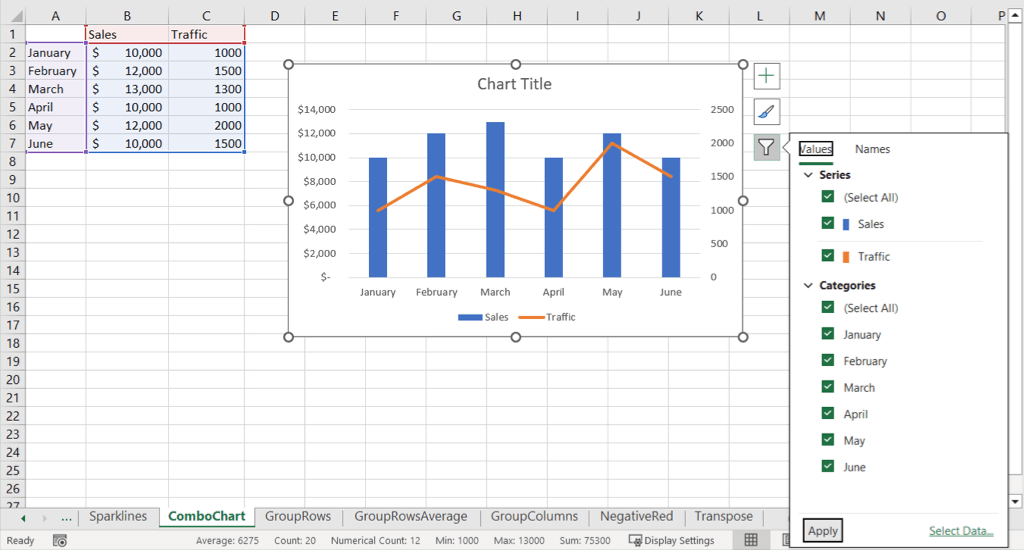
現在您已經知道如何在 Excel 中創建組合圖表,接下來看看如何為您的下一個項目製作甘特圖。