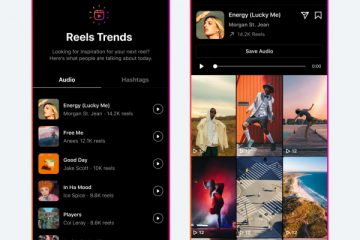今天的遊戲玩家很清楚 Discord 在他們想要與朋友交流並在 Minecraft Legends 等遊戲中製定戰略時所帶來的便利。此外,憑藉大量有用的 Discord 機器人和其他功能,我們有很多理由堅持將其作為我們的主要 VoIP 應用程序。然而,有時 Discord 可能會出現故障和煩人,破壞我們都喜歡的流暢體驗。其中一個實例是“Discord 更新失敗”錯誤。大多數遊戲玩家主要在 Windows 上使用 Discord(適用於 Web 和 Windows 桌面應用程序)時會遇到此問題。如果您也被這個持續存在的問題所困擾,讓我們了解如何修復 Windows 上的“Discord 更新失敗”錯誤。
我們提出了一些簡單的建議來幫助修復 Windows 10/11 系統上的“Discord 更新失敗”錯誤。繼續閱讀以了解更多信息。
目錄
1.確保 Discord 服務器在線
這個問題有時可能會發生,因為 Discord 服務器正在經歷停機或故障。在這種情況下,Discord 將無法在您的 PC 上成功更新自身。這也可以將 Discord 轉向無限更新循環。因此,您需要檢查 Discord 服務器是否按預期啟動和運行。要檢查這一點,您可以使用您喜歡的瀏覽器訪問 Discord 的專用服務器頁面(訪問)。
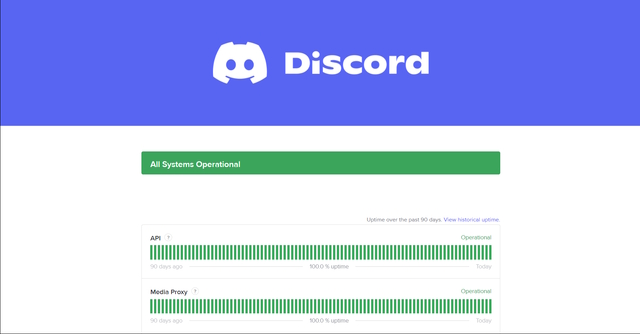
如果 Discord 服務器有任何問題,您將從此頁面了解。如果您沒有發現 Discord 服務器有任何問題,則問題的可能原因很可能來自您。
2.診斷 Windows 和互聯網連接
有時您用來連接 Discord 的系統可能會出現問題。在這種情況下,更換設備可能會讓您更好地了解問題。因此,假設您正嘗試通過 Windows PC 連接到 Discord,但卡在“Discord 更新錯誤”循環中。
現在,您可以使用智能手機登錄您的 Discord 帳戶,然後檢查您是否也遇到同樣的情況。如果是,則很可能問題出在 Discord 端。否則,您的Windows 設備或適用於 Windows 的 Discord 應用可能有問題。
由於互聯網連接不良,您可能還會遇到“discord update failed”錯誤。這可能是您在 Discord 上的體驗中斷的潛在原因。因此,您應該嘗試重置互聯網連接。您可以從重新啟動路由器開始。或者,您也可以嘗試切換 Wi-Fi 連接。
或者,您也可以使用 Windows 診斷工具按照以下步驟查找 Windows 設備的任何潛在問題。
1.單擊 PC 上的 Windows 圖標並鍵入 “Windows 內存診斷”。單擊 Windows 內存診斷應用程序將其打開。
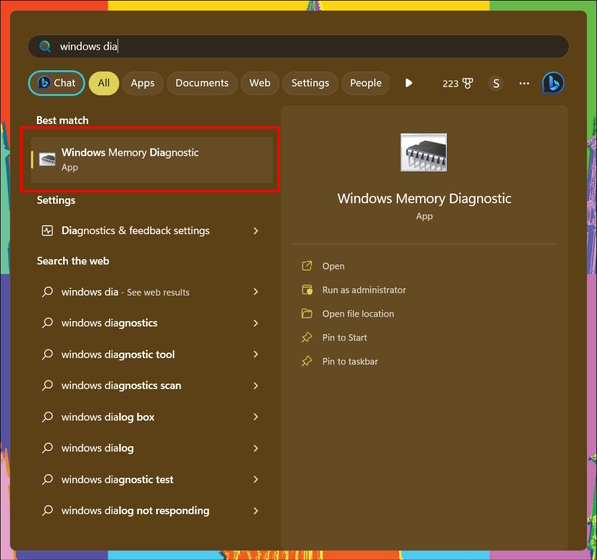
2.在接下來的窗口中,點擊“立即重啟並檢查問題(推薦)”。
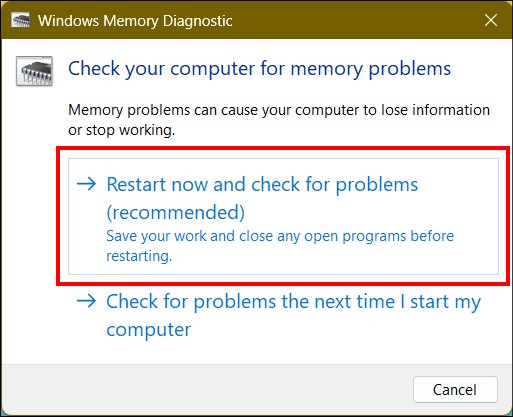
這將重新啟動您的 Windows PC 並運行完整的內存診斷以偵察您的設備是否存在任何問題潛在問題。解決後,您嘗試再次更新 Discord 以查看此修復是否對您有效。
3.以管理員身份運行 Discord
您可能收到“Discord 更新失敗”錯誤的最主要原因之一是缺乏適當的管理訪問權限。 Discord 可能無法將消息更新到其服務器,因為 Discord 的管理訪問權限設置不當。在這種情況下,以管理員身份啟動 Discord 將解決此問題,並允許應用程序將更新的文件寫入其目錄。
按照以下步驟了解如何以管理員身份運行 Discord。
1.單擊 PC 上的 Windows 圖標並蒐索 Discord。接下來,單擊右側窗格中的“以管理員身份運行”選項以使用管理員權限打開 Discord。
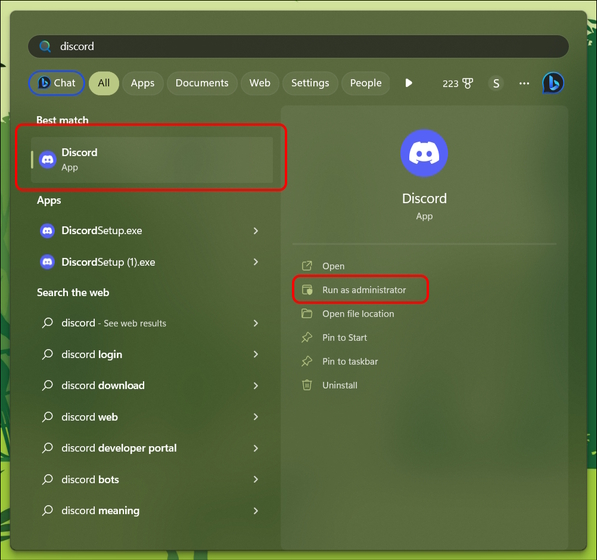
4。嘗試重新安裝 Discord
如果問題仍然存在,明智的做法是在您的系統上使用全新安裝的 Discord 應用程序。在這種情況下,最好刪除所有現有的 Discord 數據,因為“Discord 更新失敗”循環錯誤可能是由損壞的文件引起的。因此,一旦您完成卸載 Discord 及其所有相關數據,請訪問 Discord 網站並按照以下說明進行操作。
1. 訪問 Discord 官方網站並點擊“Windows 版下載”選項。
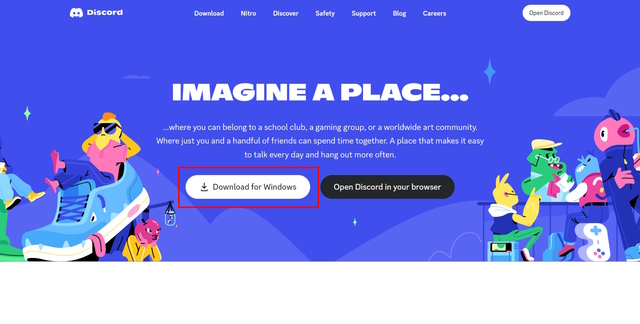
2.這將為您下載 Discord 安裝程序。
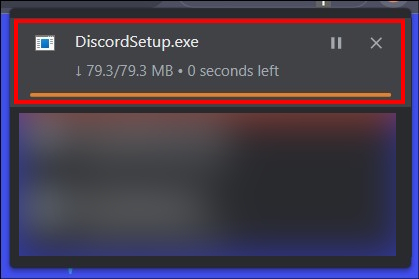
3.下載完成後,前往“下載”文件夾並安裝 Discord 安裝程序。
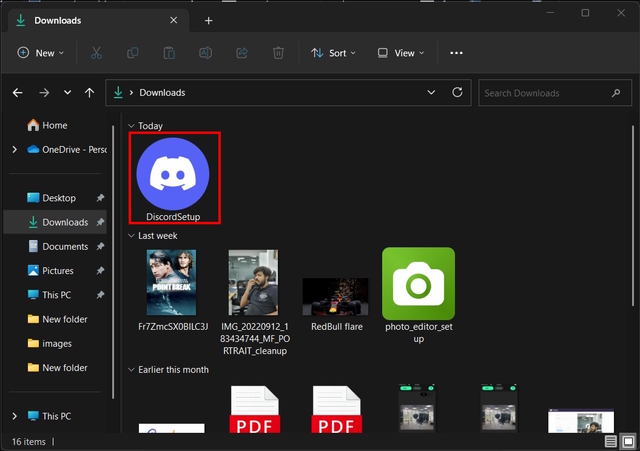
4.你完成了!您已成功重新安裝 Discord。這應該可以為您解決 Discord 更新失敗的錯誤。
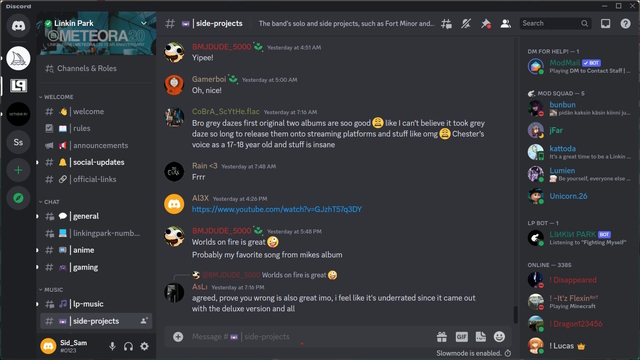
5。使用 Discord Web 應用程序
如果重新安裝 Discord 不起作用,您還可以按照以下步驟嘗試通過其 Web 應用程序啟動 Discord。
1.使用瀏覽器訪問 Discord 網站。點擊主頁上的“在瀏覽器中打開 Discord”選項。
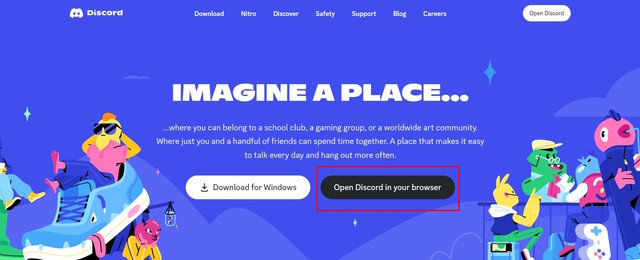
2.這將允許您通過網絡瀏覽器登錄您的 Discord 帳戶,然後您將能夠使用 Discord。請注意,這是一個臨時修復程序,可幫助您訪問 Discord,以防您因未更新問題而無法使用該平台。
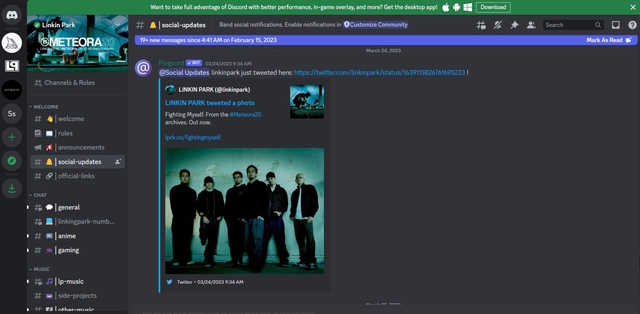
6.禁用 Windows 防火牆和防病毒
Windows 防火牆和設備上安裝的防病毒軟件(如果有)可能會干擾 Discord。 Windows 防火牆負責篩選任何傳入和傳出的數據,作為抵禦在線威脅的保護措施。因此,Windows 防火牆或防病毒軟件很可能會阻止更新 Discord 應用程序所需的文件。因此,要成功解決該錯誤,您需要暫時禁用 Windows 防火牆和防病毒軟件。
請按照以下步驟暫時禁用 Windows 防火牆。
1.要禁用 Windows 防火牆,您需要訪問設置菜單。您可以按“Win+I”鍵立即打開設置菜單。
2.從“設置”菜單前往“隱私和安全”。
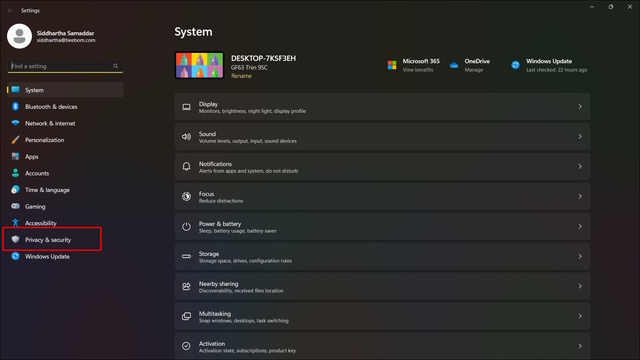
3.從“隱私和安全”菜單中單擊“Windows 安全”。

4.從 Windows 安全菜單中,選擇 “打開 Windows 安全”。
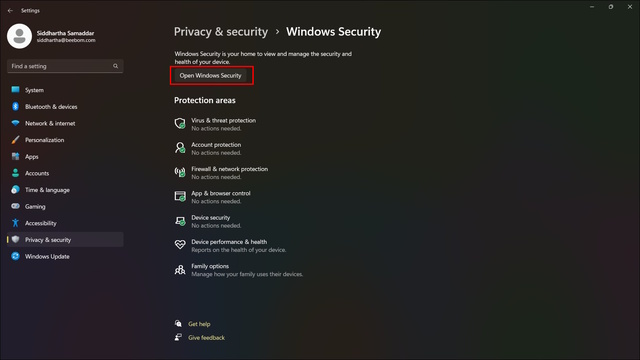
5.從 Windows 安全窗口中選擇“防火牆和網絡保護”。
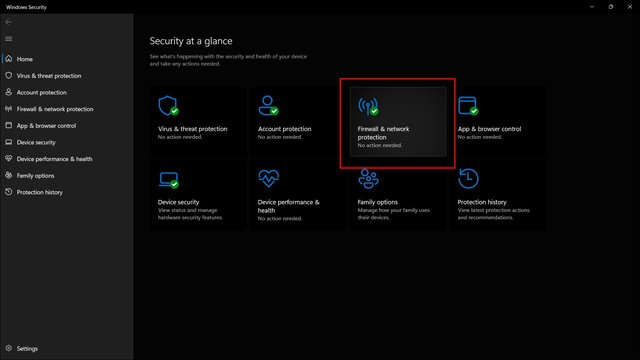
6.點擊“域網絡”。
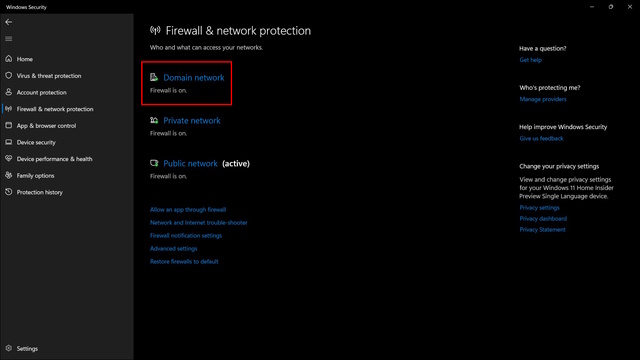
7.在這裡,關閉 “Microsoft Defender Firewall”。
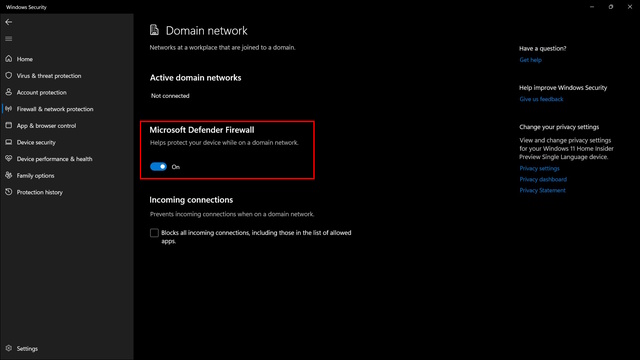
8.現在,返回上一頁,對“專用網絡”和“公共網絡”防火牆執行相同操作。
如果您有任何如果您的設備上安裝了防病毒軟件,我們建議您也禁用其防火牆。現在,一旦您完成禁用防火牆,再次啟動 Discord 以查看更新失敗問題是否已解決。
7.清除 Discord 的緩存數據
就像任何其他軟件和網站一樣,Discord 也會存儲緩存數據以增強您的用戶體驗。這也減少了每次您需要訪問該軟件時 Discord 聯繫服務器的需要。由於緩存文件存儲您最常用的數據,因此該數據的任何損壞都會使 Discord 失效。這可能是您陷入 Discord 更新錯誤循環的主要原因。在這種情況下,最好的出路是刪除 Discord 緩存數據。
要從 Discord 中刪除緩存數據,請按照以下步驟操作。
1.按“Win+R”並在“運行”命令窗口中鍵入“appdata”。然後,點擊“確定”。
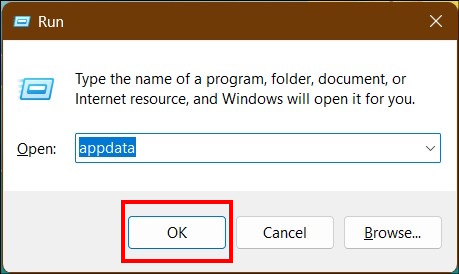
2.這將打開 AppData 窗口。點擊顯示“漫遊” 的文件夾。
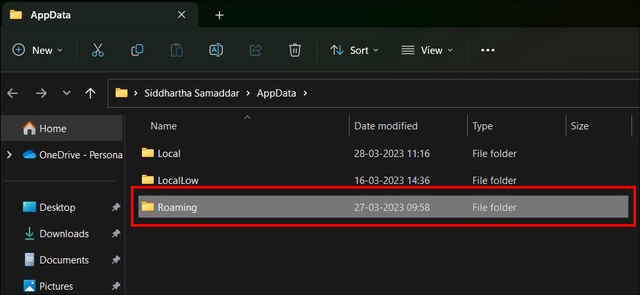
3.接下來,選擇名為 “discord”的文件夾。
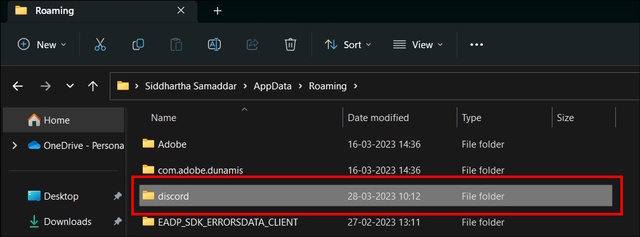
4.轉到名為“緩存”的文件夾。
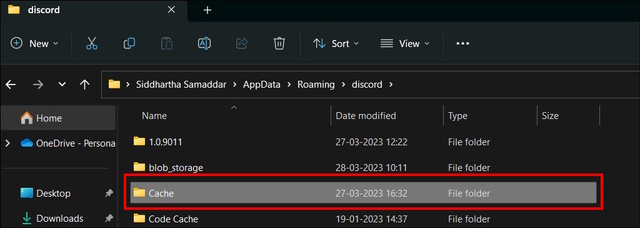
5.通過單擊緩存文件夾,您可以訪問 Discord 的緩存數據。按 CTRL+A 選擇所有文件。按“刪除”按鈕刪除緩存文件。它將打開一個確認提示。單擊“是”繼續。
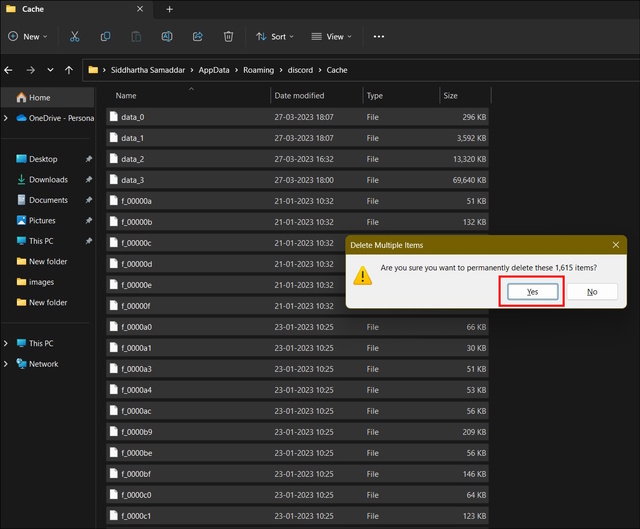
現在您已經刪除了 Discord 緩存數據,再次啟動 Discord 並更新它。這應該可以為您解決問題。
8.結束 Discord 的所有現有任務
如果您有任何活動的 Discord 任務在後台運行,我們建議您關閉所有現有任務並重新啟動 Discord。這將允許應用重新加載自身、清除使用資源並刪除現有的緩存數據。因此,通過此過程,您應該能夠修復設備上的 Discord 更新錯誤循環。
要結束您的活動 Discord 任務,請按照以下步驟操作。
1.單擊 PC 上的 Windows 圖標,然後在搜索欄中鍵入 “任務管理器”。點擊“打開”或直接按回車鍵打開任務管理器窗口。
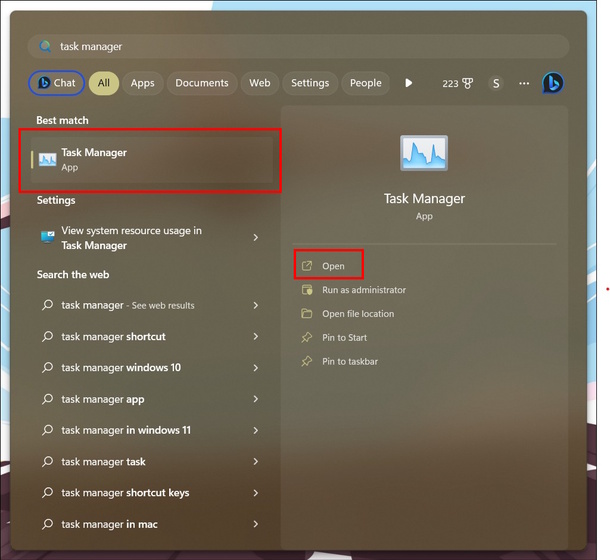
2.在任務管理器窗口中,選擇 “進程”。 現在,右鍵單擊應用程序中的 Discord。從上下文菜單中選擇“結束任務”。

這應該會結束 Discord 的所有現有進程。現在,當您啟動 Discord 時,它不會向您顯示相同的 Discord 更新失敗循環錯誤。
9.卸載 Discord 並將其安裝到新文件位置
如果結束 Discord 的現有進程對您不起作用,您可能需要卸載 Discord 並在新文件位置創建全新安裝。這將從您的系統中刪除與 Discord 相關的所有現有數據和文件,並刪除損壞的數據文件(如果有)。
要卸載 Discord 並將其重新安裝到新的文件位置,請按照以下步驟操作。
1.按 “Win+I” 打開 Windows PC 上的“設置”菜單。接下來,選擇“應用”。在此菜單下,單擊“已安裝的應用程序”選項以打開設備上安裝的所有應用程序的列表。
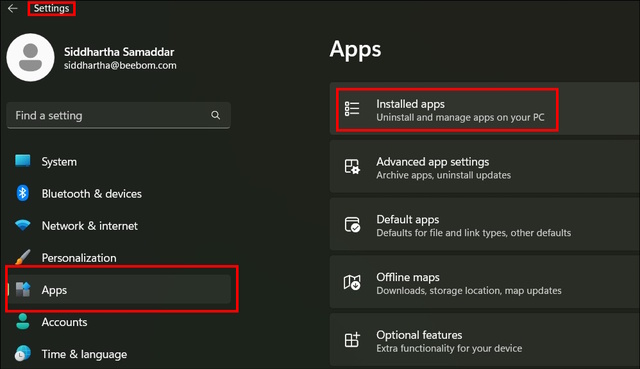
2.從該列表中找到 Discord,然後點擊“卸載”以從您的設備中完全刪除 Discord 及其所有相關數據。
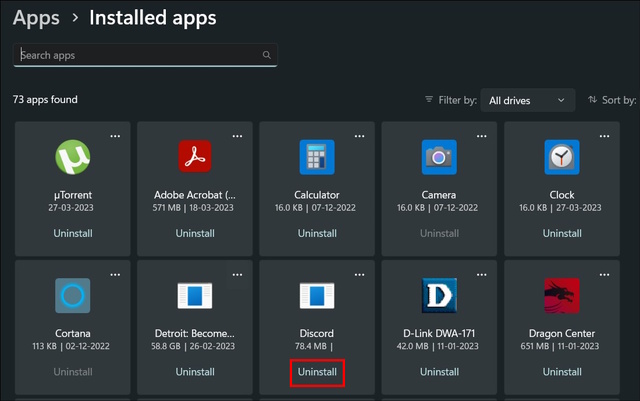
現在您已經成功卸載了 Discord,讓我們重新安裝 Discord.但是,這次它將位於新的文件位置。請按照下面提到的步驟進行操作。
1.打開您首選的網絡瀏覽器。作為參考,我們將使用 Google Chrome 瀏覽器。
2.點擊位於屏幕右上角的三個點。它將打開下拉菜單。從菜單中選擇“設置”。
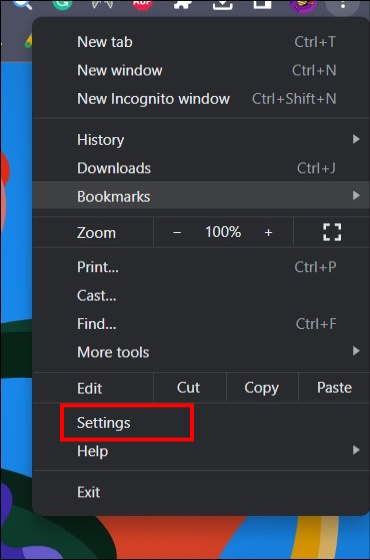
3.選擇“下載”,然後單擊“更改”按鈕以更改您的下載文件位置。
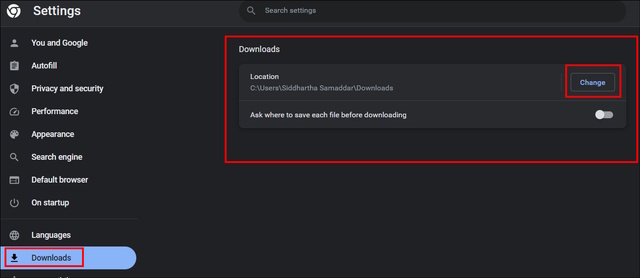
4.在新窗口中,選擇用於從 Chrome 下載文件的首選文件夾。滿意後,點擊“選擇文件夾”。

5.或者,您也可以啟用“下載前詢問每個文件的保存位置”選項。啟用後,每次您從 Chrome 瀏覽器下載任何內容時,它都會詢問您首選的文件位置。
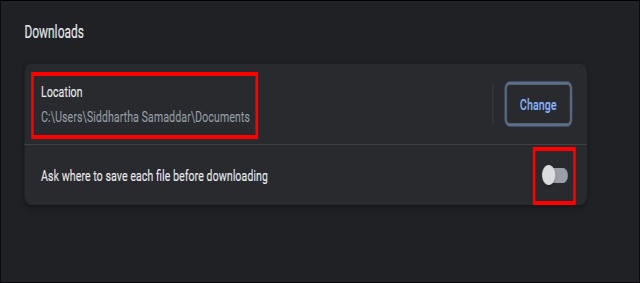
6.現在,訪問 Discord 網站。要下載,請單擊“Windows 版下載”選項。
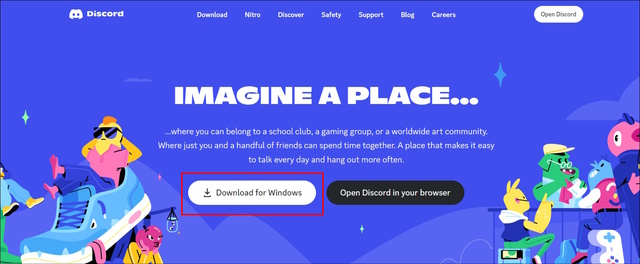
7.它將為您開始下載過程。
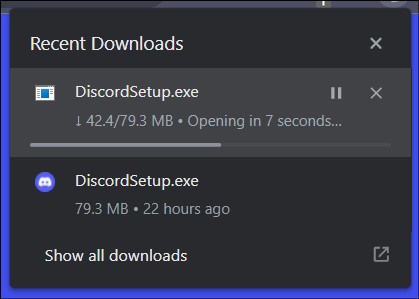
8.下載完成後,您可以訪問新選擇的文件夾並在那裡找到 Discord 安裝文件。雙擊它以遵循安裝過程。

上述修復很可能會解決 Discord 未更新問題。
10.重命名 Discord 更新文件
您可以嘗試的另一個修復方法是重命名 Discord 更新文件。更新文件讓 Discord 每次都能自行更新。因此,如果更新文件損壞,可能會導致 Discord 更新失敗錯誤。因此,請按照以下步驟重命名 Discord 更新文件。
1.按 Win+R 並在運行命令提示符下鍵入 appdata。
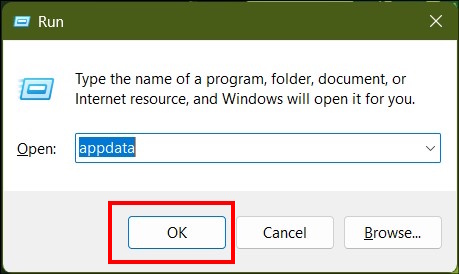
2.這將帶您到 AppData 文件夾。從那裡,選擇名為“本地”的文件夾。

3.接下來,打開名為“Discord”的文件夾。
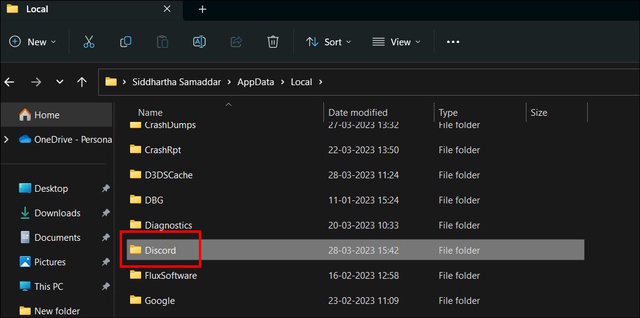
4.找到名為“更新”的文件,然後右鍵單擊它以打開上下文菜單。從上下文菜單中選擇重命名選項。

5.輸入新名稱並按回車鍵。您會注意到 Discord 更新程序應用程序的新名稱。
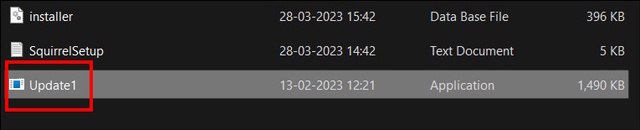
11。嘗試重置網絡設置
由於網絡設置配置錯誤,您也可能會遇到 Discord 更新失敗錯誤。
1.按 Windows 鍵並鍵入 “網絡重置”。
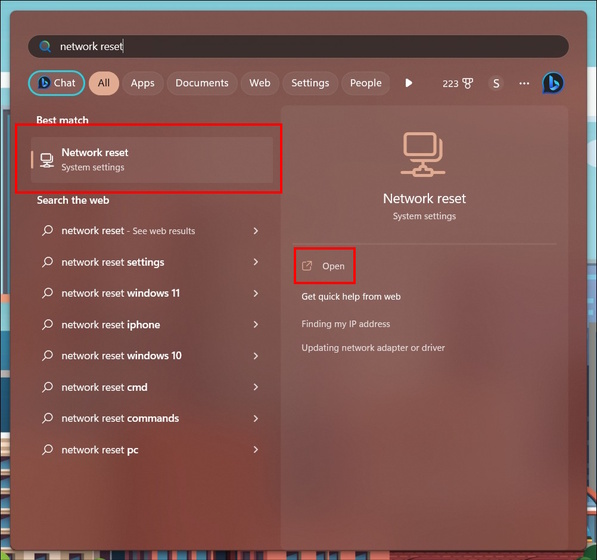
2.按回車鍵打開網絡重置設置。從菜單中選擇“立即重置”選項。您的 PC 需要重新啟動才能重置網絡設置。
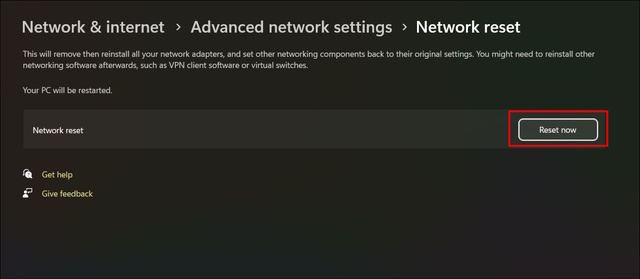
12。嘗試 Discord 的 PTB 或 Canary 版本
您也可以下載 Public Test Beta 和 Canary 版本的 Discord 以解決更新失敗的錯誤。由於這些測試版本創建了一個完全獨立的新目錄來存儲數據,因此它將幫助您解決問題。要下載並安裝 Discord PTB 或 Canary 版本,請訪問 Discord 測試客戶端 頁面(訪問)。這可能不是一個長期的解決方案,但它會暫時完成工作。
Discord 更新失敗循環:失敗的原因是什麼?
每當你面對 “Discord 更新失敗”問題,這意味著 Discord 無法將新更新重寫到其目錄中。現在,這個問題可能是由多種因素引起的。但是,最常見的是損壞的 Discord 文件和來自 Windows 防火牆的中斷。這將使 Discord 進入無限更新循環。此外,一些用戶在 Reddit 上報告說 Discord 版本 1.0.9008 是這個問題的罪魁禍首。如果您運行的是同一版本,則更有可能遇到更新錯誤。
立即修復 Discord 更新失敗循環!
既然您已經閱讀了 Discord 更新錯誤循環的可能修復方法,我相信您會的現在可以像往常一樣使用和享受 Discord。請注意,您可能可以在第一次嘗試時解決問題,或者您甚至可能在第 12 次修復後仍然無法解決問題。因此,我會建議您堅持到最後並耐心地完成上述每個修復程序以找到適合您的修復程序。最後,如果上述修復方法都不適合您,我們建議您聯繫 Discord 支持團隊。
發表評論
去年,MSI 推出了配備英特爾酷睿 i9-12900HX 和 RTX 3080 Ti 筆記本電腦 GPU 的 Titan GT77,它是地球上最強大的遊戲筆記本電腦。這是重中之重 […]
自 iPhone 14 系列推出以來已經幾個月了,人們已經確定今年是 Pro 機型的元年。但是,如果您打算追求華麗的專業人士,那麼在過去的幾年裡,Wondershare 一直在開發一些最好的軟件和工具來簡化我們的生活和創造性的努力。特別是,Wondershare Filmora 獲得了無數讚譽。它是視頻編輯領袖獎的獲得者 […]