在旅途中,能夠在 Apple Watch 上查看重要電子郵件真是太棒了。但 Apple Watch 上的“郵件”應用程序不僅僅可以閱讀電子郵件。
這裡有一些技巧,可幫助您在 Apple Watch 上充分利用“郵件”應用程序並輕鬆管理您的電子郵件。
1.選擇要顯示的郵箱
僅僅因為您有多個電子郵件帳戶連接到 iPhone 上的郵件應用程序並不意味著您希望在手錶上看到它們。您可以選擇要顯示的郵箱,以便查看最重要的電子郵件。
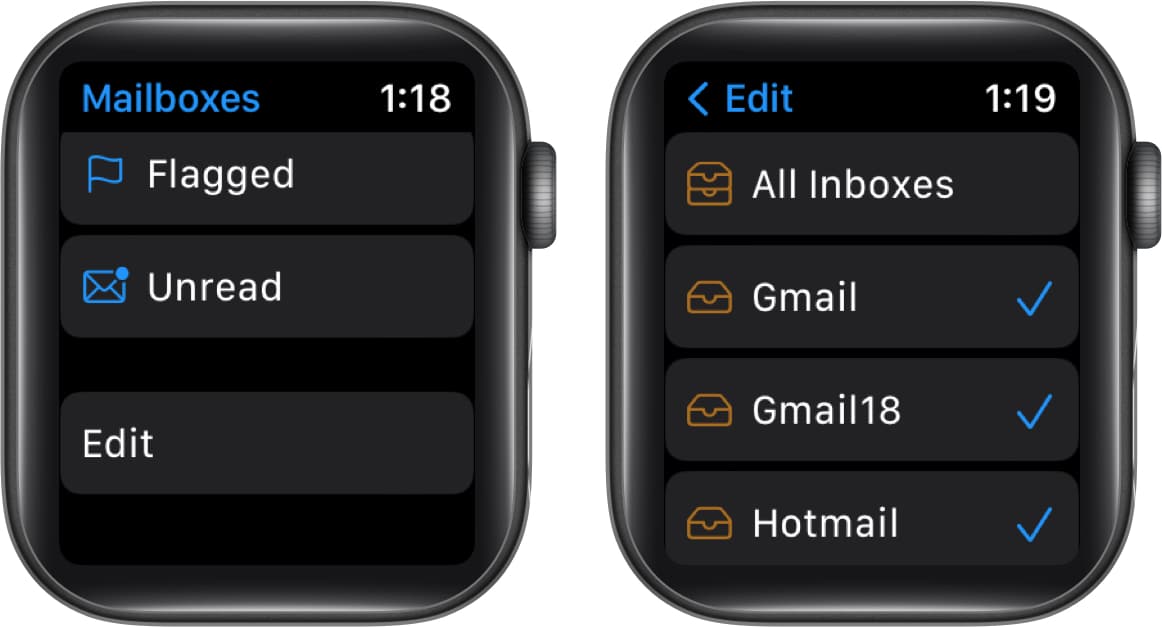
您可以使用 Apple Watch 上的郵件應用程序或 iPhone 上的 Watch 應用程序選擇帳戶。
在 Apple Watch 上選擇電子郵件帳戶
要在 Watch 上選擇電子郵件帳戶,請先打開郵件應用程序。轉到主郵箱屏幕。
如果您正在查看收件箱,請點按左上角的箭頭返回郵箱屏幕。滾動到底部並選擇修改。當您看到可用的電子郵件帳戶列表時,點擊以在您想要查看的帳戶旁邊放置一個複選標記。
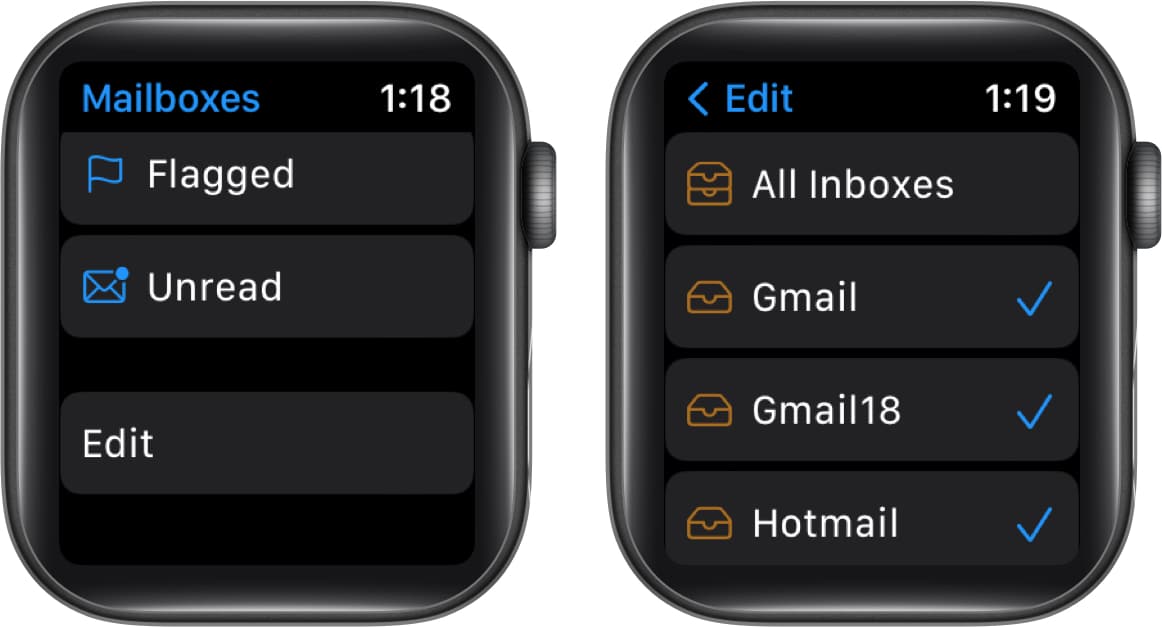
然後您可以點擊箭頭返回郵箱屏幕。
在 Watch 應用中選擇電子郵件帳戶
在 iPhone 上啟動 Watch 應用 → 轉到我的手錶標籤。向下滾動並選擇郵件。在郵件設置部分選擇包括郵件。點擊以在您要查看的電子郵件帳戶旁邊放置一個複選標記。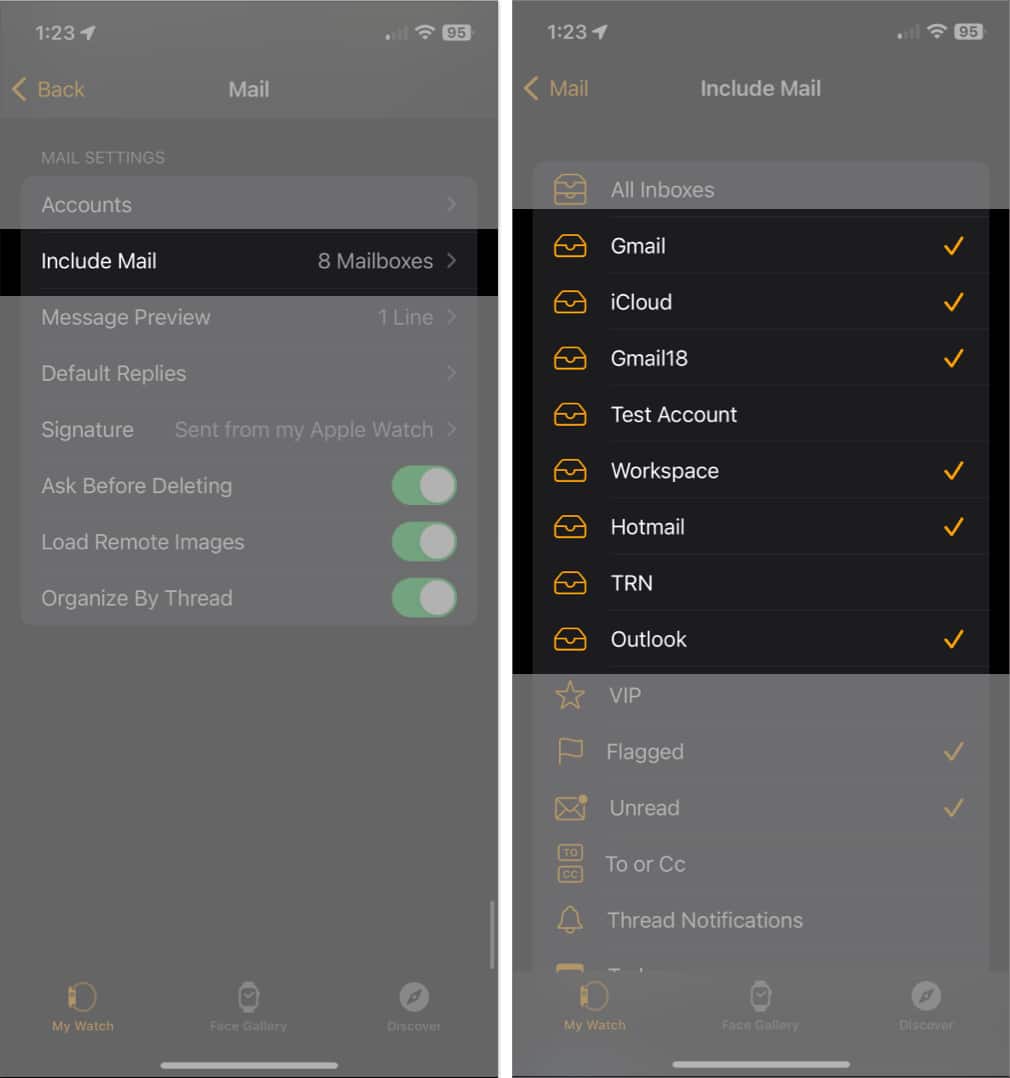
然後,使用左上角的箭頭退出這些設置。
2。查看特定帳戶
除了選擇要在 Apple Watch 上查看的特定電子郵件帳戶外,您還可以隨時直接跳轉到其中一個收件箱。因此,如果您要查找 iCloud 郵件的電子郵件,您可以打開該特定收件箱。
在 Apple Watch 郵件應用的郵箱主屏幕上。點擊郵件服務打開對應郵箱。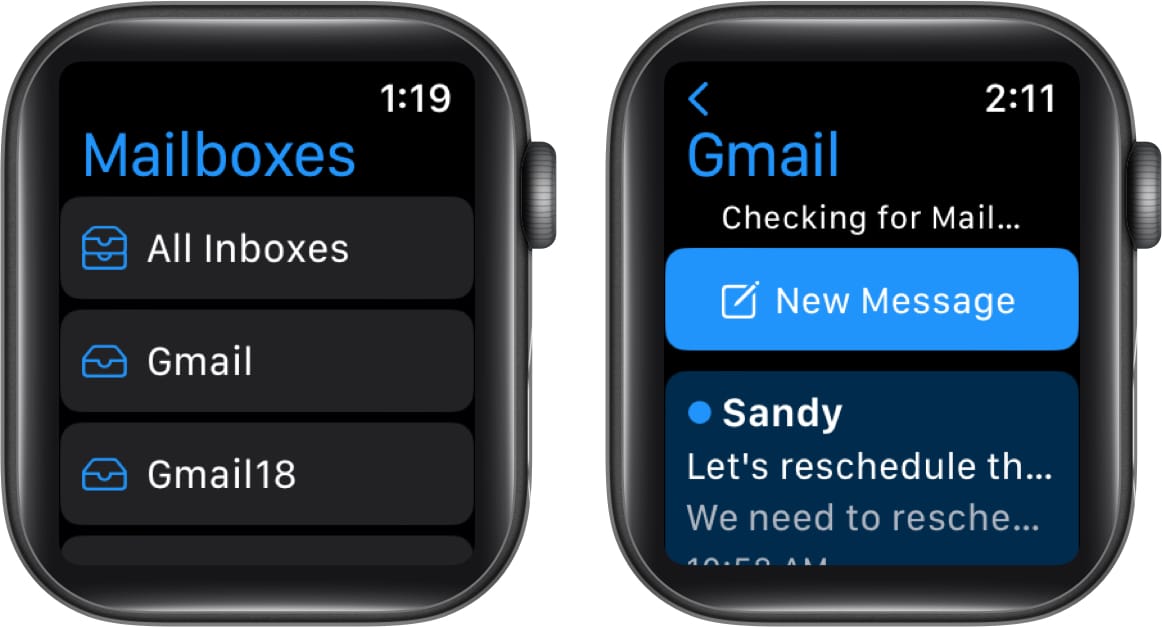
或者,您可以通過選擇所有收件箱郵箱來查看從所有顯示的帳戶收到的所有電子郵件。
<強>3。存檔、標記或標記電子郵件
當您想在 Apple Watch 上對電子郵件執行操作時,您甚至無需打開郵件即可執行此操作。當然,如果您正在閱讀電子郵件,您也可以採取行動。
如果您願意,轉到收件箱或所有收件箱。要存檔或標記電子郵件,請從右向左滑動它。然後您會看到存檔和標記/取消標記選項。只需點擊即可選擇一個。要將電子郵件標記為已讀或未讀,請從左向右滑動它。如果您已閱讀電子郵件,您會看到一個未讀圖標,如果您還沒有閱讀,您會看到已讀圖標。只需點擊即可標記您的偏好。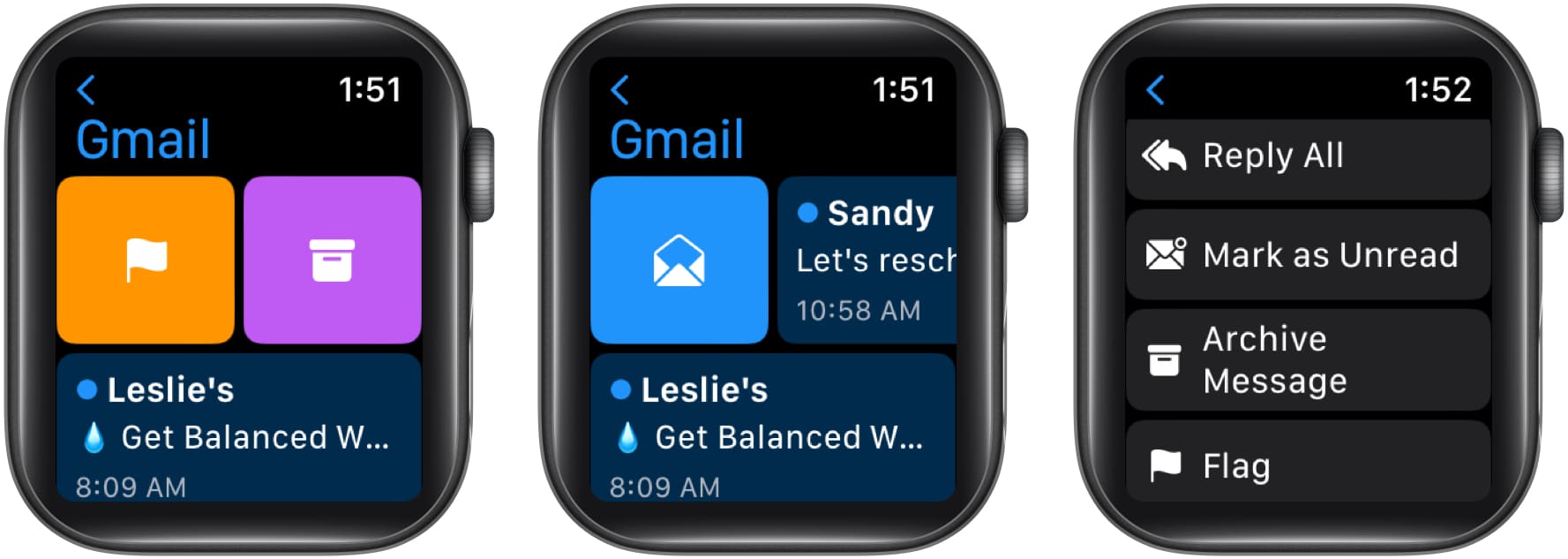
除了使用滑動操作來存檔、標記或標記電子郵件外,您還可以從電子郵件本身執行此操作。打開電子郵件並滾動到底部。在回復和全部回復下方,您會看到存檔消息、標記為已讀/未讀和標記/取消標記。
<強>4。在存檔或刪除電子郵件之前確認
因為您可以通過簡單的滑動來存檔(或刪除)電子郵件,所以很容易錯誤地點擊此選項。為避免意外存檔或刪除電子郵件,您可以啟用先詢問功能。
在 iPhone 上打開 Watch 應用 → 轉到我的手錶標籤.選擇郵件→然後選擇頂部的自定義。
如果您使用鏡像我的 iPhone 選項,則此功能不可用。然後向下滾動並打開刪除前詢問的開關。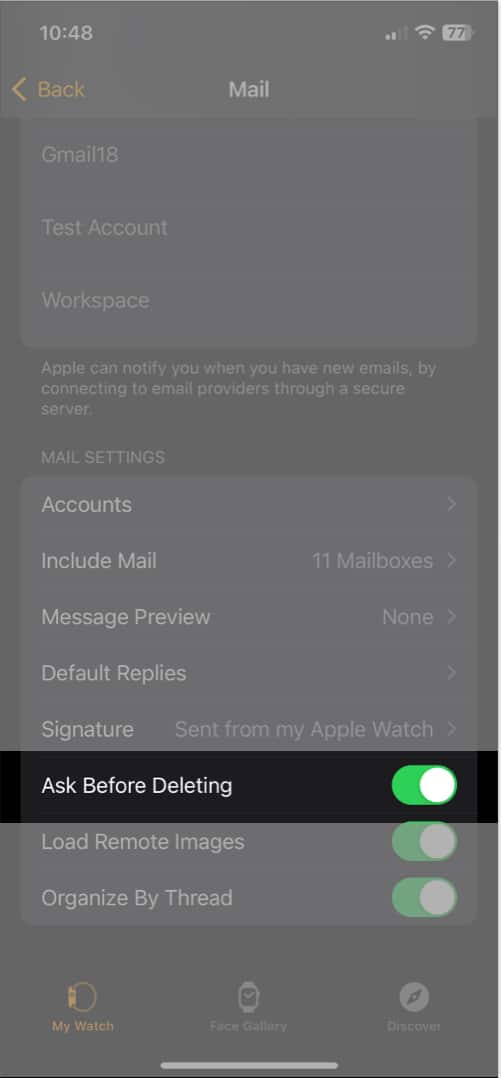 今後,如果您存檔或刪除電子郵件,系統將提示您通過點按存檔 或 刪除。
今後,如果您存檔或刪除電子郵件,系統將提示您通過點按存檔 或 刪除。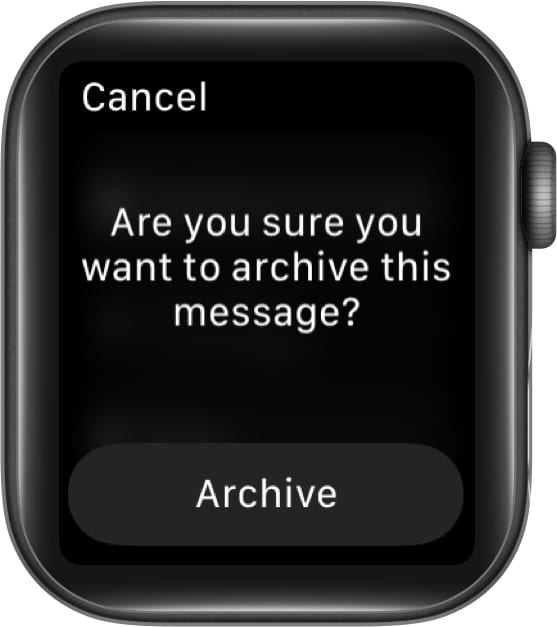
5.自定義郵件通知
您可能希望能夠查看您選擇的收件箱,但只接收特定收件箱的通知。您可以自定義每個帳戶收到的提醒,並選擇在聽到聲音的同時接收觸覺提示。
在 iPhone 上打開Watch應用 → 轉到我的手錶標籤。選擇郵件 → 然後選擇頂部的自定義。選擇允許通知以接收提醒或選擇發送到通知中心以僅在該位置顯示提醒。在下面的列表中選擇帳戶 → 然後啟用顯示來自[帳戶]的提醒的切換。 (可選)啟用聲音和觸覺的切換以聽到音頻警報並接收點擊。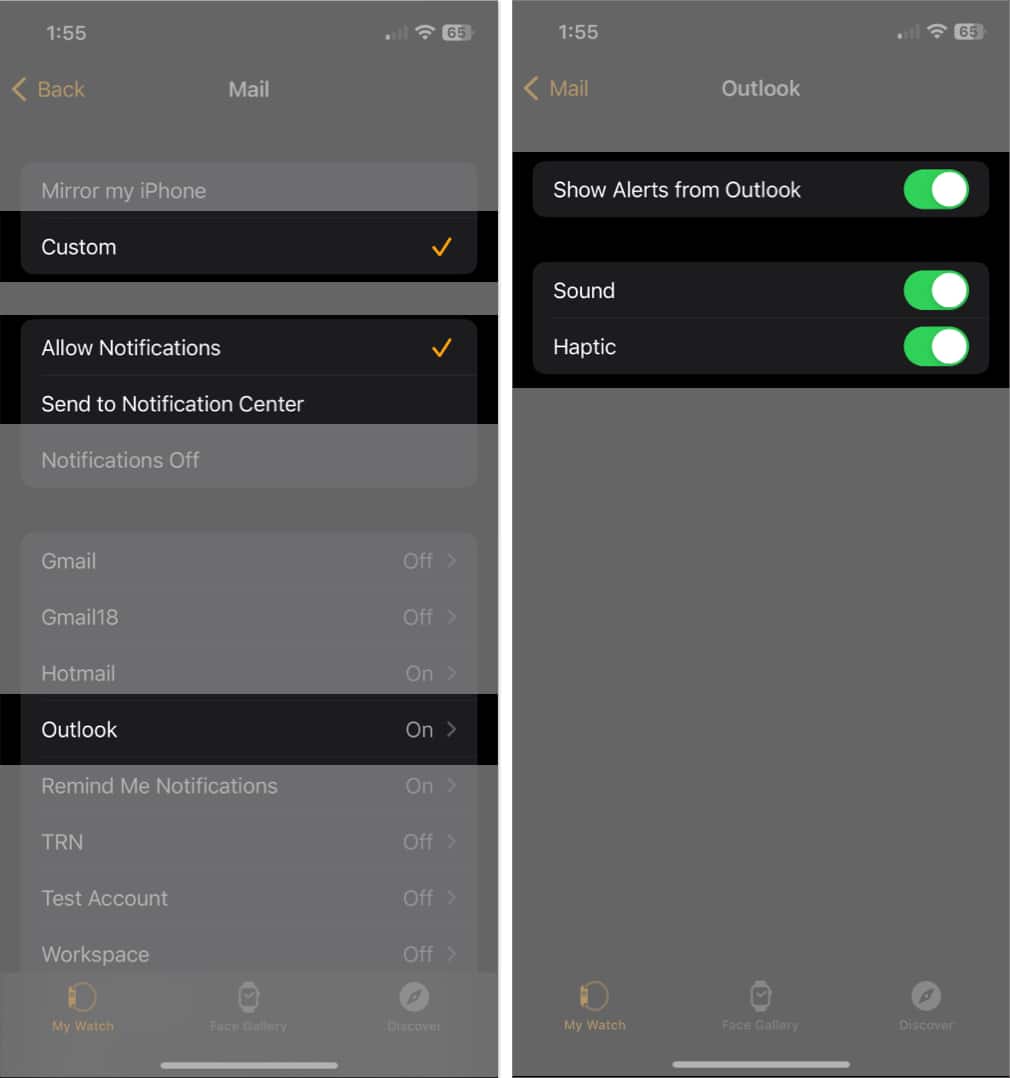 使用左上角的郵件箭頭返回郵件設置。
使用左上角的郵件箭頭返回郵件設置。
6.更改郵件預覽
收到電子郵件時,您會自動看到預覽,其中包括第一行或兩行。這有助於您了解電子郵件的內容。但是由於 Apple Watch 屏幕上的空間有限,您可能想要縮短或完全刪除預覽,方法如下。
在 iPhone 上打開 Watch 應用 → 轉到 我的手錶標籤。選擇郵件,然後向下滾動到“郵件設置”部分。點按消息預覽。然後,選擇無、1 行 或2 行。如果您選擇“無”,您只會看到發件人和主題行。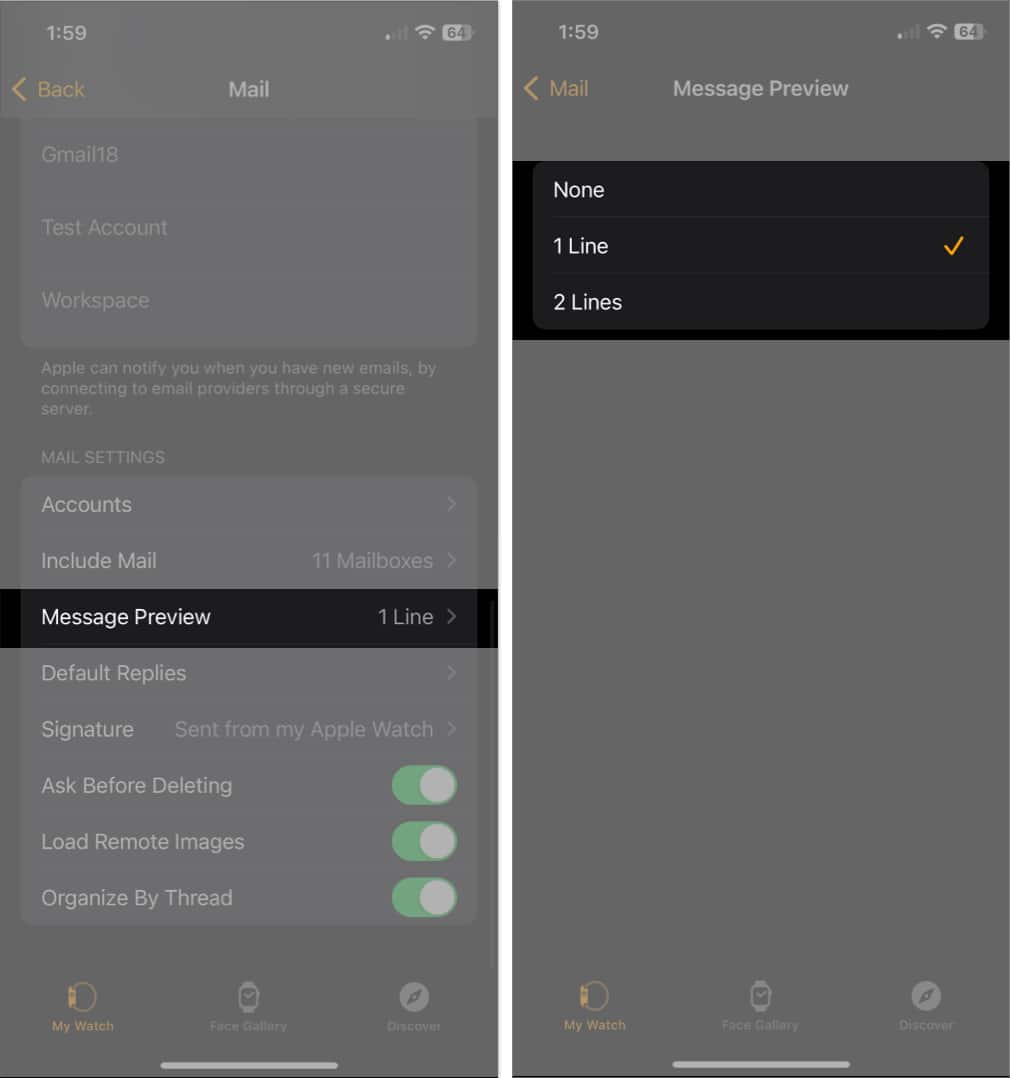
使用左上角的郵件箭頭返回郵件設置。
<強>7。查看遠程內容
您收到的許多電子郵件可能包含圖像。在 Apple Watch 上的“郵件”中,這些消息包含指向在線圖像的鏈接。如果您希望在電子郵件中看到這些圖片,您可以自動加載內容。
注意:啟用此功能會減慢電子郵件的加載速度。
在 iPhone 上打開Watch應用 → 轉到我的手錶標籤。選擇郵件,然後選擇頂部的自定義。如果您選擇了“鏡像我的 iPhone”,您會看到以下設置顯示為“始終直接加載內容”。在郵件設置部分打開加載遠程圖像開關。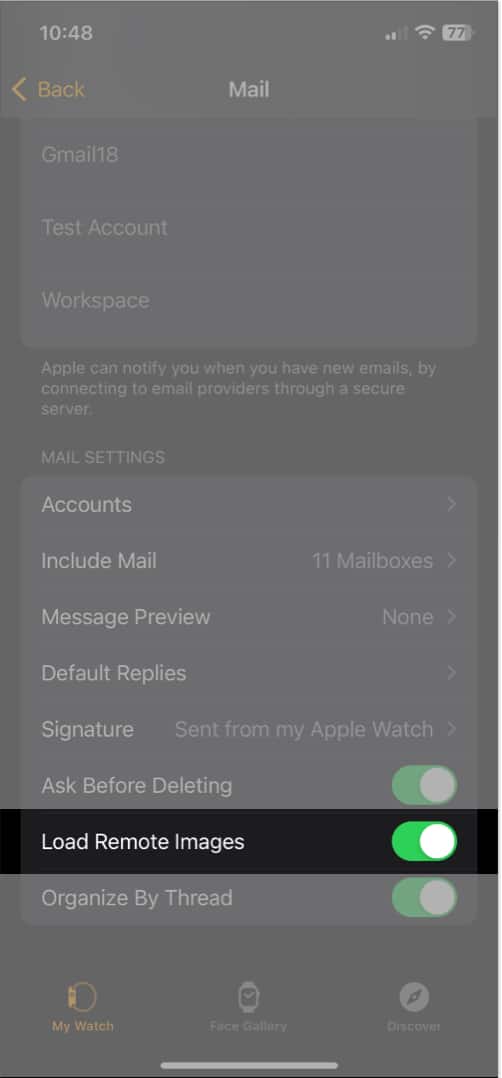
如果您稍後關閉此功能,您將在打開電子郵件時看到加載遠程內容的提示。
<強>8。按主題整理電子郵件
就像在 iPhone 上的“郵件”中一樣,您可以按主題整理收件箱。這有助於查看分組在一起的來回電子郵件通信。
在 iPhone 上打開Watch應用 → 轉到我的手錶標籤。選擇郵件 → 然後選擇頂部的自定義。如果您使用“鏡像我的 iPhone”選項,則此功能不可用。在“郵件設置”部分打開按主題組織 開關。
9.設置和使用默認回复
默認回复可讓您快速輕鬆地向電子郵件添加消息。它們在 Apple Watch 上特別有用,因為準確打字或聽寫可能需要一些時間。
通過提前設置默認回复,您可以在撰寫或回復電子郵件時簡單地插入一條預製消息。
在您的 iPhone 上打開Watch應用→ 轉到我的手錶標籤。選擇郵件 → 點擊默認回复。您會看到 Apple 提供的幾個回复,您可以根據需要刪除這些回复。您也可以添加自己的。要刪除回复或重新排列回复的顯示順序以供您使用,請點按右上角的編輯。然後,使用左側的減號刪除一個,或將右側的三行向上或向下拖動以移動一個。要創建回复,請點按底部的添加回复。輸入回复,完成後點擊鍵盤上的完成。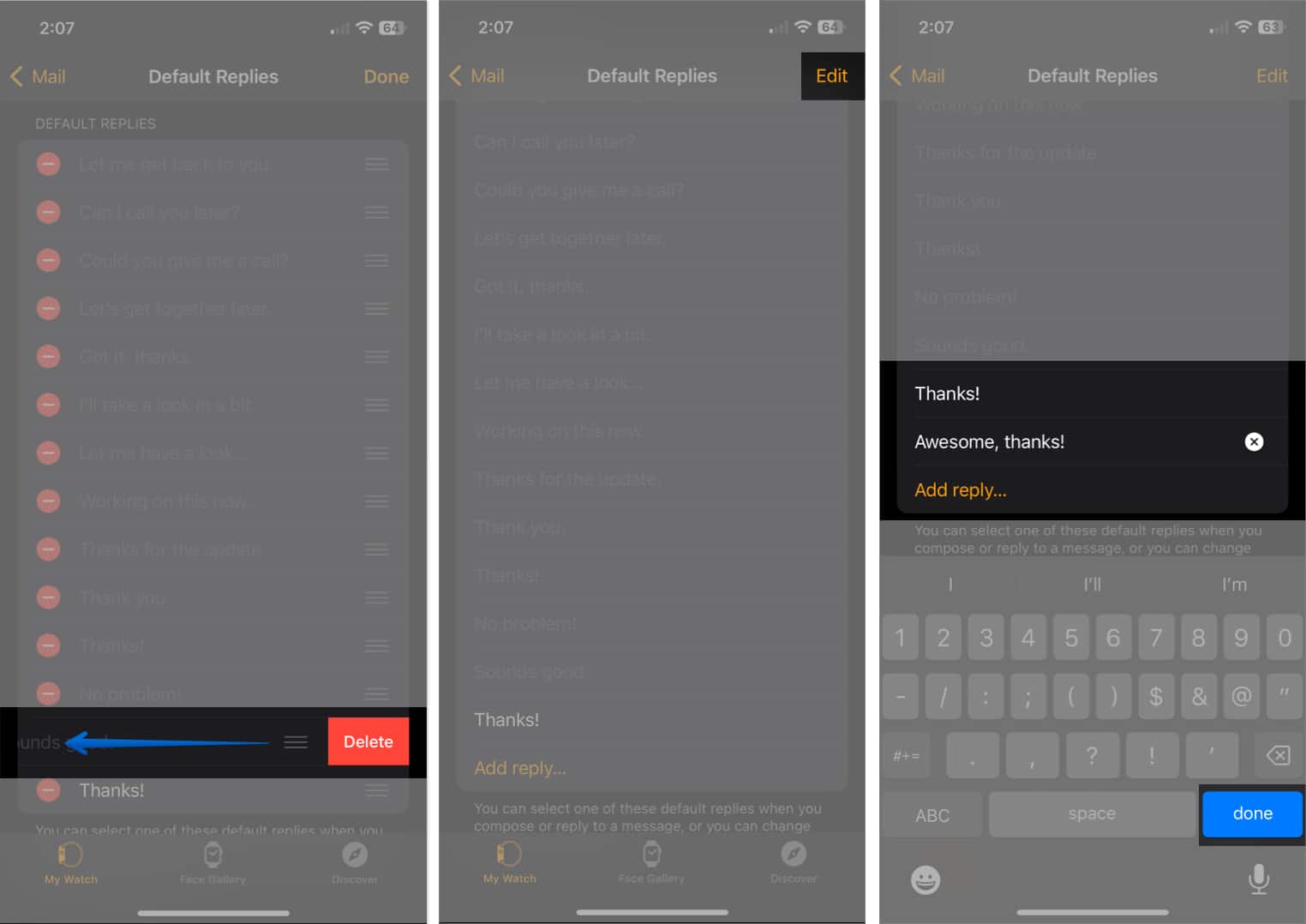
使用默認回复
要在回复時使用默認回复,請打開 <在 Apple Watch 上的 strong>email 並滾動到底部。根據您的喜好選擇回复或全部回复。點擊添加消息字段。然後您會在建議下方看到您的默認回复。只需點擊選擇一個並將其彈出到您的回復中。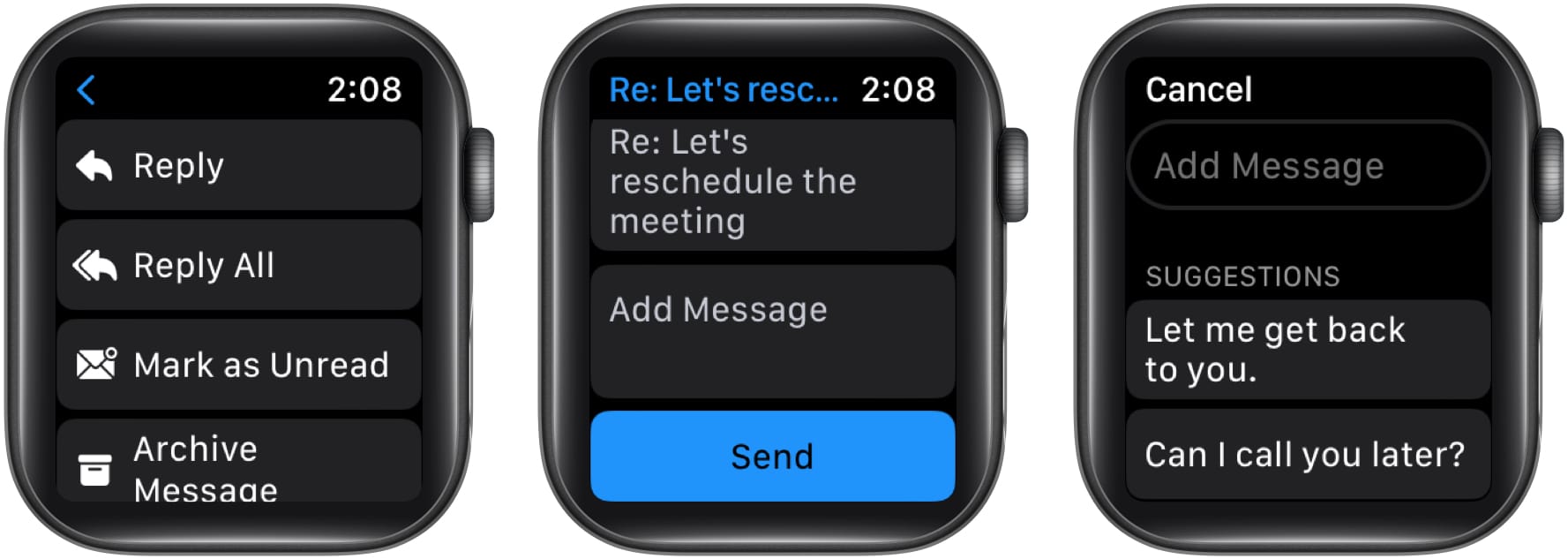
然後您可以在回復中添加、編輯或發送電子郵件。
要在撰寫電子郵件時使用默認回复,請點擊 創建消息 字段,然後在建議 下方選擇回复。
10.創建和編輯簽名
電子郵件簽名可以方便地自動簽署您的郵件。無論您只包含姓名還是姓名連同公司、網站或電話號碼等信息,都可以節省時間並包含對收件人有價值的詳細信息。
打開 Watch 應用您的 iPhone 並轉到我的手錶標籤。選擇郵件 → 點擊簽名。在出現的框中輸入您的簽名。默認情況下,您應該看到“從我的 Apple Watch 發送”,但您可以使用任何您喜歡的內容。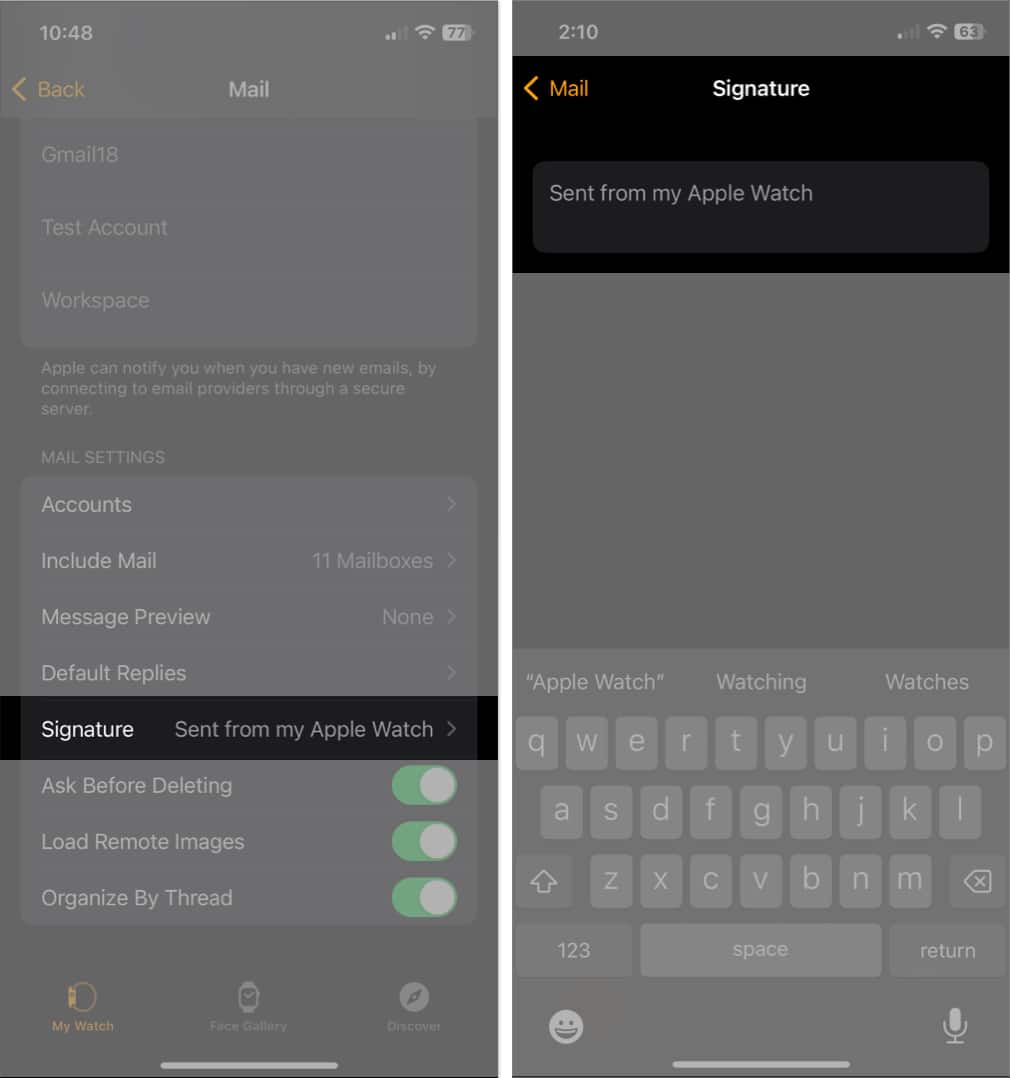
您的簽名隨後會自動添加到您的外發電子郵件中。
如果您如果您想稍後編輯簽名,只需按照相同的步驟進行更改即可。
控制 Apple Watch 上的“郵件”!
能夠在 Apple Watch 上自定義“郵件”應用程序以滿足您的需求是充分利用該應用程序的絕佳方式。對於 Apple Watch 上的 Mail,您有類似的提示要分享嗎?
有關更多信息,請查看這些適用於 iPhone 和 iPad 上的 Apple Mail 的提示和技巧!
閱讀更多:

