iPhone 上的屏幕截圖工具可以通過多種方式派上用場,但它的用處可能比您想像的還要大。因此,如果您認為自己對 iPhone 的屏幕截圖工具瞭如指掌,那麼是時候將您的知識付諸實踐了。
許多這些隱藏的屏幕截圖功能已經在 iOS 上使用了一段時間,儘管有些一些提示中提到的事情需要 iOS 16,例如從共享表重命名屏幕截圖文件名時。所有這些提示也適用於 iPad 的 iPadOS。
1.更好地突出顯示內容
當您需要引起對屏幕截圖中特定內容的注意時,您可以用筆將其圈出、突出顯示或將其包圍在一個形狀中。但是,如果您要炫耀一些微小的東西,放大工具是您的不二之選。更好的是,您可以將它與不透明度工具結合使用,以確保主題真正突出。

在屏幕截圖編輯器中,點擊加號 ( +) 標記工具欄中的圖標,選擇放大鏡,然後將放大圓圈置於要放大的項目的中心。然後你可以選擇一種顏色並點擊形狀圖標來改變周長的大小。使用藍點縮小或擴大氣泡,使用綠點縮小或放大主體。
滿意後,再次點擊加號 (+) 圖標,選擇不透明度,然後拖動滑塊上的點向右移動,使放大的氣泡周圍的背景透明。屏幕截圖編輯器使用白色底色,因此白色會滲入透明層。您仍然能夠以最大透明度看到周圍的圖像以供參考。
2.快速共享屏幕截圖
如果您主要截取屏幕截圖是為了與聯繫人或應用共享,只有在您打算先裁剪或標記圖像時,點擊屏幕截圖後出現的縮略圖預覽才是一個好主意。否則,長按預覽直到其邊框消失會更有效,這將立即調出共享表。然後,您可以在 AirDropping、消息傳遞或以其他方式共享圖像之前快速重命名該文件。
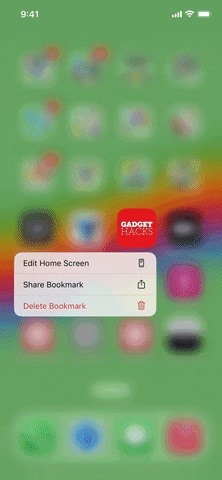
3.或者更快地共享屏幕截圖
如果您不關心在共享之前命名您的屏幕截圖,還有一種更快的共享方式:將它們拖放到您需要的應用程序中。
像調出共享表一樣長按屏幕截圖的縮略圖預覽。當預覽周圍的邊框消失時,快速將其拖走以進入以防止共享表打開。接下來,用另一根手指打開目標應用程序,導航到您要添加圖像的位置,然後在看到加號 (+) 出現時將其放下,表示您可以添加圖像。
4.擺脫縮略圖預覽
幾乎每次截取屏幕截圖時,您都會看到屏幕截圖的縮略圖預覽,無論是使用硬件按鈕、Siri、Back Tap、語音控制還是 AssistiveTouch。但是,如果您從不立即編輯或共享屏幕截圖,防止它出現的一種方法是創建自定義快捷方式。
您需要做的就是使用“截取屏幕截圖”和“保存”創建一個快捷方式到相冊”操作,然後將其分配給 Back Tap。每當您通過輕敲 iPhone 背面兩到三下來截取屏幕截圖時,您都會看到閃光,而角落裡沒有生成的縮略圖。您將看到一個快捷方式橫幅通知,但很容易將其禁用。
5.邊截屏邊給它們命名
如果您厭倦了在將它們隔空投送到 Mac 時看到文件名為 IMG_1234.PNG 的截屏,請將它們添加到另一個應用程序,例如“備忘錄”或“文件”,否則,您可以在它們點擊您的照片應用程序之前重命名它們。唯一的缺點是照片應用程序中的搜索工具不會查看文件名屬性,因此如果這是你的最終遊戲,你必須堅持使用字幕。
分享和重命名截圖來自如果您希望文件在照片應用程序中具有自定義名稱,則共享表將無濟於事。相反,您必須使用快捷方式。
安裝名稱截圖 快捷方式應用程序中的快捷方式,然後將其分配給 Back Tap 手勢。每當您輕按 iPhone 背面兩三下時,Name Screenshot 就會觸發,截取屏幕截圖並要求輸入新的文件名。無論您輸入什麼名稱,都將成為照片應用程序中的文件名。
6.繪製完美形狀
您可以通過工具欄中的加號 (+) 圖標添加形狀完美的正方形、圓形、箭頭和評論框,但您也可以使用普通筆完美地繪製它們和其他形狀,記號筆,或鉛筆。只需像往常一樣繪製它們,但當完成繪製形狀後將手指放在屏幕上時按住,iOS 應將其捕捉到完美版本。
7.捕捉無法截屏的元素
一些可見的屏幕元素,例如截屏縮略圖預覽、經典反轉、智能反轉和一些縮放濾鏡,無法在您的 iPhone 上的常規截屏中捕捉到。因此,如果您需要捕捉無法截屏的界面和輔助功能元素,則必須在 Mac 上使用 QuickTime Player。
使用 Lightning to USB 或 閃電轉 USB-C 數據線,取決於可用的端口。在 macOS 上打開 QuickTime Player,單擊菜單欄中的“文件”,然後單擊“新電影錄製”。當您的 Mac 的相機源出現時,單擊錄製按鈕旁邊的下拉圖標,然後在“屏幕”下選擇您的 iPhone 名稱。
之後,您可以調整 QuickTime 的窗口大小以更改 iPhone 屏幕截圖的分辨率。然後,按 Shift-Command-4,然後按空格鍵。單擊 QuickTime 窗口以捕獲帶有陰影的窗口,或在單擊以移除陰影之前按住 Option 鍵。
屏幕截圖默認保存到您的桌面,但您可以單擊按 Command-Shift-5 後屏幕截圖菜單上的“選項”,然後選擇另一個位置。
不要錯過:您在圖像中塗黑的敏感信息可以通過在您的 iPhone 上進行少量快速編輯
保持連接安全,無需支付月費。從新的 Gadget Hacks Shop 一次性購買,為您的所有設備終身訂閱 VPN Unlimited,並在沒有區域限制的情況下觀看 Hulu 或 Netflix,提高在公共網絡上瀏覽時的安全性,等等。
立即購買(80% 折扣)>
其他值得一試的優惠:
Justin Meyers/Gadget Hacks 的封面照片、屏幕截圖和 GIF