目錄有助於向查看者簡要介紹您的文檔。它突出顯示所有標題並將它們與相應的頁碼一起排列。如果需要,它還允許用戶直接導航到指定頁面,對於較長的文檔來說非常方便。感興趣嗎?以下是在 Google 文檔中製作目錄並進行編輯的方法。
在 Google 文檔中製作目錄之前,請確保文檔的標題已相應格式化。因為目錄從整個文檔中選取標題,如果它們的格式不同,那麼目錄也會相應地不同。為確保不會發生這種情況,請在開始前統一設置標題樣式。
完成此操作後,請按照以下步驟在 Google 文檔中創建、編輯或刪除目錄。
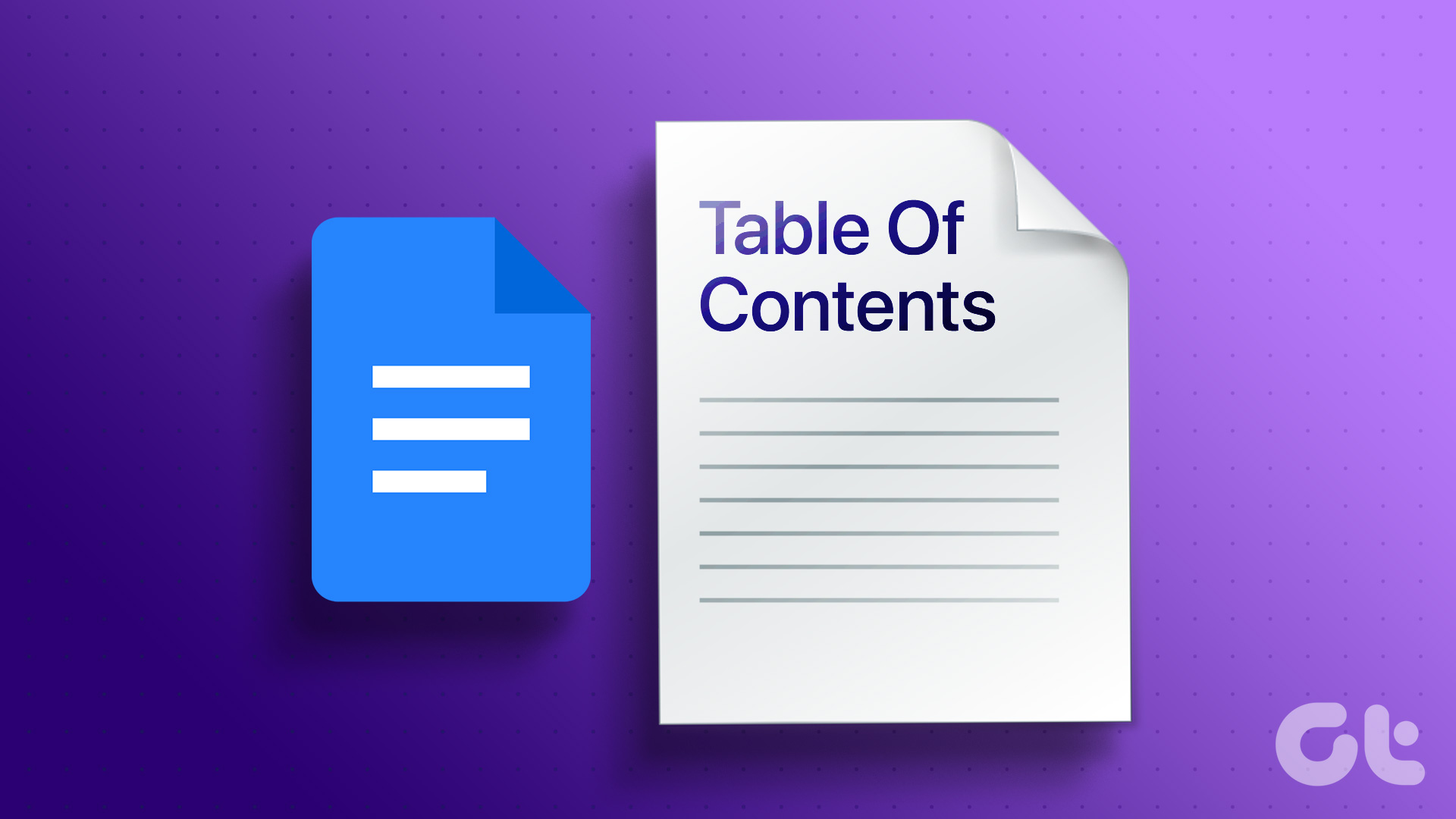
注意:與 Microsoft Word 不同,您無法在 Google 文檔中創建自定義目錄.此外,請確保您在繼續之前已登錄到您的 Google 帳戶。
如何在 Google 文檔中添加目錄
雖然您無法在 Google 文檔中添加目錄Docs Android 應用程序,可以在 Google Docs iOS 應用程序中執行此操作。此外,您還可以在桌面上訪問 Google 文檔,將其插入到您的文檔中。以下是操作方法。
使用 Google 文檔網絡
第 1 步:打開 Google 文檔並點擊相關文檔。
第 2 步:然後,單擊菜單欄中的“插入”。
第 3 步:在這裡,轉到“目錄”,可用選項將可見。
在這裡,您可以使用三個選項。讓我們簡要地看一下它們。
選項 1 – 純文本
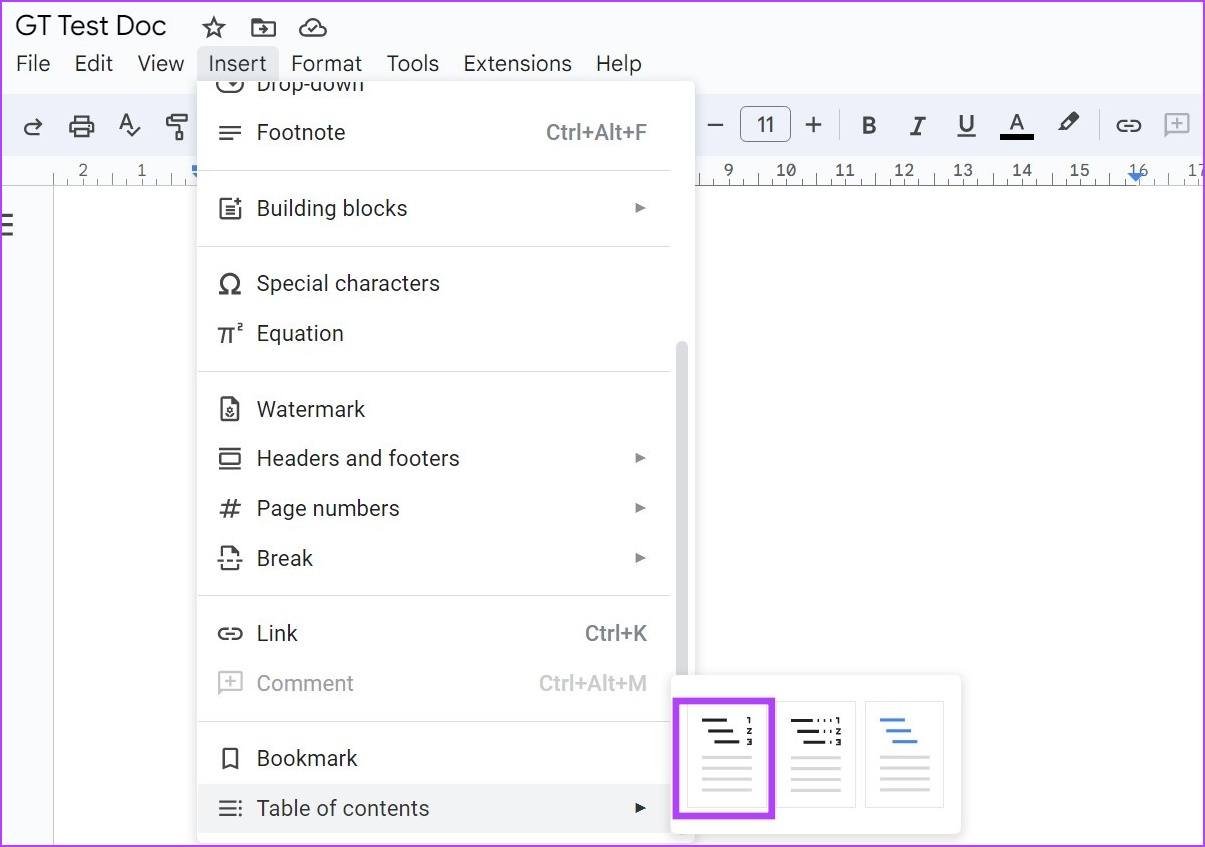
點擊此選項將創建一個基本表格Google 文檔中的內容。

選項 2 – 點狀
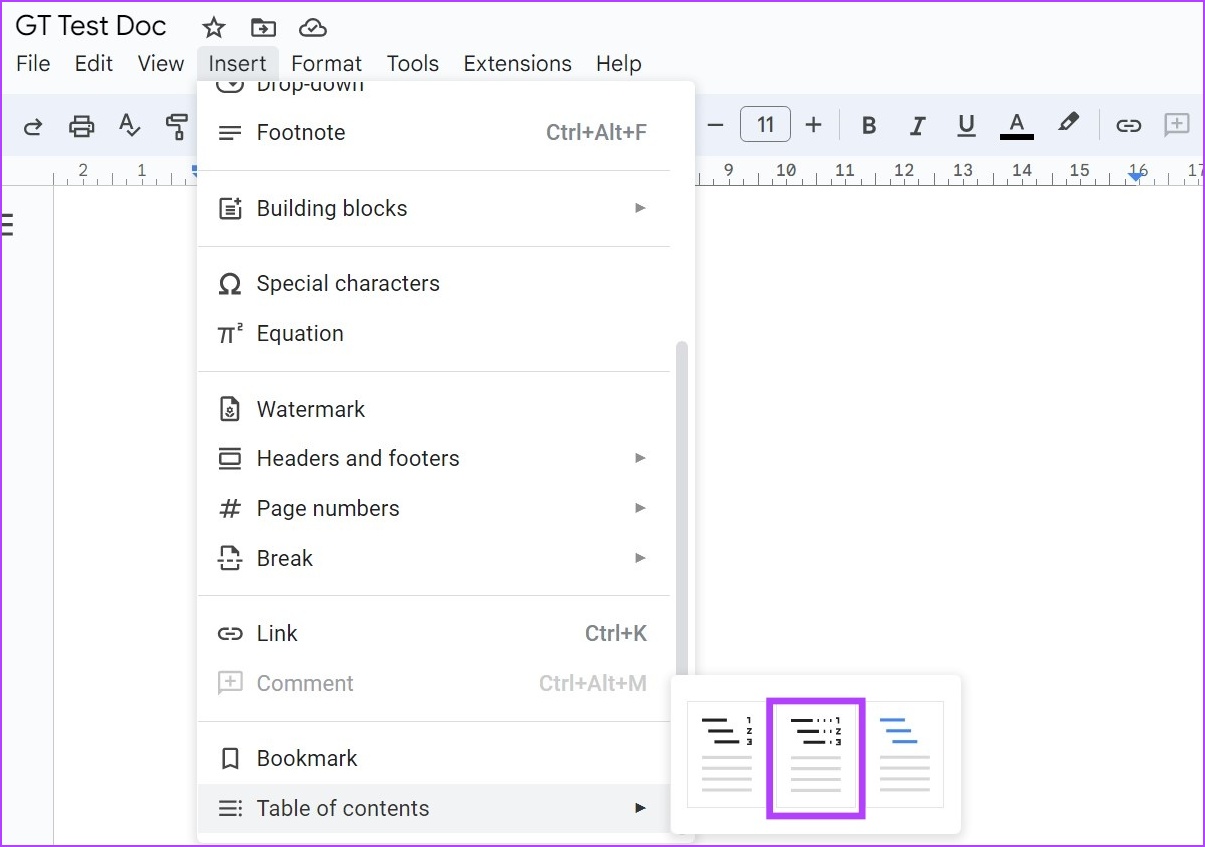
與第一個選項有點不同,這將確保有連接標題和頁碼的虛線。如果您要打印此文檔,這也是理想的選擇。
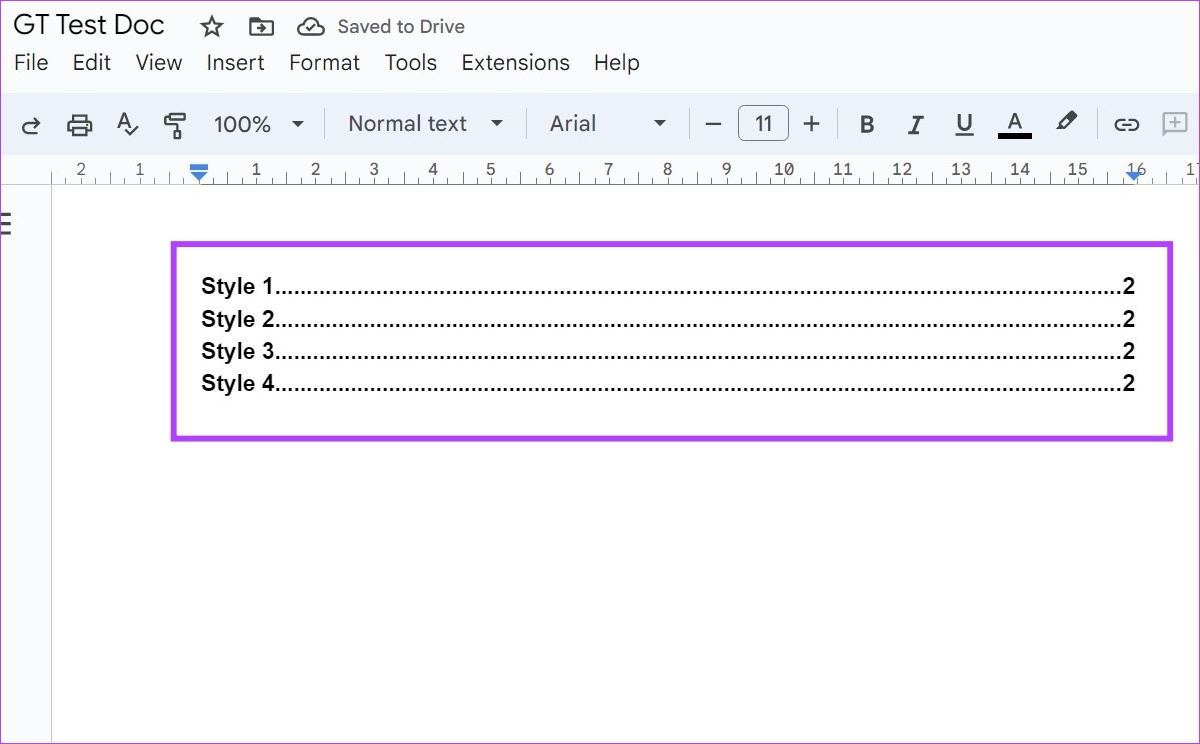
選項 3 – 鏈接
如果您希望您的目錄鏈接到文檔中的特定點,您可以選擇此選項。它非常適合用於在線查看的文檔。您只需單擊標題選項即可添加、編輯和刪除鏈接。
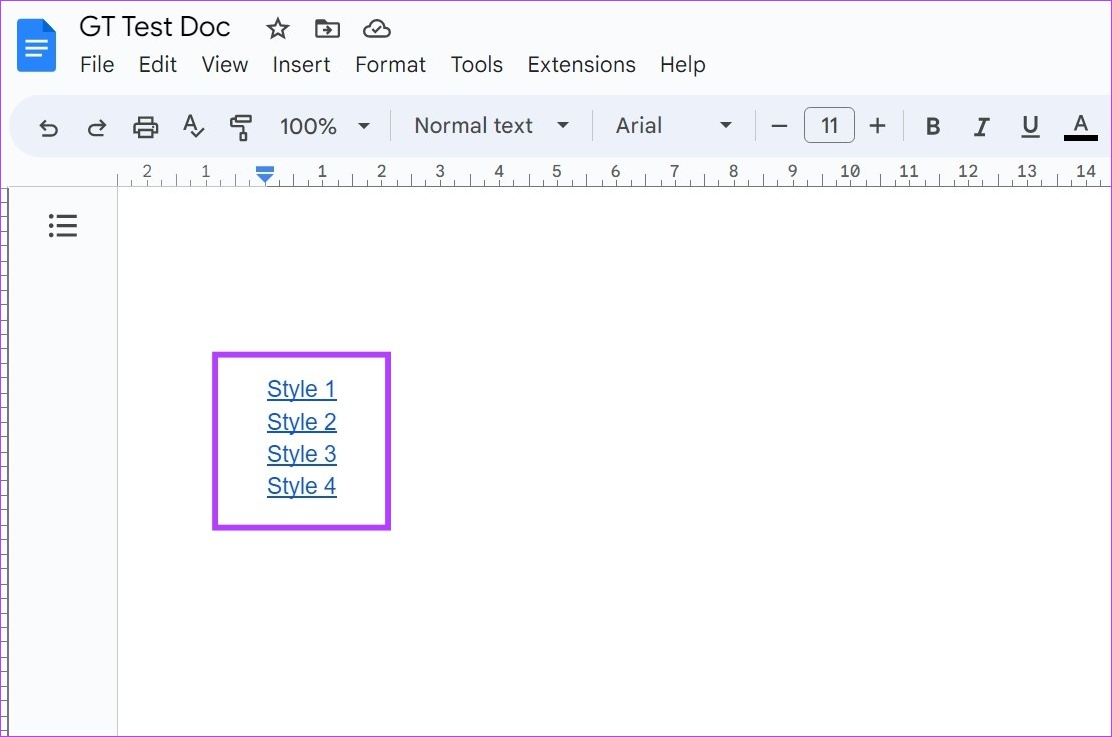
根據您選擇的選項,您將能夠創建一個基本的、點綴的、或 Google 文檔中可點擊的目錄。
另請閱讀:查看這 3 種在 Google 文檔中添加流程圖和圖表的簡單方法。
在 iPhone 上使用 Google 文檔應用程序
第 1 步:打開 Google Docs iOS 應用程序並轉到相關文檔。
第 2 步:在這裡,點擊鉛筆圖標使文檔處於編輯模式。
第 3 步:然後,轉到文檔中要添加目錄的位置,然後點擊 + 圖標。
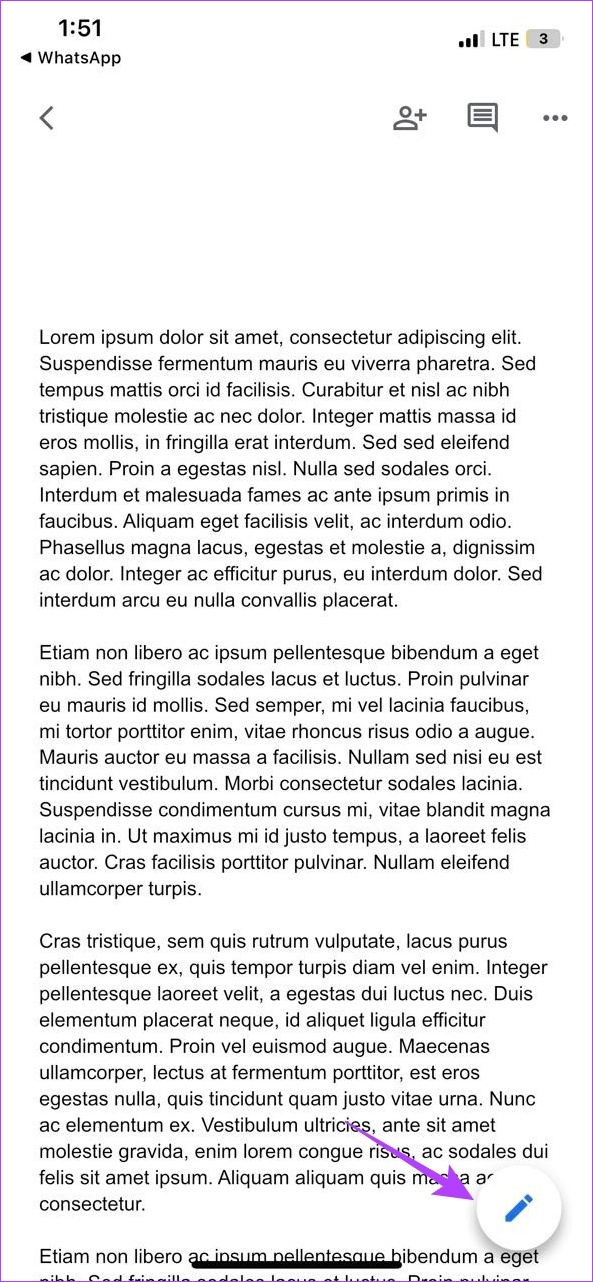
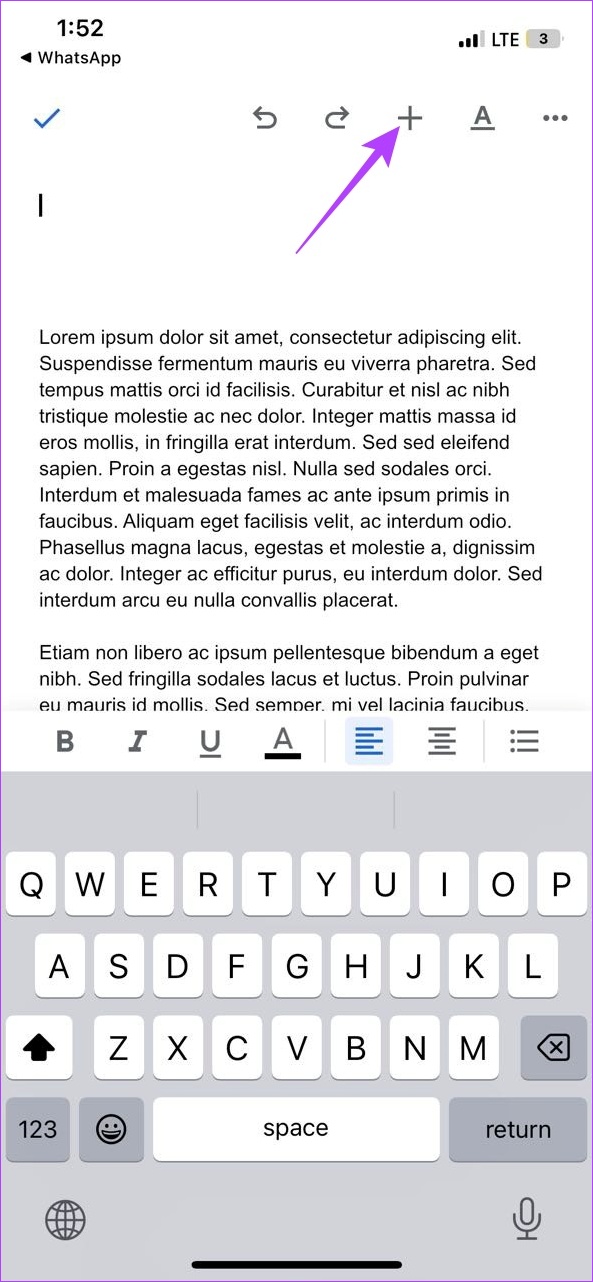
第 4 步:打開“插入”菜單後,點擊“目錄”。
第 5 步:如果您希望添加基本目錄,並在其前面顯示頁碼,請點擊“帶頁碼”。
第 6 步: 或者,您也可以點擊“使用藍色鏈接”來創建可點擊的目錄。然後,點擊每個標題以根據需要添加、編輯或刪除鏈接。
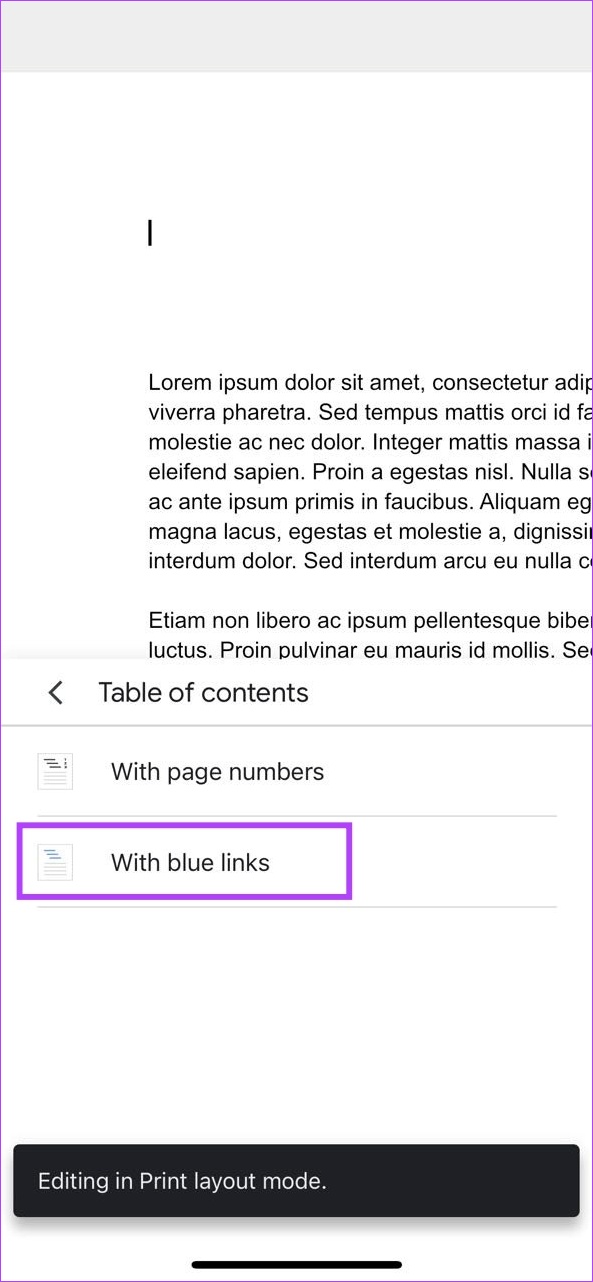
這將在您的 Google 中插入目錄Docs 文檔。
如何更新 Google 文檔中的目錄
您可以隨時返回並更改您的 Google 文檔。這也意味著文檔內容也會有所不同。因此,您無需在每次更改文檔時都創建新的目錄,只需在 Google 文檔中更新或格式化目錄即可。按照以下步驟操作。
使用 Google 文檔網絡
第 1 步:打開 Google 文檔並單擊相關文檔。
第 2 步:在這裡,單擊您要編輯的目錄。
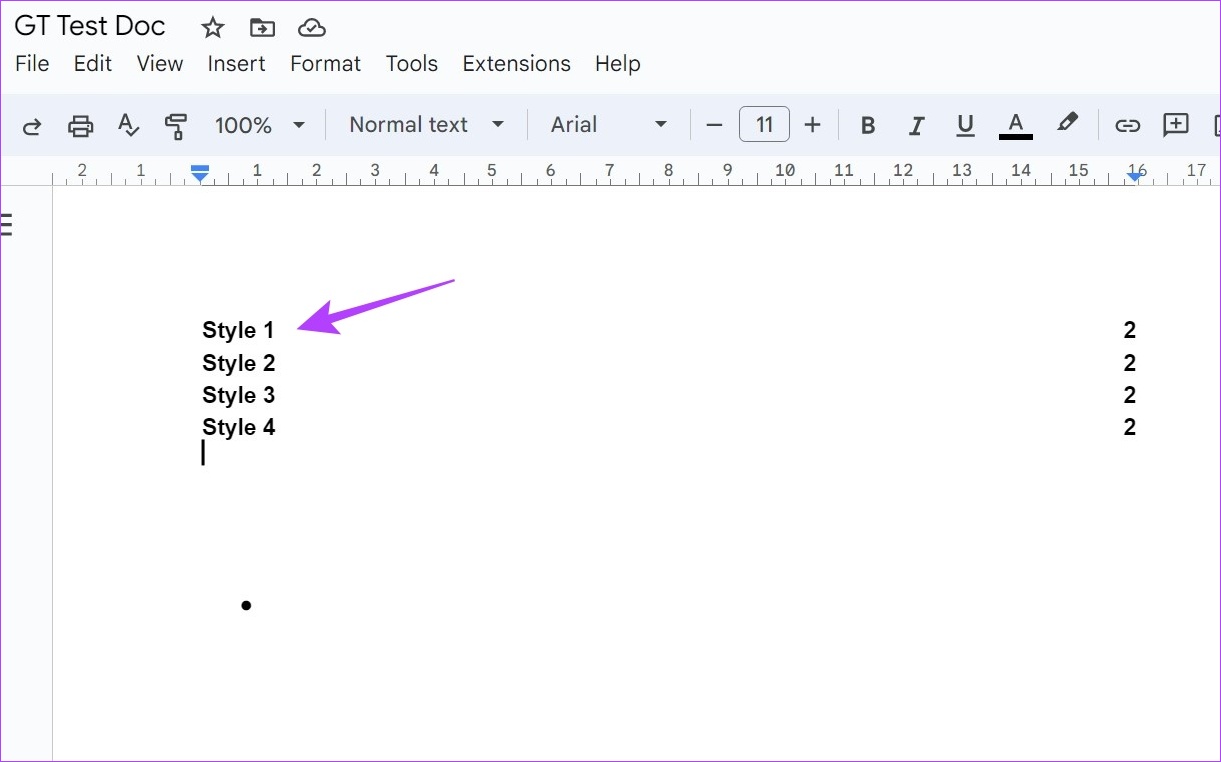
第 3 步:現在,如果您想更改外觀,請單擊三點圖標,然後從菜單中單擊更多選項。
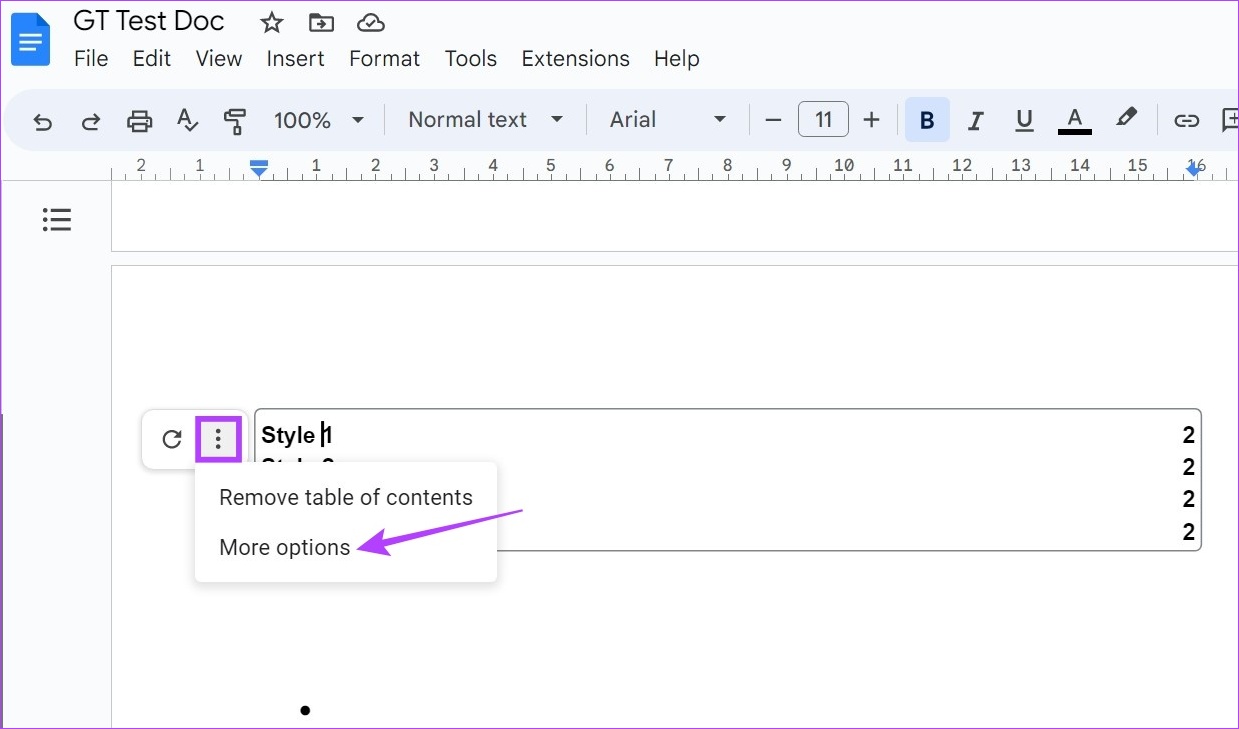
第 4 步: 打開目錄邊欄後,使用此處的設置更改表格內容的類型或更改所選標題的標題樣式。
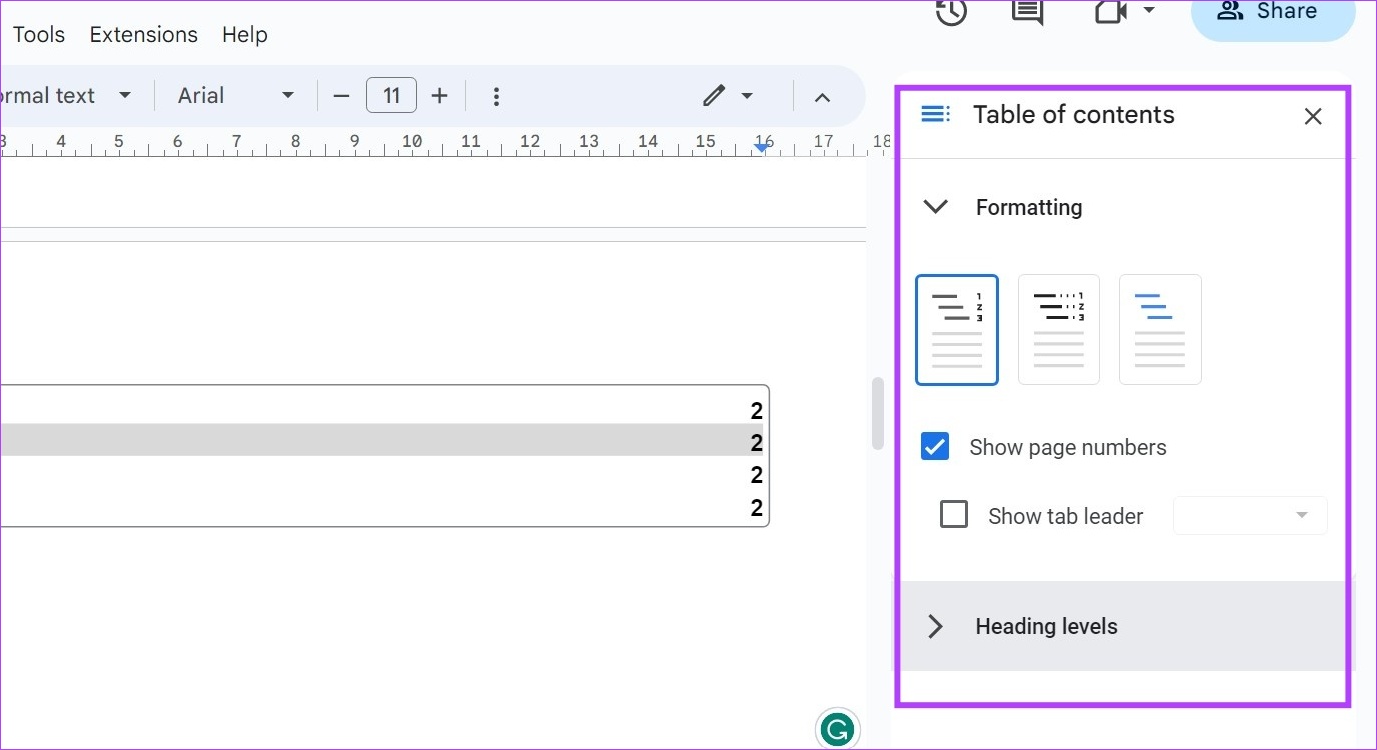
步驟 5: 或者,您也可以單擊目錄中的單個標題來編輯設置,例如標題將鏈接到的位置,甚至可以更改目錄中標題的名稱。
提示:您還可以在 Google 文檔中將基本目錄設為可點擊的目錄。只需選擇標題並分別使用適用於 Windows 和 macOS 的 Control + K 或 Command + K 鍵盤快捷鍵。這將允許您添加指向所選標題的鏈接。
第 6 步:如果您只想更新目錄,請單擊刷新圖標。
這將自動檢查文檔中是否有任何其他標題並相應地更新目錄。
使用 Google Docs iOS 應用程序
第 1 步:打開 Google 文檔 iOS 應用程序並轉到您要編輯的文檔。
第 2 步:點擊鉛筆圖標以打開編輯
第 3 步: 然後,點擊目錄並手動進行所需的更改。
第 4 步: > 此外,如果您希望從目錄中刪除任何不需要的鏈接,您還可以點擊刪除鏈接。
第 5 步:完成更改後,點擊完成圖標。
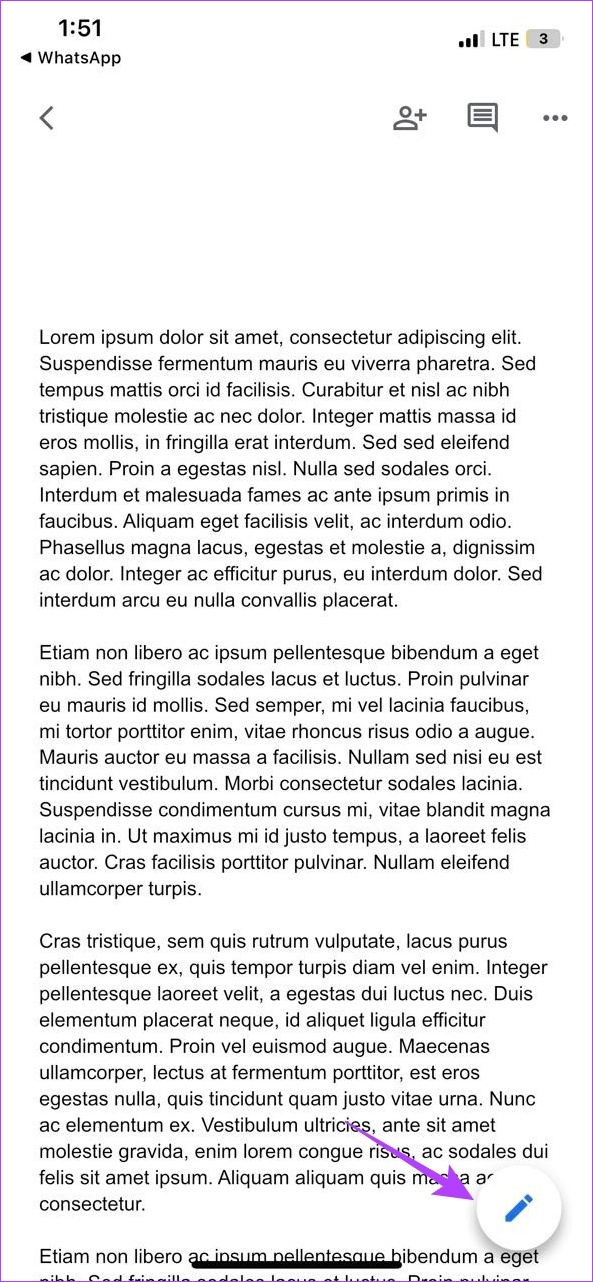
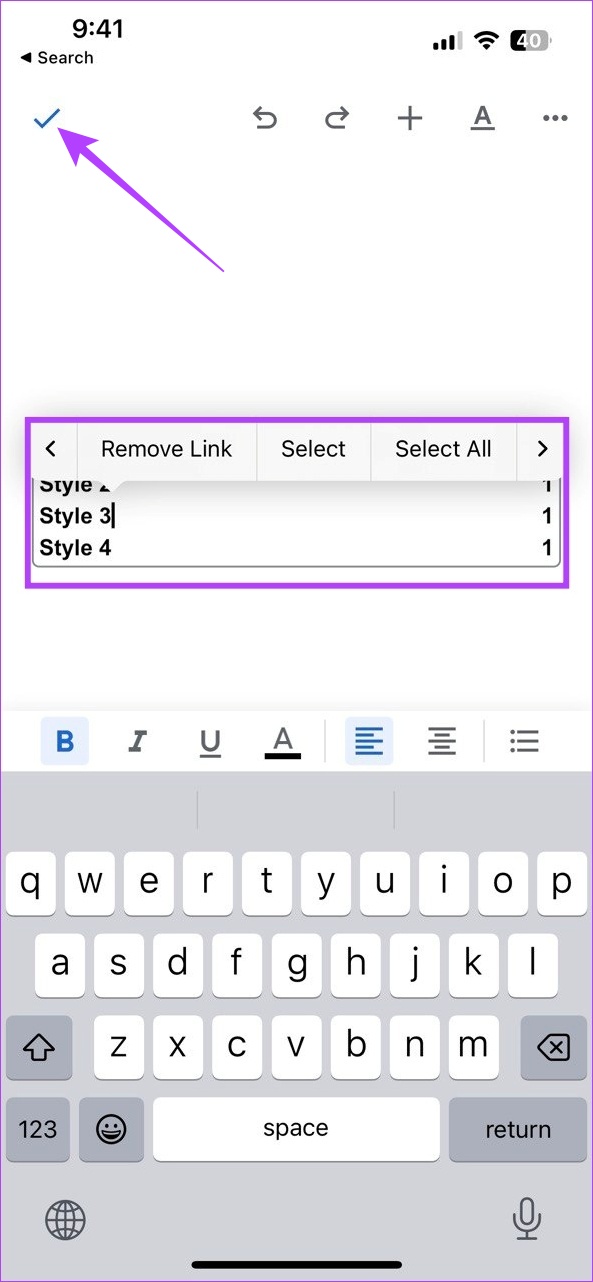
這將保存您的更改並關閉編輯窗口。雖然 Google 文檔 iOS 應用程序上可用的選項肯定是有限的,但如果您需要在旅途中進行微小的更改,它們就足夠了。
如何刪除 Google 文檔中的目錄
如果您的 Google Docs 文檔中不再需要目錄,您也可以選擇將其刪除。按照以下步驟使用 Google 文檔桌面和 iOS 應用程序執行此操作。
使用 Google 文檔網絡
第 1 步: 打開 Google 文檔並點擊您要編輯的文檔。
第 2 步:然後,單擊目錄。

第 3 步:出現菜單選項後,單擊三點圖標。
第 4 步: 然後,單擊“刪除目錄”。
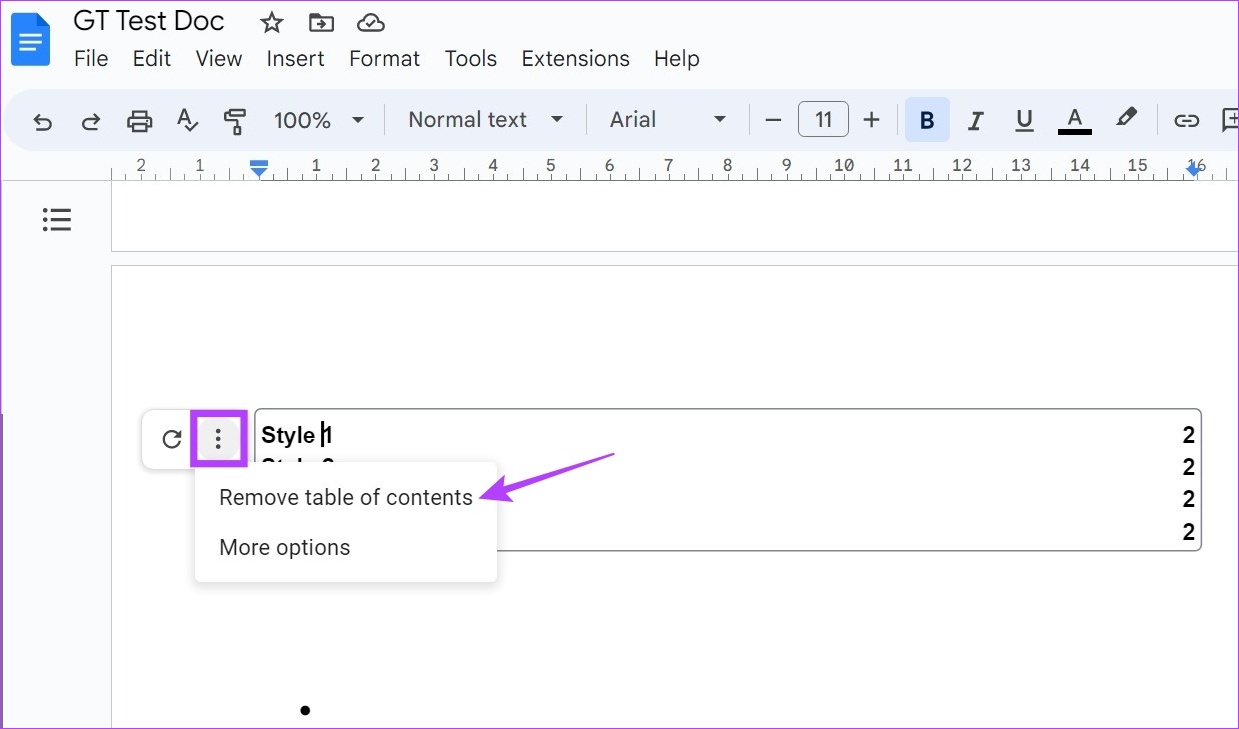
這會立即刪除目錄Google 文檔。
使用 Google 文檔 iOS 應用程序
第 1 步:打開 Google 文檔 iOS 應用程序並點擊相關文檔。
第 2 步:然後,點擊鉛筆圖標。這將打開編輯窗口。
第 3 步:在這裡,長按並選擇整個目錄。
第 4 步: 使用鍵盤上的刪除或退格鍵進行刪除。然後,點擊完成圖標關閉編輯窗口。
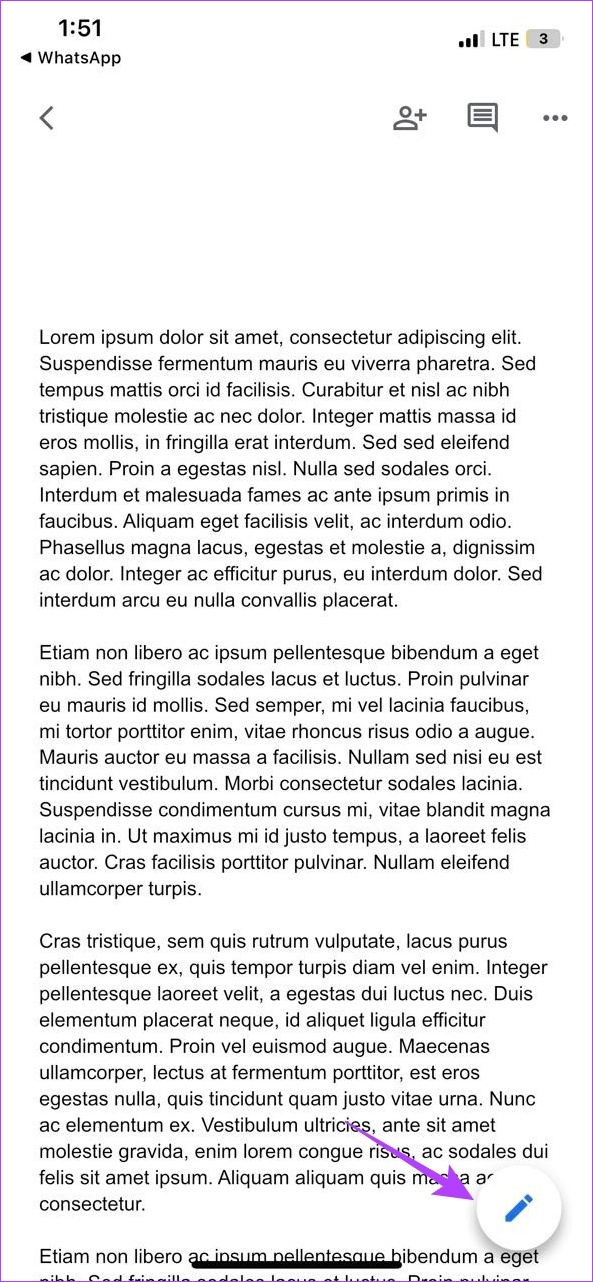
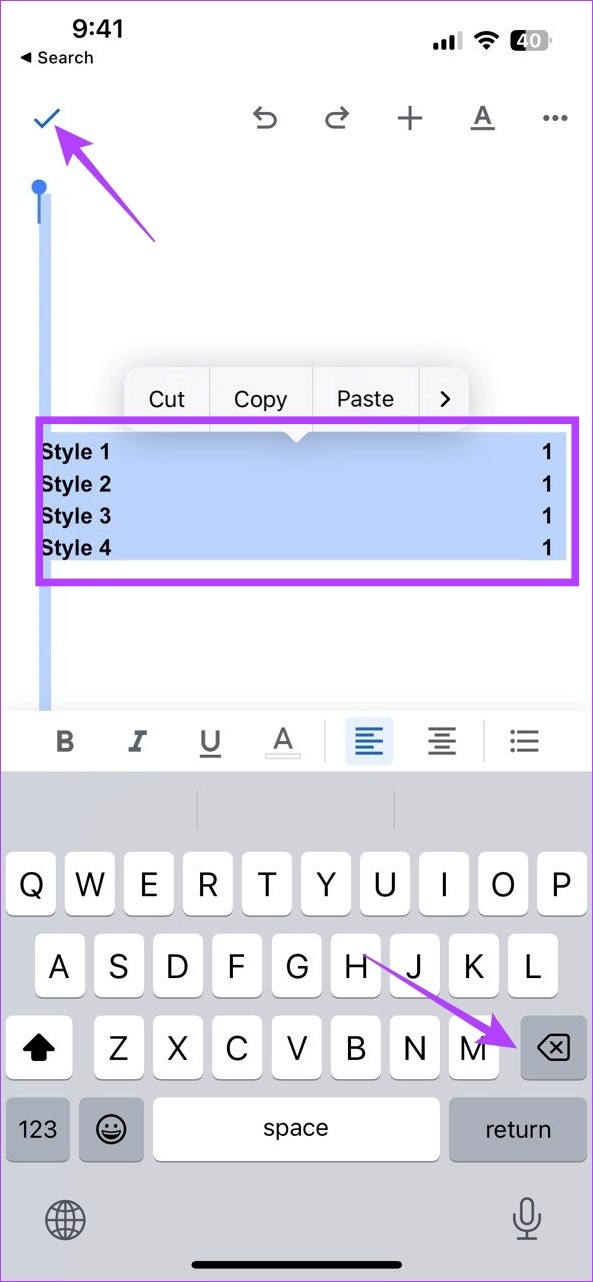
在 Google 文檔中添加目錄的常見問題解答
1.為什麼 Google 文檔中沒有顯示目錄?
如果您的文檔的標題具有適當的標題樣式,您將只能創建目錄。添加標題後,按照上述步驟在 Google 文檔中製作目錄。
2.您可以使用 Google 文檔中的模板添加目錄嗎?
雖然沒有單獨的模板可用於添加目錄,但您可以使用其他功能的模板,這些模板也允許您添加表格Google 文檔中的內容。
3.是否可以在Google Docs中自動添加目錄?
在Google Docs中製作目錄的唯一方法是使用上述方法。只有這樣,它才會被添加到您的文檔中。您無法自動添加目錄。
組織您的文檔
目錄是讓您一目了然地理解文檔的好方法。因此,我們希望我們的文章能幫助您在 Google 文檔中製作目錄。為了使您的文檔更全面,您還可以查看我們的指南,了解如何在 Google 文檔中建立超鏈接。
