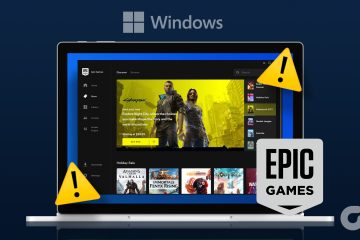字幕是天賜之物,尤其是如果您喜歡看外語節目。 Prime Video 似乎正在努力擴大其目錄。但是,如果您正要觀看某些內容但突然發現 Prime Video 字幕在 Windows 11 上不起作用,這可能會影響您的心情。繼續閱讀以了解如何解決此問題。
從更新瀏覽器到卸載 Prime Video 應用程序,您可以使用 9 種簡單的方法來解決 Prime Video 字幕在 Windows 11 上不起作用的問題。
那麼,讓我們詳細了解如何解決使用這些修復程序,特別關注 Prime Video Windows 應用程序和您用來訪問 Prime Video 網站的網絡瀏覽器。
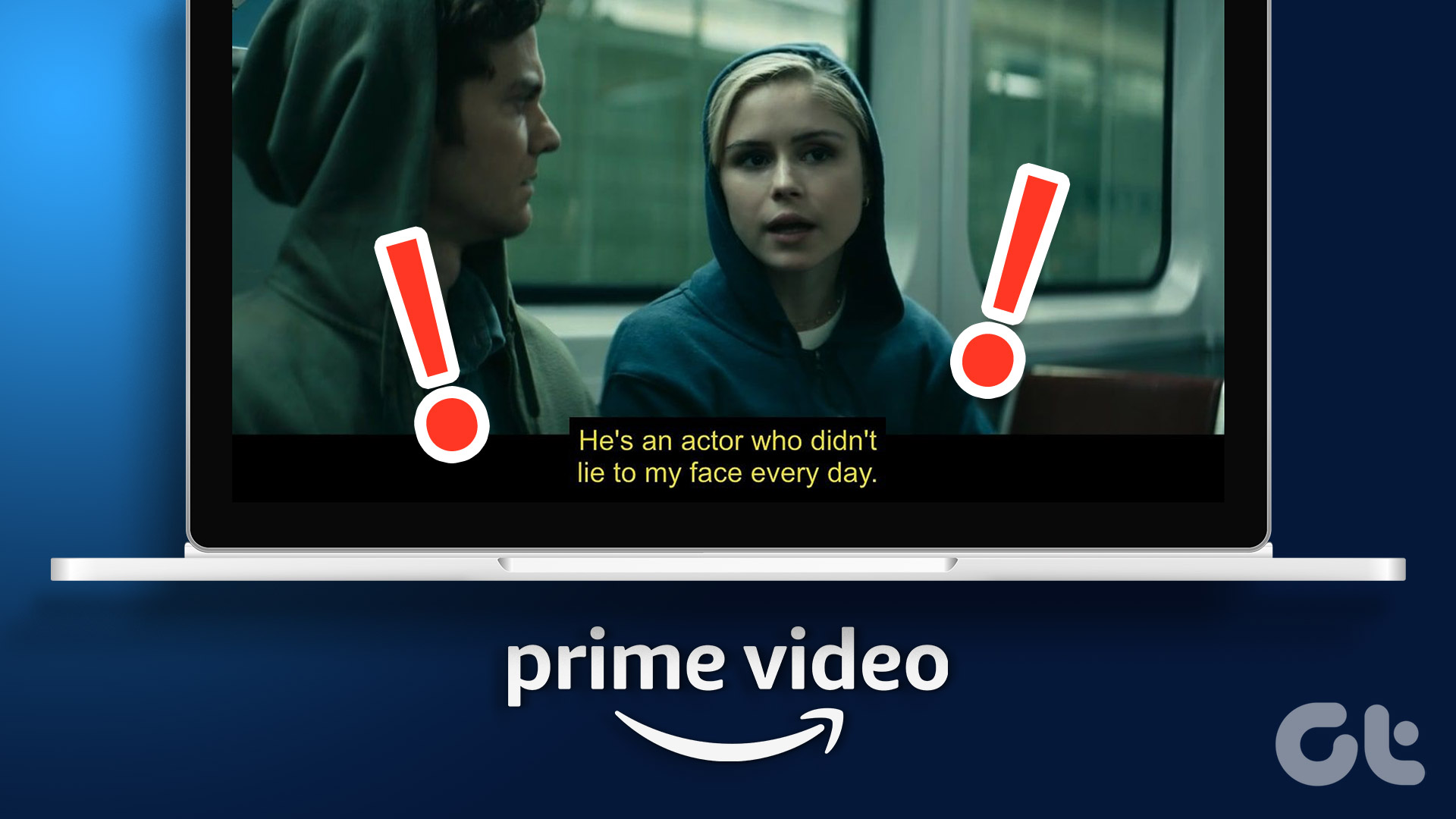
1.檢查字幕是否可用
在解決 Amazon Prime Video 上的字幕問題時,首先要做的是檢查字幕是否可用。雖然大多數節目和電影標題都有字幕,但也有例外。因此,播放完標題後,單擊字幕和音頻圖標並檢查字幕是否可用。

如果字幕仍然不可見,請繼續下一個修復。
2.關閉字幕並重新打開
如果字幕仍未顯示,請嘗試將其關閉然後重新打開。這有助於解決您第一次啟用字幕時可能出現的任何問題。請按照以下步驟操作。
注意:我們使用 Prime Video Windows 應用程序進行演示。您也可以使用這些步驟來關閉/打開 Prime Video 網絡應用程序的字幕。
第 1 步:單擊“搜索”並鍵入“Windows 版 Prime Video”。從搜索結果中打開 Prime Video Windows 應用。
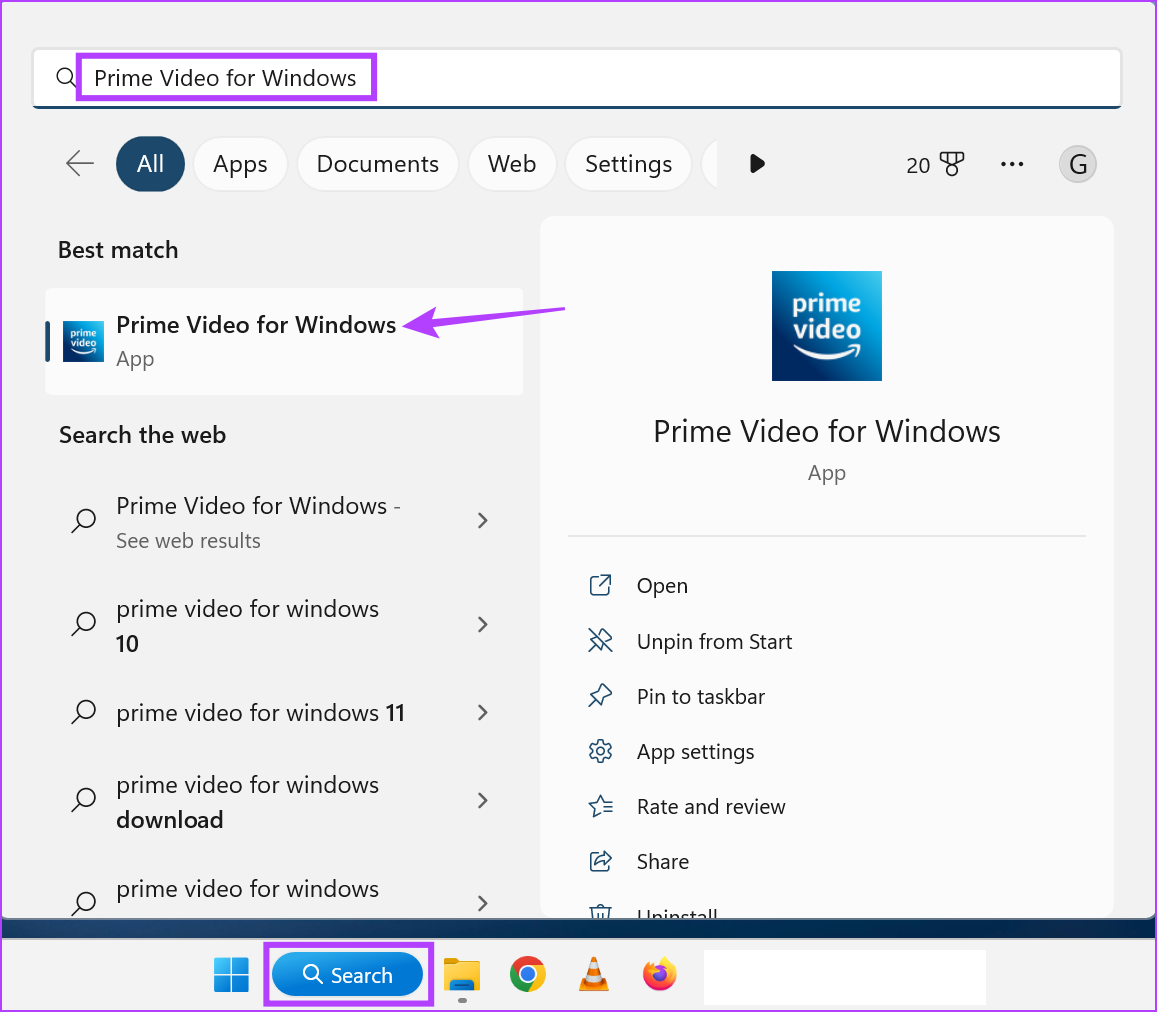
第 2 步:然後,單擊您要觀看的標題.
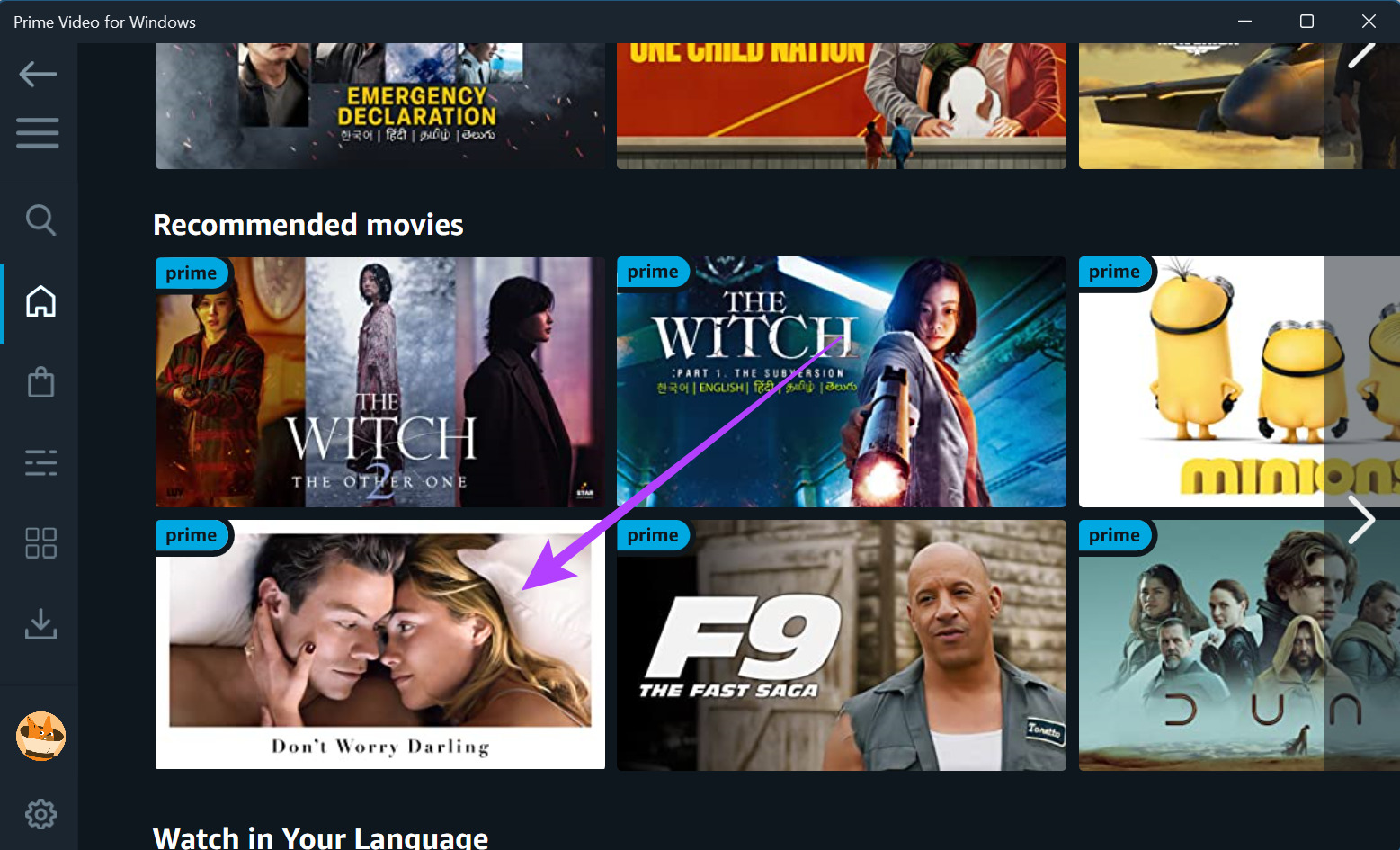
第 3 步:播放開始後,單擊“字幕和音頻”圖標。

第 4 步: 點擊關閉。
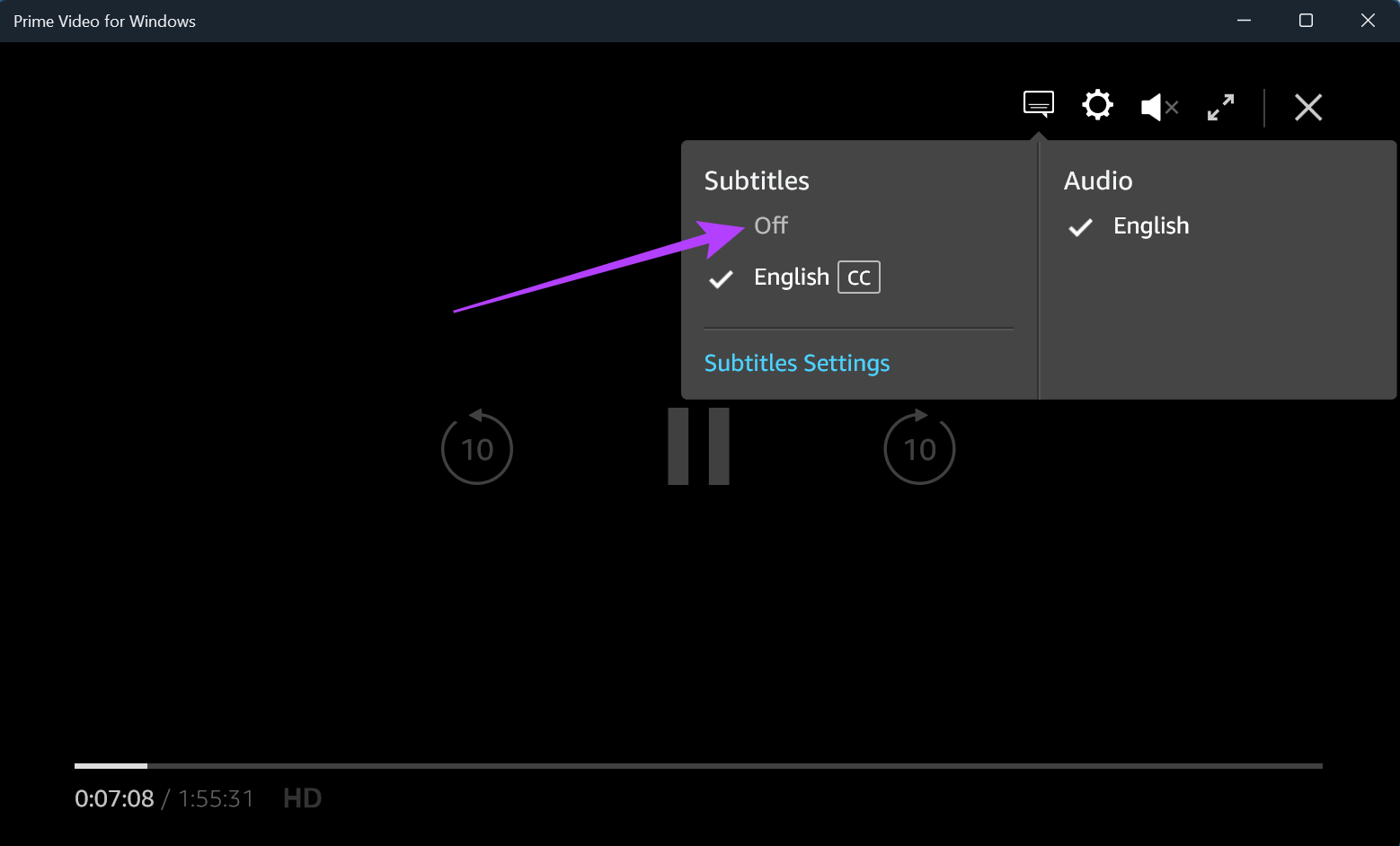
這將打開字幕在 Prime Video 上關閉。然後,轉到“字幕和音頻”部分並選擇您喜歡的字幕語言以重新打開字幕。如果它們仍然沒有出現在您的屏幕上,請繼續進行下一個修復。
3.重新啟動您的設備
重新啟動您的設備可以幫助關閉所有後台功能並重新啟動它們,從而解決您的應用程序之前出現的任何問題。因此,退出您的瀏覽器或關閉 Prime Video Windows 應用程序,然後按照以下步驟重新啟動您的 Windows 11 設備。
第 1 步:單擊“開始”圖標。
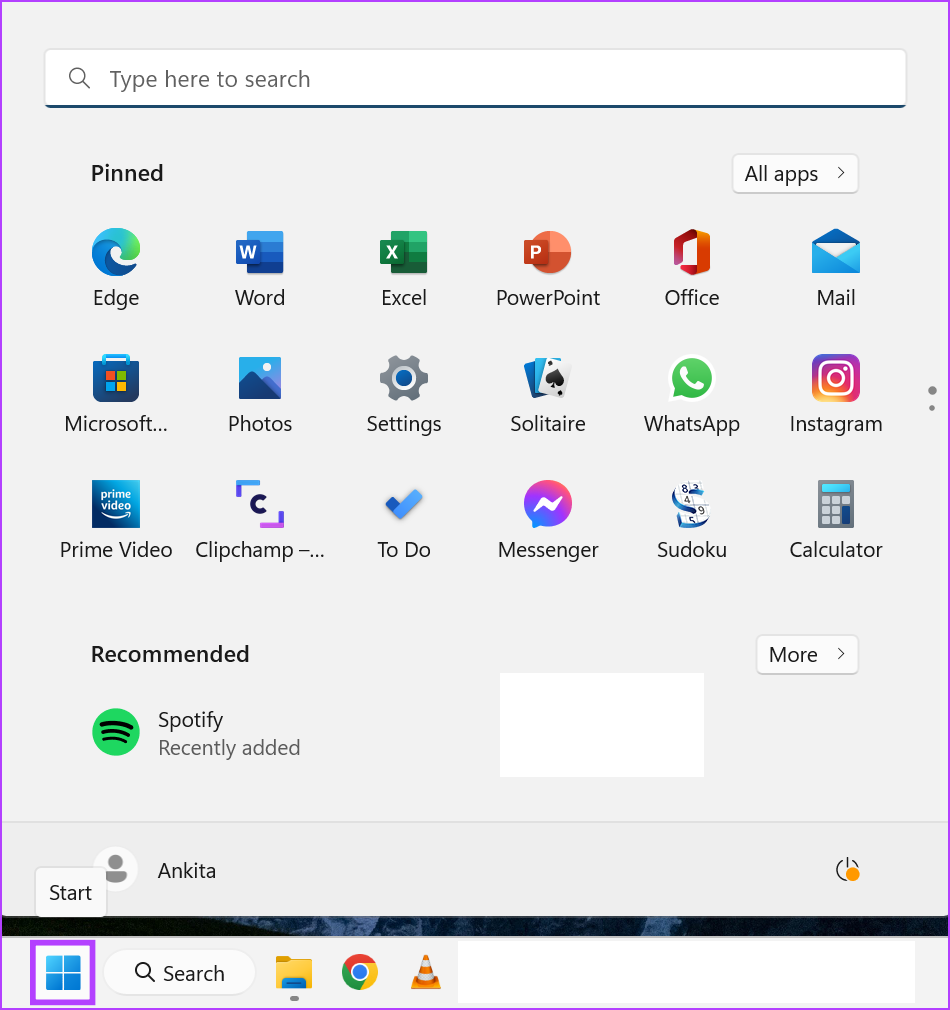
第 2 步:然後,單擊電源按鈕。
步驟3: 在這裡,單擊重新啟動。

等待您的設備完成重啟,然後打開您的網絡瀏覽器或 Prime Video再次是 Windows 應用程序。現在,檢查 Prime Video 字幕是否正常工作。
4.禁用瀏覽器擴展
雖然擴展有助於為您的瀏覽器添加額外的功能,但它們最終也會干擾瀏覽器的功能。這可能會導致網站無法加載或無法正常工作。因此,要解決 Amazon Prime Video 字幕不起作用的問題,您可以嘗試禁用瀏覽器的擴展程序以確保它們不會與播放衝突。方法如下。
注意:出於演示目的,我們使用的是 Google Chrome。如果您使用的是其他瀏覽器,禁用瀏覽器擴展程序的步驟可能會略有不同。
第 1 步:打開 Google Chrome 並點擊菜單圖標。
第 2 步:在這裡,單擊“更多工具”。
第 3 步:然後,單擊“擴展”。這將在單獨的窗口中打開 Chrome 的擴展頁面。
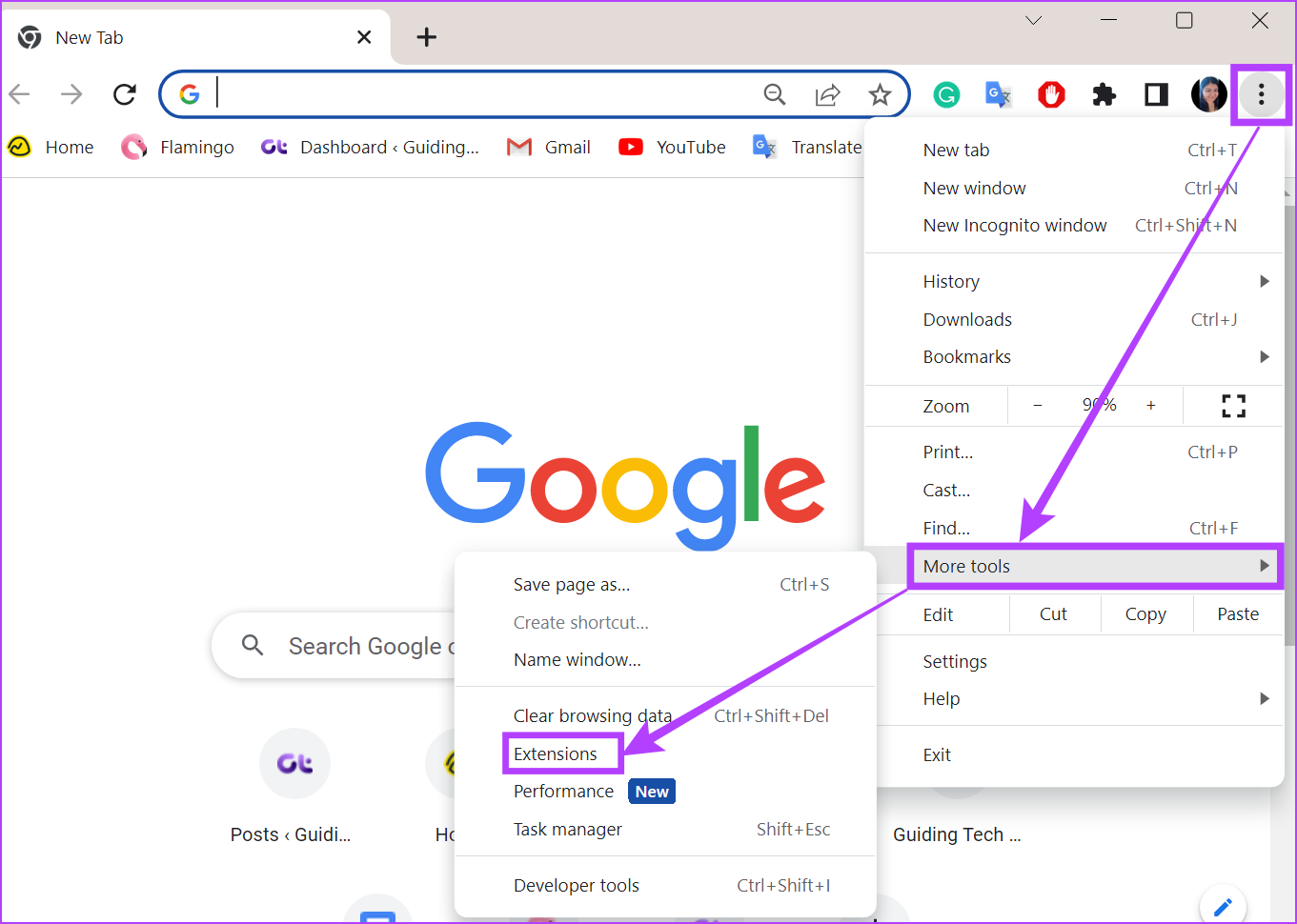
第 4 步:現在,關閉所有擴展程序的滑塊出現在這裡。
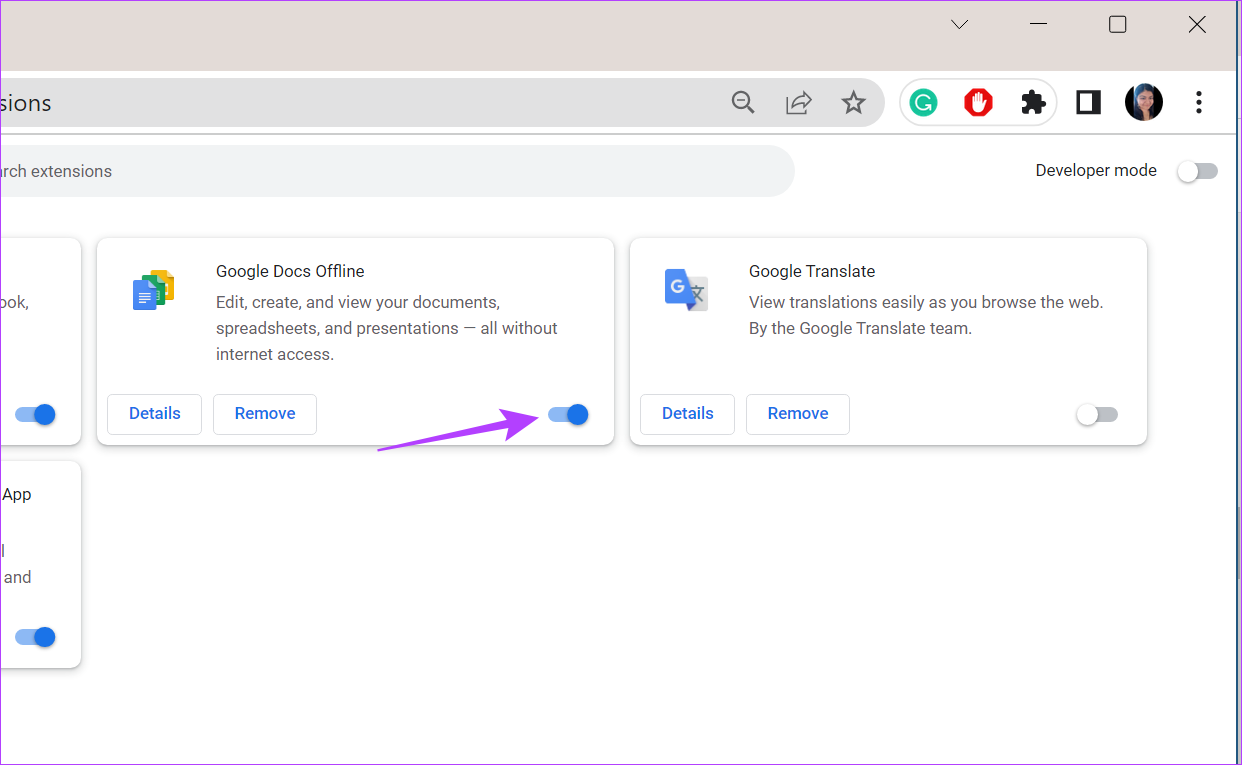
禁用所有擴展後,檢查字幕是否在 Prime Video 中工作。此外,如果問題仍然存在,您還可以嘗試從 Chrome 中永久刪除擴展程序。然後,再次檢查。
5.使用不同的瀏覽器
如果您在網絡瀏覽器上觀看 Prime Video,您當前瀏覽器的設置可能會干擾 Prime Video 的界面。這可能是從流氓設置到瀏覽器插件問題的任何事情。雖然查找確切的問題可能需要一些時間,但您始終可以切換並使用其他瀏覽器。然後,再次打開 Prime Video 並再次檢查字幕是否有效。
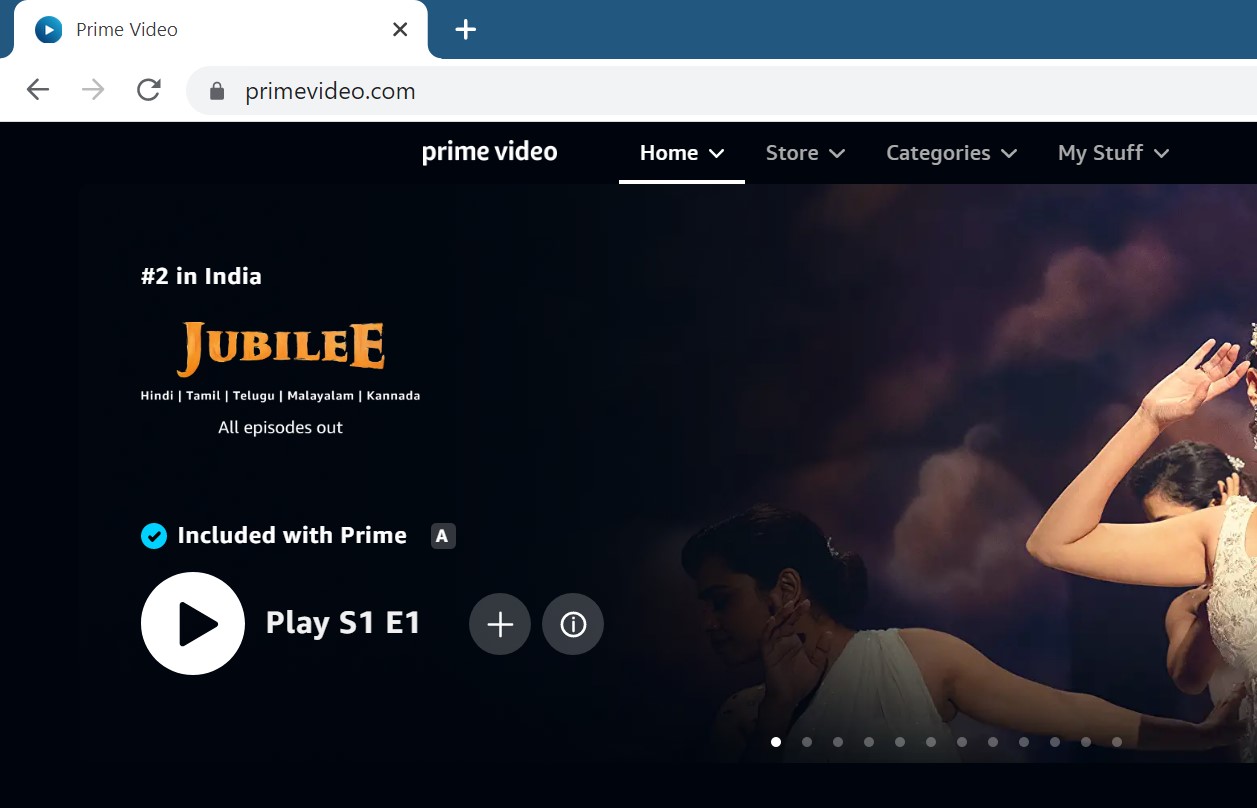
如果您在選擇要使用的瀏覽器時遇到問題,您也可以查看我們的 Windows 最佳基於 Chromium 的瀏覽器列表以了解更多信息。
6.檢查更新
定期更新確保您的設備應用能夠跟上使用它們的應用。這也意味著如果您的應用程序已過時,您可能會遇到諸如 Amazon Prime Video 字幕無法使用等問題。這可以是您用來訪問 Prime Video 或 Prime Video Windows 應用程序的瀏覽器。要解決此問題並讓您的應用程序保持最新狀態,請按照以下步驟操作。
更新您的瀏覽器
瀏覽器更新不僅可以確保您的在線瀏覽保持安全,而且還確保您可以訪問所有最新功能。然後,這些功能可幫助網站正常運行。這意味著更新您的瀏覽器還可以幫助解決字幕在 Amazon Prime Video 上不起作用的問題。

根據您使用的瀏覽器,檢查查看我們關於更新 Google Chrome、Microsoft Edge、Mozilla Firefox 和 Opera 瀏覽器的詳細指南。
更新 Prime Video Windows 應用
因為 Amazon Prime Video 應用沒有提供要檢查和安裝更新,您需要訪問 Microsoft Store 才能執行此操作。方法如下。
第 1 步: 打開 Microsoft Store。
第 2 步:在搜索欄中,鍵入 Prime Video。
第 3 步:然後從搜索結果中打開 Prime Video Windows 應用。
第 4 步: 在這裡,單擊“更新”。
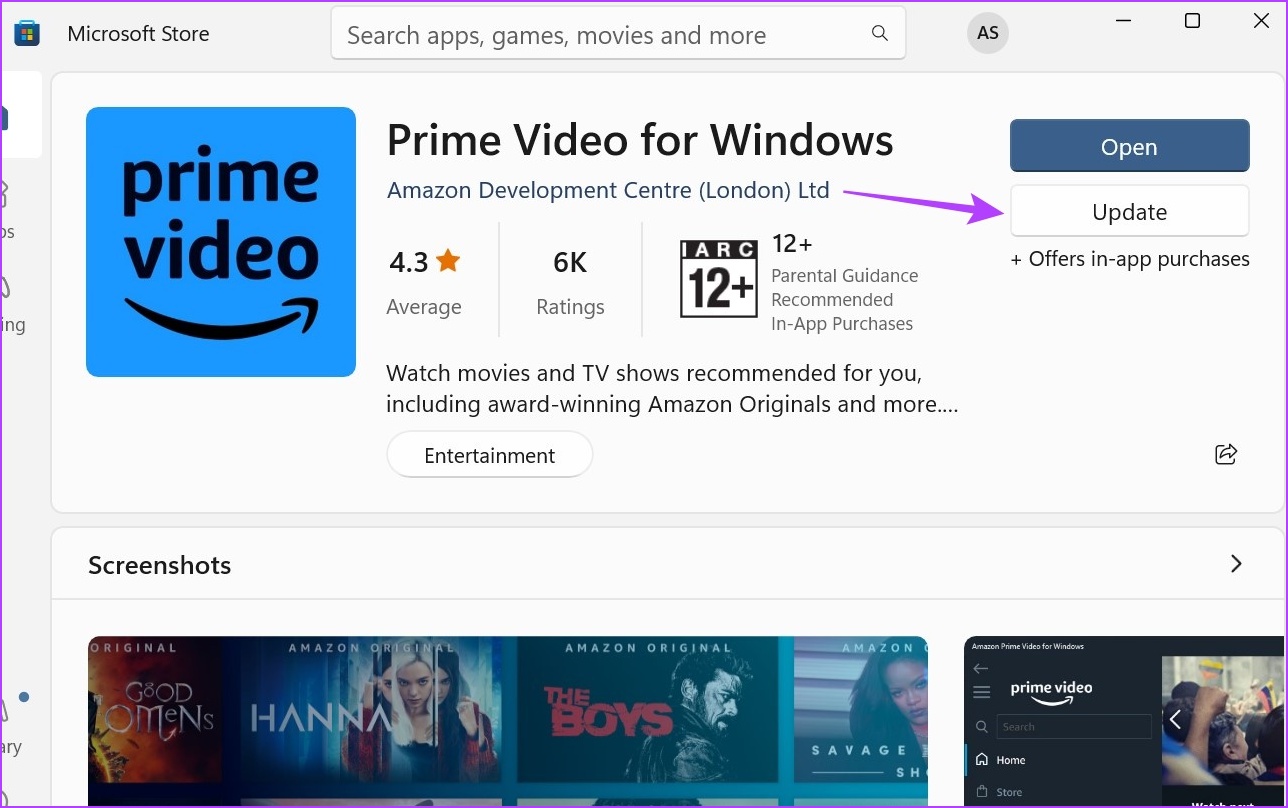
更新完成下載後,再次打開 Prime Video 應用並檢查是否字幕正在工作。如果問題仍然存在,請繼續進行下一個修復。
7.註銷並登錄 Prime Video
註銷然後重新登錄有助於在任何應用上刷新您的帳戶信息。這也有助於解決 Prime Video 字幕無法正常工作等問題。因此,讓我們逐步了解如何在網絡瀏覽器和 Prime Video Windows 應用程序上註銷和登錄 Prime Video。
在以下位置註銷和登錄 Prime Video網絡瀏覽器
第 1 步: 在網絡瀏覽器上打開 Amazon Prime Video。
第 2 步:點擊您的個人資料圖標。
第 3 步: 在“您的帳戶”部分下,單擊“退出”。這會立即讓您退出 Prime Video 帳戶。
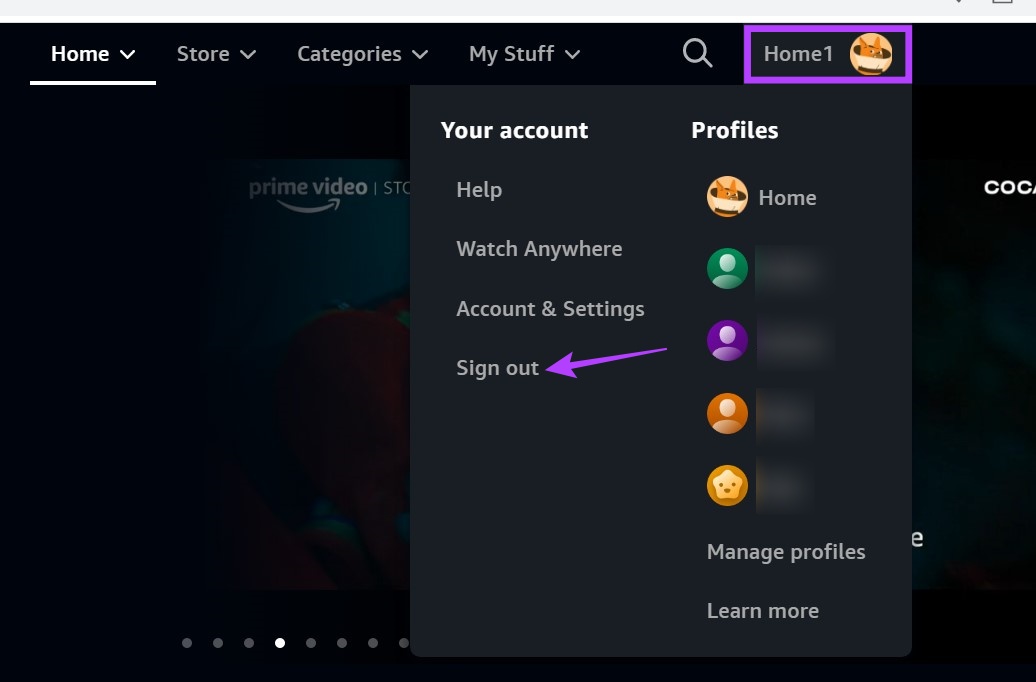
第 4 步:要重新登錄,請打開 Prime Video然後點擊“登錄加入 Prime”。
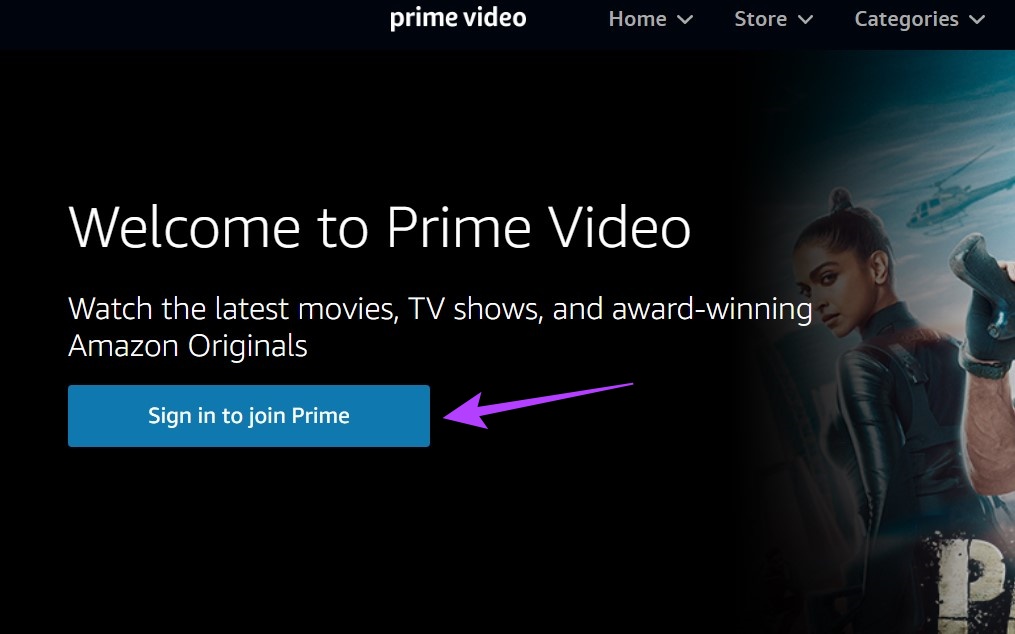
現在。輸入您的詳細信息並重新登錄。然後,嘗試播放視頻以檢查字幕是否正常工作。您還可以查看我們的其他文章,了解有關在所有設備上註銷 Prime Video 的更多信息。
註銷並登錄 Prime Video Windows 應用
第 1 步: 打開 Amazon Prime Video Windows 應用程序。
第 2 步:然後,單擊您的個人資料圖標。
第 3 步: 在這裡,單擊退出。
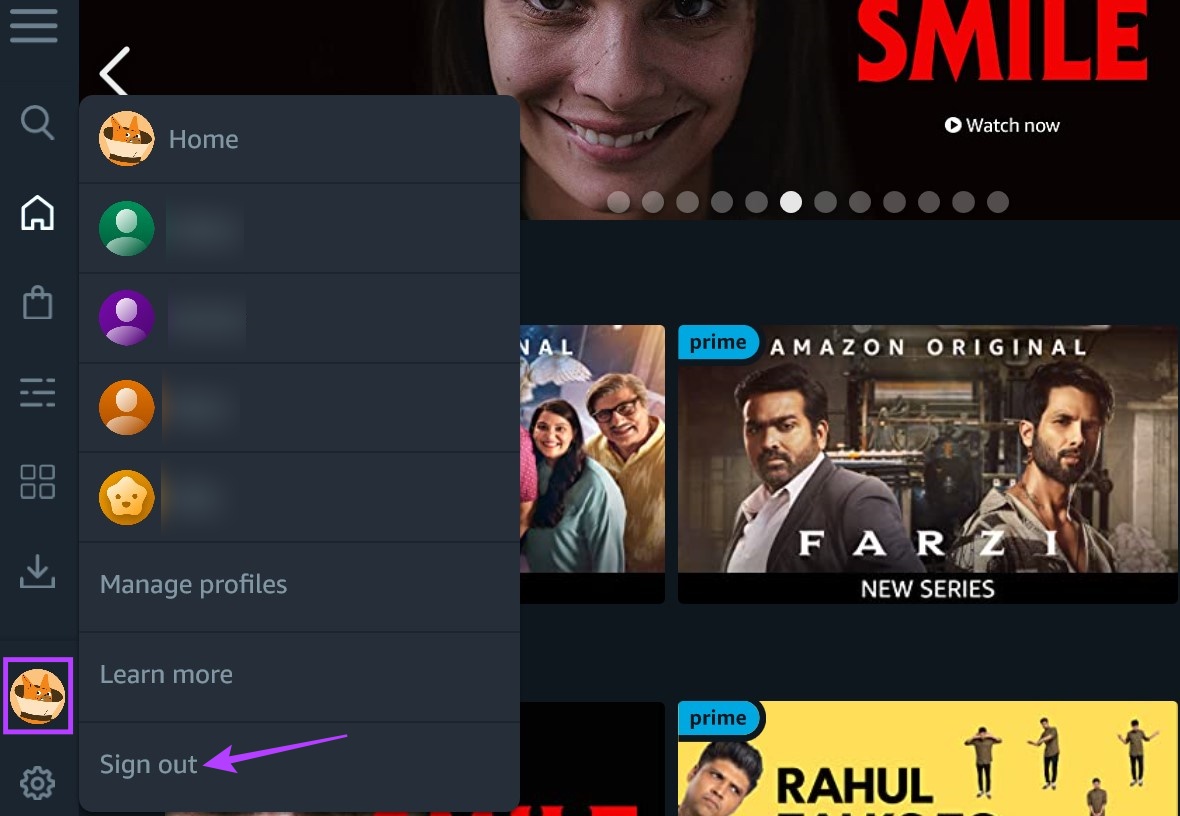
這將使您退出 Prime Video Windows 應用程序。完成此操作後,再次打開應用程序並按照屏幕上的說明重新登錄。然後,檢查問題是否已解決。
8.重新安裝 Prime Video Windows 應用程序
現在,如果您使用的是 Prime Video Windows 應用程序並且在播放字幕時仍然遇到問題,您可以嘗試卸載並重新安裝該應用程序。這將從您的設備中刪除所有以前可用的應用程序數據並安裝一個新副本。這意味著也可以解決諸如字幕無法正常工作之類的錯誤。請按照以下步驟進行操作。
第 1 步:使用 Windows 鍵 + I 鍵盤快捷鍵打開“設置”應用。
步驟2: 然後,從菜單選項中單擊應用程序。
第 3 步: 在這裡,單擊已安裝的應用程序。
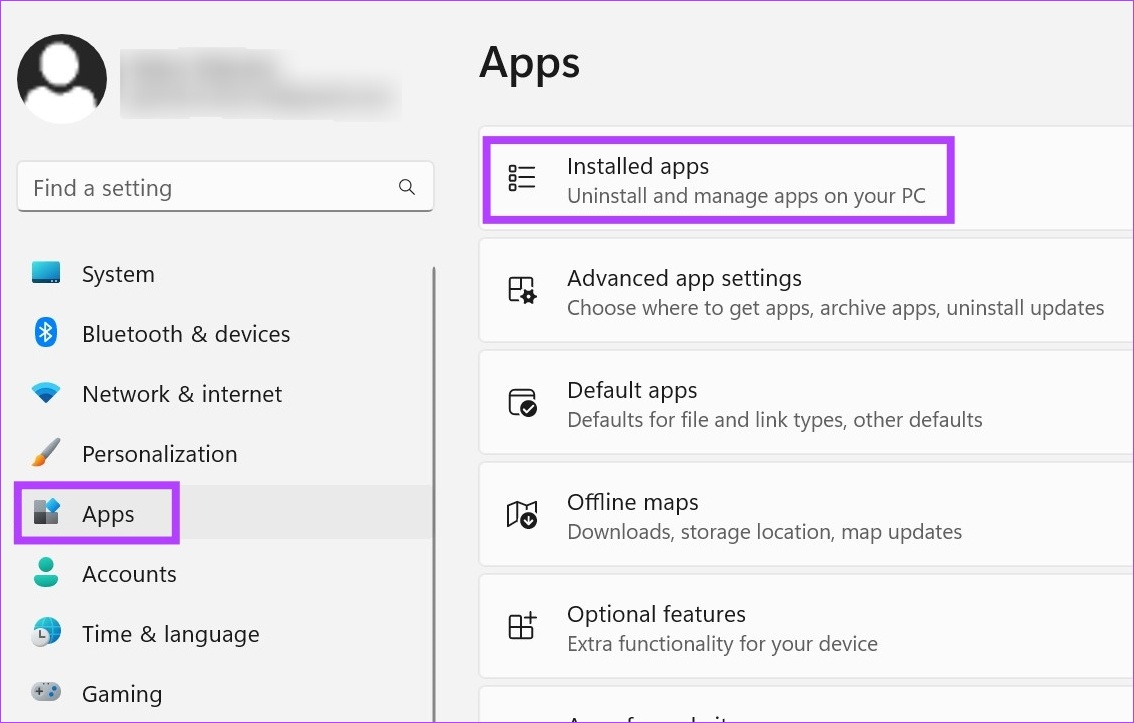
第 4 步:轉到“Windows 版 Prime Video”應用並單擊三點圖標。
第 5 步: 然後,單擊“卸載”。
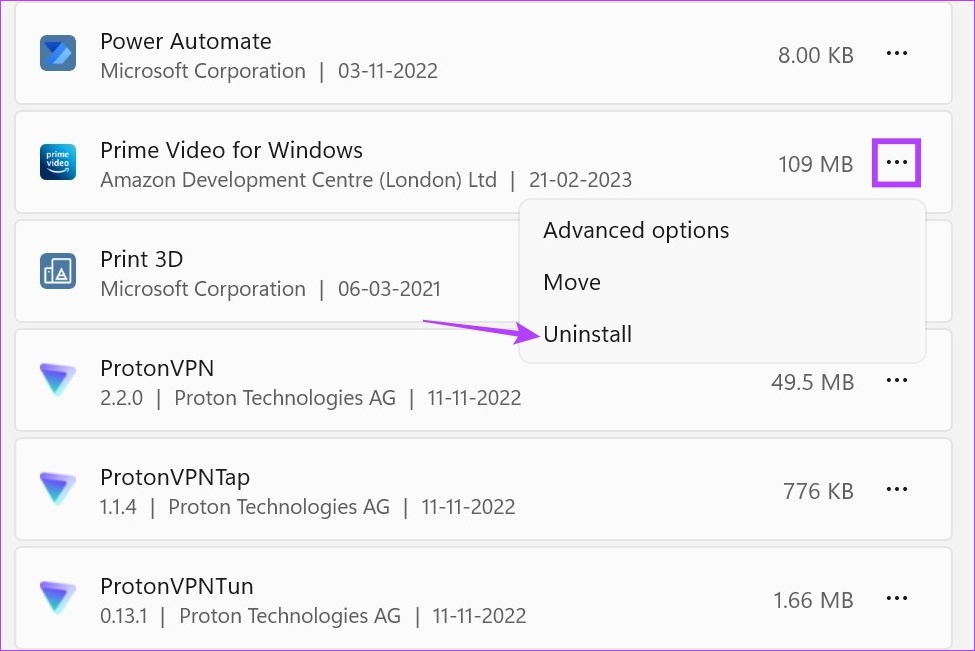
第 6 步:再次點擊“卸載”進行確認。這將從您的設備卸載 Amazon Prime Video Windows 應用程序。

第 7 步:然後,打開 Prime Video 應用使用以下鏈接在您的瀏覽器上使用 Microsoft Store。
第 8 步:在此處單擊“進入商店應用”以在您的設備上打開 Microsoft Store。
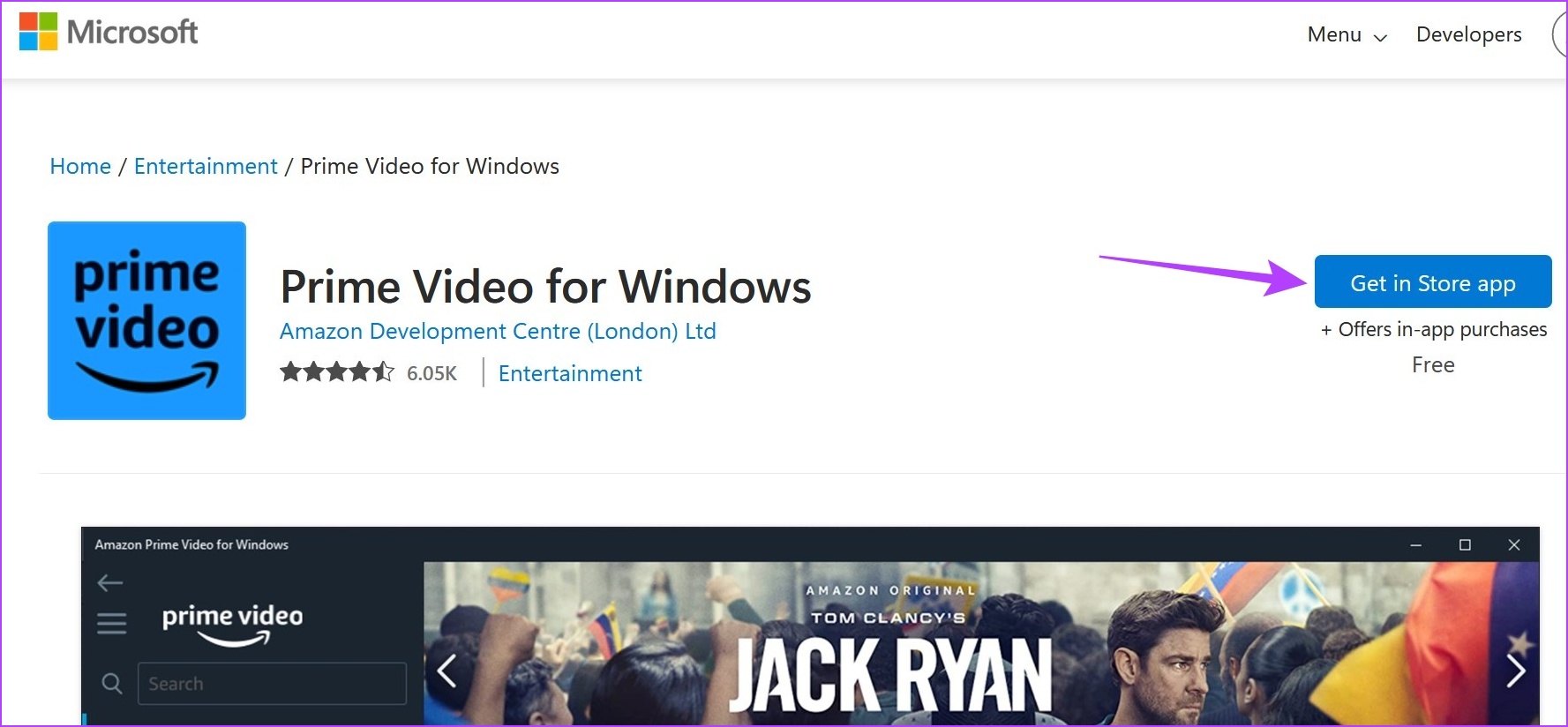
現在,按照屏幕上的說明再次下載 Prime Video Windows 應用程序。安裝完成後,登錄並檢查 Prime Video 應用程序字幕無法正常工作的問題是否已解決。
如果 Amazon Prime Video 字幕仍然無法正常工作,最後的辦法是聯繫Amazon Prime Video 支持團隊。在這裡,您可以查看自助主題,甚至可以通過電話、電子郵件或聊天與支持代表聊天,以幫助解決 Amazon Prime Video 字幕不工作的問題。
在 Prime Video 上使用字幕的常見問題
<強>1。字幕是否適用於所有 Prime Video 影片?
目前 Amazon Prime Video 上的大多數流媒體影片都提供字幕。
2.我可以在視頻播放開始後更改 Prime Video 中的字幕嗎?
是的,即使在視頻播放開始後,您也可以在 Prime Video 中更改字幕。您可以更改字幕顏色,或者如果不再需要,也可以關閉 Prime Video 中的字幕。
修復 Prime Video 字幕
字幕有助於擴大您的觀看選擇範圍, ,在某些情況下,甚至可以提升您的整體觀看體驗。因此,我們希望本文能幫助您解決 Prime Video 字幕無法在 Windows 11 上運行的問題。您還可以查看我們的有關修復 Prime Video 字幕無法在 iPhone 上運行的指南。