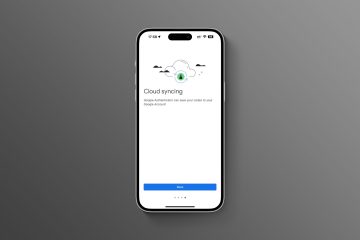了解如何啟用和使用佩戴 Apple Watch 時自動解鎖 Mac 的自動解鎖功能。您還可以使用 Apple Watch 快速驗證和批准請求,否則需要您輸入 Mac 的密碼。
借助自動解鎖連續性功能,登錄 Mac 就像佩戴 Apple Watch 一樣簡單在您的手腕上,無需輸入密碼。自動解鎖使用藍牙鄰近信息來確定您佩戴的手錶和 Mac 何時保持一定距離。
除了方便之外,此功能還無需手動輸入密碼。這可確保沒有人能看到您在公共場所輸入 Mac 密碼,從而幫助您保護計算機。

在這個分步教程中,我們將帶您完成設置和使用 Apple Watch 的過程在 Mac 上自動解鎖。
使用 Apple Watch 解鎖 Mac:隱藏
支持的型號
自動解鎖適用於運行watchOS 3 的所有 Apple Watch 型號和更高版本以及大多數 2013 年及更高版本的 Mac 運行 macOS Sierra 或更高版本。請注意,如果您擁有 Apple Watch Series 3 或更新版本,則您的 Mac 必須運行 macOS High Sierra 及更高版本。
為了使用自動解鎖來批准 Mac 的密碼請求,您的 Apple Watch 必須處於開機狀態watchOS 6 或更高版本,並且您的 Mac 必須運行 macOS Catalina 或更高版本。
所有這些軟件版本都是幾年前的,而且最您當前使用的 Apple Watch 和 Mac 可能已經支持自動鎖定。但是,如果您不確定,請轉到系統信息 > Wi-Fi,如果您在自動解鎖 旁邊看到支持,這意味著您可以在此 Mac 上使用 Apple Watch 自動解鎖您的電腦或批准對您的 Mac 管理員密碼的請求。
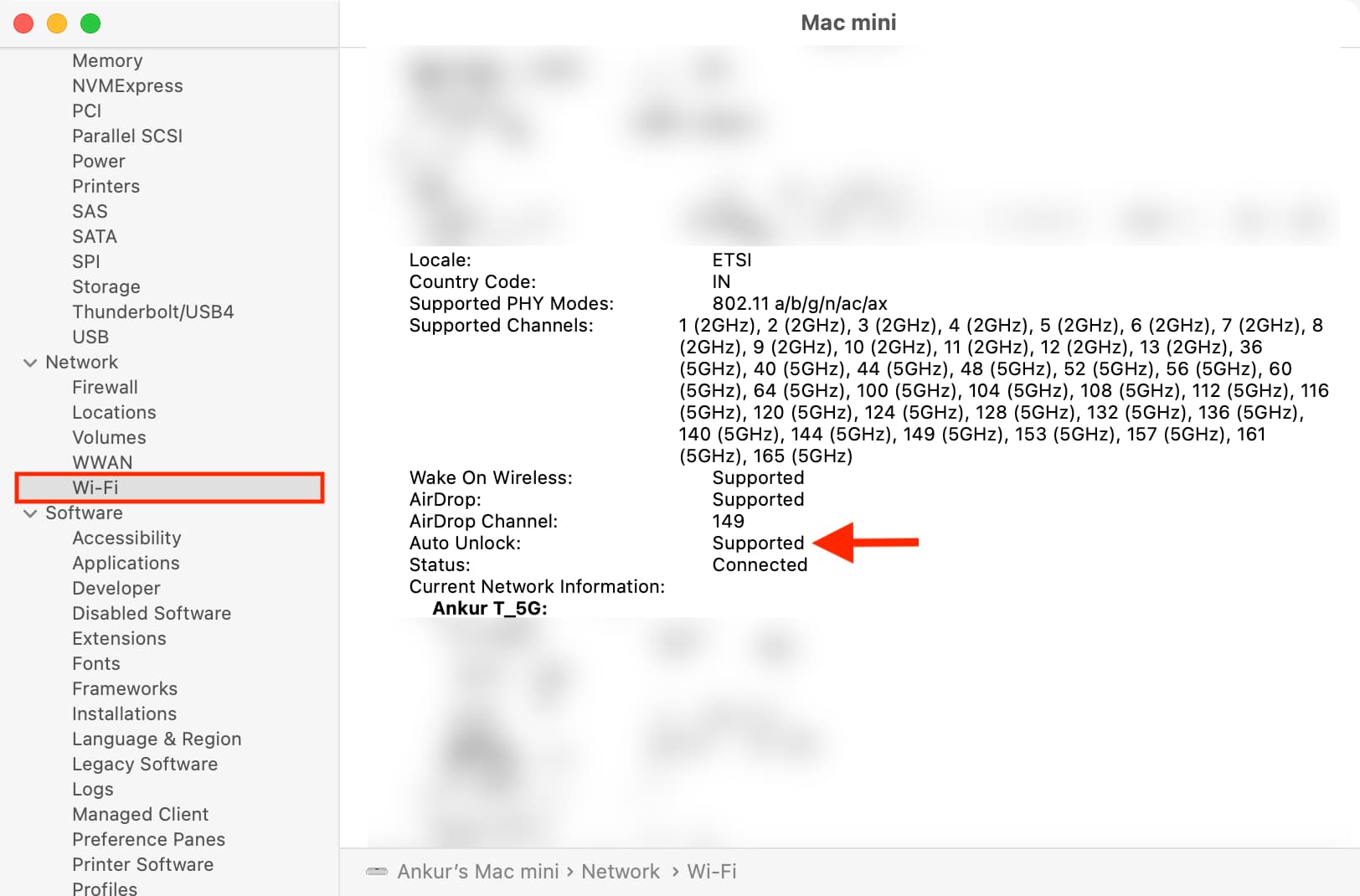
先決條件
在 Mac 上設置 Apple Watch 自動解鎖
打開 <運行 macOS Ventura 或更高版本的 Mac 上的 strong>系統設置。點擊左側邊欄中的Touch ID & Password或Login Password。打開您的 Apple Watch 名稱 旁邊的開關。輸入您 Mac 的密碼並點擊解鎖。 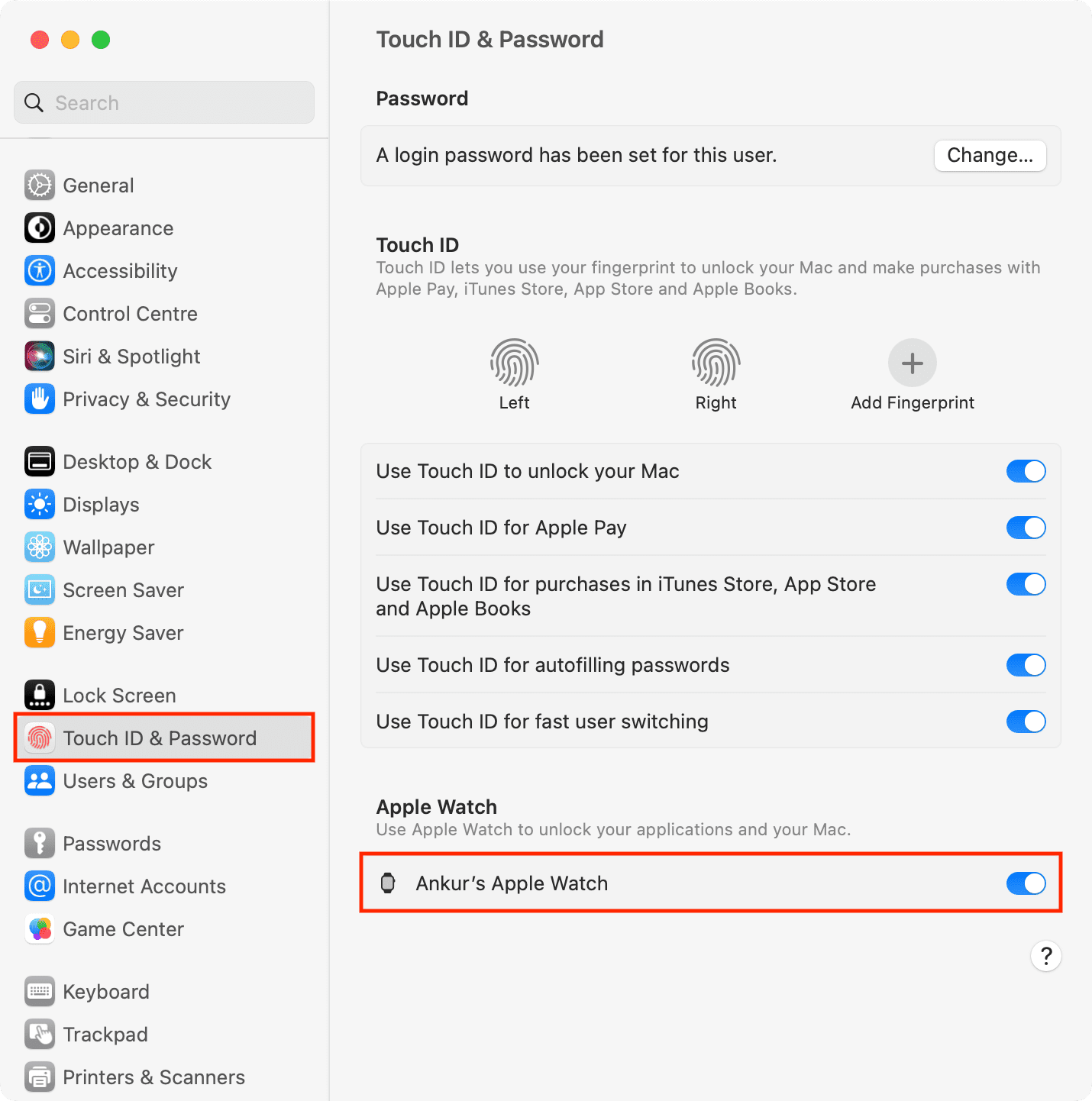
同步可能需要幾秒鐘,然後一切就緒!
在 macOS Monterey 或更早版本上
打開系統偏好設置 並點擊安全和隱私。進入常規部分並選中“使用您的 Apple Watch 解鎖應用程序和您的 Mac”或“允許您的 Apple Watch 解鎖您的 Mac<”複選框/strong>.’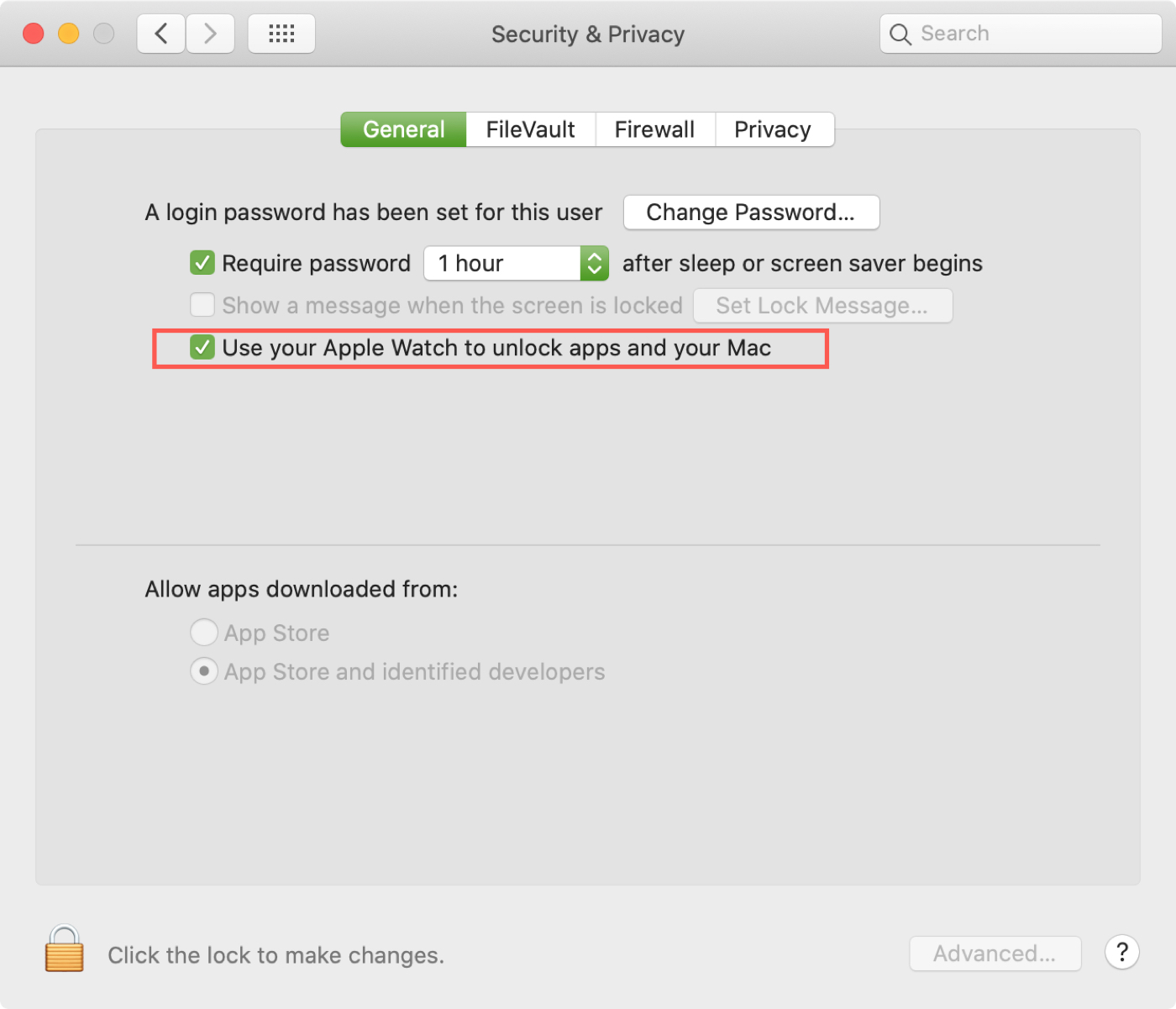
如何使用 Apple Watch 自動解鎖 Mac
現在您已經設置了自動解鎖功能,是時候使用它了。
1) 確保您佩戴著 Apple Watch 並且它已解鎖。如果未解鎖,您會在屏幕頂部看到一個小掛鎖圖標。在這種情況下,按下數碼表冠並輸入您的手錶密碼以將其解鎖。
2) 單擊 Mac 上的蘋果圖標 ,然後選擇鎖定屏幕 或睡眠。如果您選擇鎖定屏幕,請按 esc 鍵關閉顯示屏。
3) 現在,為了進行此測試,請走開從您的 Mac。
4) 接下來,走到您的 Mac 附近。
5) 按鍵盤上的任意鍵喚醒您的 Mac。
6) 當您的 Mac 被喚醒時,您會感覺到手腕震動,確認您的 Mac 已使用自動解鎖你的蘋果手錶。它會說,“您的 Mac 名稱:已由此 Apple Watch 解鎖。”
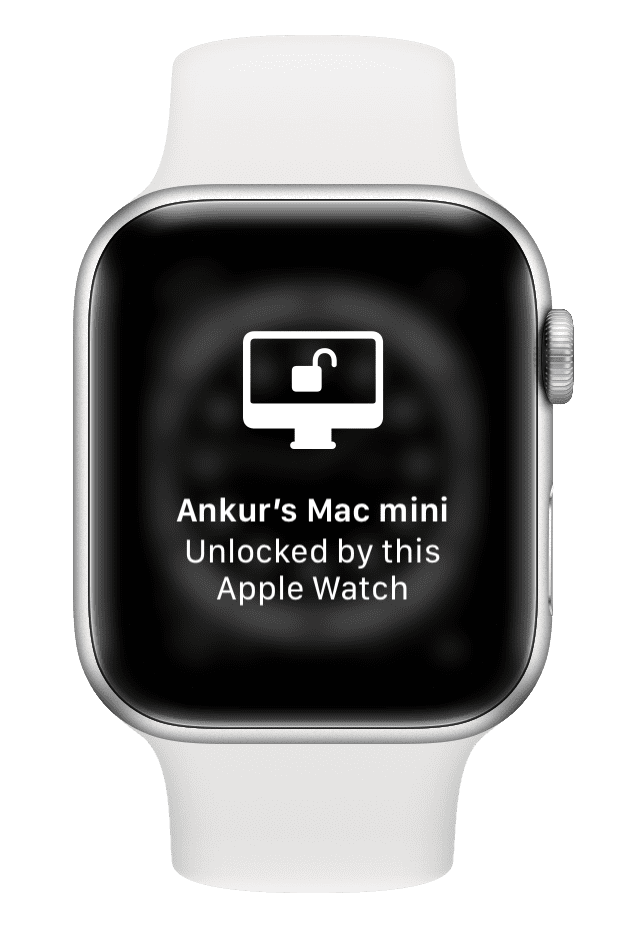
重要提示:自動解鎖只會解鎖您的 Mac。它不能用於在您離開時自動鎖定您的 Mac。
提示:有兩台或更多 Mac?您可以使用同一個 Apple Watch 解鎖所有這些功能。我有一台 MacBook Pro 和一台 Mac mini。我在兩者上都打開了自動解鎖功能。
重要提示:您的 Mac 是否要求您輸入密碼?
使用 Apple Watch 自動解鎖將不起作用,您必須輸入您的密碼這些情況下的 Mac 密碼:
您剛剛重新啟動了 Mac。您將其關閉並打開電源。您在 Mac 上註銷了用戶帳戶。
在任何這些情況下,只需輸入一次 Mac 的密碼,然後自動解鎖就會開始工作。這類似於 Face ID 或 Touch ID 只有在您重新啟動 iPhone 後輸入一次密碼後才能開始工作。
如何使用 Apple Watch 批准 Mac 的密碼請求
您可以注意到當您嘗試更改“系統設置”或“系統偏好設置”中的某些設置時,您的 Mac 會要求您輸入管理員密碼。同樣,當您想在 Safari 瀏覽器中查看 iCloud 鑰匙串密碼、批准應用程序安裝或打開鎖定的備忘錄時,您的 Mac 會要求您輸入系統密碼。
在大多數情況下,您可以使用您的 Apple無需輸入 Mac 的管理員密碼即可批准這些請求:
1) 在 Mac 上打開系統設置並轉到鎖定屏幕。
2) 打開鎖定時顯示消息旁邊的開關。
3) 您的 Mac 會立即要求您輸入密碼。同時,您也會在 Apple Watch 上感受到提醒。
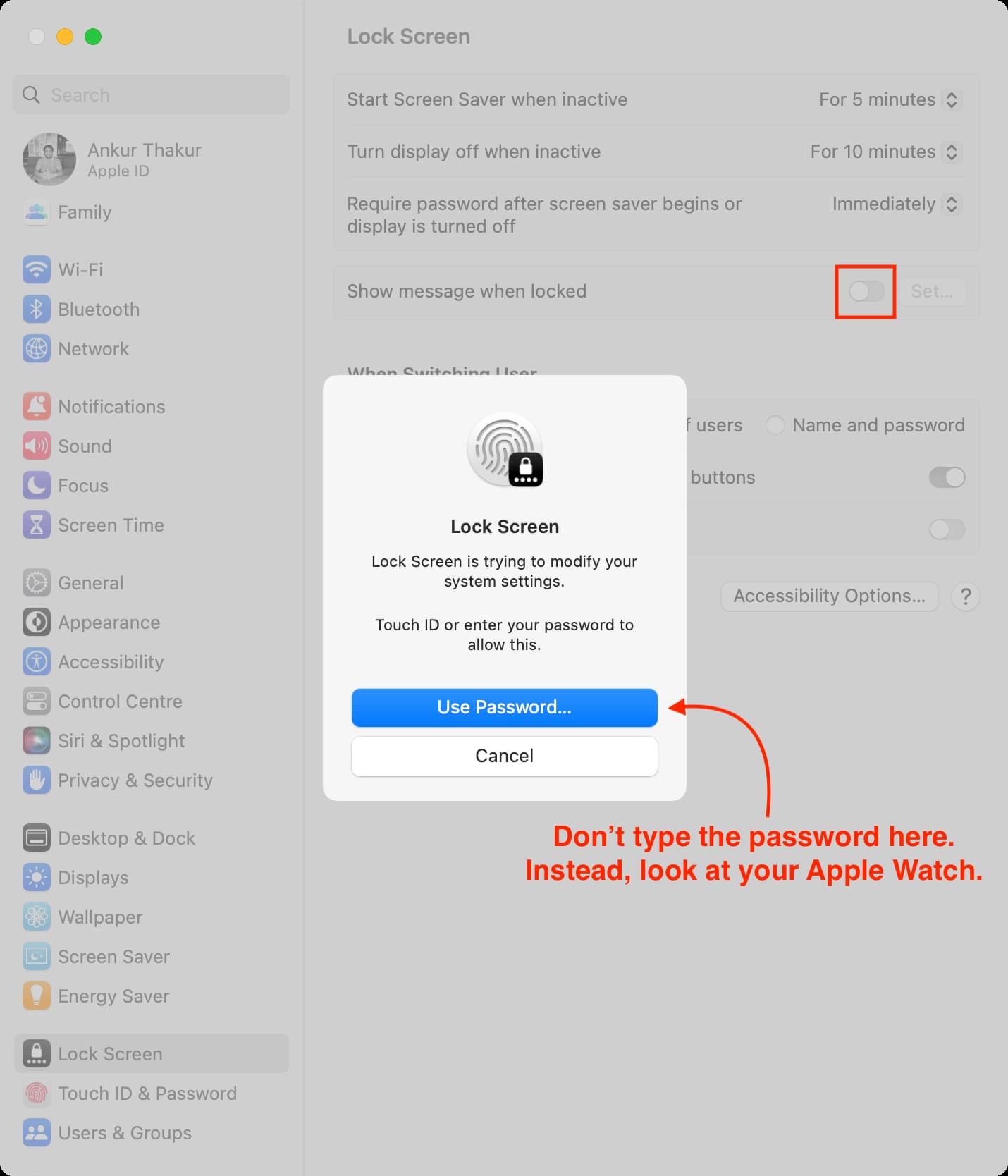
4) 無需手動輸入 Mac 密碼,只需查看在您的 Apple Watch 上,雙擊側邊按鈕進行身份驗證。當您的 Apple Watch 已成功批准輸入管理員密碼的請求時,Mac 上的彈出窗口將消失。
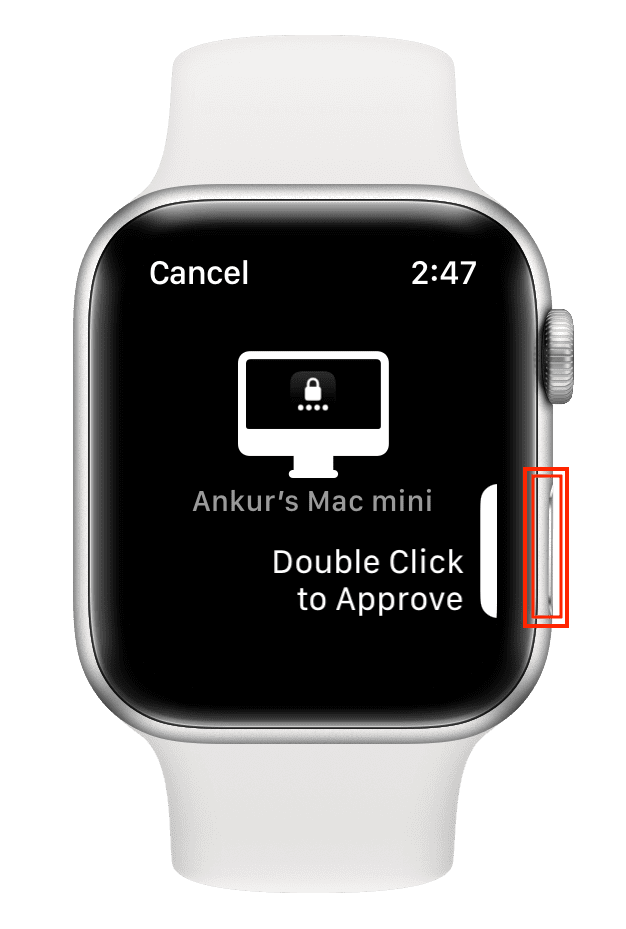
這只是一個例子。同樣,您可以使用 Apple Watch 在其他地方進行身份驗證,例如訪問 Safari 密碼、系統設置中的 iCloud 鑰匙串等。
在下面的屏幕截圖中,您可以在 Mac 屏幕上看到不同的圖標,表示身份驗證的位置請求將被批准。
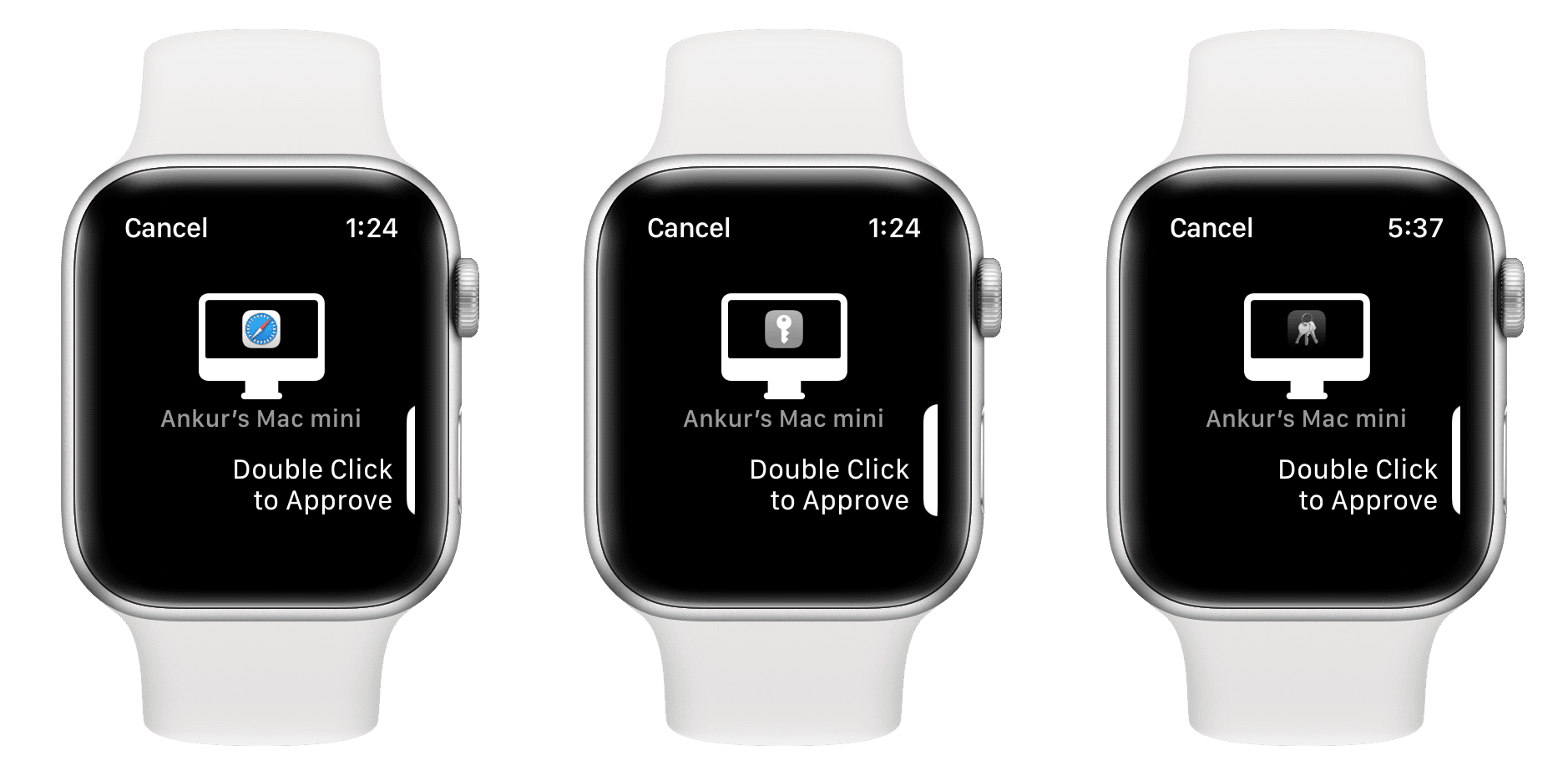
重要提示:它不會在任何地方都有效
您不能在系統設置中到處批准 Mac 的管理員密碼。例如,當你想為你的 Mac 添加額外的指紋時,它要求你輸入密碼,那麼你必須使用 Touch ID 或鍵入密碼。
同樣,當你嘗試進行更改時對於 FileVault 等敏感設置,系統會要求您輸入 Mac 的密碼。
除此之外,我無法使用 Apple Watch 解鎖鎖定的筆記,但是 Apple 支持 說你應該可以。
修復 Apple Watch 自動解鎖在 Mac 上不起作用
如果您無法使用 Apple Watch 解鎖 Mac 或批准密碼請求,請按照以下解決方案操作:
將手腕靠近 Mac。不要忘記按鍵盤上的任意鍵喚醒您的 Mac。從系統設置(上述步驟)關閉自動解鎖功能,重新啟動 Mac,然後重新打開自動解鎖。退出並重新打開您嘗試使用 Apple Watch 批准功能的應用程序(如係統設置、Safari、備忘錄等)。將 Mac 關機,稍等片刻,然後重新開機。轉到系統設置 > 常規 > 共享,關閉 Mac 上的 Internet 共享和屏幕共享。將您的 Apple Watch 和 Mac 更新到可用的最新版本操作系統。如果您的 Apple Watch 未在 Apple ID 網頁上顯示為受信任的設備,則自動解鎖將不起作用。如果是這種情況,請取消手錶與 iPhone 的配對,然後重新配對以解決此問題。是否啟用了自動登錄選項?轉到系統設置 > 用戶和組並選擇自動登錄為旁邊的關閉。這將確保自動登錄和自動解鎖之間沒有衝突。
無線連接太弱,Apple Watch 無法解鎖此 Mac
有時,您可能會在 Mac 的鎖定屏幕上看到一條消息,內容為“無線連接太弱,Apple Watch 無法解鎖此 Mac。”在這種情況下,只需將您的手腕靠近您的 Mac,它應該可以工作。
您也可以按 esc 鍵關閉 Mac 的屏幕,然後喚醒再次按任意鍵。在此之後,您的 Mac 應該會使用 Apple Watch 自動解鎖。

Touch ID 與 Apple Watch 自動解鎖
自動解鎖功能是如果你有一台沒有 Touch ID 的舊 Mac,那就太棒了。但是,如果您的 MacBook 具有 Touch ID,或者像我一樣,如果您使用帶有 Touch ID 的 Apple 妙控鍵盤,您可能會發現 Touch ID 比 Apple Watch 自動解鎖更可靠和一致。
但是, Auto Unlock 證明了各種 Apple 設備如何相互配合,您應該試一試。您可能會愛上這種便利!
同理:如何使用 Apple Watch 解鎖 iPhone