了解如何在 iPhone、iPad 和 Mac 上突出顯示、下劃線和刪除線文本,以便輕鬆跟踪重要信息或註釋文檔。本文免費提供了使用這些有用功能的分步指南。
閱讀 PDF 時,您可能希望使用淺熒光色突出顯示關鍵文本,例如在為學校或大學考試學習時,或者為了輕鬆參考辦公室 PDF 中的關鍵點。
此外,您可以為文本添加下劃線以區分它從文檔的其餘部分,並使用刪除線或刪除線工具標記不相關的文本。
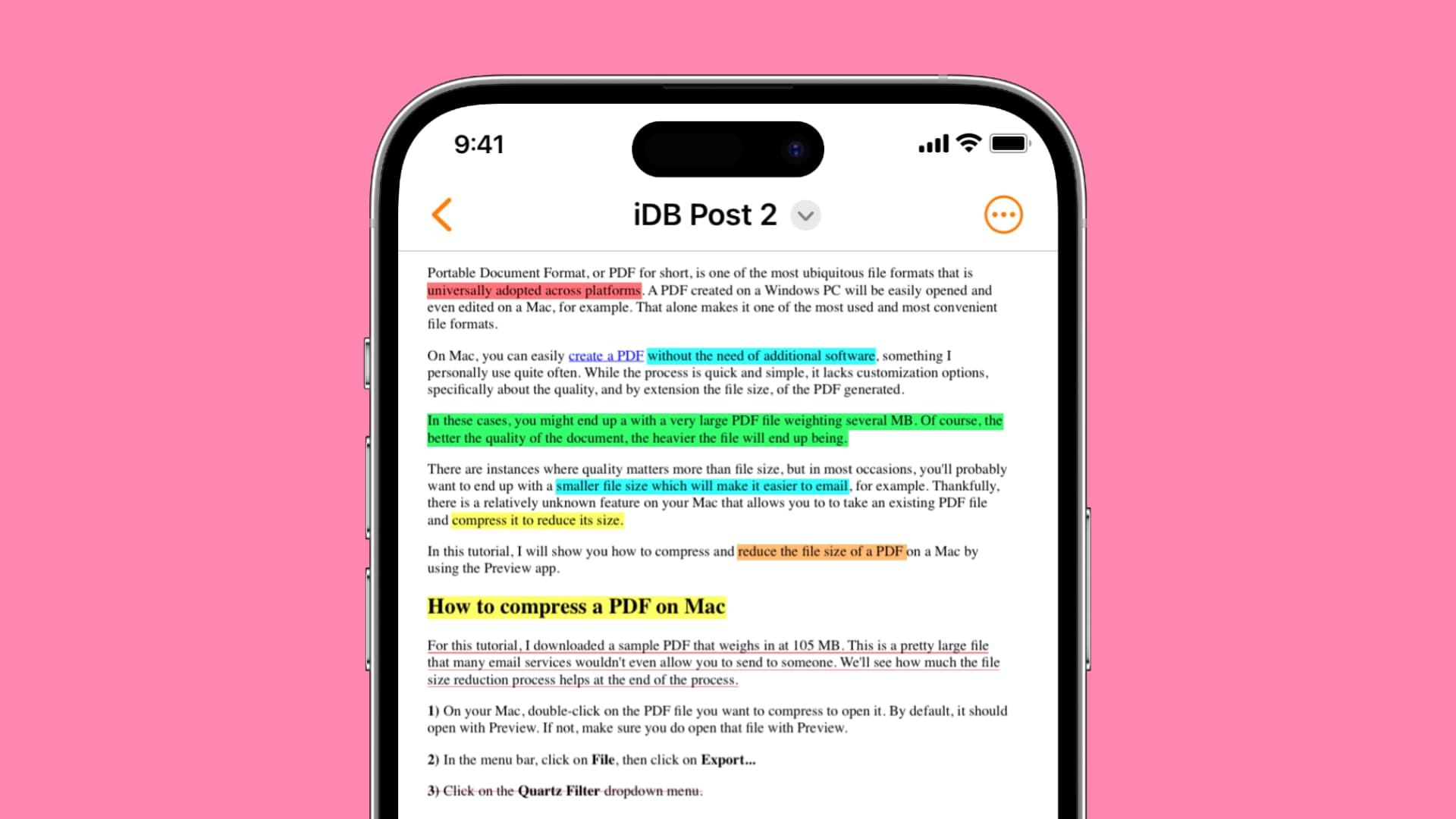
本分步教程可幫助您輕鬆完成所有這些操作。
突出顯示 PDF 中的文本:隱藏
在 iPhone 和 iPad 上
iOS 和 iPadOS 缺少強大的文本註釋工具。因此,我們將首先向您展示如何使用一些出色的第三方應用程序來執行此操作。我們還將提及內置標記方法。
使用 Highlights 應用程序
1) 下載 Highlights app 從 App Store 免費打開它。
2) 轉到在我的 iPhone 上、iCloud Drive 或其中一項添加的服務,然後選擇您要編輯的 PDF。
3) 選擇要突出顯示、下劃線或刪除線的文本。
4) 選擇文本後,會立即出現一個彈出窗口。點擊那裡的 S(刪除線)、U(下劃線)或 A(突出顯示)按鈕,它會將所選格式添加到文本。在詢問時輸入您的姓名作為作者姓名。
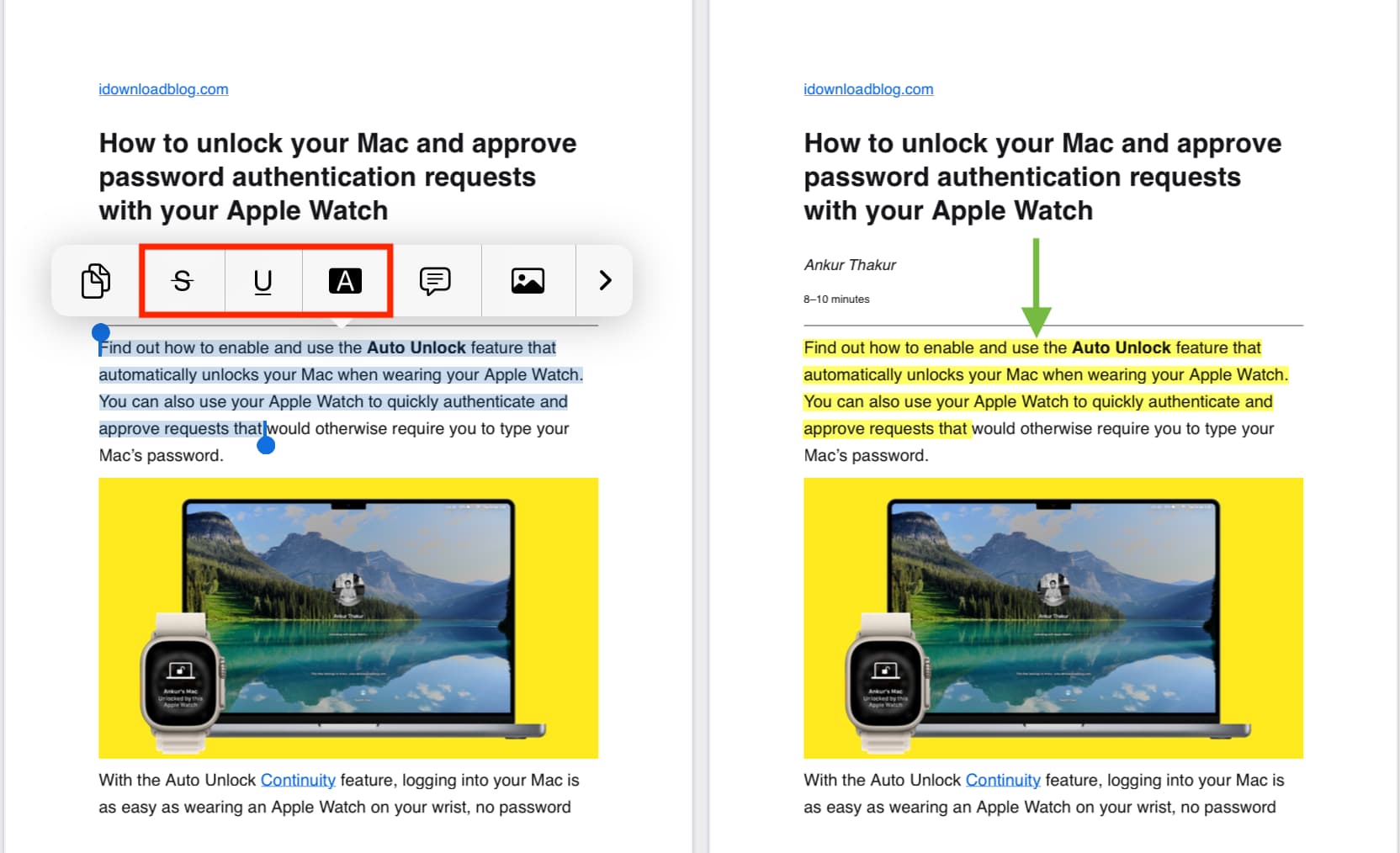
注意:在 iPad 上,您還可以從頂部工具欄訪問這些工具。
5) 要更改突出顯示、下劃線或刪除線的顏色,點擊已編輯的文本,它會彈出一個額外的菜單,您可以從中選擇紅色、橙色、黃色、綠色、藍色、粉色、洋紅色或灰色。要移除突出顯示,請點按紅色垃圾桶按鈕。
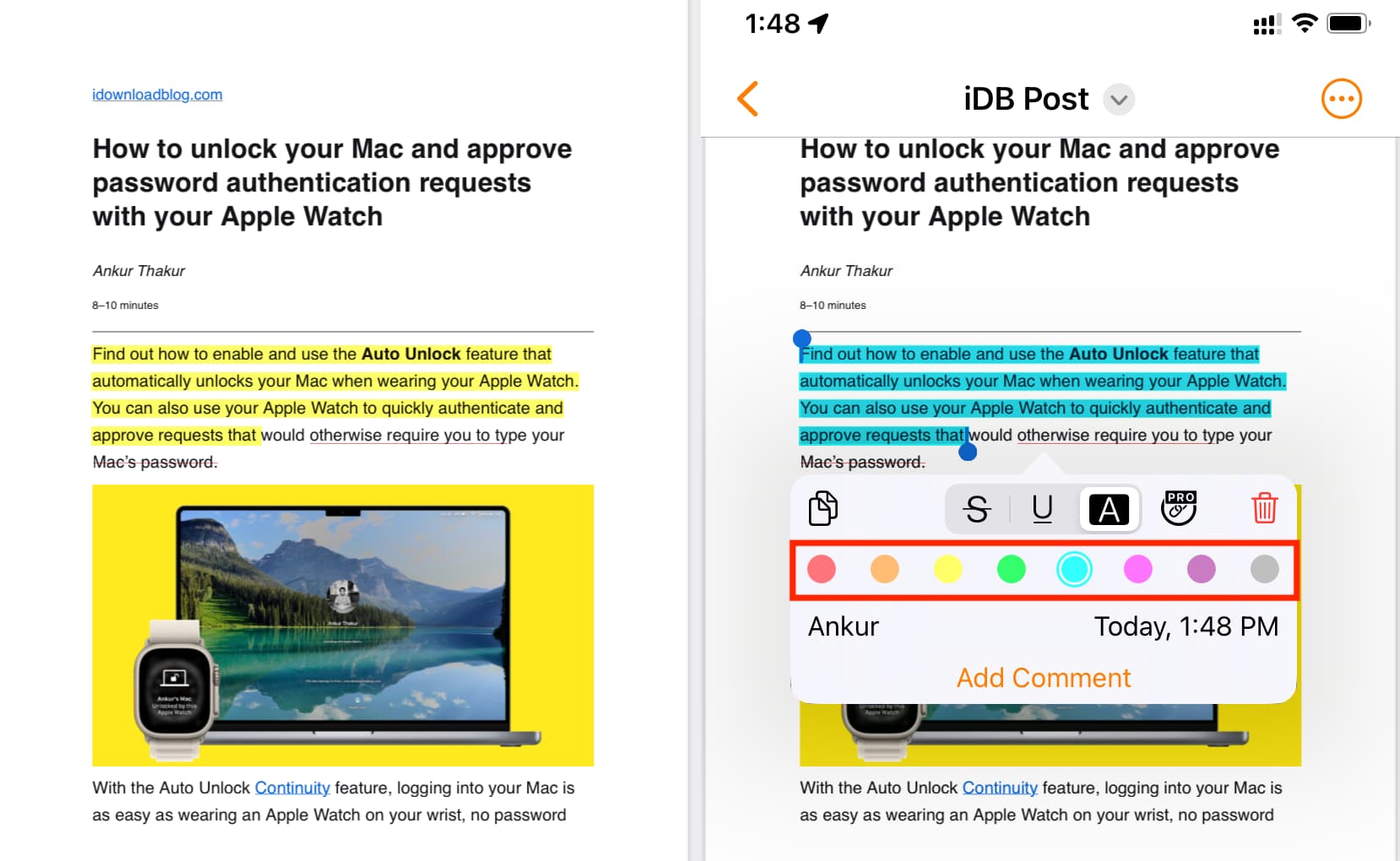
6) 完成編輯後,點擊一次屏幕顯示應用程序按鈕。在這裡,點擊共享圖標 > PDF(在共享文檔標題下)> 保存到文件 > 選擇一個文件夾並點擊保存。
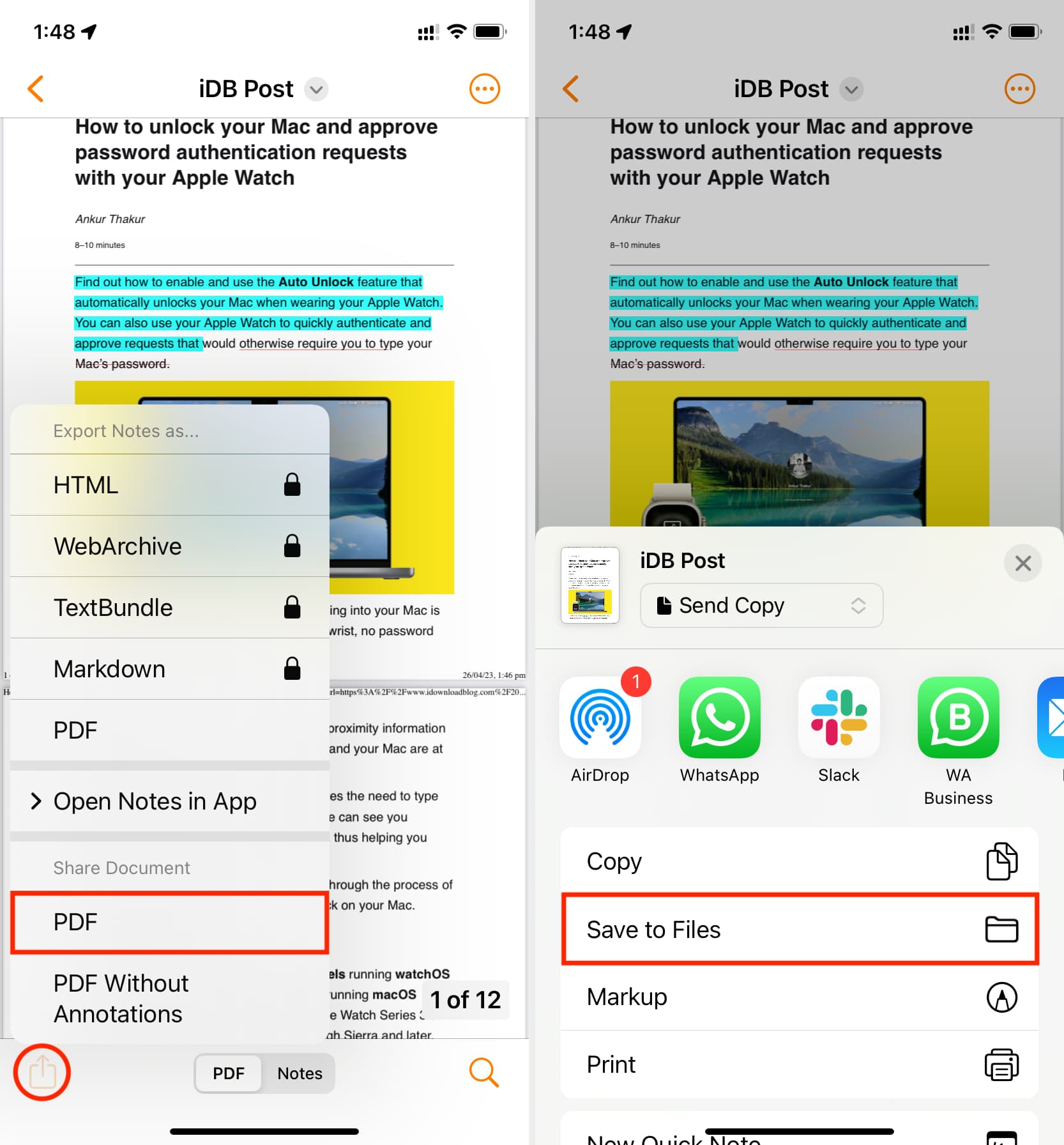
現在,打開預裝的 Apple 文件應用 在您的 iPhone 或 iPad 上,轉到您在第 6 步中選擇的文件夾,找到帶有突出顯示文本的 PDF。
類似的第三方應用程序
我測試了十幾個允許註釋和編輯 PDF 的 iPhone 和 iPad 應用程序。在所有這些中,我發現 Highlights 應用程序運行良好,因此在上面解釋了它的詳細步驟。除此之外,我還發現這三個應用程序可以完美地完成突出顯示、下劃線和刪除 PDF 文本的工作,即使是在它們的免費版本中也是如此。
WPS Office:點擊 Cloud > iCloud > 選擇 PDF > 選擇文本 > 使用突出顯示、下劃線或刪除線.接下來,點擊保存圖標 > 共享為文件 > 共享為文件 > 保存到文件。 PDF Expert – Editor & Reader:藍色大加號按鈕 > 文件 >選擇 PDF > 從 PDF Expert 屏幕點擊導入的 PDF > 選擇文本 > 突出顯示或使用頂部的編輯圖標。之後,點擊右上角的三點圖標 > 共享 > 共享 > 保存到文件。 PDF Extra:掃描、編輯和簽名: 文件 > 瀏覽文件 > 選擇 PDF > 選擇文本 > 突出顯示、刪除線、下劃線 > 三點圖標 > 共享 > 保存到文件。
使用內置的標記工具
標記非常適合添加線條或簽署 PDF,但它不能用作突出顯示工具。儘管如此,如果您只想粗略地突出顯示某些行並且不想費心下載應用程序,那麼這裡是直接從您的 iPhone 或 iPad 執行此操作的方法:
1) 進入文件應用並點擊 PDF 以全屏打開它。
2) 點擊標記按鈕.
3) 選擇熒光筆工具。之後,選擇其厚度和顏色不透明度。要更改突出顯示顏色,請點擊現有顏色點並選擇其他顏色。
4) 準備就緒後,只需將手指或 Apple Pencil 拖到 PDF 文本上
它不會是一條直線,但你可以選擇標尺工具,用兩根手指旋轉它,然後用一根手指定位它在您要突出顯示的文本下方。接下來,通過在標尺上方滑動手指或 Apple Pencil 來突出顯示文本。這一次,它應該是一條直線。
5) 最後,點擊完成 保存編輯。
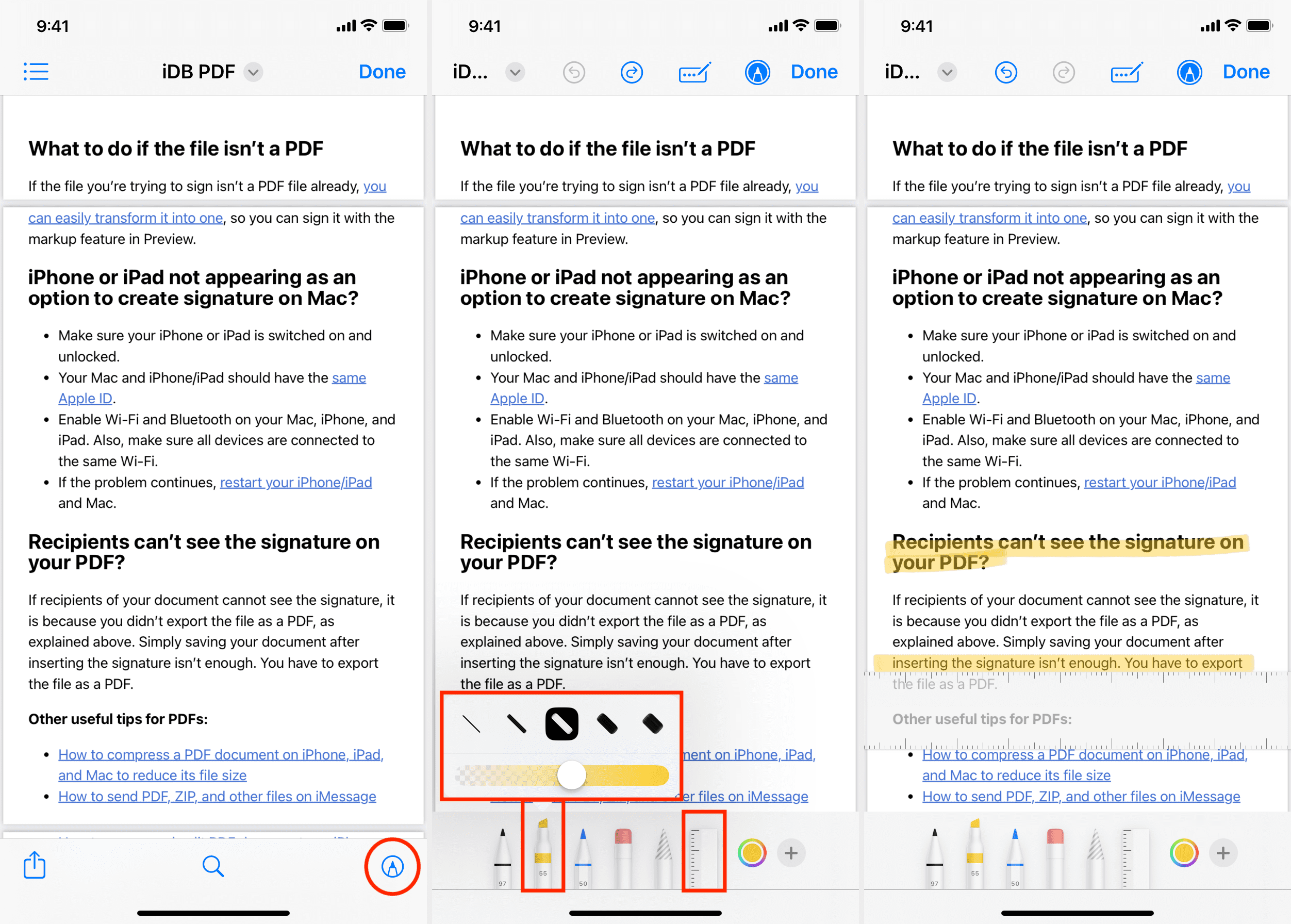
On Mac
Mac 上的預覽應用程序擁有所有必要的工具來註釋您的 PDF,因此無需投資第三方應用程序:
1) 在預覽應用程序中打開 PDF。如果看不到,請查看此內容。
2) 選擇文本。
3) 單擊箭頭在突出顯示按鈕旁邊並選擇一種顏色以突出顯示所選文本。或者,選擇下劃線 和刪除線 將這些格式設置選項添加到所選文本。
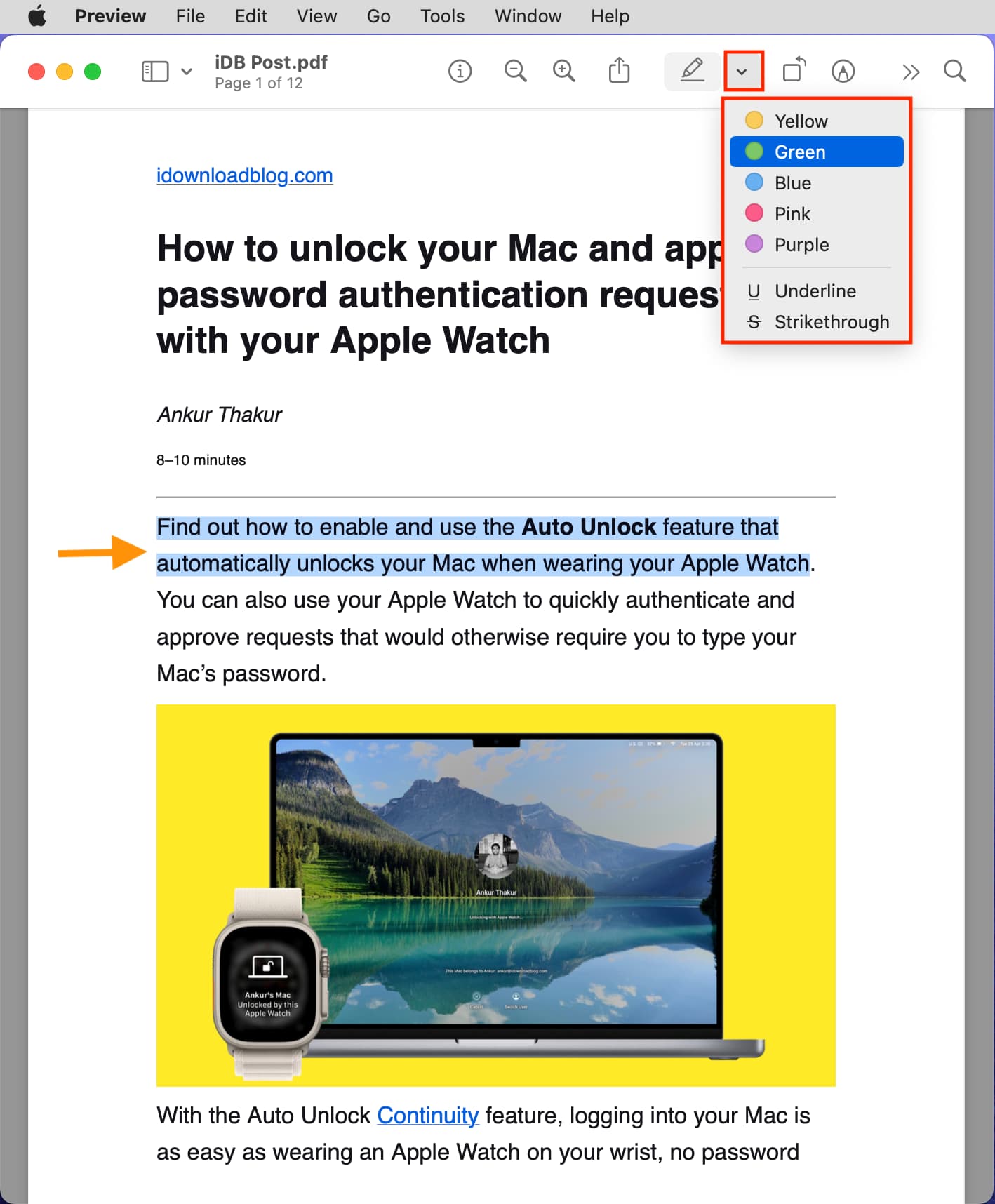
4) 一旦你突出顯示完成後,單擊紅色關閉按鈕,所有編輯將自動保存。
您可以在預覽或任何其他 PDF 閱讀器應用程序中再次打開此突出顯示的 PDF,您應該會看到所有註釋。
快速突出顯示、下劃線或刪除多行
1) 在預覽中打開 PDF 後,單擊突出顯示按鈕 ,它會變成灰色表示高亮模式。
2) 點擊旁邊的箭頭突出顯示按鈕並選擇其中一種突出顯示樣式,例如突出顯示顏色、下劃線或刪除線。
3) 現在選擇 PDF 中的文本,它將自動添加您在第 2 步中選擇的突出顯示樣式。您可以繼續選擇更多文本,它會繼續自動突出顯示它們。
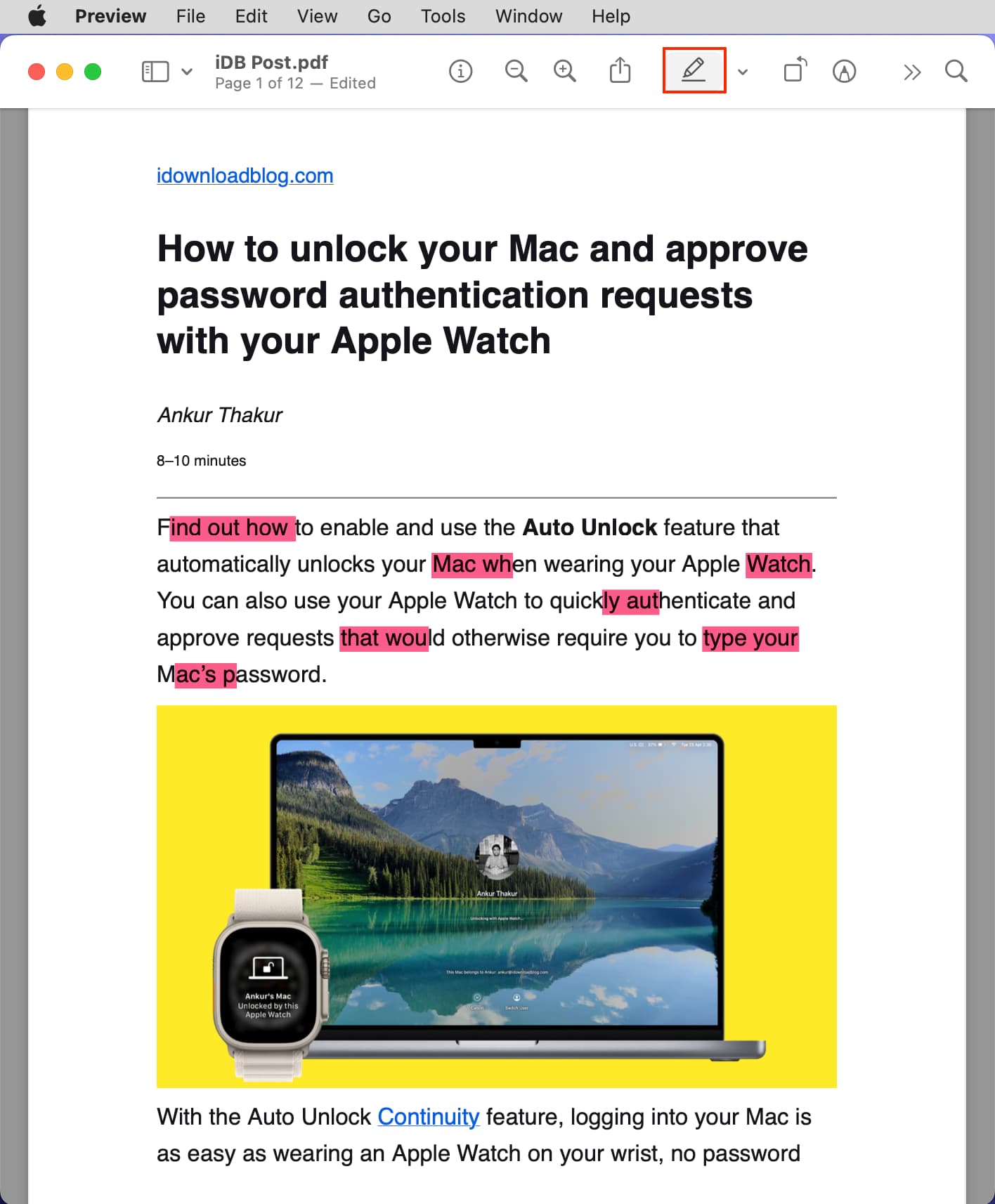
4) 點擊相同再次單擊突出顯示按鈕以關閉突出顯示。如果它卡住了,請點擊紅色關閉按鈕退出預覽並在其中重新打開您的 PDF。
提示:您也可以使用上述步驟通過簡單地快速刪除添加的高亮顯示選擇突出顯示的文本。
查看 PDF 中的所有突出顯示
1) 在 Mac 的預覽應用程序中打開 PDF。
2) 點擊頂部菜單欄中的查看 > 要點和註釋。
3) 您將在左側邊欄中看到所有 PDF 突出顯示。單擊其中一個可直接跳轉到突出顯示的部分。
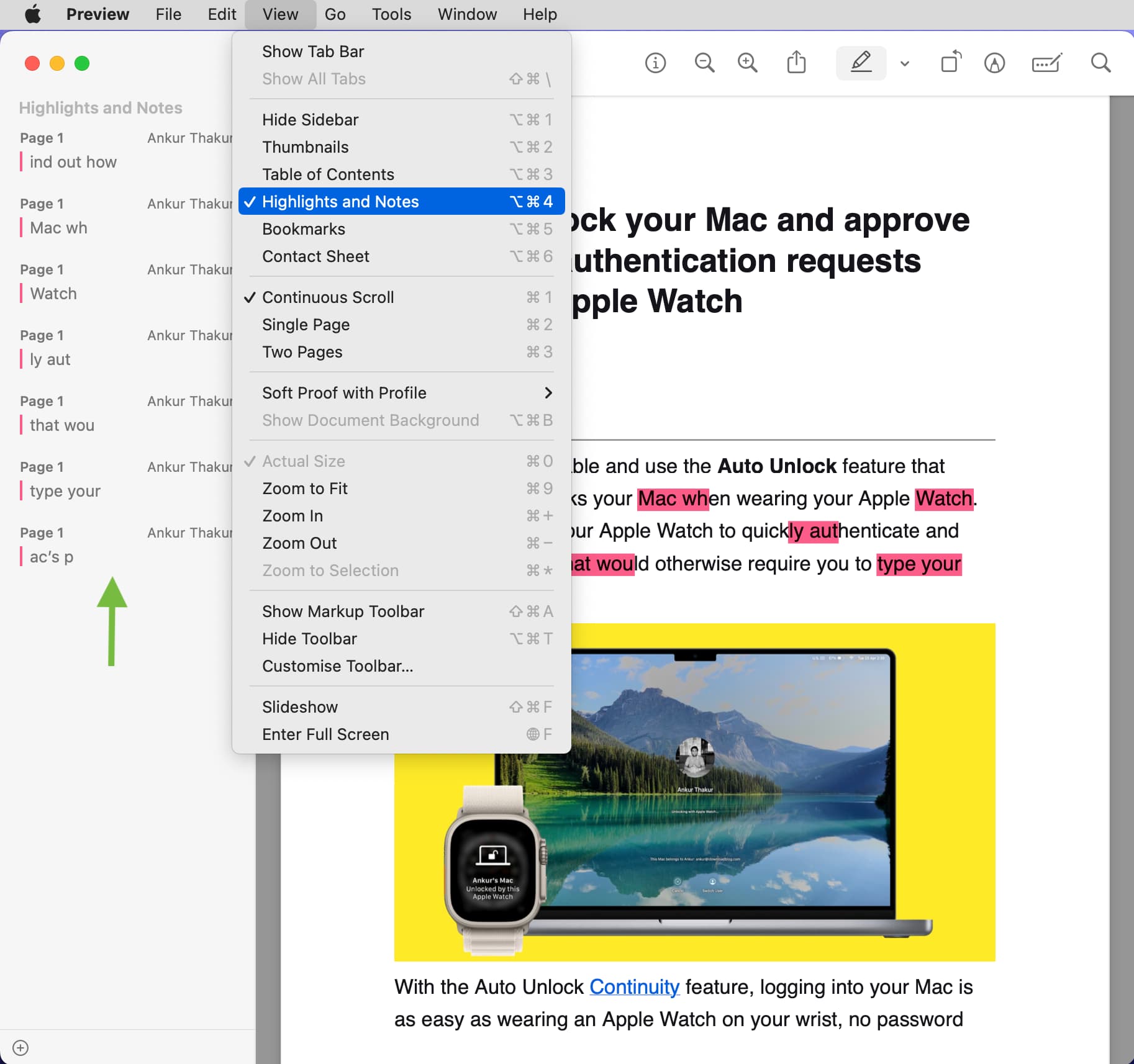
要隱藏左側邊欄,請單擊查看 > 隱藏邊欄。
更改突出顯示顏色
1) 右鍵單擊或按住 Control 鍵並在突出顯示的文本上單擊一次。
2) 從菜單中選擇不同的顏色。
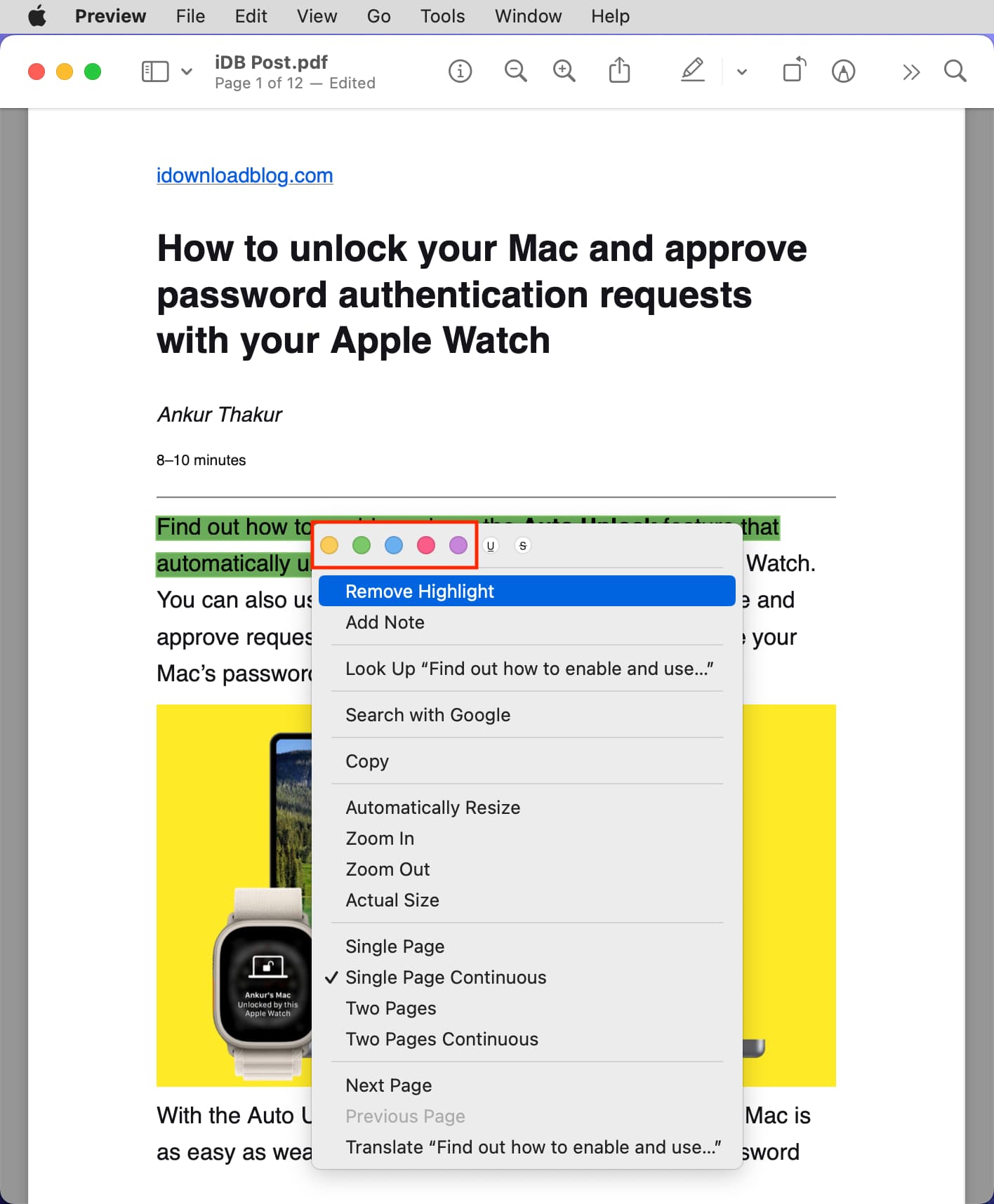
移除高亮
1) 右擊或控制-單擊突出顯示的文本。
2) 選擇刪除突出顯示。
刪除下劃線或刪除線
1) 右鍵單擊或按住 Control 單擊帶下劃線或刪除線的文本。
2) 選擇 U 或 S 工具刪除添加的高亮。
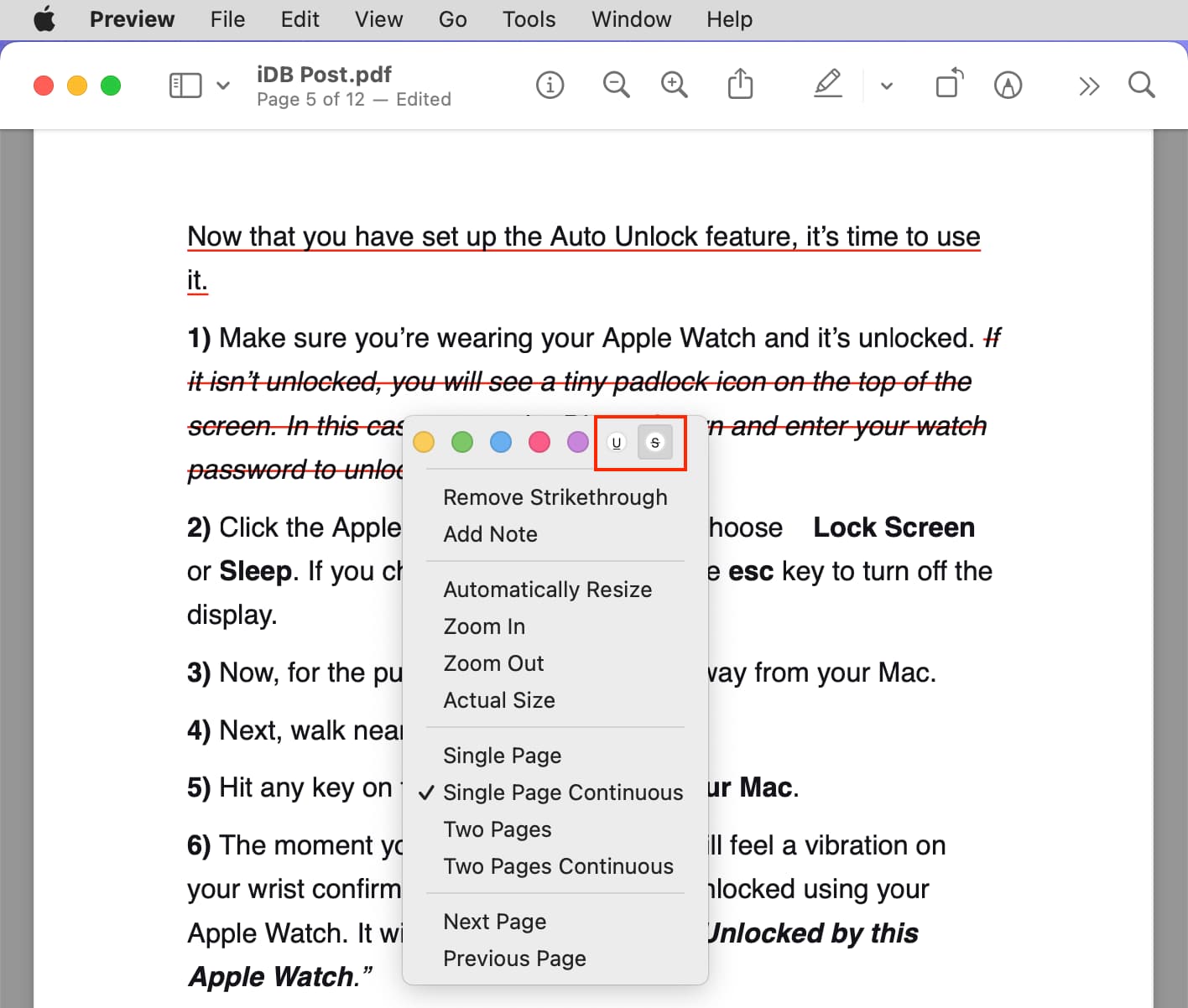
用於註釋 PDF 的第三方 Mac 應用
內置的 Apple Preview 應用程序非常適合大多數人。然而,我不太喜歡的一件事是高光顏色太暗了。因此,如果您想用較淺的色調突出顯示文本,可以使用第三方應用程序,例如 突出顯示。
1) 右鍵單擊 PDF 並選擇打開方式 > 突出顯示。
2) 選擇文本,然後從彈出菜單或頂部工具欄添加突出顯示。
3) 完成後,點擊頂部菜單欄中的文件並按住選項 鍵以顯示另存為按鈕。
4) 最後,點擊另存為,選擇名稱和位置,然後點擊保存。
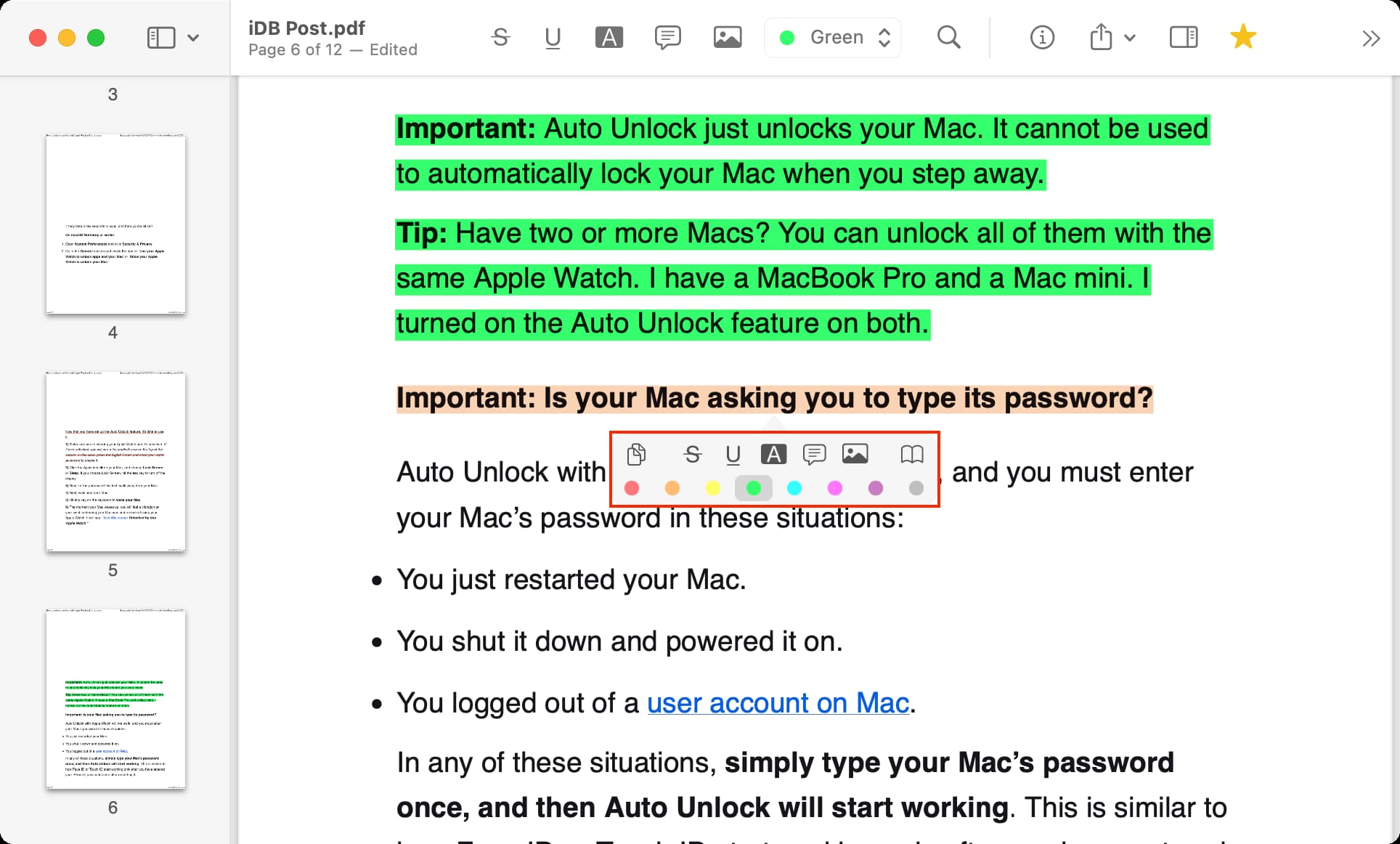
除了上述方法,您還可以嘗試使用 Wondershare PDF Element 應用程序以突出顯示 PDF 文本。不過,免費版會在每個頁面的右上角加一個小水印。
相關提示: