在 Windows 11/10 中,您可以使用 Windows 功能窗口啟用或禁用 Windows 可選功能,例如 Hyper-V、虛擬機平台、容器、媒體功能等。但是,一些用戶報告說,當他們打開它時,打開或關閉 Windows 功能窗口卡在上請稍候消息。即使等待幾分鐘,屏幕仍保持原樣。因此,不會加載可選功能列表,用戶無法啟用/禁用任何這些功能。如果您也遇到此問題,那麼本文中介紹的修復程序肯定會有所幫助。
打開或關閉 Windows 功能時卡住,請稍候
如果“打開或關閉 Windows 功能”窗口卡在顯示“請稍候”消息上,請使用以下修復方法。在使用這些修復程序之前,您應該運行系統文件檢查器並查看它是否解決了問題。如果沒有,請使用這些修復程序:
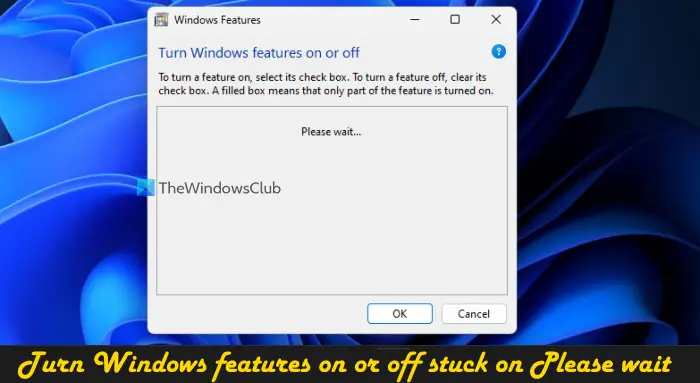 使用 DISM 工具啟用 Windows 模塊安裝程序服務使用命令提示符打開或關閉 Windows 功能在乾淨啟動狀態下排除故障從 USB 清除安裝 Windows。
使用 DISM 工具啟用 Windows 模塊安裝程序服務使用命令提示符打開或關閉 Windows 功能在乾淨啟動狀態下排除故障從 USB 清除安裝 Windows。
讓我們檢查一下所有這些修復細節。
1] 使用 DISM 工具
這是最好的解決方案之一,因為一些用戶能夠通過此修復解決此問題。 DISM 工具(Deployment Image Servicing and Management)是 Windows 11/10 操作系統內置的命令行工具。如果 Windows 映像和/或 Windows Component Store 已損壞並導致此問題,則 DISM 工具可以幫助您修復 Windows 系統映像和 Windows Component Store。因此,以管理員身份打開命令提示符,並使用以下命令一一運行 DISM 工具:
Dism/Online/Cleanup-Image/ScanHealthDism/Online/Cleanup-Image/CheckHealthDism/Online/Cleanup-Image/RestoreHealth
此處,第一個命令掃描 Windows 映像是否損壞,第二個命令檢測損壞(如果有),第三個命令將修復映像。整個過程可能需要一些時間。完成後,重新啟動系統,然後打開 Windows 功能窗口。它現在應該顯示所有功能。
2] 啟用 Windows 模塊安裝程序服務
此修復程序對我個人有用。 Windows Modules Installer 服務用於啟用可選組件和 Windows 更新的安裝、刪除和修改。我發現當此服務的啟動類型被禁用時,“打開或關閉 Windows 功能”屏幕會卡在“請稍候”消息上。即使服務狀態顯示為正在運行,問題可能仍然存在。因此,如果 Windows Modules Installer 服務被禁用,您需要啟用它。步驟如下:
在 Windows 11/10 搜索框中鍵入服務並使用 Enter 鍵在“服務”窗口中,在右側部分查找 Windows 模塊安裝程序 服務,然後雙擊-單擊該服務的屬性框將打開常規選項卡。如果服務已停止,請按開始按鈕打開啟動類型下拉菜單並選擇自動選項按應用按鈕和確定按鈕重新啟動文件資源管理器如果需要。
您可能還需要重新啟動電腦。之後,您可以打開 Windows 功能窗口,可以訪問和使用可選功能。
相關:打開或關閉 Windows 功能不起作用
3] 使用命令提示符打開或關閉 Windows 功能
您還可以使用如果“打開或關閉 Windows 功能”屏幕卡在顯示“請稍候”消息的狀態下,帶有命令提示符窗口的 DISM 工具可暫時打開/關閉 Windows 功能。為此,請按照下列步驟操作:
打開提升的命令提示符窗口執行以下命令以獲取可用 Windows 功能列表及其功能名稱和狀態 (啟用或禁用)Dism/online/Get-Features要啟用功能(及其父功能),您需要執行帶有啟用參數和可選功能的功能名稱的命令。因此,您的命令將是:Dism/online/Enable-Feature/FeatureName:EnterFeatureNameHere/All如果某個功能沒有父功能,那麼您不需要添加 /All 在命令中。現在,例如,如果要啟用虛擬機平台功能,則命令為:Dism/online/Enable-Feature/FeatureName:VirtualMachinePlatform,啟用某個功能可能需要幾分鐘時間。完成後,重新啟動您的 PC。
您必須輸入準確的功能名稱,否則該命令將不起作用。這樣,您就可以啟用更多的 Windows 可選功能。
以後,當您需要禁用或關閉某個功能時,執行帶有 disable 參數和功能名稱的命令。命令將是:
Dism/online/DisableFeature/FeatureName:EnterFeatureNameHere
將 EnterFeatureNameHere 替換為功能的實際名稱,您的命令將成功。
4] 在乾淨啟動狀態下進行故障排除
如果這個問題是某些第三方導致的應用程序或非 Microsoft 服務,那麼您需要確定罪魁禍首並採取措施。為此,您需要在乾淨啟動狀態下進行故障排除。這將是一個漫長的過程,但值得嘗試。
首先,您必須打開“系統配置”窗口並使用“服務”選項卡禁用除 Microsoft 服務之外的所有其他服務。另外,禁用啟動項。接下來,在乾淨的啟動環境中重新啟動您的 Windows 11/10 PC。
如果一切正常並且您能夠使用 Windows 功能窗口並打開或關閉可選功能,那麼肯定有一些導致問題的第三方啟動項或服務。
現在您需要做的是系統地打開和關閉啟動項和服務,重新啟動計算機,然後打開 Windows 功能,除非它卡在再次出現請稍候屏幕。如果在打開特定的非 Microsoft 服務或啟動項後,“打開或關閉 Windows 功能”屏幕停留在“請稍候”上,那麼這就是導致問題的罪魁禍首。從您的系統中禁用或刪除該項目,您的問題將得到解決。
之後,您可以以常規模式重新啟動系統,打開“系統配置”窗口,並打開您禁用的其他服務故障排除。此外,啟用啟動項,並重新啟動您的 Windows 11/10 系統。
5] 從 USB 全新安裝 Windows
如果上述修復沒有幫助,則可能是Windows本身的問題。在這種情況下,您應該從 USB 全新安裝 Windows PC。其中一位受影響的用戶使用此解決方案修復了此問題。因此,您可能也必須這樣做。在嘗試此修復之前,請使用系統還原點(如果可用)將您的計算機還原到較早的狀態。如果這不起作用,那麼全新安裝 Windows 將是最後一個使用的解決方案。
如何修復 Windows 卡在請等待屏幕上?
如果您的 Windows PC 卡住在請稍候屏幕上,然後停止運行 Windows 錯誤報告服務、網絡位置感知和網絡列表服務,然後將它們的啟動類型設置為已禁用,這樣這些服務就不會自動啟動。如果問題未解決,則強制執行自動啟動修復過程或執行系統還原。
為什麼我的 PC 卡在歡迎屏幕上?
如果桌面窗口管理器(或 DWM) ) 無法完成加載用戶界面,那麼您的 PC 可能會卡在歡迎屏幕上。雖然此問題是暫時的,但如果 Windows 長時間停留在歡迎屏幕上,則啟動進入高級恢復模式並執行系統還原。此外,您可以啟動到安全模式,然後使用 CMD 從那裡運行 SFC 掃描和 Chkdsk 命令。您也可以嘗試強制自動修復或重置 Windows 來解決問題。
繼續閱讀:修復添加 Windows 功能時出現的錯誤 0x80070002。