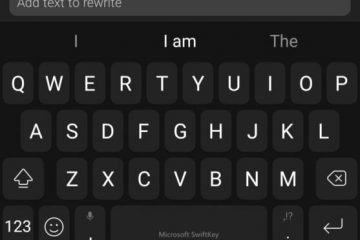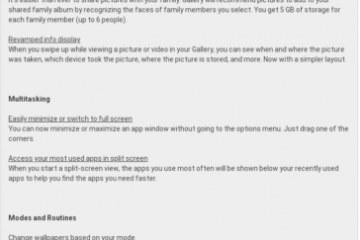了解如何為 Mac 上的特定應用程序設置自定音頻輸出偏好設置,讓您可以隨心所欲地欣賞音樂和媒體。
您可以在 Mac 上播放歌曲或視頻,然後通過單擊頂部菜單欄中的揚聲器圖標並選擇一個輸出來選擇一個可用的揚聲器。沒什麼大不了的。
但是如果您想為特定應用程序定義特定規則並且只希望它們的音頻通過特定揚聲器播放怎麼辦?例如,您可能希望始終在連接到 Mac 的 HomePod 上收聽 Spotify。同樣,您可能希望 YouTube 始終通過 AirPods 播放,而 VLC 中的音頻始終通過 Mac 的內置揚聲器播放。
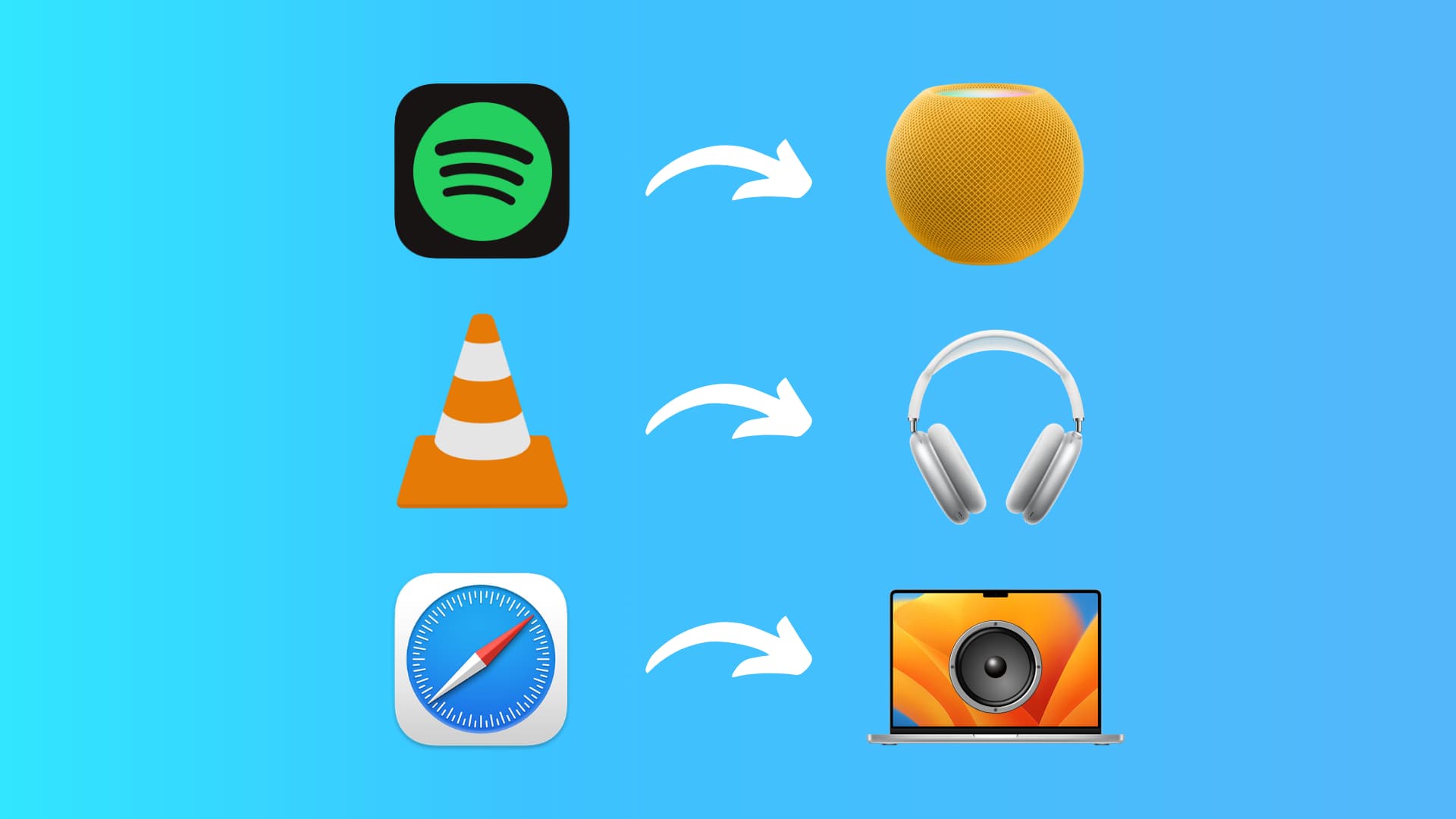
在 Windows PC 上,內置操作系統讓您可以這相對容易。但是,macOS 缺少此功能。因此,您將不得不依賴第三方應用程序。
其中一個應用程序是 Audio Hijack,它允許您為每個 Mac 應用程序定義輸出路徑並選擇揚聲器。本教程將向您展示如何做到這一點。
在 Mac 上為每個應用設置首選音頻輸出揚聲器
第 1 步:更改 Mac 的安全設置
要運行 Audio Hijack 應用程序,您必須降低 Mac 的默認安全性。這涉及轉到 Mac 的恢復並選擇降低的安全性,而不是默認的完全安全性。您可以在 Apple 芯片的 Apple 支持上了解更多信息 和配備 Apple T2 安全芯片的英特爾 Mac。
如果您準備好繼續,請按照我們關於更改 Mac 啟動安全級別的單獨指南進行操作。或者,您也可以在 Audio Hijack 上查看分步教程開發者網站。
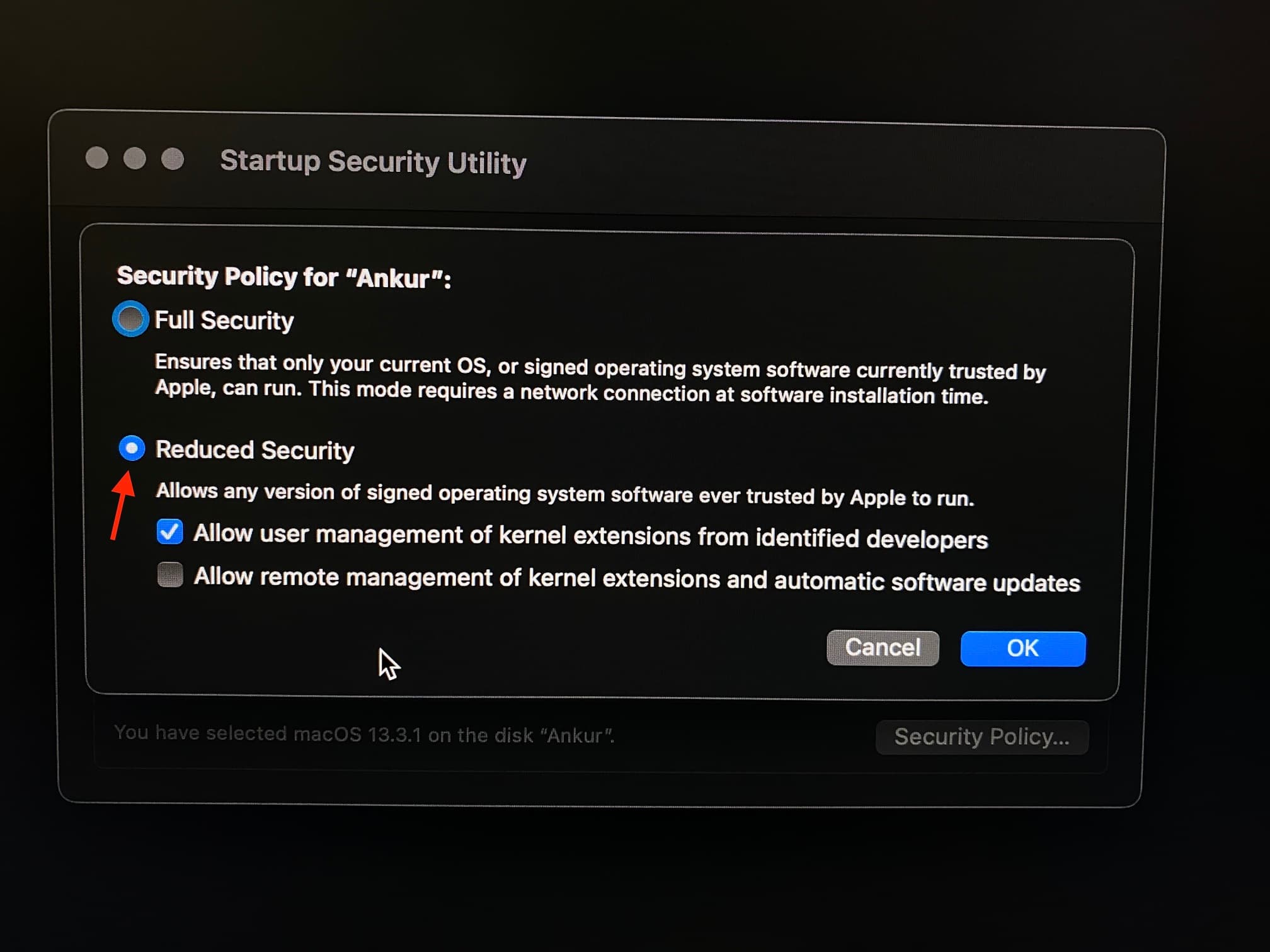
第 2 步:將每個 Mac 應用程序的音頻輸出路由到不同的揚聲器
1) 轉到 Audio Hijack 的網站 並點擊免費下載。如果尚未打開 zip 文件,請雙擊將其打開。
接下來,在 Mac 上啟動 Audio Hijack 應用程序。您可能需要注意系統設置中的一些警報並重新啟動您的 Mac 幾次。
第一次打開它時,請繼續安裝它的音頻處理組件,高手。之後,完成簡短的應用程序瀏覽,直到您到達主屏幕。
2) 點擊左下角的新建會話。
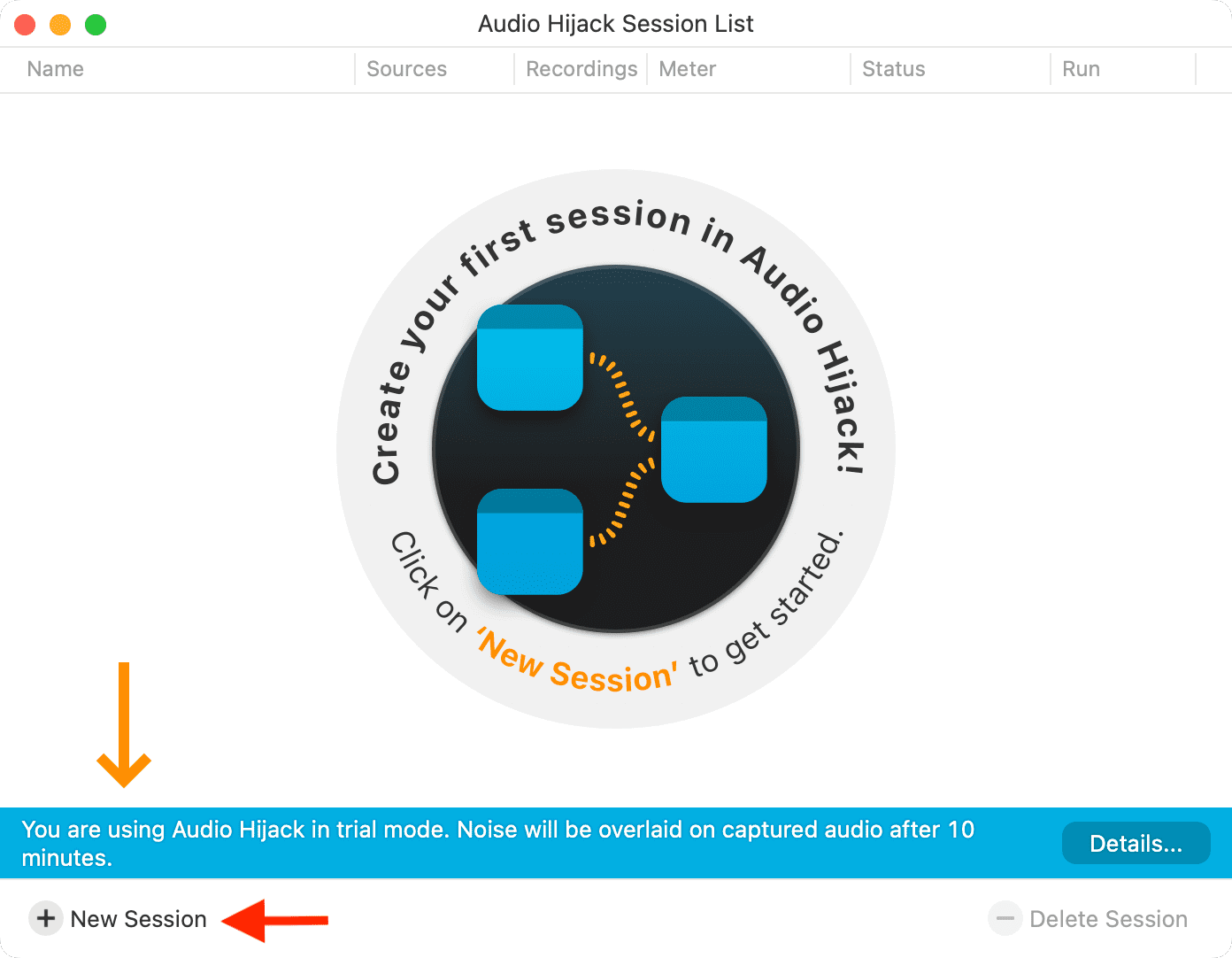
3) 雙擊空白。
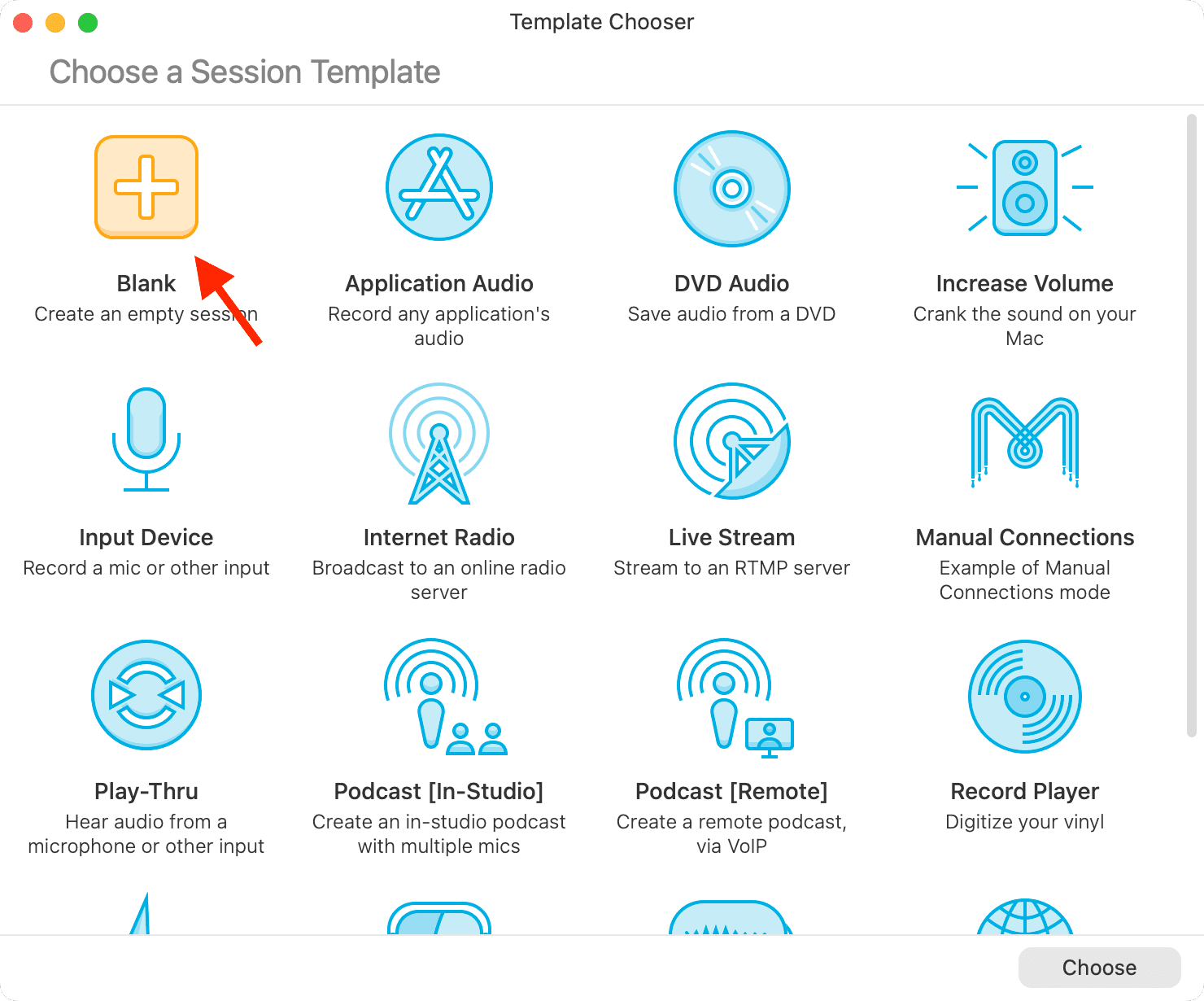
4) 拖動應用 選項,並將其放在空白的左側面板上。
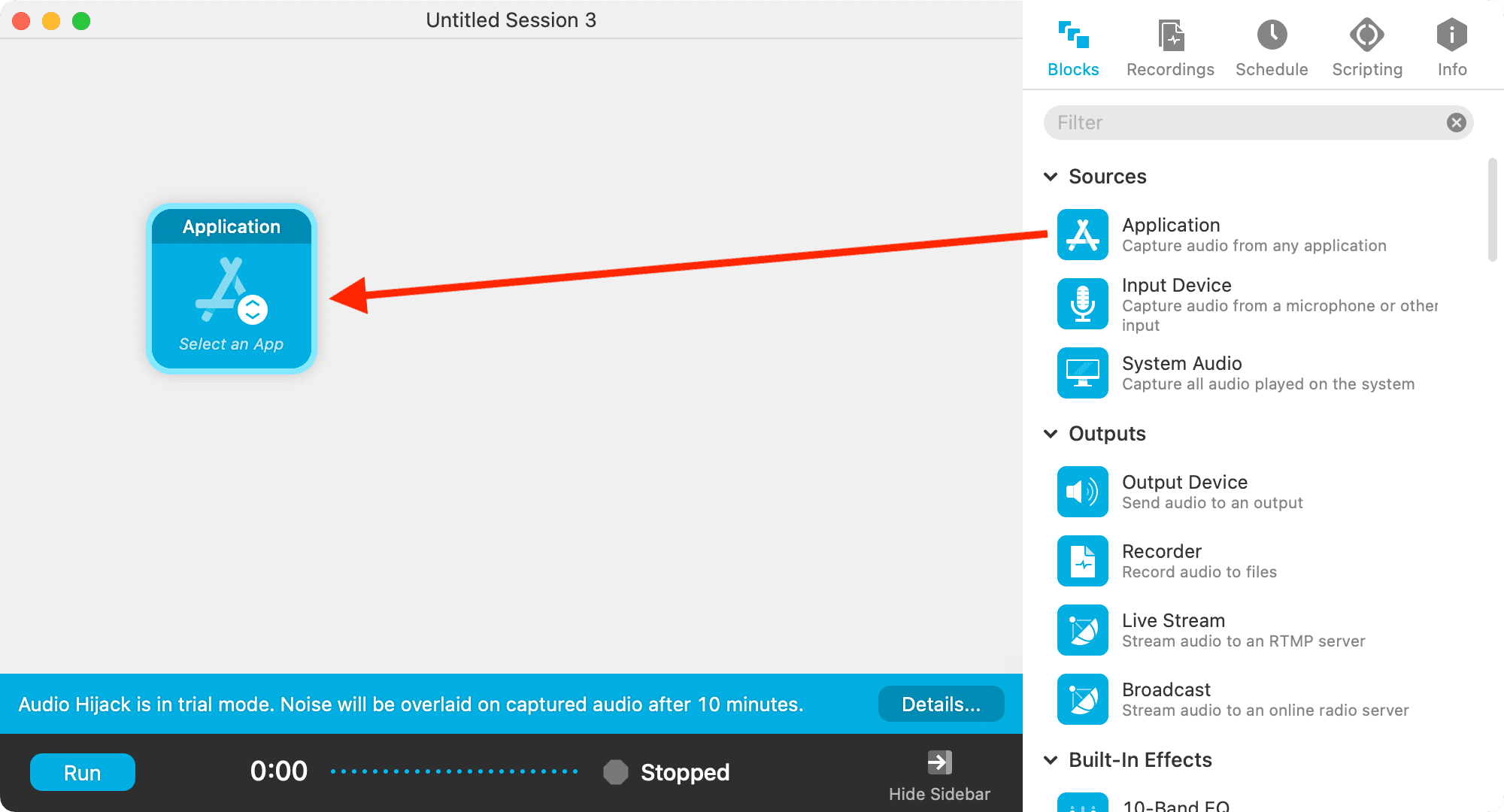
5) 點擊選擇應用 在應用程序磁貼上,然後選擇所需的應用程序。我選擇了 Spotify。
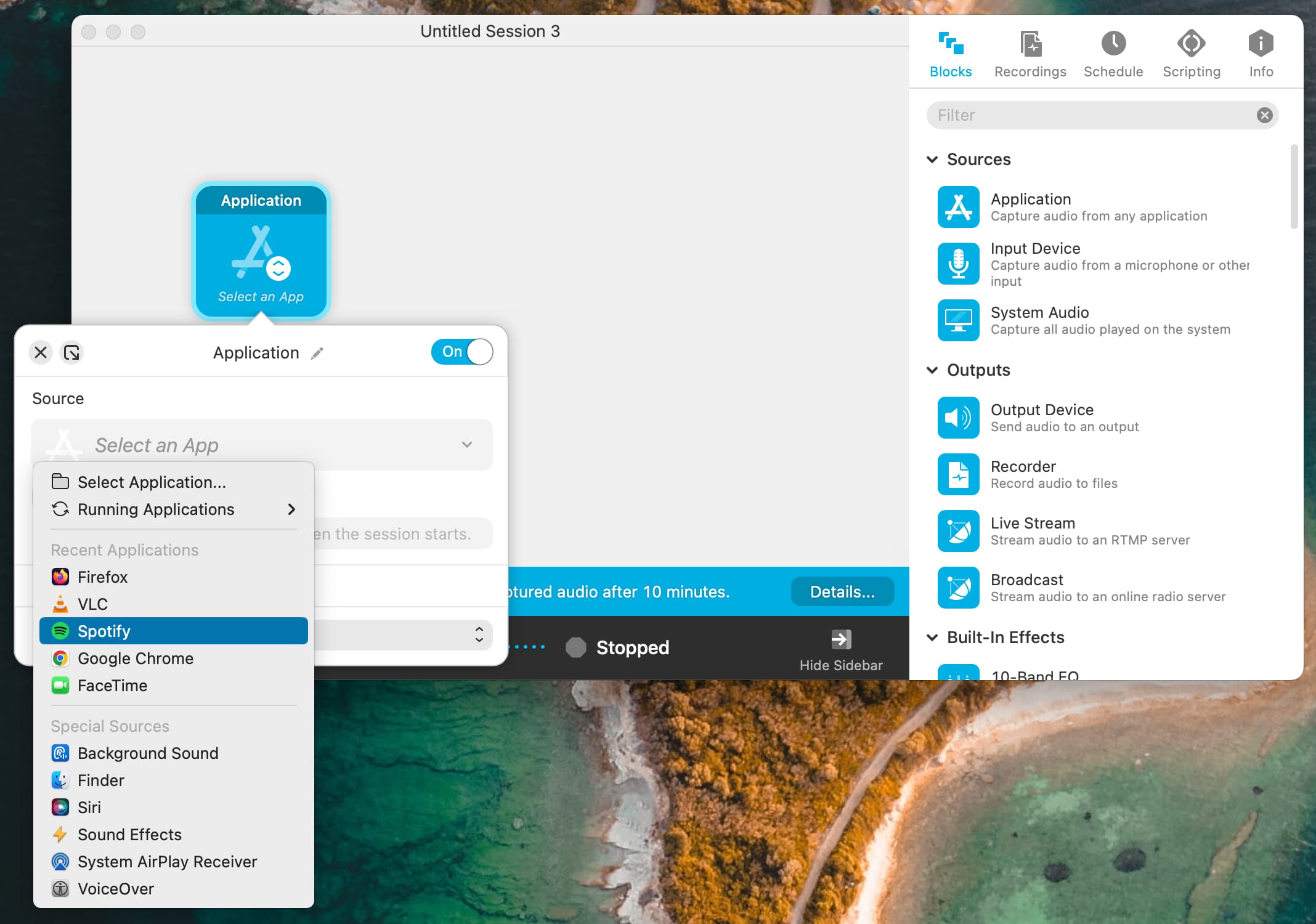
6) 現在將 Output Device 拖放到左側畫布上。
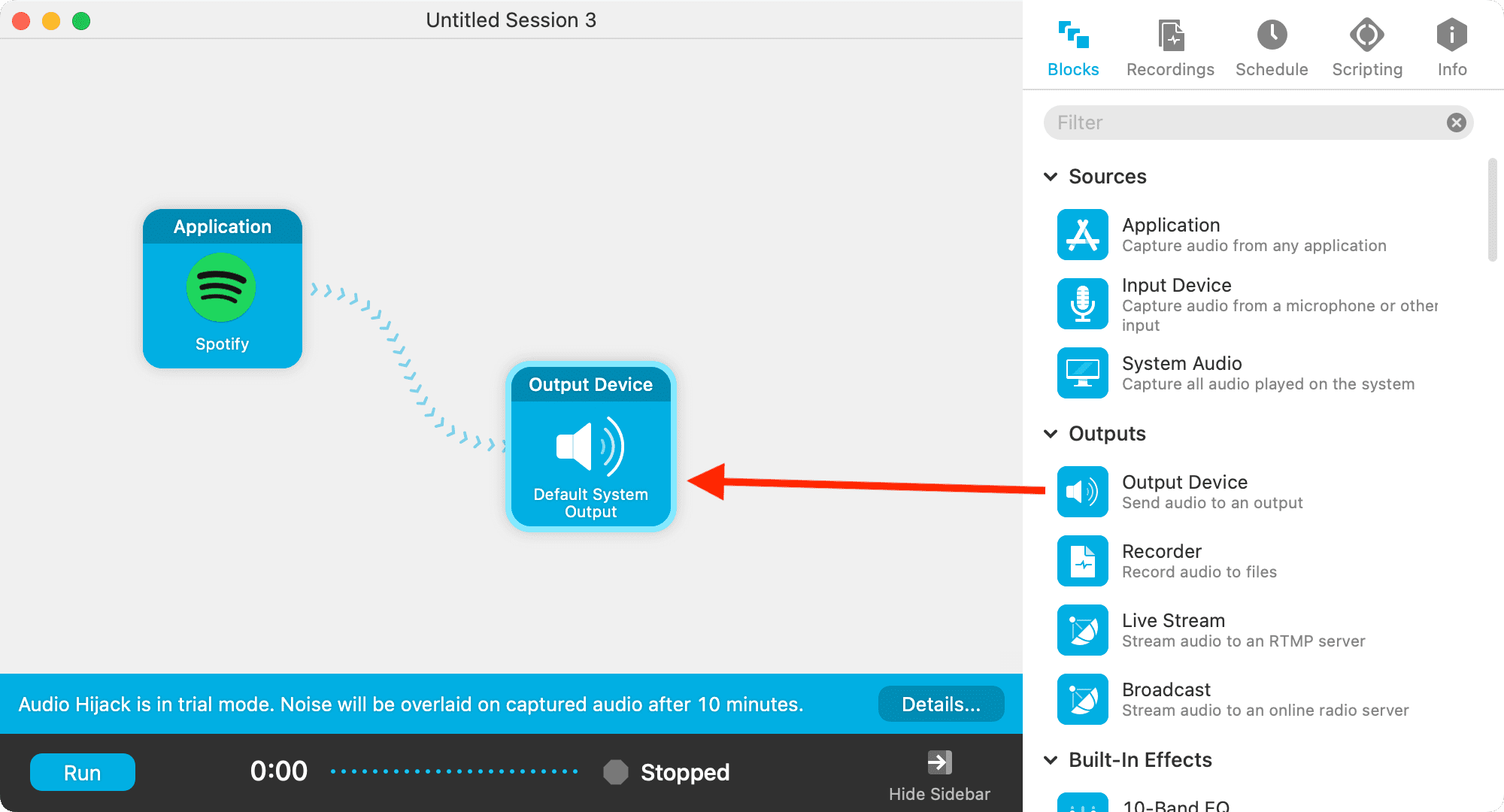
7) 單擊輸出設備 磁貼 > 默認系統輸出並選擇所需的輸出揚聲器。根據您的 Mac 當前可用的揚聲器數量,它們都會出現在此處的列表中。它將包括支持 AirPlay 的 HomePod、藍牙 AirPods、內置揚聲器、監聽揚聲器等。從列表中選擇一個。
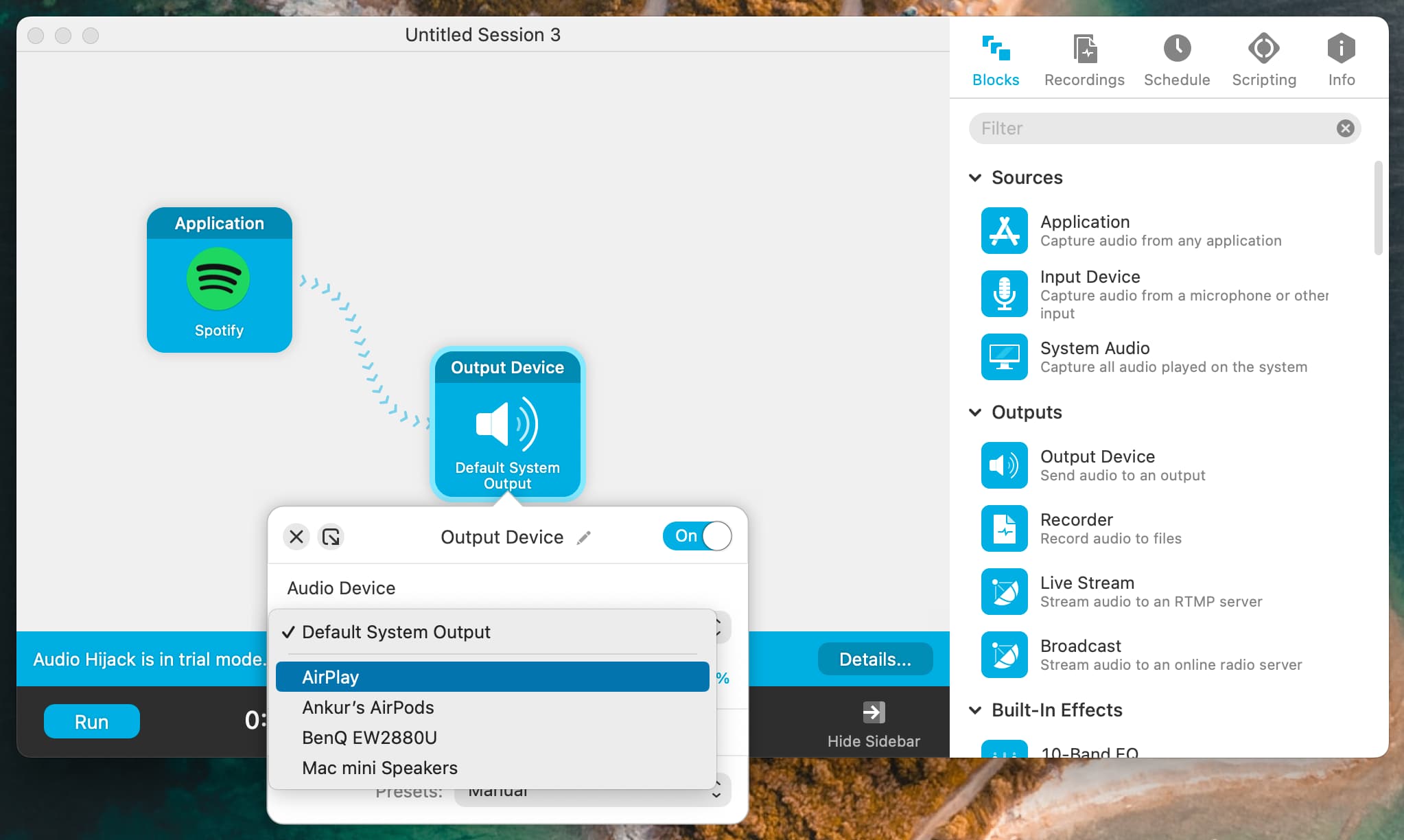
8) 可選:您可以自定義其他選項,如設置輸出音量、左右聲道等。您也可以點擊信息 選項卡並為其命名。

單擊左上角的紅色關閉按鈕,它將帶您進入會話列表屏幕。 您可以按照上述步驟創建更多規則。
9) 單擊所有規則旁邊的運行。
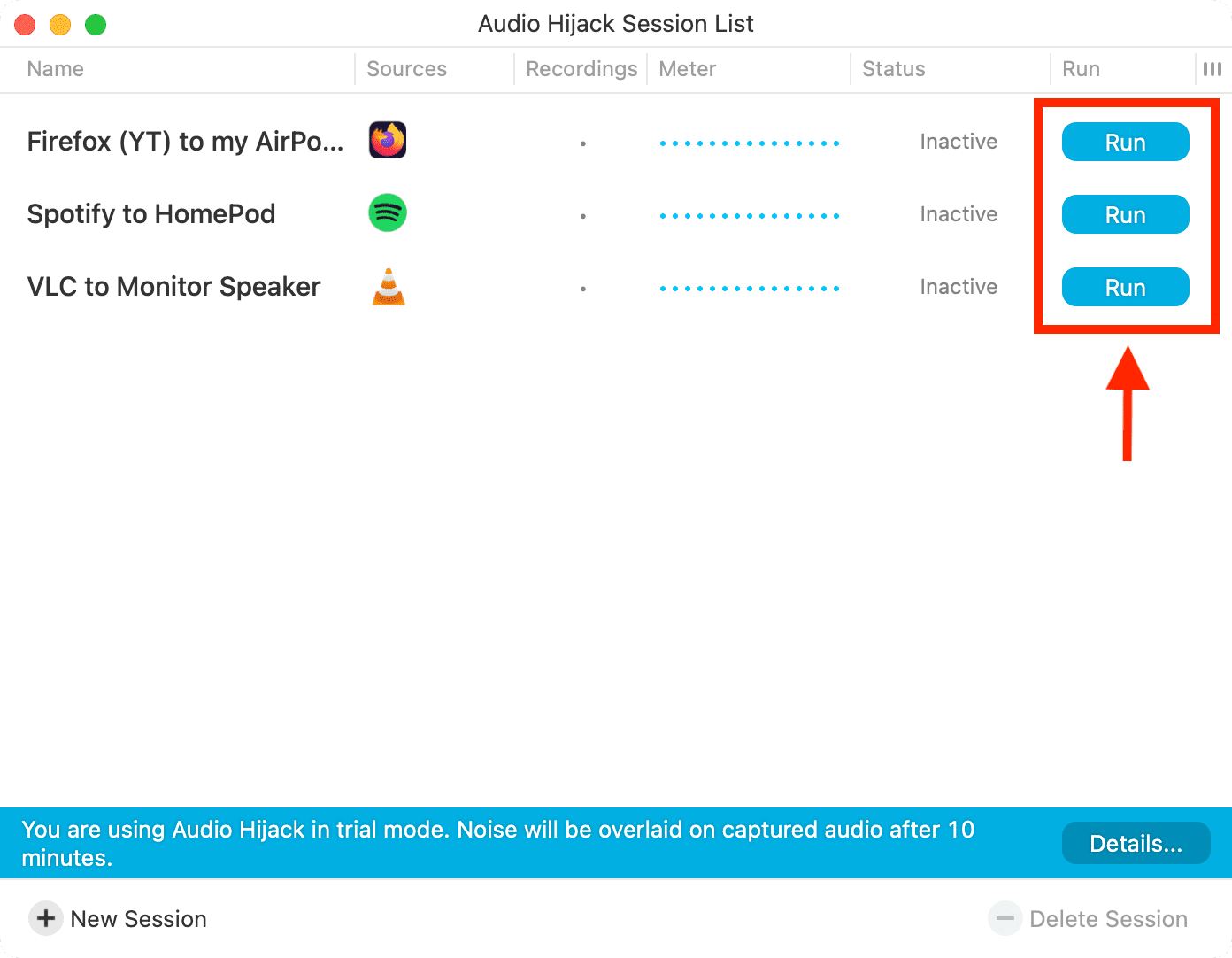
10) 現在,打開相關應用程序(如 Spotify)並播放一些內容。它將通過您為其選擇的揚聲器播放。接下來,打開另一個應用程序(如 VLC)並在其中播放一些內容。您會再次注意到,聲音僅通過您為此應用選擇的揚聲器傳送。
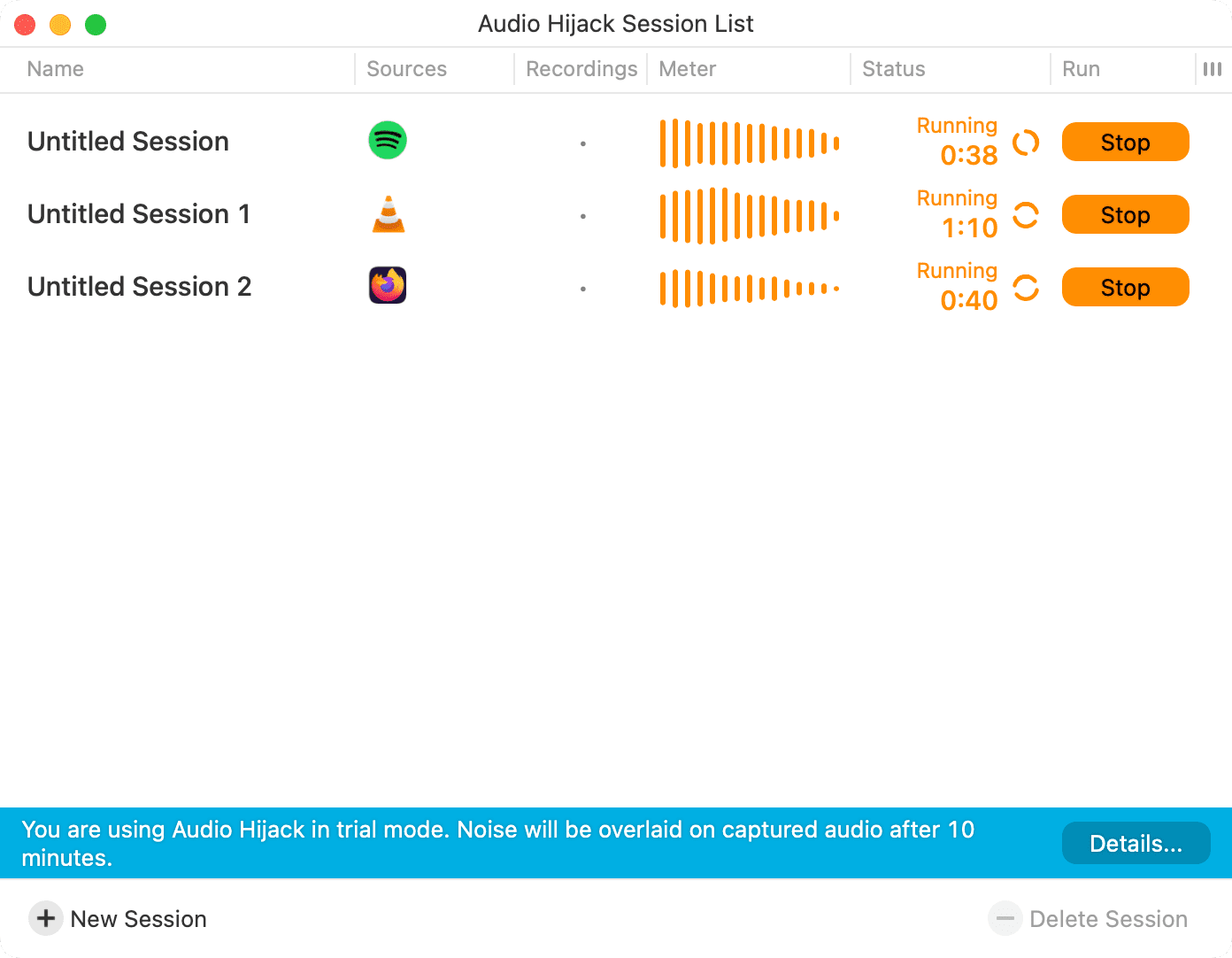
第 3 步:對應用感到驚訝
我創建了三個規則(用於 Spotify 、Firefox 和 VLC),打開所有三個應用程序,並在所有應用程序中播放一些內容:
Spotify 聲音僅通過我的 HomePod 輸出;在 VLC 中播放的媒體只能通過我的監聽揚聲器播放;在 Firefox 中播放的 YouTube 視頻的音頻僅來自我的 AirPods(有輕微的視頻音頻延遲)。
這樣一來,我就可以在我的 Mac 上同時播放三個東西,所有三個的音頻分別輸出到不同的揚聲器。
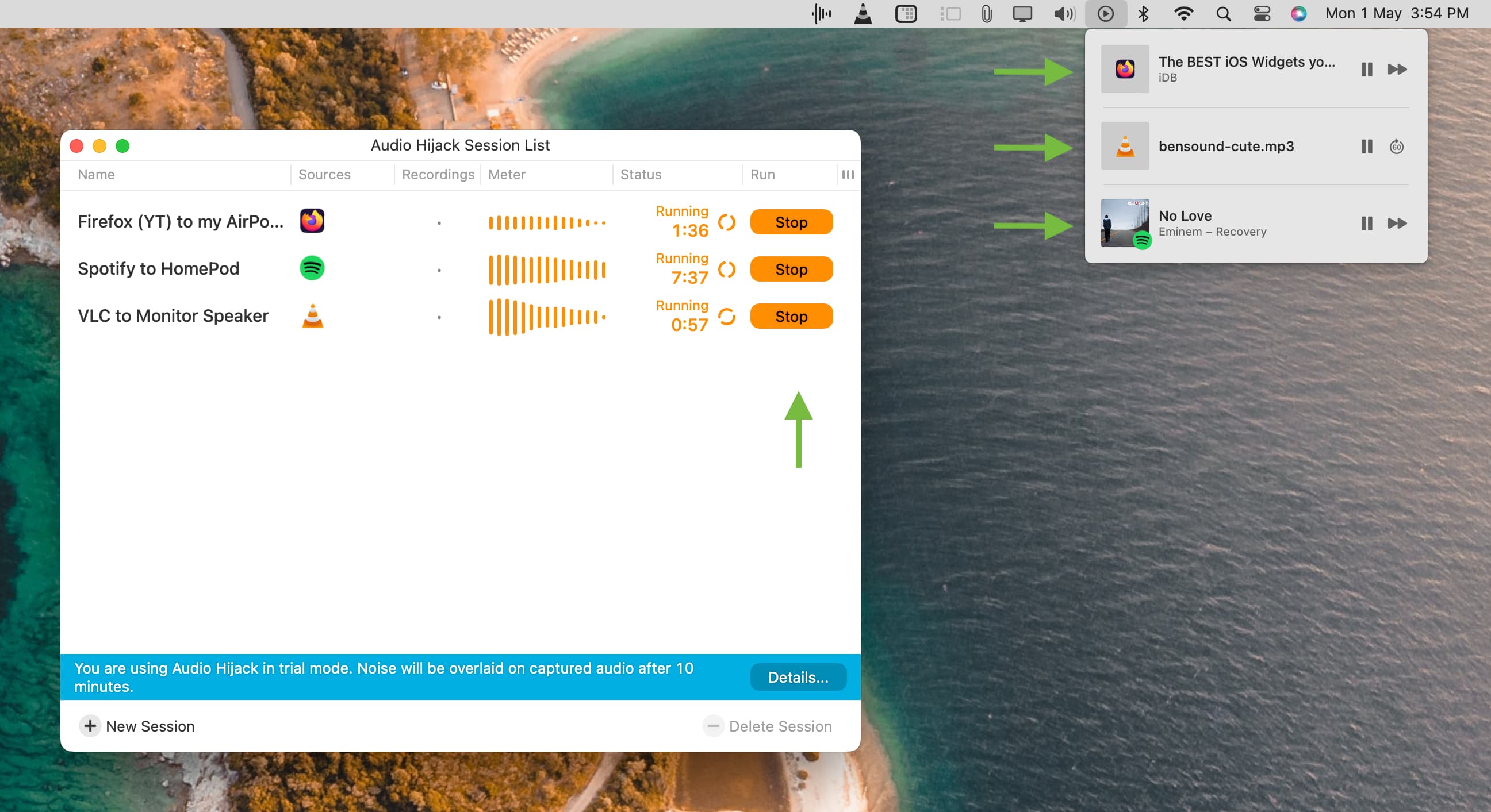
第四步:購買許可證
Audio Hijack 的免費版本只是一個試用版,讓您可以設置和探索該應用程序。您不能使用免費版本進行有意義的聆聽,因為它會在使用 10 分鐘後覆蓋額外的噪音。但是一旦您試用了這個應用程序並喜歡它的功能,請訪問他們的網站併升級到專業版(76 美元)以刪除此噪聲水印。
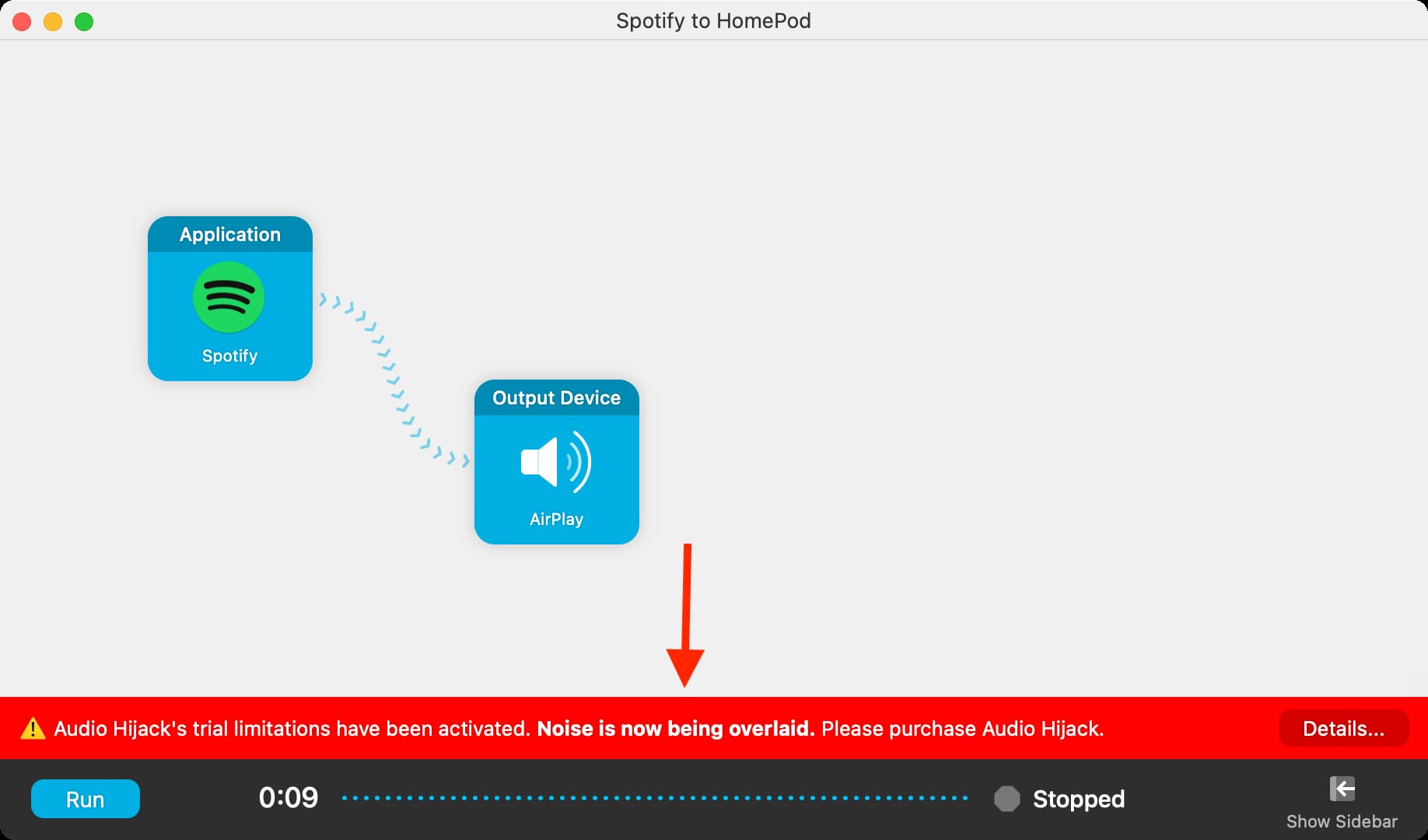
請看下一個: