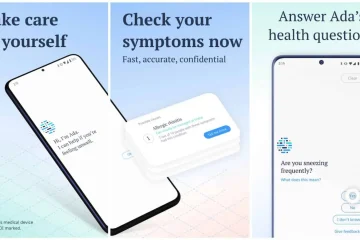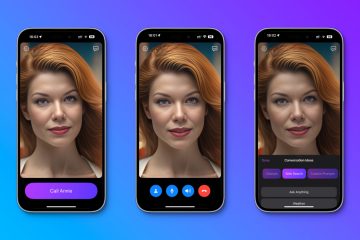了解如何分離 GIF 的不同幀並將每個幀保存為 Mac、iPhone 和 iPad 上的單獨圖像。
GIF 本質上是連續循環播放的一系列靜止圖像創建動畫視頻的外觀。只需幾張圖片,任何人都可以在他們的 iPhone、iPad 或 Mac 上輕鬆創建 GIF。
如果您看到 GIF 並想將其中一個幀保存為單獨的 JPG 或 PNG 圖像文件,本教程提供了簡單且免費的方法。

使用 Mac 的內置預覽應用
1) 轉到 Finder 文件夾保存 GIF 的位置。雙擊 GIF,它應該會在預覽中自動打開。如果沒有,請右鍵單擊該文件並選擇打開方式 > 預覽。
2) GIF 打開後在預覽中,您將在左側邊欄中看到其所有單獨的框架。如果您沒有看到左側邊欄,請點擊頂部菜單欄中的查看 > 縮略圖。
3) 滾動側邊欄並選擇要導出為圖像的 GIF 幀。之後,從預覽中拖放框架到桌面或任何其他文件夾。
4) GIF 幀將導出為 TIFF 文件。您可以選擇使用它或右鍵單擊 TIFF 文件並選擇快速操作 > 轉換圖像。
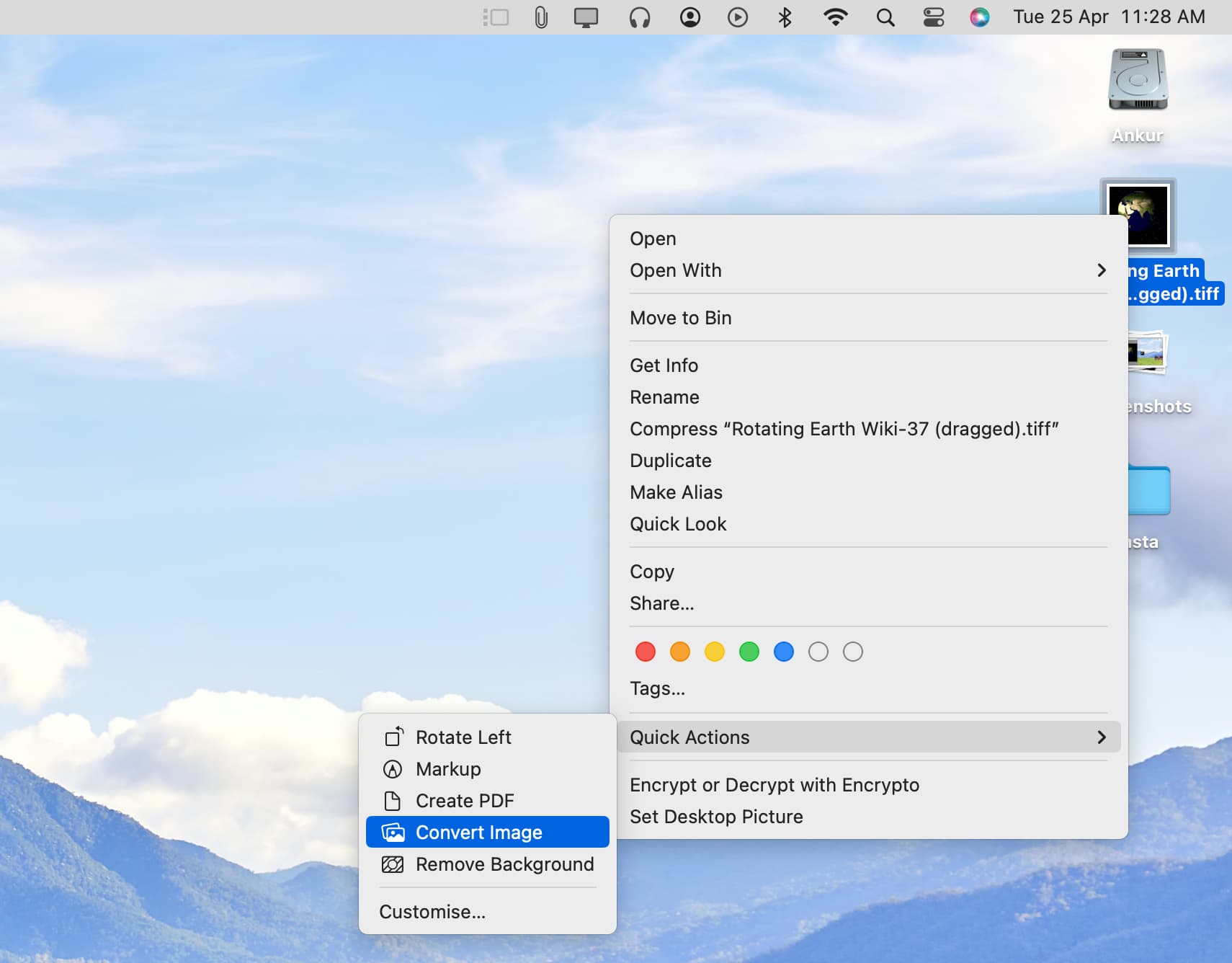
5) 現在選擇 JPEG、PNG 或 HEIF 作為格式。您還可以選擇圖像大小。為獲得最佳質量,請選擇實際尺寸。您還可以通過取消選中保留元數據框來選擇刪除元數據。
6) 最後,單擊轉換為 JPEG/PNG/HEIF,它將以所選格式保存圖像。
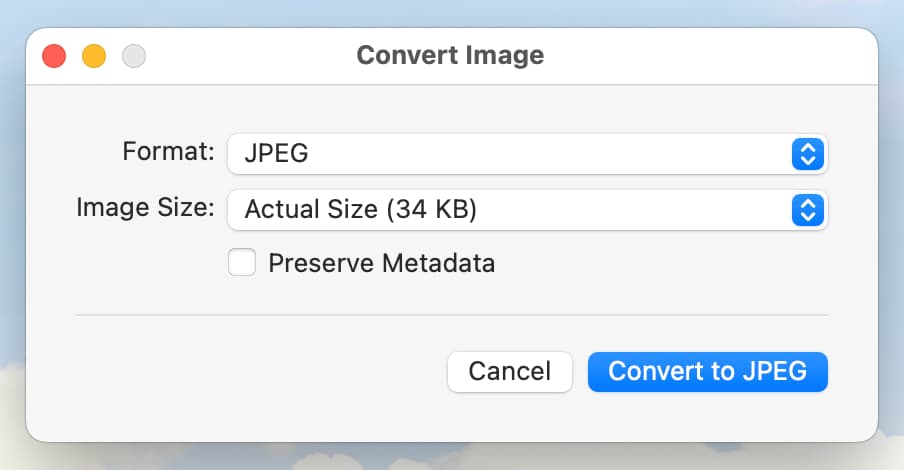
您現在可以按照自己喜歡的方式使用此圖片。
使用 ezgif.com
除了預覽應用程序,還有幾個免費網站可以幫助您將 GIF 分割成單獨的幀或圖像。以下是使用其中一個熱門網站執行此操作的方法:
1) 訪問 GIF 幀提取器部分。
2) 點擊選擇文件,選擇 GIF,然後點擊 打開。
3) 現在,點擊上傳。
4) GIF 上傳後,點擊拆分為幀。
5) 您現在將看到 GIF 的所有幀。單擊將幀下載為 ZIP 按鈕,它會將壓縮文件下載到您的 Mac。
6) 雙擊 ZIP 文件下載文件夾以將其解壓縮。接下來,轉到新建的文件夾,您會發現該 GIF 的所有拆分幀都是單獨的圖像。
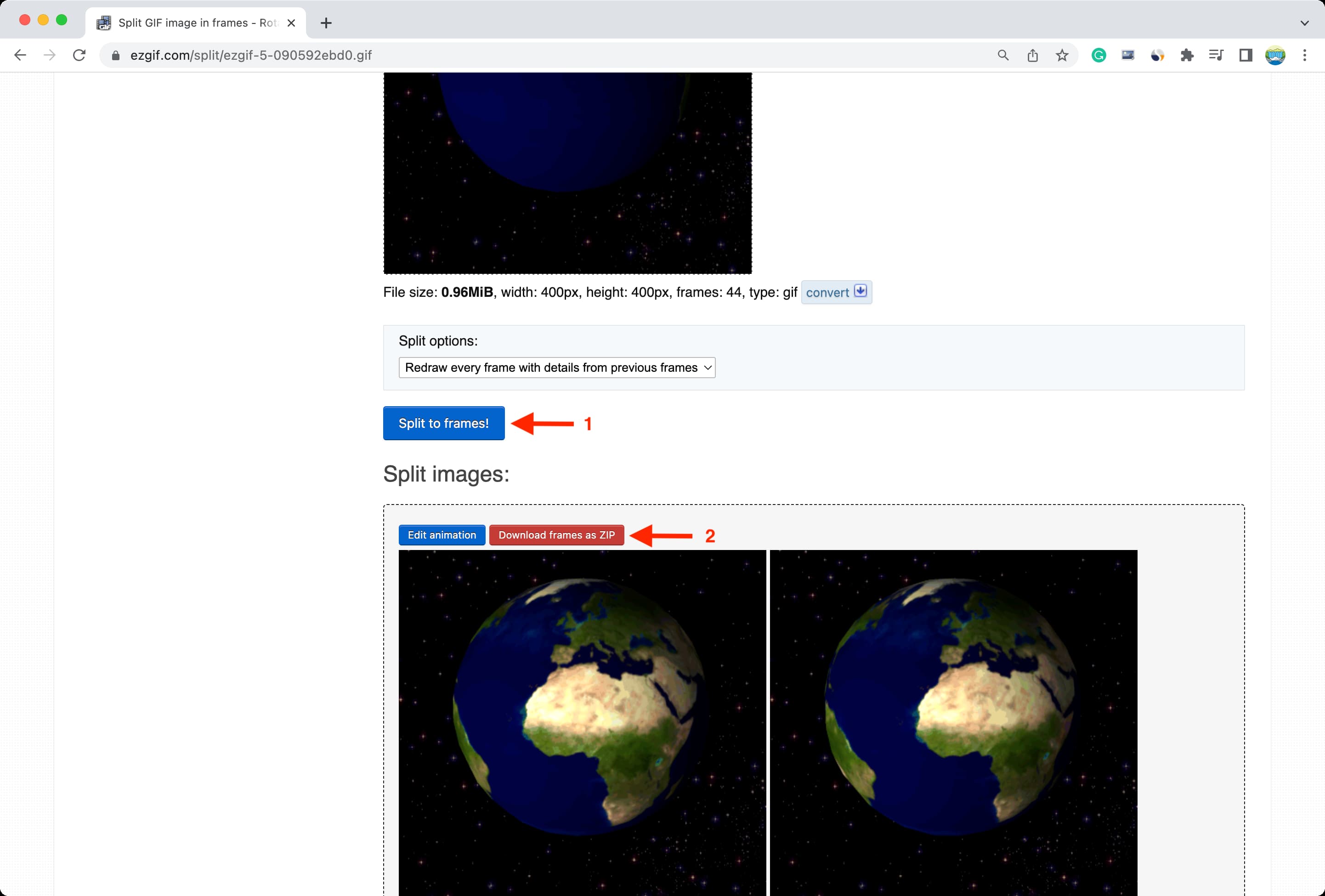
使用imageonline.co
除了ezgif,我還發現imageonline.co 網站的“Extract frames from GIF image”頁面可以很好地完成這項工作.您可以看到上傳的 GIF 的所有幀,然後點擊下載按鈕將特定幀保存為圖像。
但是,請注意,下載的幀以 GIF 格式保存,但沒有動畫,因為它只是一個框架。您可以輕鬆地將其轉換為 JPEG 或 PNG。
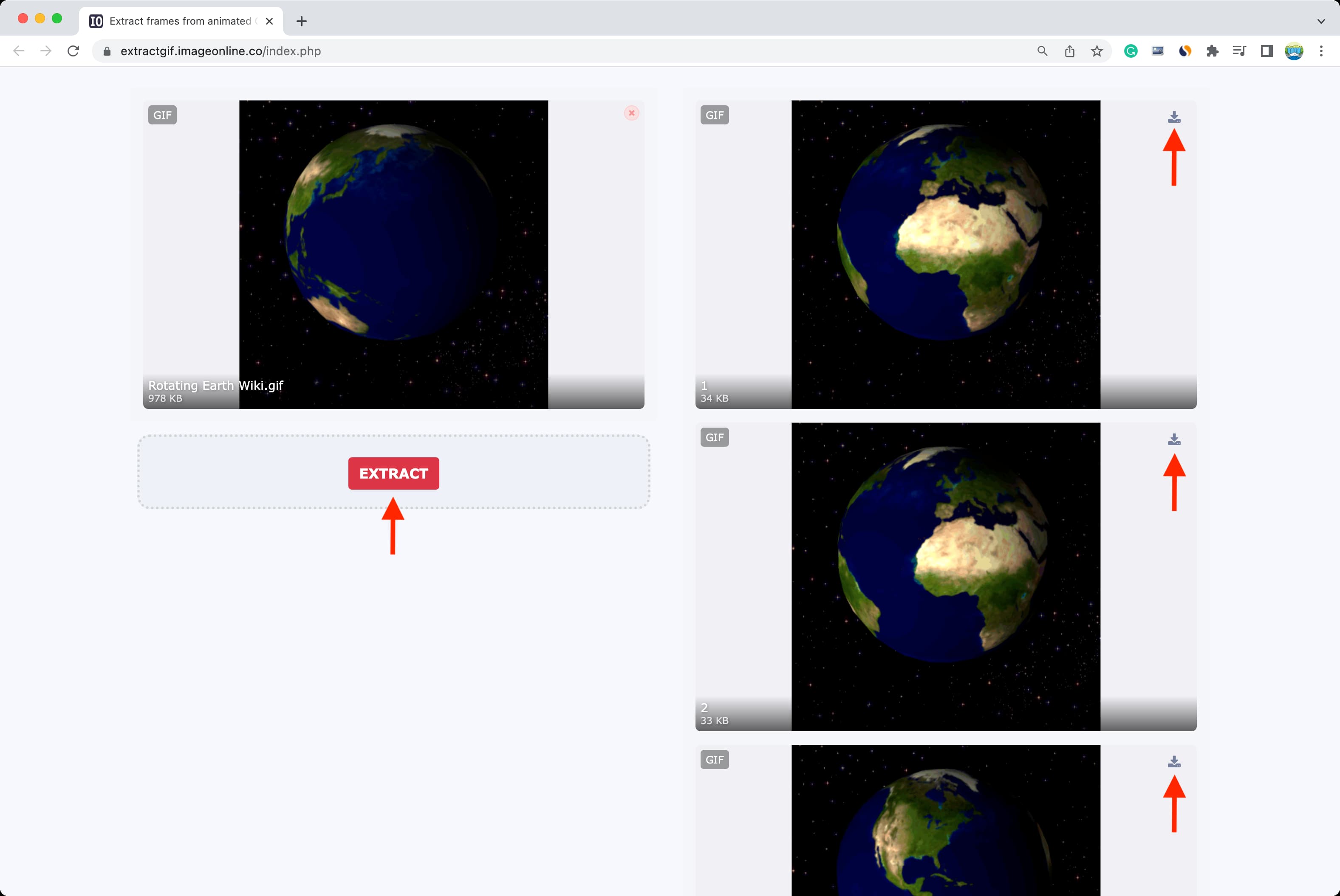
在 iPhone 和 iPad 上提取 GIF 幀
您可以使用上述網站查看所有單獨的幀的 GIF 並將它們作為圖像保存在您的 iPhone 或 iPad 上。
您還可以使用 ImgPlay 應用程序將 GIF 的所有或選定幀保存為照片。如果您想免費這樣做,則必須將 GIF 轉換為視頻,然後然後使用 Frame Grabber 應用提取該視頻的幀。
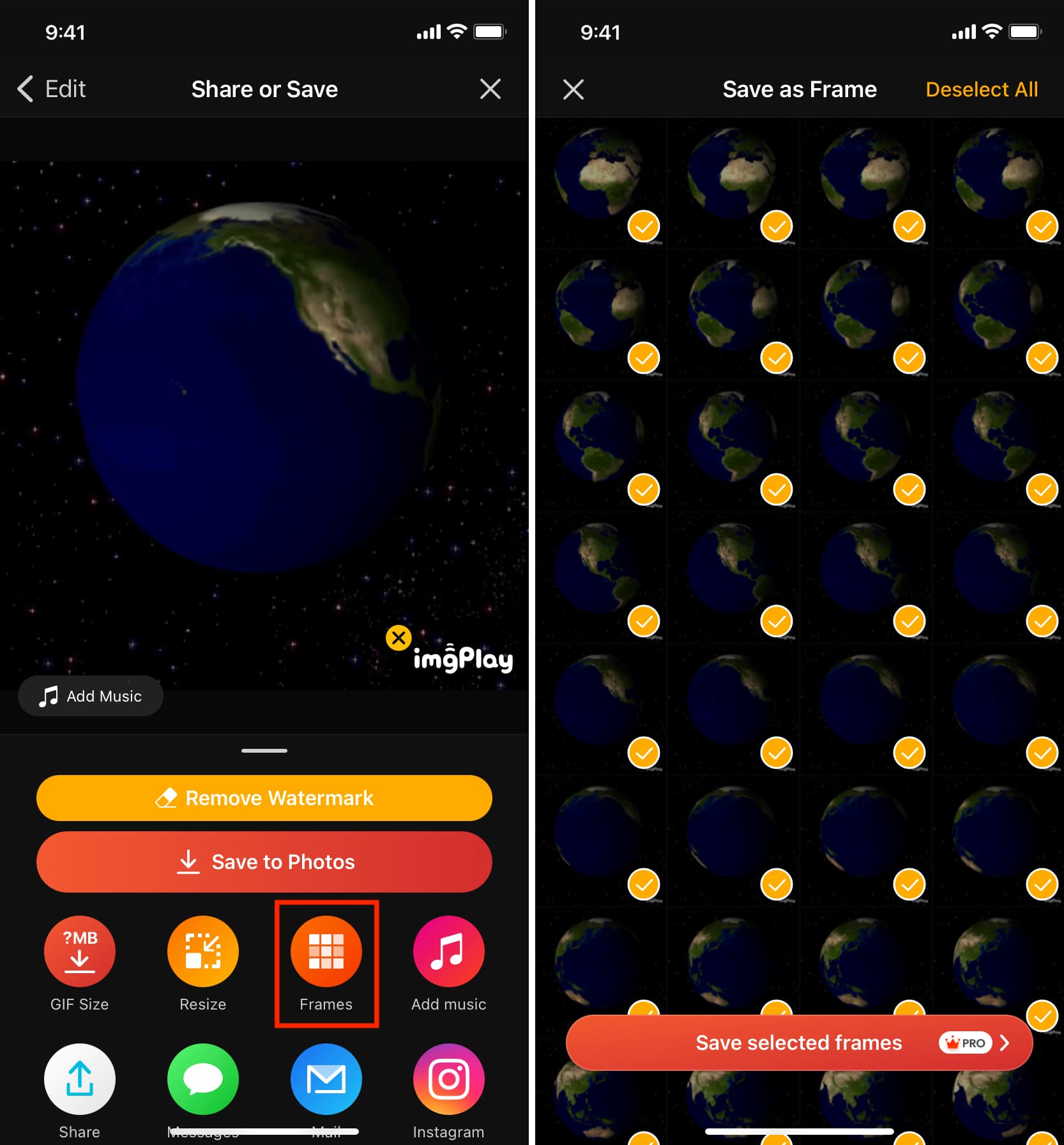 iPhone 上的 ImgPlay 應用程序。
iPhone 上的 ImgPlay 應用程序。
接下來查看:
本文中使用的地球 GIF 來自維基百科。