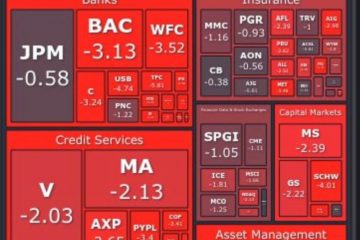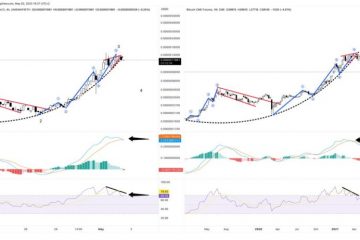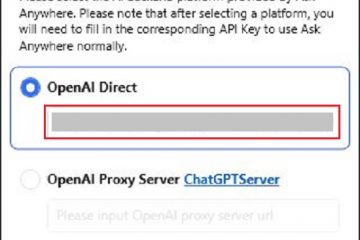Microsoft Outlook 中的規則非常適合自動對電子郵件執行操作。無需手動操作,您就可以執行移動、標記或回复某些消息等操作。為了幫助您跟上不斷增長的收件箱,我們將向您展示如何在 Outlook 中創建規則。
因為您可以在 Windows、Mac 和 Web 上創建 Outlook 規則,所以我們將介紹如何在每個平台上設置它們。請注意,可用條件和操作會有所不同。
目錄
如何在 Windows 上的 Outlook 中創建規則
最健康的一組條件和規則操作在 Windows 上的 Outlook 中。為了最有效地解釋如何創建規則,讓我們來看看如何設置一些常用規則。

從頭開始設置空白規則可為您提供最大的靈活性,因為您可以選擇多個條件和操作。此外,規則嚮導會一路提示您。
打開 Outlook,轉到“文件”選項卡,然後在“信息”部分選擇“管理規則和警報”。
當“規則和警報”對話框出現時,打開“電子郵件規則”選項卡並在頂部選擇一個帳戶(如果您有多個帳戶)。然後,選擇新規則。
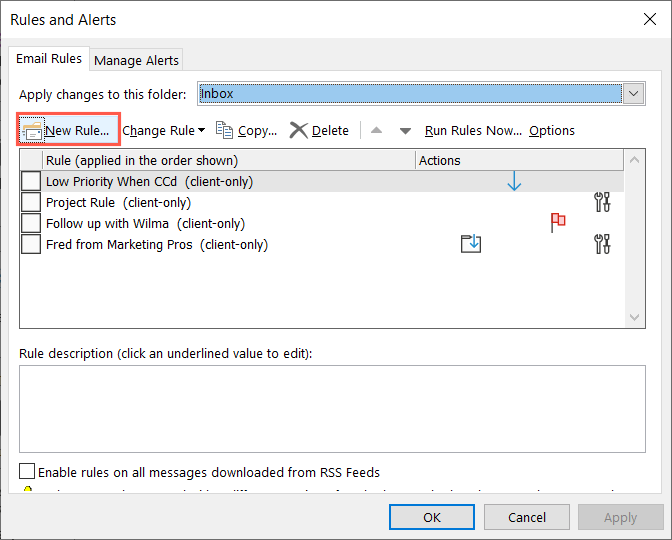
然後您可以按照以下說明設置您的規則,將電子郵件移動到文件夾、標記它們以供後續處理或發送自動回复。相反,您可以嘗試使用您會發現有用的不同規則,例如自動轉發電子郵件。
將電子郵件移動到文件夾
在規則嚮導中,選擇頂部的移動選項之一。您可以根據發件人、包含的字詞或您發送而非接收的電子郵件將郵件移動到特定文件夾。
例如,我們將選擇將主題中包含特定字詞的郵件移動到文件夾。在底部,選擇帶下劃線和藍色的項目以指定條件和操作。選擇特定詞並在主題行中輸入要查找的詞。選擇指定以選擇您要將郵件移動到的文件夾。  然後,選擇下一步。您會看到一個條件列表,其中自動標記了您剛剛選擇的條件。如果願意,您可以為電子郵件選擇其他條件。例如,您可能還想將規則應用於僅發送給您的郵件。選擇下一步。
然後,選擇下一步。您會看到一個條件列表,其中自動標記了您剛剛選擇的條件。如果願意,您可以為電子郵件選擇其他條件。例如,您可能還想將規則應用於僅發送給您的郵件。選擇下一步。 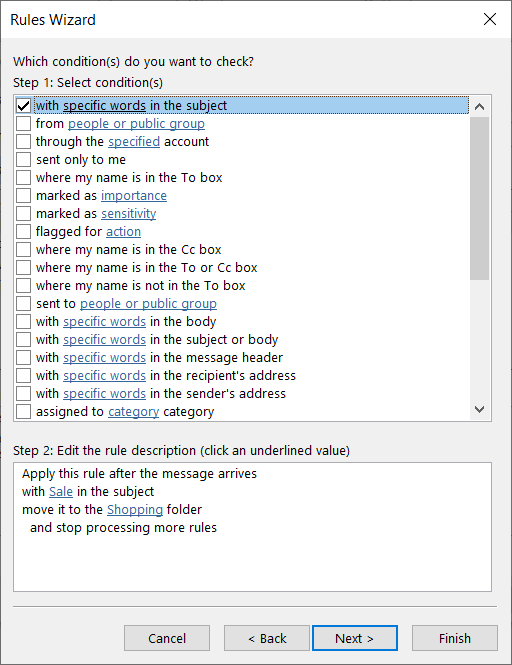 然後您會看到一個操作列表,其中為您標記了您選擇的操作。與上述條件一樣,您可以根據需要選擇其他操作。例如,您可能還想在消息被移動時將其標記為已讀。選擇下一步。
然後您會看到一個操作列表,其中為您標記了您選擇的操作。與上述條件一樣,您可以根據需要選擇其他操作。例如,您可能還想在消息被移動時將其標記為已讀。選擇下一步。 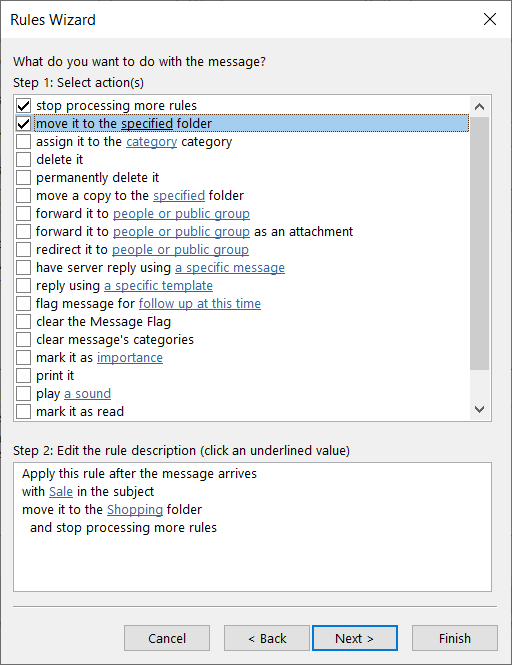 接下來您將看到一個例外列表。您可以選擇從規則中排除某些電子郵件。例如,您可能不希望將帶有附件的電子郵件發送到該文件夾。選擇下一步。
接下來您將看到一個例外列表。您可以選擇從規則中排除某些電子郵件。例如,您可能不希望將帶有附件的電子郵件發送到該文件夾。選擇下一步。 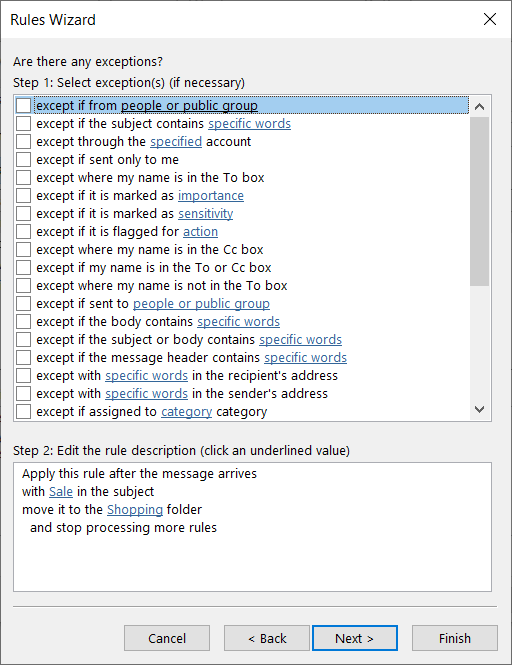 在規則的最後一個屏幕上,您將首先在頂部為其命名,然後標記啟用此規則的複選框。或者,您可以選中復選框以立即在您的收件箱上運行此規則,或將此規則用於所有電子郵件帳戶。
在規則的最後一個屏幕上,您將首先在頂部為其命名,然後標記啟用此規則的複選框。或者,您可以選中復選框以立即在您的收件箱上運行此規則,或將此規則用於所有電子郵件帳戶。 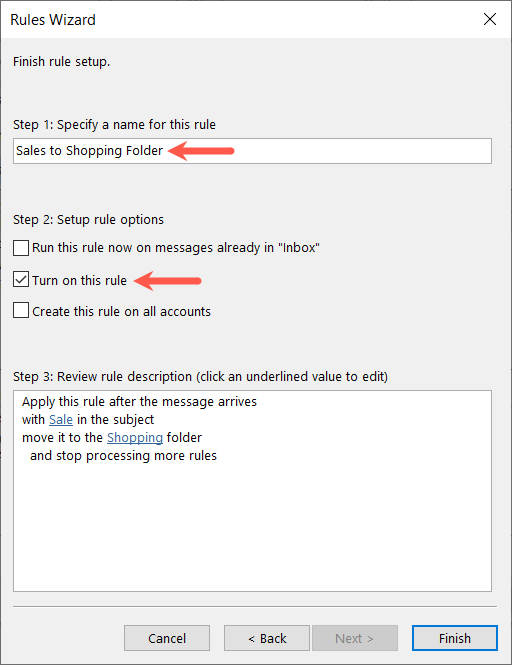 完成後,確認底部框中顯示條件和操作的規則設置。選擇完成以保存並啟用規則。
完成後,確認底部框中顯示條件和操作的規則設置。選擇完成以保存並啟用規則。 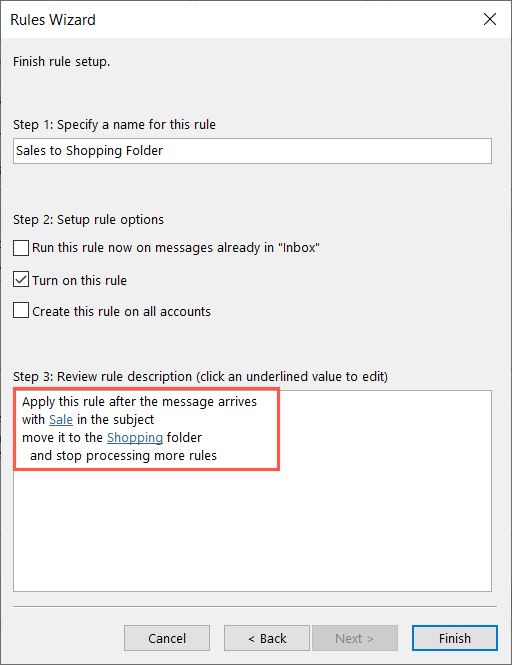 在規則和警報框中確認新規則旁邊的複選標記,然後選擇確定。
在規則和警報框中確認新規則旁邊的複選標記,然後選擇確定。 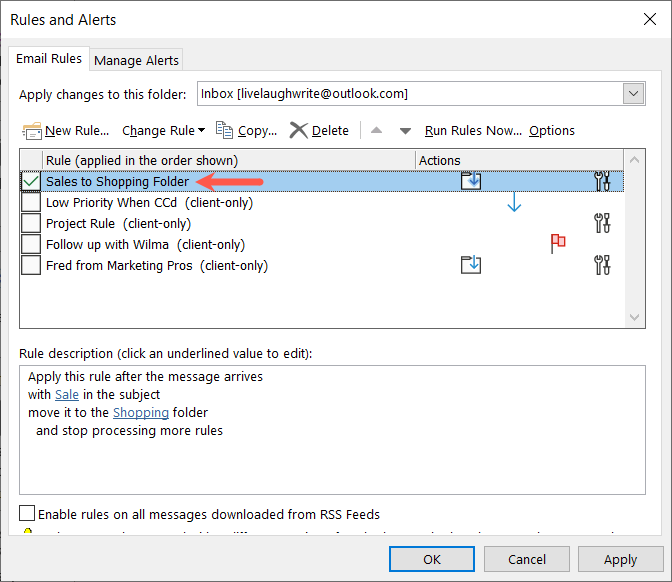
標記要跟進的電子郵件
另一個有用的 Outlook 規則是標記要跟進的電子郵件。您可以選擇後續行動的標誌和時間。
按照上面相同的過程創建新規則並打開規則嚮導。然後,選擇標記來自某人的消息以進行跟進。在底部,選擇帶下劃線和藍色的項目以指定條件和操作。選擇人員或公共組以選擇聯繫人。此時選擇 Follow Up 以選擇標誌和時間。 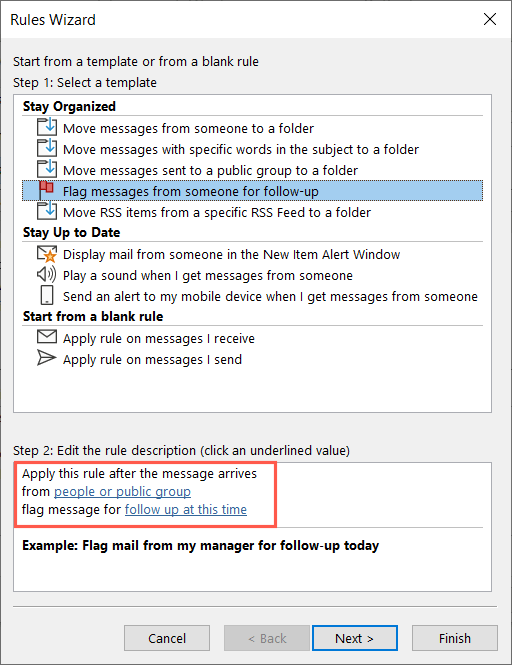 然後,選擇下一步。就像上面的規則一樣,規則嚮導會引導您完成您可以為您的規則確認和添加的條件、操作和例外。然後,命名、啟用並完成。
然後,選擇下一步。就像上面的規則一樣,規則嚮導會引導您完成您可以為您的規則確認和添加的條件、操作和例外。然後,命名、啟用並完成。 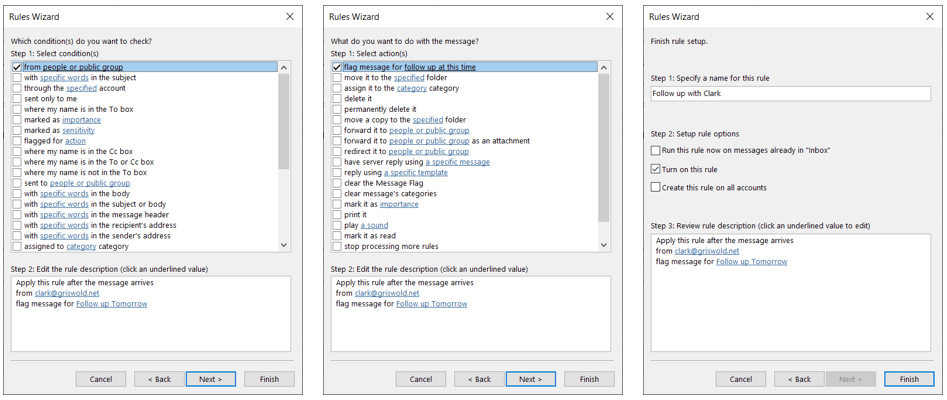
自動回復電子郵件
您可能會發現另一個有用的規則是自動回复,它類似於外出消息,但更靈活。您可以使用特定的 Outlook 模板或為特定電子郵件創建回复消息。
按照上面相同的過程創建新規則並打開規則嚮導。然後,選擇對我收到的郵件應用規則並選擇下一步。 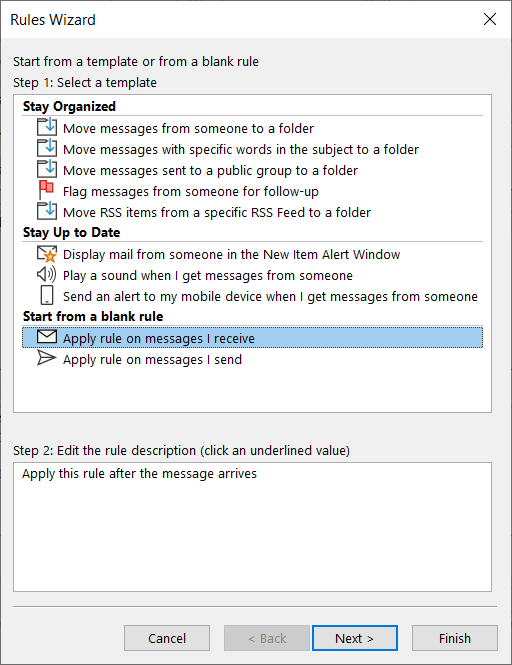 選擇要用於接收電子郵件的條件。您可以將規則應用於某些發件人,使用特定的單詞,在日期範圍內收到時,或您想要的任何其他條件。選擇下一步。
選擇要用於接收電子郵件的條件。您可以將規則應用於某些發件人,使用特定的單詞,在日期範圍內收到時,或您想要的任何其他條件。選擇下一步。 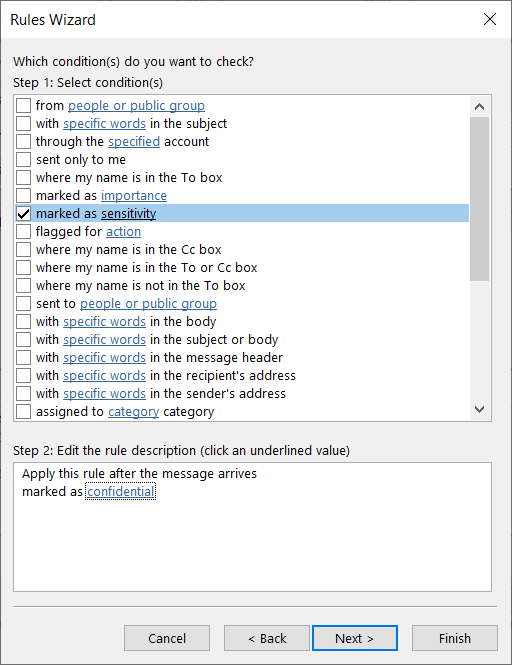 根據您的喜好選擇使用特定模板回复或讓服務器使用特定消息回复。然後,根據您選擇的選項選擇底部帶下劃線的藍色文本,完成後選擇下一步。使用特定模板回复:選擇特定模板以選擇您想要的模板。
根據您的喜好選擇使用特定模板回复或讓服務器使用特定消息回复。然後,根據您選擇的選項選擇底部帶下劃線的藍色文本,完成後選擇下一步。使用特定模板回复:選擇特定模板以選擇您想要的模板。 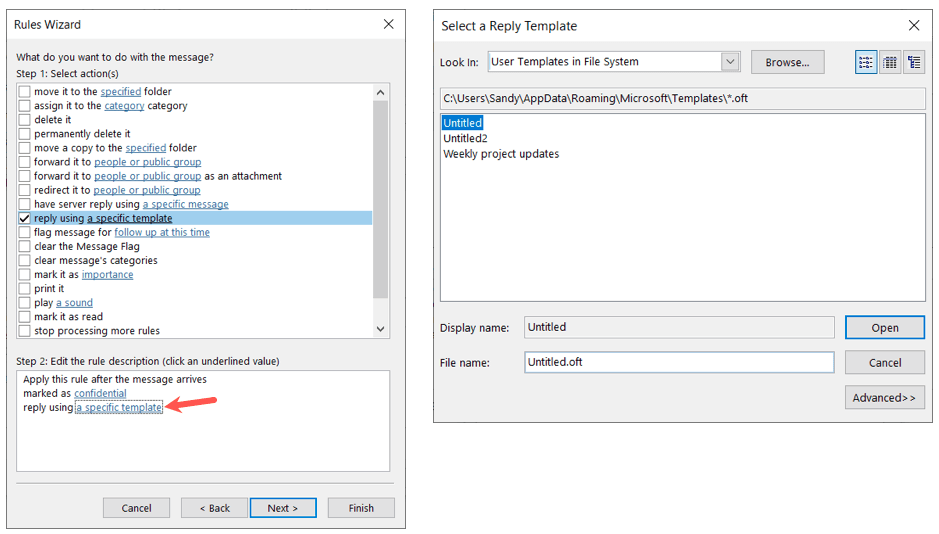 讓服務器使用特定消息回复:選擇特定消息,在出現的框中輸入消息,然後選擇保存並關閉。
讓服務器使用特定消息回复:選擇特定消息,在出現的框中輸入消息,然後選擇保存並關閉。 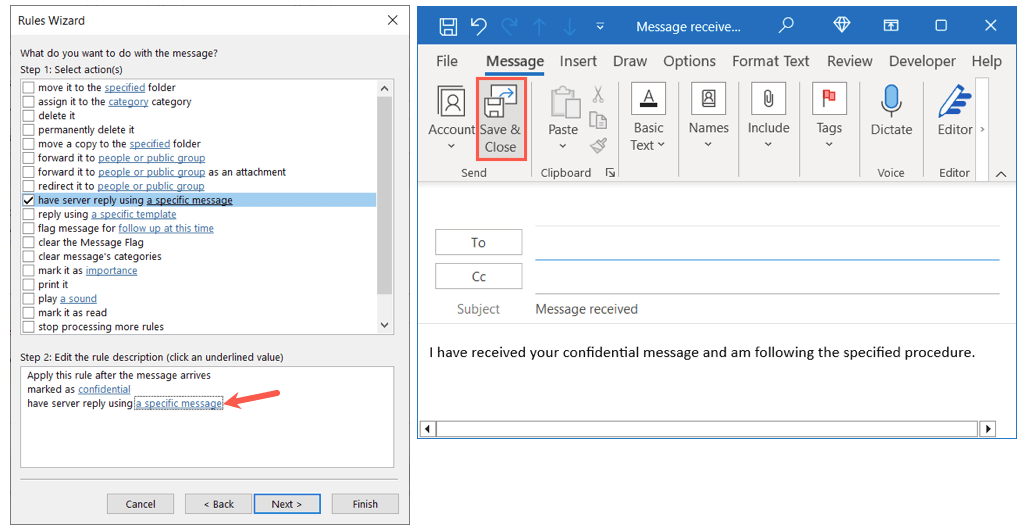 標記您想要包含的任何例外情況,選擇下一步,然後通過命名、啟用和使用完成按鈕保存規則來完成規則。
標記您想要包含的任何例外情況,選擇下一步,然後通過命名、啟用和使用完成按鈕保存規則來完成規則。 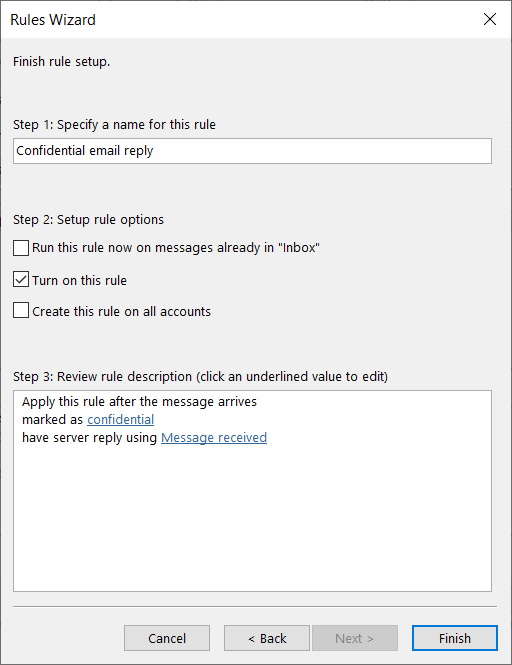
如何在 Mac 上的 Outlook 中創建規則
如果您在 Mac 上使用 Outlook,您可以在那裡輕鬆設置收件箱規則,儘管條件和操作比在視窗。
打開 Outlook,然後在菜單欄中選擇 Outlook > 設置。在彈出窗口中選擇規則。 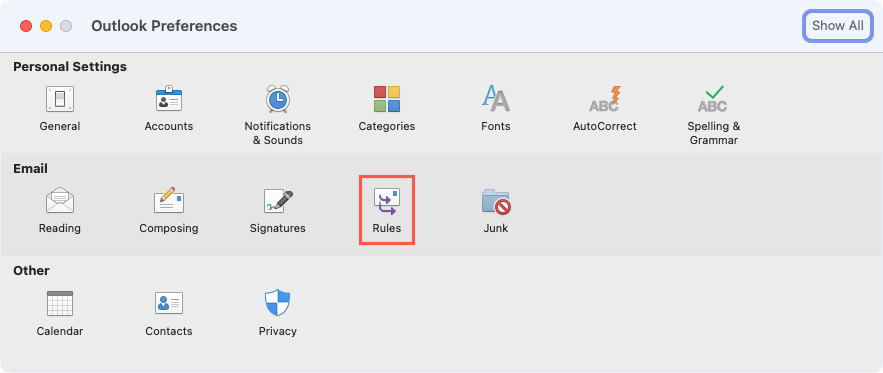 如果您有多個帳戶,請在左側選擇一個帳戶,然後選擇右側的加號按鈕。
如果您有多個帳戶,請在左側選擇一個帳戶,然後選擇右側的加號按鈕。 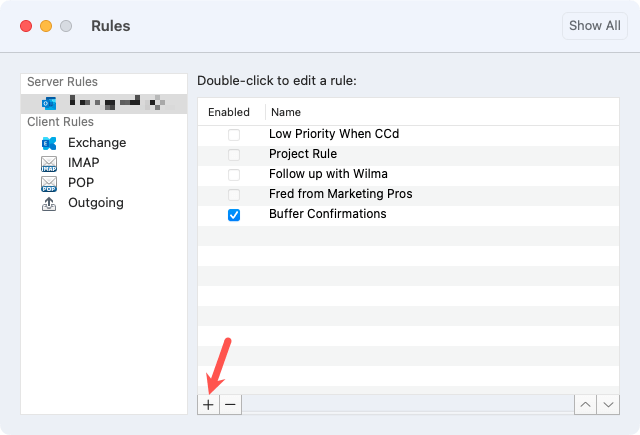 在頂部輸入規則名稱。然後,使用下拉框設置第一個條件。根據您的選擇,您可能需要添加條件。例如,如果您選擇接收日期,您將輸入日期。
在頂部輸入規則名稱。然後,使用下拉框設置第一個條件。根據您的選擇,您可能需要添加條件。例如,如果您選擇接收日期,您將輸入日期。 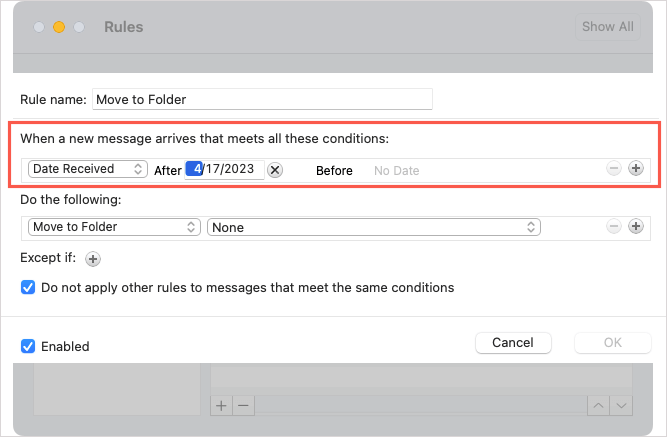 接下來,使用這些下拉框選擇操作。同樣,您可能需要添加到操作中。例如,如果您選擇移動到文件夾,您將選擇文件夾。
接下來,使用這些下拉框選擇操作。同樣,您可能需要添加到操作中。例如,如果您選擇移動到文件夾,您將選擇文件夾。 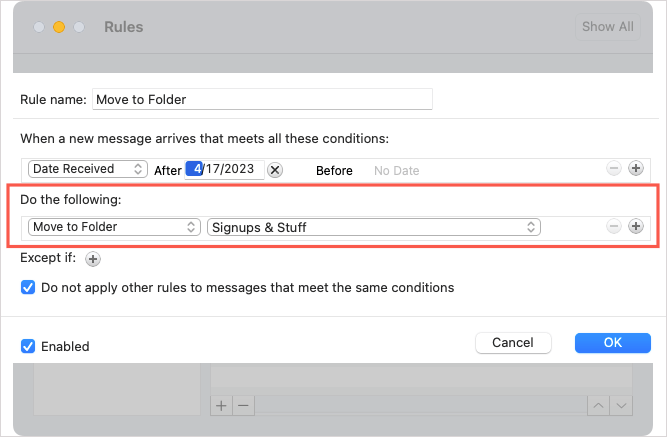 要添加其他條件或操作,請選擇右側的加號,或要添加例外,請選擇 Except if 旁邊的加號。
要添加其他條件或操作,請選擇右側的加號,或要添加例外,請選擇 Except if 旁邊的加號。 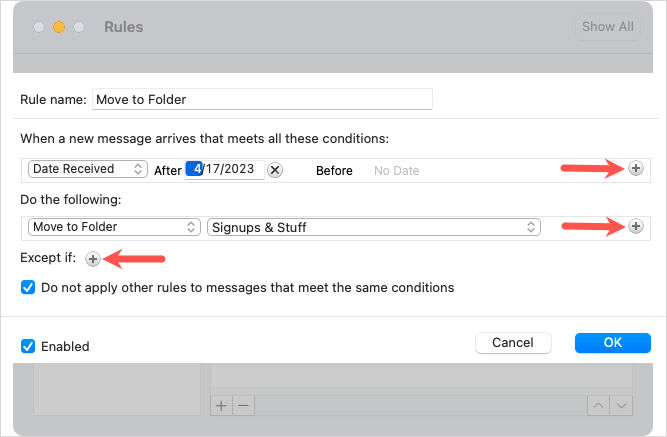 或者,選中該框以不應用滿足相同條件的其他規則。確認已選中左下角的已啟用框,然後選擇確定以保存規則。
或者,選中該框以不應用滿足相同條件的其他規則。確認已選中左下角的已啟用框,然後選擇確定以保存規則。 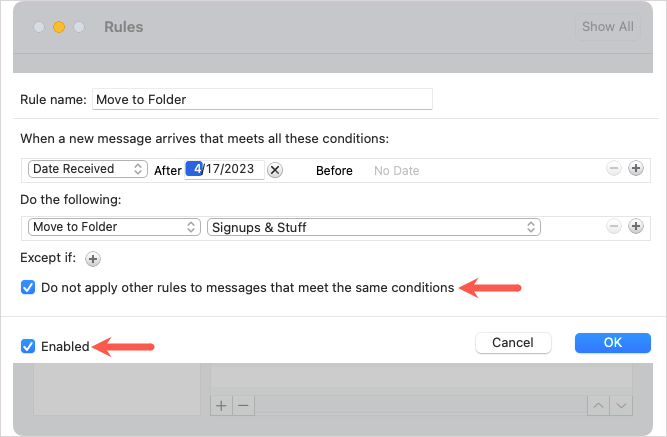
如何在 Outlook 網頁版中創建規則
在 Outlook 網頁版,前往該網站並登錄。您將看到與 Mac 版 Outlook 類似的情況和操作。
選擇右上角的“設置”圖標(齒輪),然後在出現的邊欄中選擇“查看所有 Outlook 設置”。 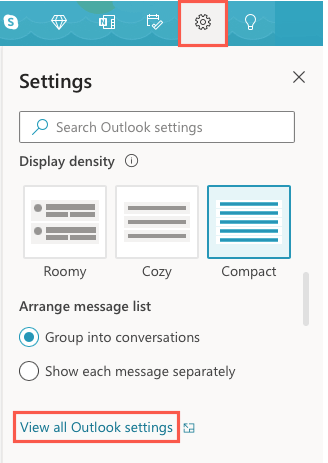 在彈出窗口中,選擇最左側的郵件和右側的規則。在頂部,選擇添加新規則。
在彈出窗口中,選擇最左側的郵件和右側的規則。在頂部,選擇添加新規則。  為您的規則命名,然後使用添加條件框選擇標準。根據您選擇的條件,您可能需要添加它。例如,如果您選擇發件人,系統會要求您在右側提供發件人。
為您的規則命名,然後使用添加條件框選擇標準。根據您選擇的條件,您可能需要添加它。例如,如果您選擇發件人,系統會要求您在右側提供發件人。 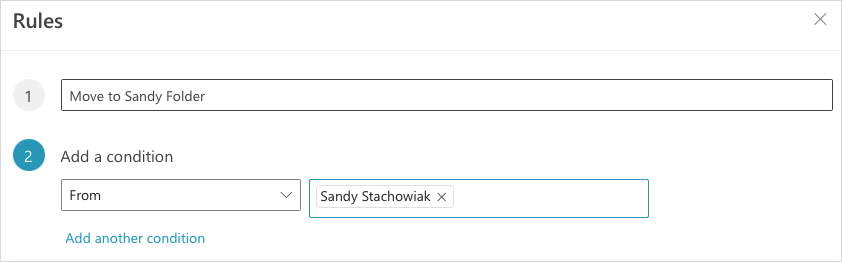 使用“添加操作”框選擇一個操作。同樣,系統可能會提示您添加到操作中。例如,如果您選擇移動到,系統會要求您提供文件夾名稱或創建一個新文件夾。
使用“添加操作”框選擇一個操作。同樣,系統可能會提示您添加到操作中。例如,如果您選擇移動到,系統會要求您提供文件夾名稱或創建一個新文件夾。 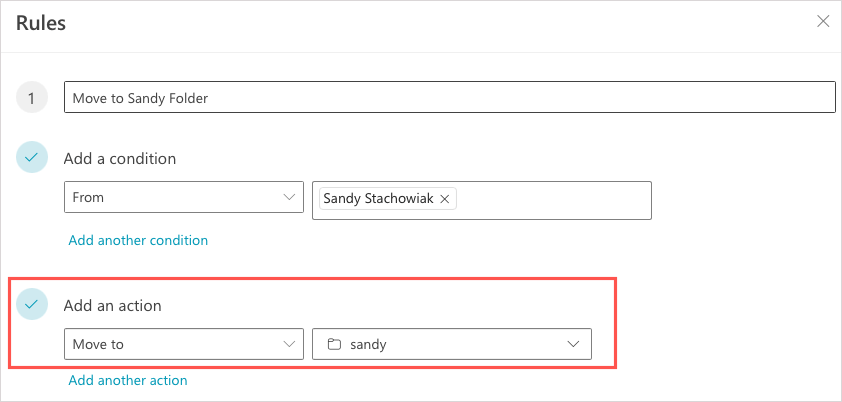 您可以使用藍色選項添加其他條件、其他操作或根據需要包含例外情況。
您可以使用藍色選項添加其他條件、其他操作或根據需要包含例外情況。 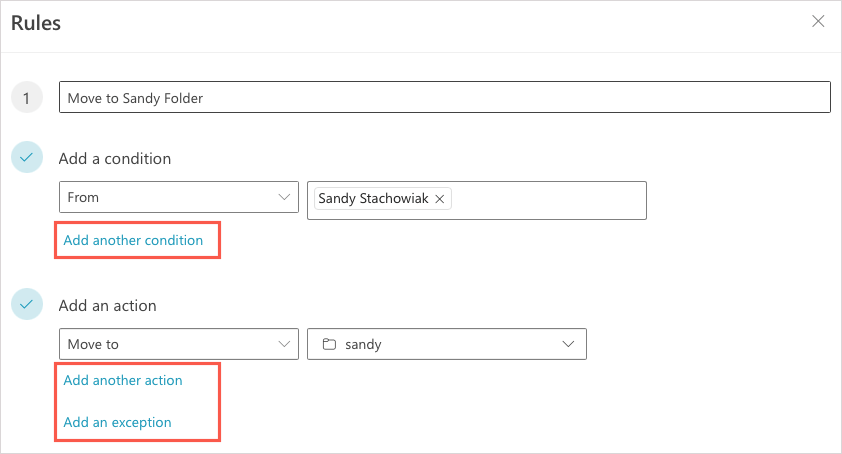 或者,您可以標記方框以停止處理更多規則並立即在您的收件箱中運行該規則。完成後,選擇保存。
或者,您可以標記方框以停止處理更多規則並立即在您的收件箱中運行該規則。完成後,選擇保存。 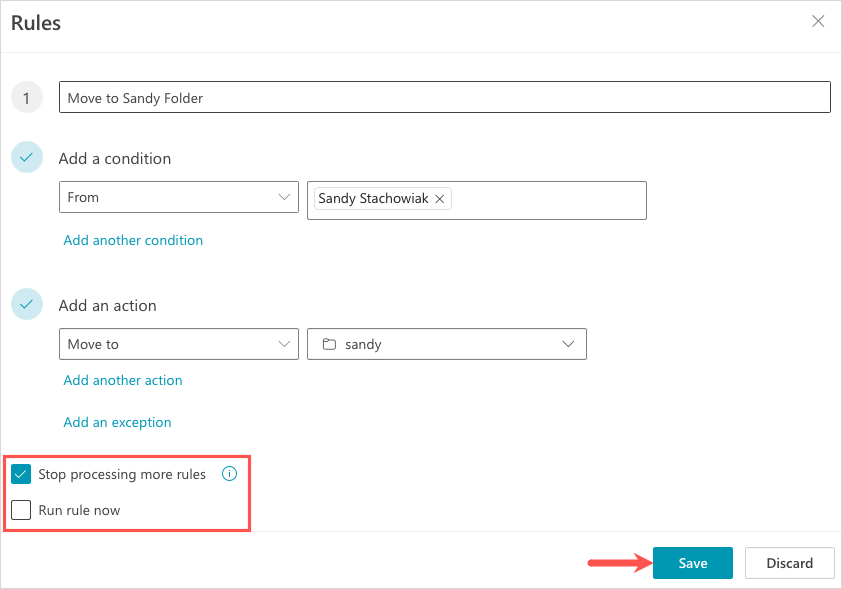
您的電子郵件會遵守規則嗎?
通過在 Outlook 中創建電子郵件規則,您可以最大限度地減少整理郵件、記住跟進或回复某些電子郵件所花費的時間。如果您遇到麻煩,請查看這些針對 Outlook 電子郵件規則不起作用的修復程序。