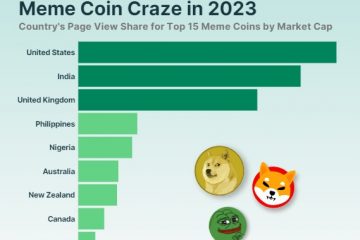隨著遠程工作和在線協作繼續塑造現代工作場所,集成 Microsoft Teams 和 Outlook 等基本工具可以提高工作效率並簡化溝通。
將 Microsoft Teams 添加到 Outlook 非常簡單,只需將這兩個應用程序下載到您的設備即可。不再需要在多個應用程序之間切換來協調日程安排。
目錄
將 Microsoft Teams 添加到 Outlook(Windows 和 Mac)
有關將 Teams 與 Microsoft Outlook 集成的好消息是該過程是無縫的,這得益於 Microsoft 先進的生態系統。當您在設備上安裝這兩個應用程序時,Microsoft Teams 插件會自動添加到 Outlook,讓您可以直接從功能區方便地訪問 Microsoft Teams。
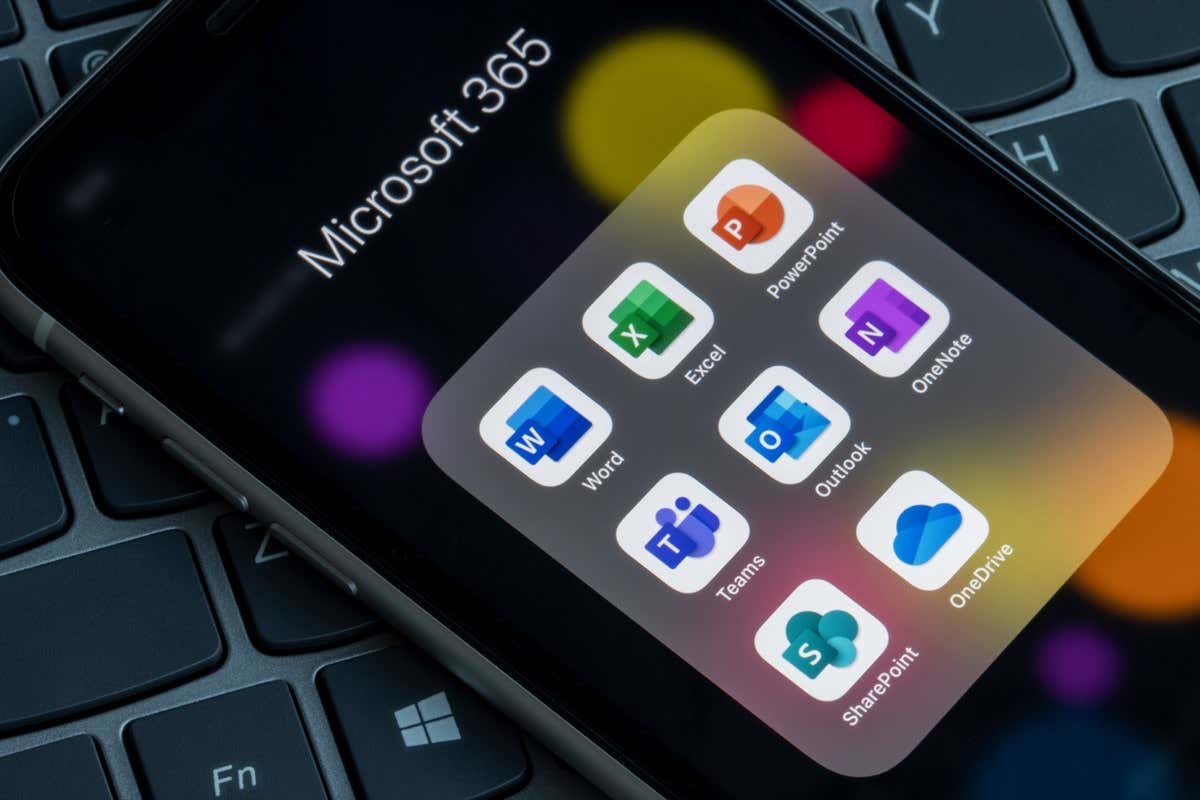
Outlook 自帶大多數 Microsoft 計劃,但 Teams 附帶以業務為中心的軟件包,例如 Microsoft 365 for Business。如果您的計算機上沒有下載 Teams,您可以下載 在微軟的官方網站上。安裝嚮導將指導您完成安裝過程,並為您處理繁重的工作。
在您的計算機上安裝這兩個應用程序後,打開 Outlook 桌面客戶端,Teams 將出現在“日曆”視圖中“主頁”選項卡的“團隊會議”組中。選擇新建團隊會議將其打開。
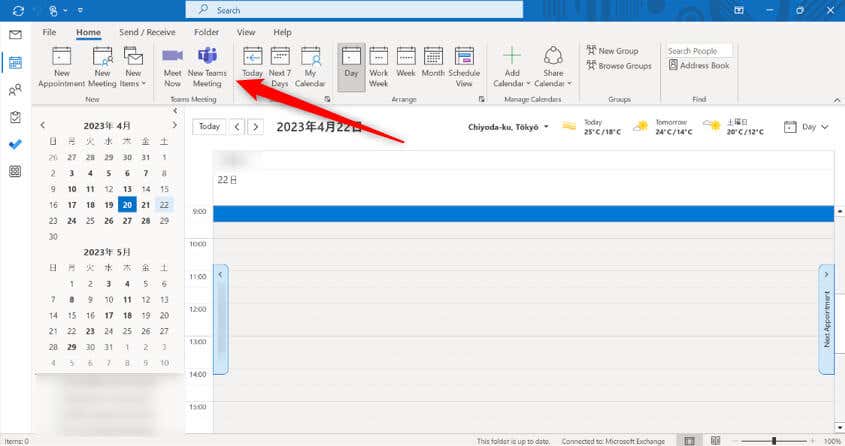
現在您可以設置 Teams 會議的詳細信息。
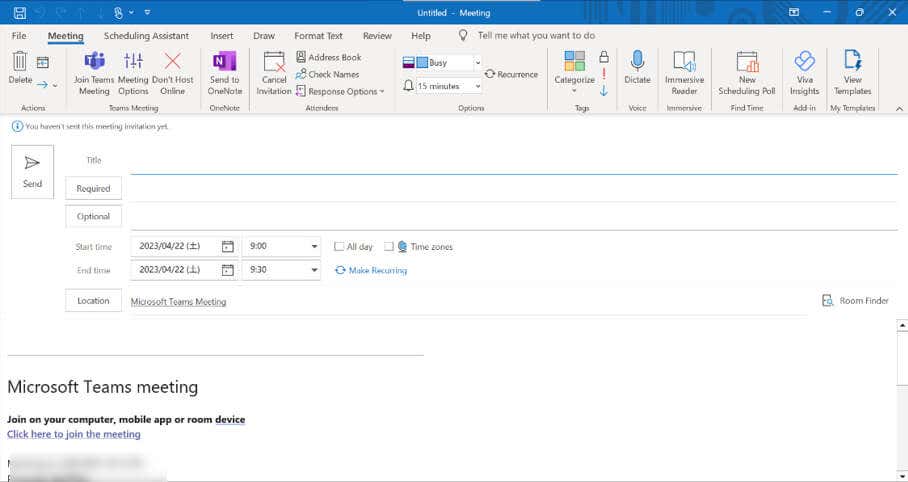
將 Microsoft Teams 添加到 Outlook(iOS 和 Android)
與桌面版本一樣,Microsoft Teams 會自動添加到 Outlook for iOS 和 Android 設備,只要你有一個商業賬戶。按照以下步驟在 Outlook 中設置 Teams 會議。
啟動 Outlook 應用程序並點擊屏幕右下角的日曆圖標。點擊加號。這將打開一個新的日曆邀請。 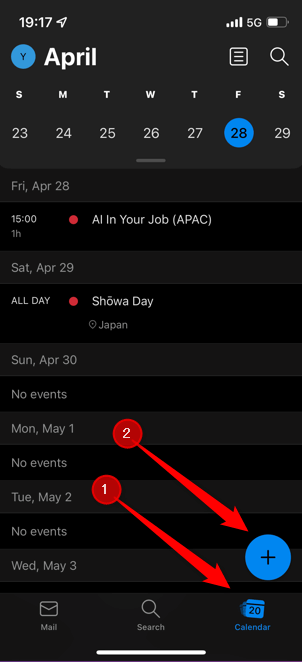 點擊 Teams Meeting 旁邊的滑塊將其切換到打開位置。設置其餘的邀請詳細信息,然後點擊屏幕右上角的複選標記。
點擊 Teams Meeting 旁邊的滑塊將其切換到打開位置。設置其餘的邀請詳細信息,然後點擊屏幕右上角的複選標記。 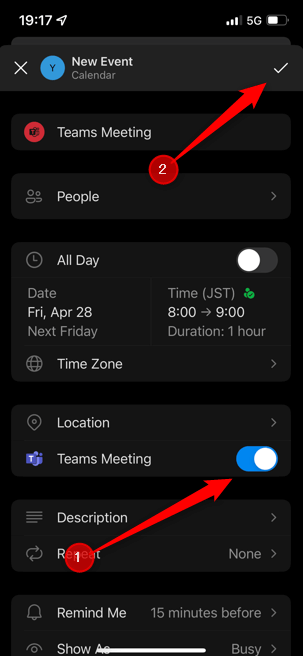
團隊邀請現已設置。
將 Microsoft Teams 添加到 Outlook (Web)
您還可以使用 Outlook 網頁版創建 Teams 會議。與其他版本的 Outlook 一樣,如果您有企業帳戶,Teams 會自動添加。若要從 Outlook 網頁版設置 Teams 會議,請按照以下步驟操作。
在您喜歡的瀏覽器上打開 Outlook。單擊左側菜單中的“日曆”圖標以轉到“日曆視圖”,然後選擇“新建事件”。 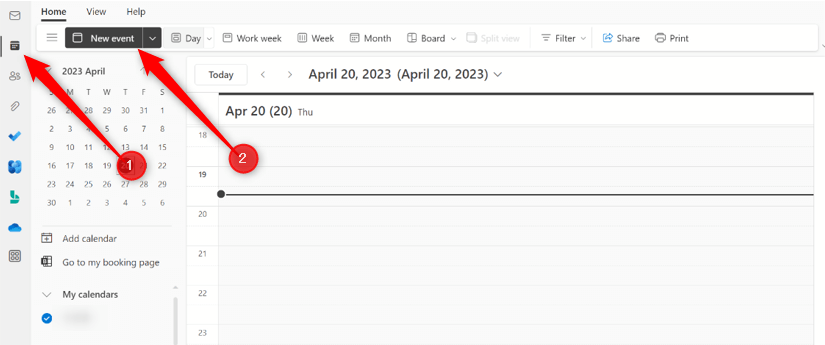 活動頁面將打開。將 Teams Meeting 旁邊的開關切換到 On 位置以將此事件設置為 Teams 會議。填寫邀請詳細信息,然後單擊保存。
活動頁面將打開。將 Teams Meeting 旁邊的開關切換到 On 位置以將此事件設置為 Teams 會議。填寫邀請詳細信息,然後單擊保存。 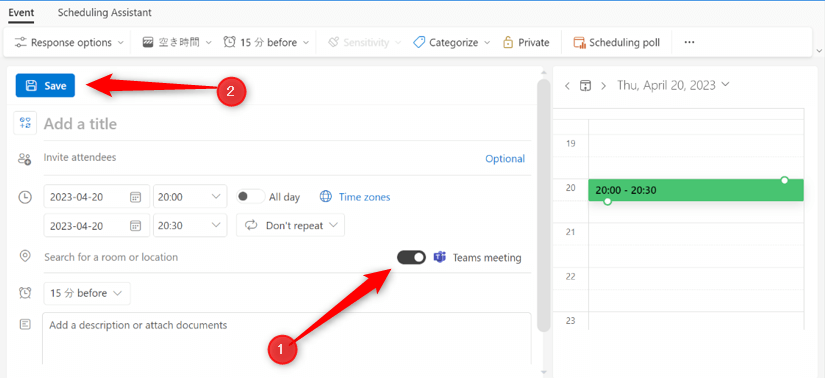
Teams 會議邀請現已設置。
修復 Teams 未在 Outlook 中顯示的故障排除提示
有幾個原因可能導致 Teams 未顯示在 Outlook 中。首先,您必須使用企業或學校帳戶才能在 Outlook 中使用 Teams。如果您使用的是個人帳戶,則無法使用此功能。在這種情況下,您需要升級您的帳戶。
如果您擁有企業或學校帳戶,但仍未在 Outlook 中看到 Teams,則可能是加載項已禁用。按照以下步驟檢查 Teams 加載項是否已啟用。
單擊“文件”選項卡。 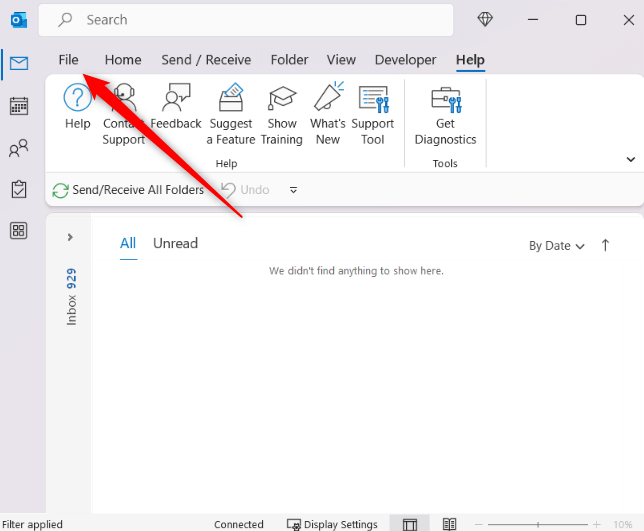 從左側窗格的底部選擇選項。
從左側窗格的底部選擇選項。 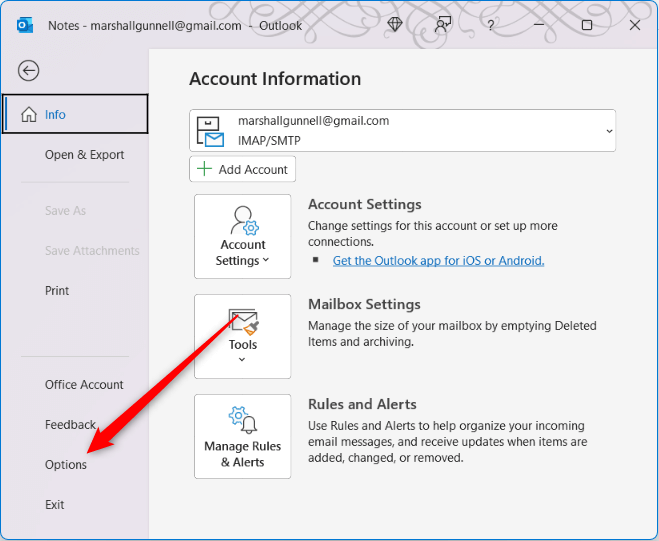 單擊左側窗格中的加載項,然後檢查適用於 Microsoft Office 的 Microsoft Teams 會議加載項是否位於活動應用程序加載項組中。
單擊左側窗格中的加載項,然後檢查適用於 Microsoft Office 的 Microsoft Teams 會議加載項是否位於活動應用程序加載項組中。 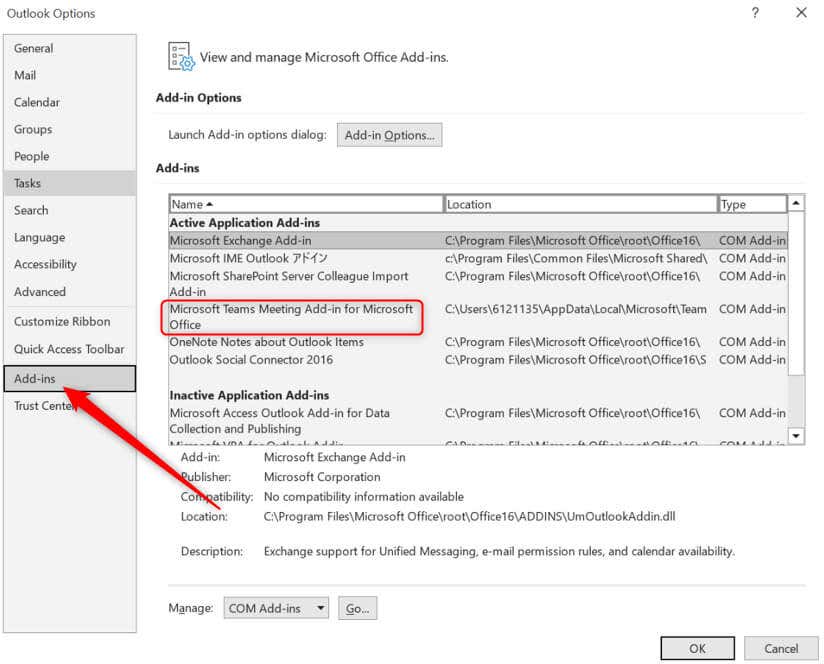 如果加載項處於非活動狀態,請選擇管理選項旁邊的 COM 加載項,然後單擊開始…
如果加載項處於非活動狀態,請選擇管理選項旁邊的 COM 加載項,然後單擊開始… 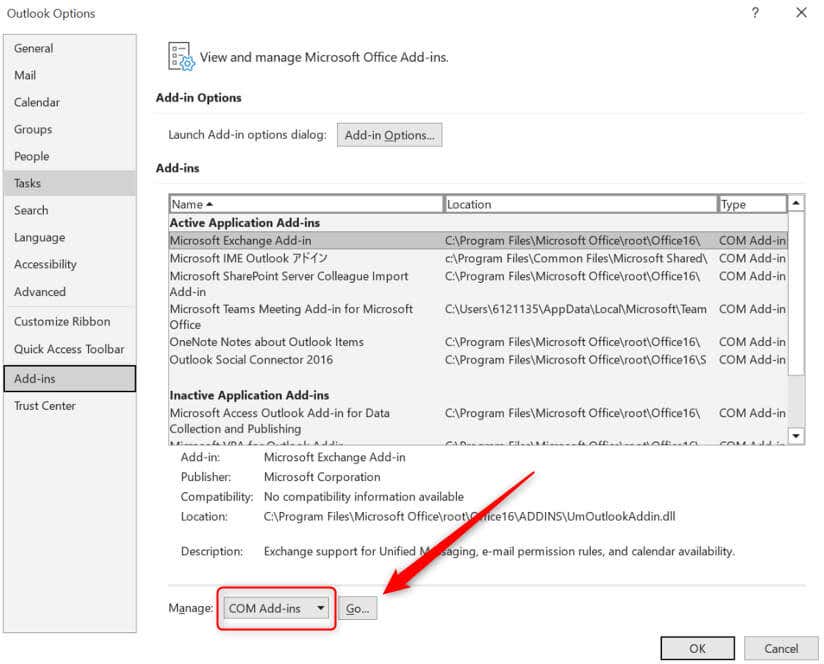 將出現 COM 加載項窗口。選中 Microsoft Office 的 Microsoft Teams 會議插件旁邊的框,然後單擊確定。
將出現 COM 加載項窗口。選中 Microsoft Office 的 Microsoft Teams 會議插件旁邊的框,然後單擊確定。 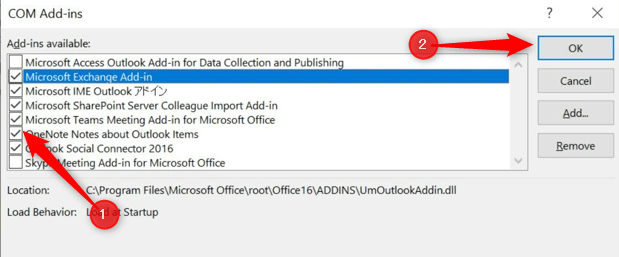
現在,當您重新啟動 Outlook 時,加載項應該出現在日曆視圖中主頁選項卡的團隊會議組中。
這就是它的全部。您現在可以直接從 Outlook 創建新的 Teams 會議,從而節省您在應用程序之間切換的時間。