雖然通過以太網電纜將 Windows 11 設備連接到互聯網就像插入電源一樣簡單,但如果您嘗試通過 Wi-Fi 網絡連接到互聯網,事情就會變得有點棘手。因此,為簡單起見,讓我們看一下在 Windows 11 上連接到 Wi-Fi 的四種最佳方式。
在連接到 Wi-Fi 之前,您必須確保您的設備支持 Wi-Fi ,即,它有一個內置或連接到它的網絡適配器,並且 Wi-Fi 開關已打開(如果可用)。此外,如果您的 Wi-Fi 網絡信號強度較差,它會直接影響您設備的互聯網速度。在這種情況下,請嘗試使用 Wi-Fi 擴展器來增強 Wi-Fi 信號。
完成後,我們可以繼續使用這 4 種簡單方法將 Windows 11 連接到選定的 Wi-Fi 網絡。
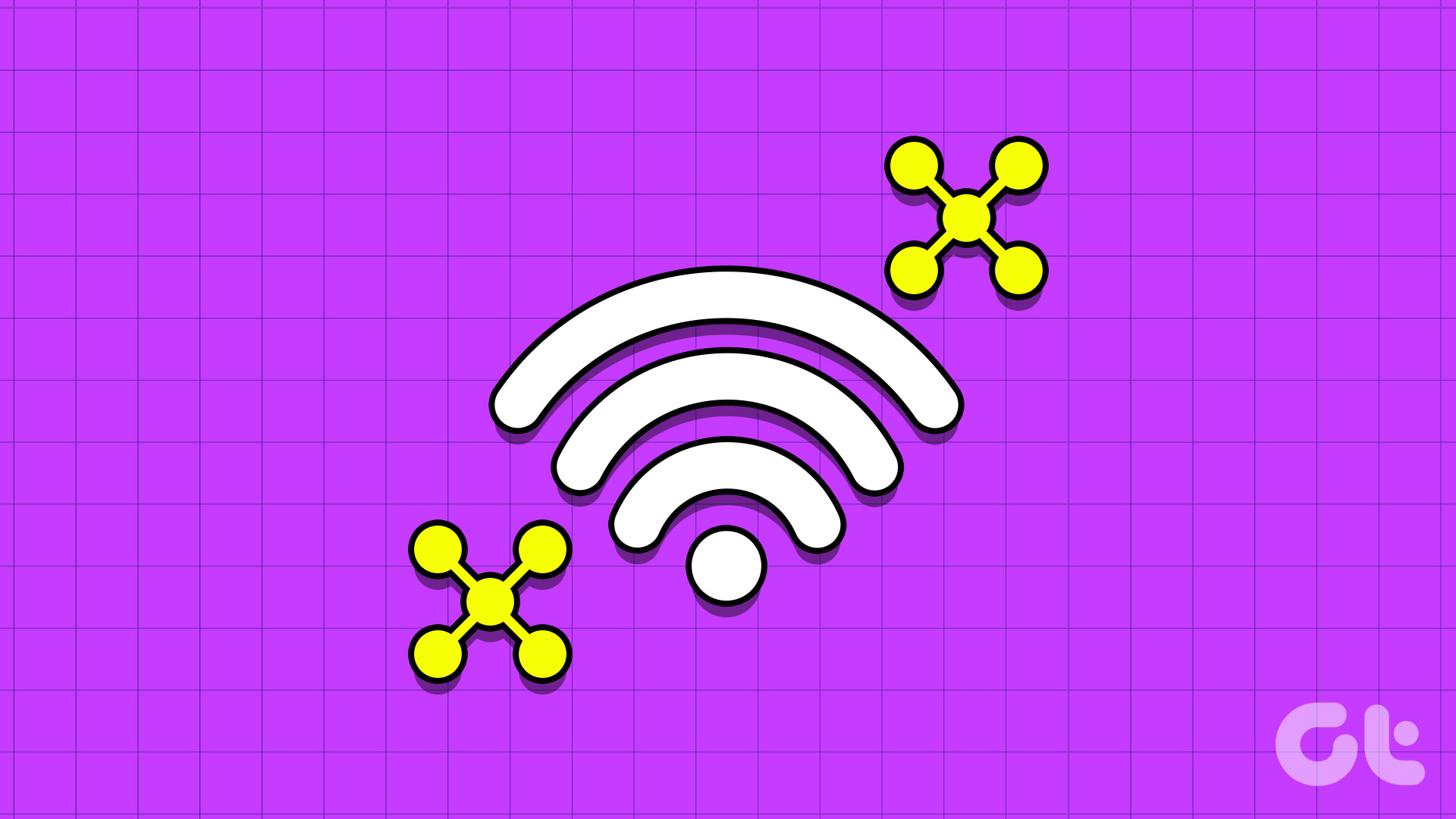
1.使用快速設置手動連接到 Wi-Fi
在 Windows 11 上連接到任何 Wi-Fi 網絡的最簡單方法是使用“快速設置”菜單。在這裡,您可以查看當前可用的所有 Wi-Fi 連接,並相應地連接到信號強度最好的那個。方法如下。
第 1 步:在右下角,點擊網絡、聲音或電池圖標。
提示:或者,您也可以使用 Windows 鍵 + A 鍵盤快捷鍵打開“快速設置”。
第 2 步:在這裡,單擊 Wi-Fi 圖標。
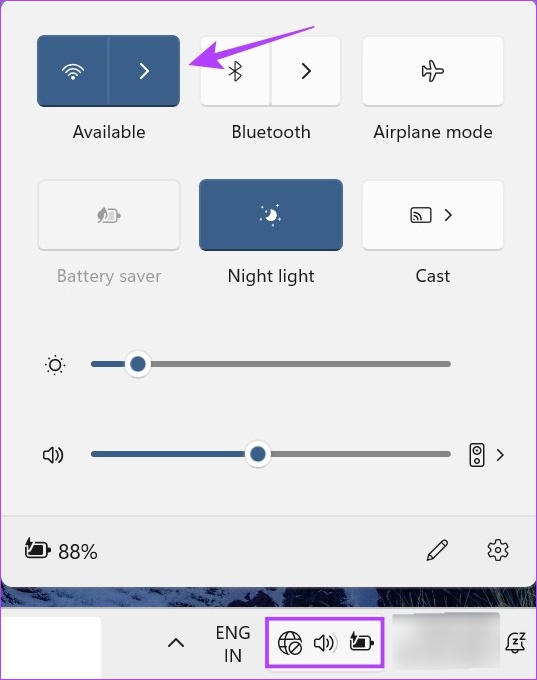
第 3 步:從此列表中,轉到您首選的 Wi-Fi 網絡。如果這是您第一次連接到網絡,那麼在繼續之前可能會要求您輸入密碼,請輸入密碼。
第 4 步:完成後,單擊“連接”。
提示:您還可以選中“自動連接”選項,以確保您的設備在啟動時自動連接到所選的 Wi-Fi 網絡。
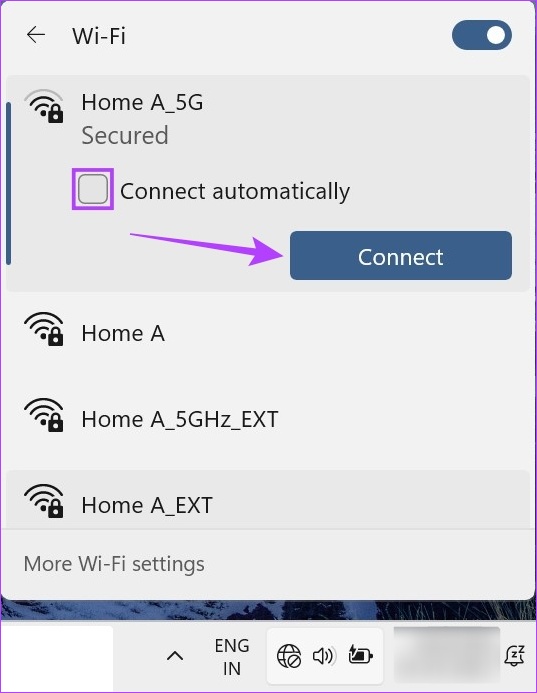
一旦您的系統連接到選定的 Wi-Fi 網絡,它也會在任務欄菜單托盤中可見。此外,如果您的設備與 Wi-Fi 斷開連接,它也應該在任務欄托盤圖標中可見。
雖然在 Windows 11 中通過“設置”應用啟用 Wi-Fi 的方法可能需要更多步驟,在這裡您可以獲得一些額外的選項,例如更改 Wi-Fi 配置文件甚至設置數據限制的能力。讓我們逐步了解如何操作。
第 1 步: 右鍵單擊“開始”,然後單擊“設置”。或者,使用 Windows 鍵 + I 快捷鍵打開“設置”菜單。
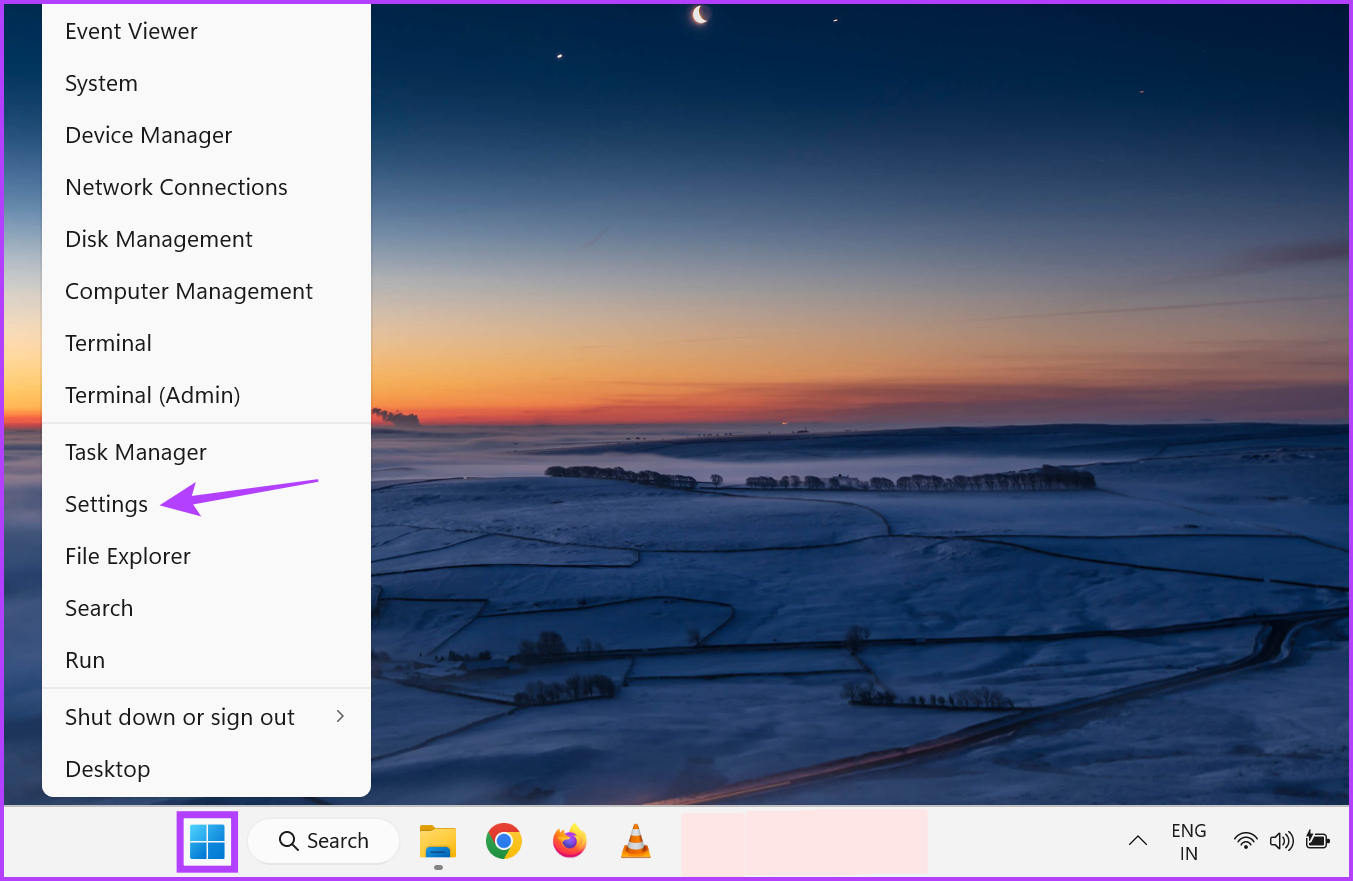
第 2 步: 然後,轉到菜單邊欄並單擊“網絡和互聯網”。
第 3 步: 在這裡,點擊 Wi-Fi。
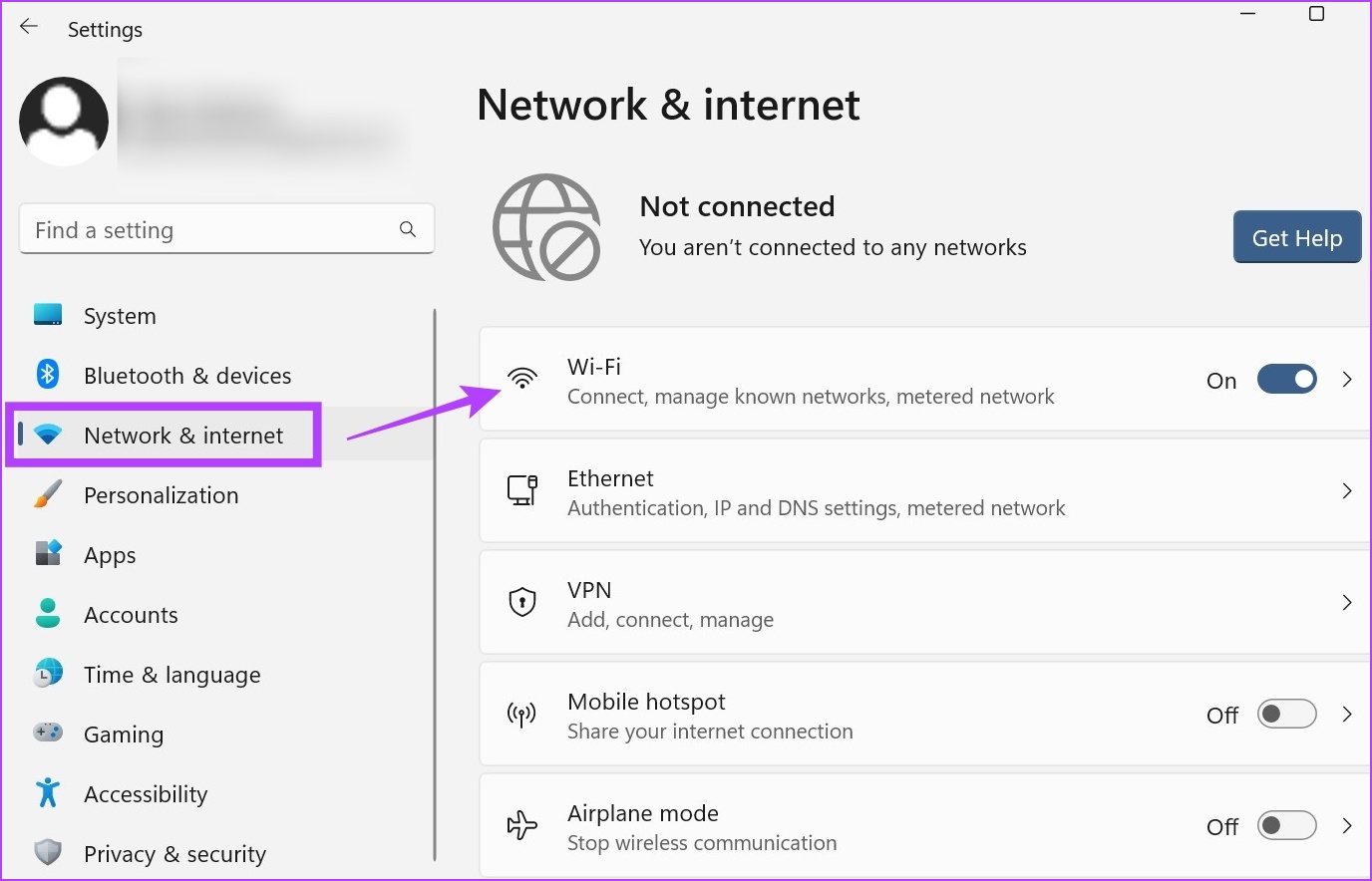
步驟4:然後,確保 Wi-Fi 已打開並單擊“顯示可用網絡”。這將展開菜單並顯示當前可用的所有 Wi-Fi 網絡。
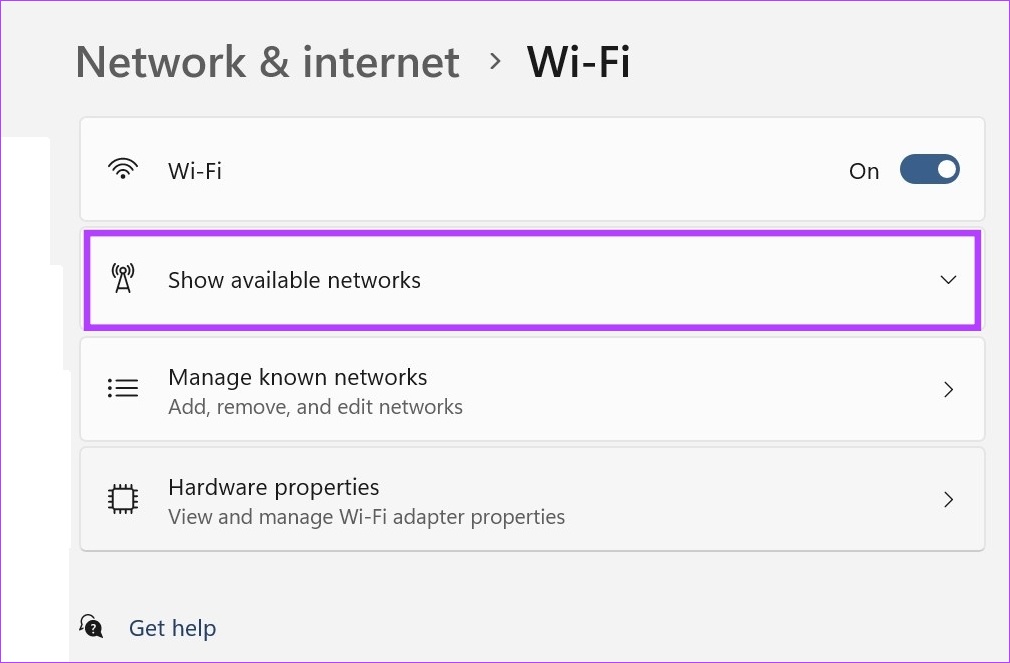
第 5 步:轉到所需的網絡並單擊“連接”.
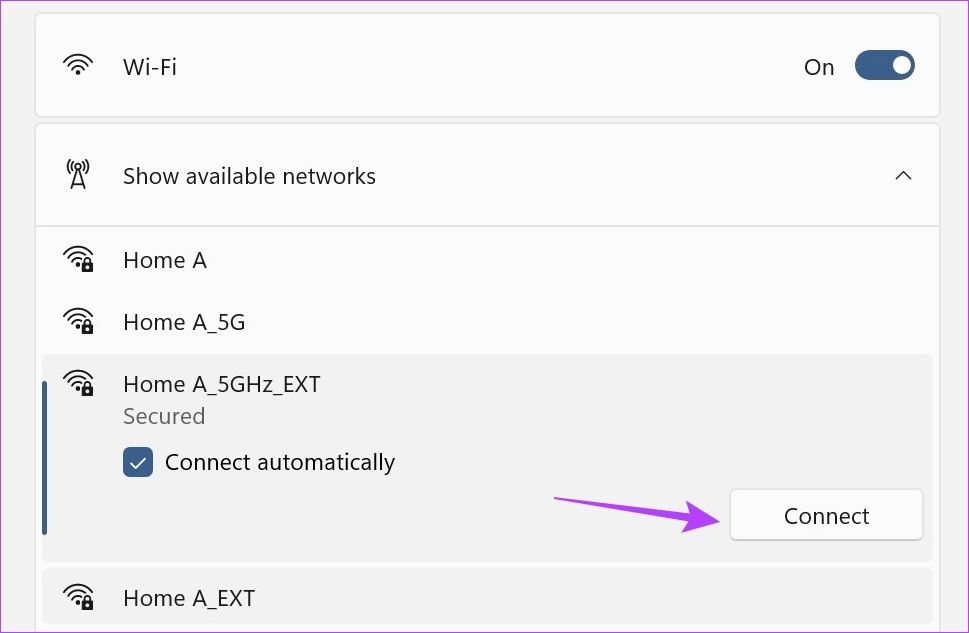
第 6 步: 如果是新網絡,輸入密碼並單擊下一步。
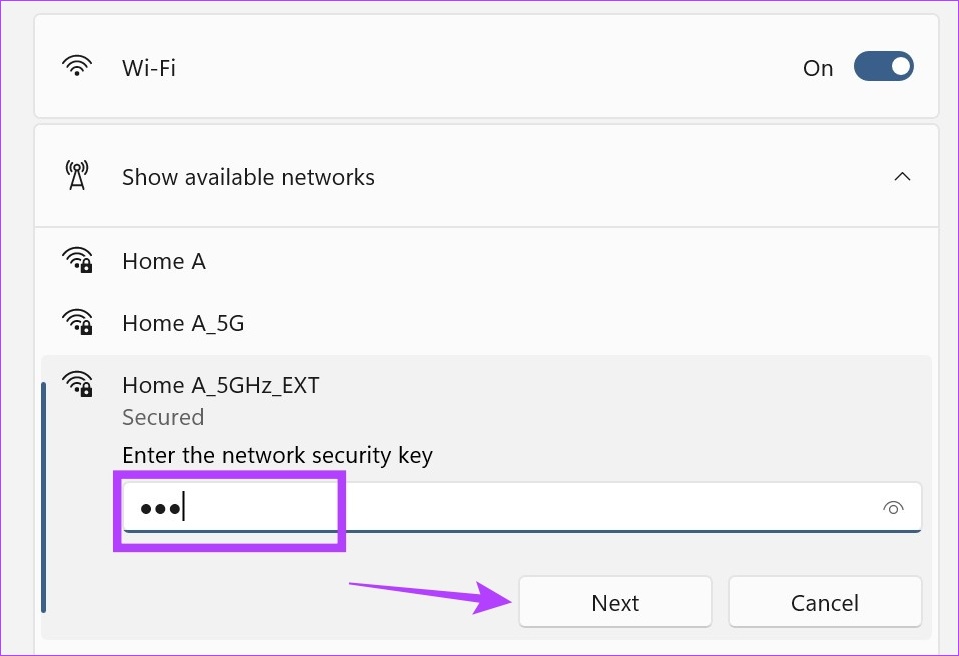
等待 Windows 驗證密碼並連接到所選的 Wi-Fi 網絡。此外,您還可以使用 Wi-Fi 屬性頁面更改連接的 Wi-Fi 網絡的配置文件。方法如下。
第 7 步:網絡連接後,單擊屬性 (i) 圖標。
第 8 步:如果您想優先選擇所選網絡並讓您的設備在範圍內時自動連接,請在此處選中“在範圍內時自動連接”框。
第 9 步:如果您希望此網絡上的其他人可以發現您的設備,請選擇專用網絡選項。
第 10 步:此外,如果您當前選擇的網絡按流量計費或有數據限制,請打開按流量計費的連接開關。
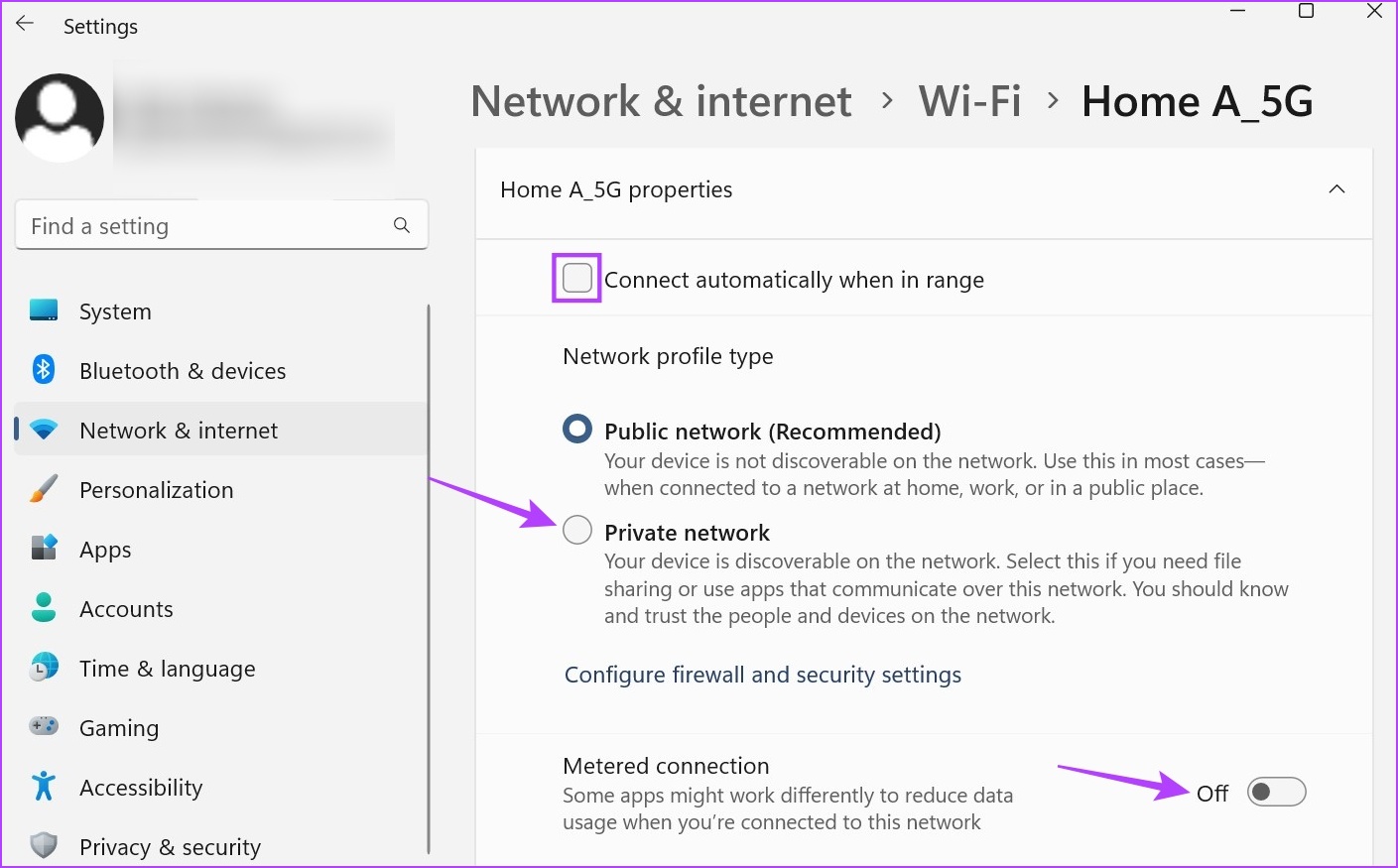
這將相應地減少您設備上所有應用程序和服務的數據使用量。不過,您可能仍需要在某些應用中單獨設置數據限制。
3.使用控制面板連接到 Wi-Fi
即使您無法使用控制面板直接將 Windows 連接到 Wi-Fi,您也可以通過它打開“快速設置”選項,然後選擇您的首選網絡。
如果由於某種原因您無法直接打開設備上的“快速設置”菜單,請使用此方法。此外,您還可以從控制面板查看 Wi-Fi 狀態屬性。就是這樣。
第 1 步: 轉到“搜索”並鍵入“控制面板”。然後,從搜索結果中打開應用。

第 2 步:點擊“網絡和 Internet”。
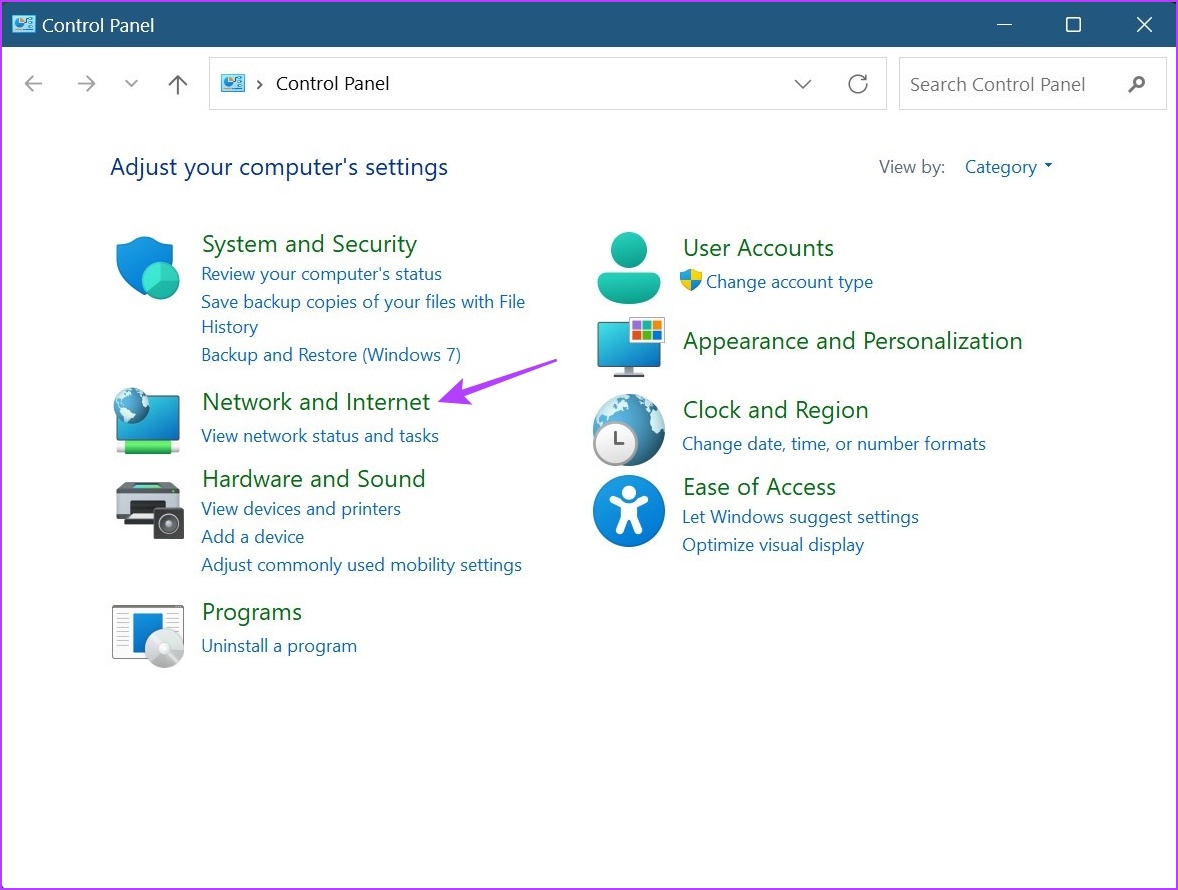
第 3 步:然後,單擊“連接到網絡”。這將打開“快速設置”菜單。

第 4 步:在此處單擊您要連接的網絡。
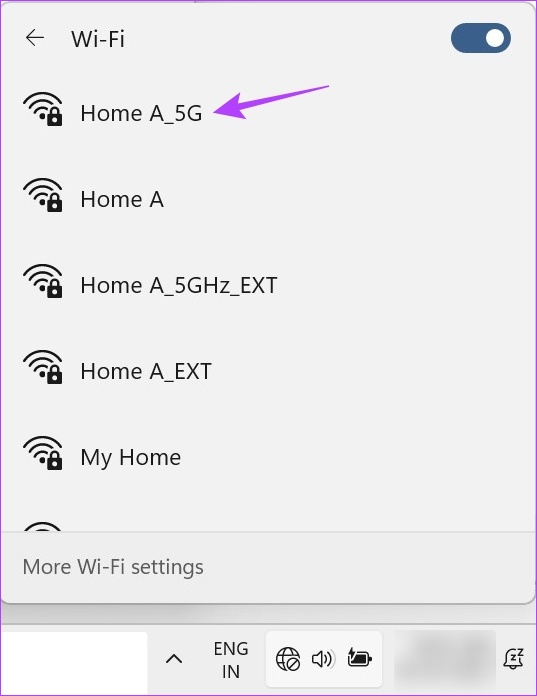
第 5 步:如果這是您的首選網絡,請選中“自動連接”選項,然後單擊“連接”。
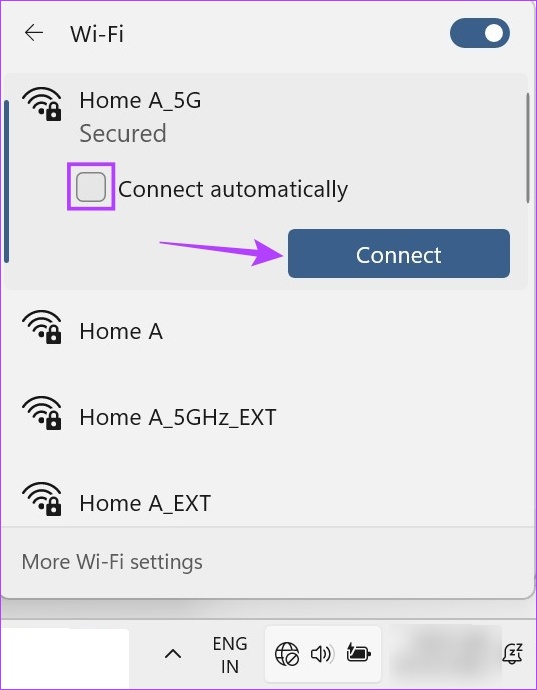
一旦您的設備連接到 Wi-Fi 網絡,您就可以使用控制面板查看 Wi-Fi 屬性。方法如下。
第 6 步:返回“控制面板”並單擊“網絡和共享中心”。
第 7 步:轉到“連接”並點擊您的 Wi-Fi 名稱。
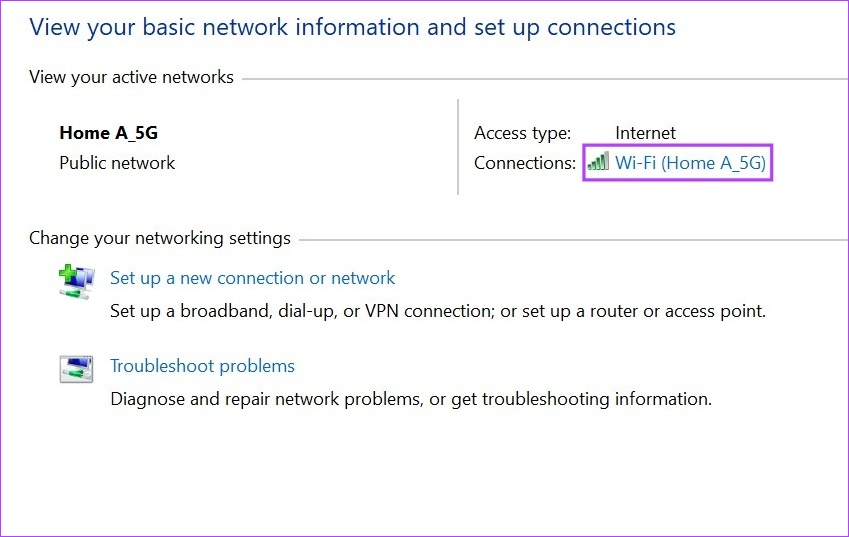
這將打開使用菜單的 Wi-Fi 狀態窗口選項,您將能夠查看其他 Wi-Fi 屬性。
4.使用命令提示符打開 Wi-Fi
使用命令提示符連接到 Wi-Fi 聽起來很荒謬並且需要做很多工作,但不可否認的是它確實有效。如果您想探索並嘗試一下,請按照以下步驟操作。
第 1 步:右鍵單擊 Windows 圖標,然後單擊終端(管理員)。這將確保您擁有管理員權限。
如果出現提示,請在繼續之前單擊是確認。

第 2 步:點擊此處的向下箭頭並選擇命令提示符。
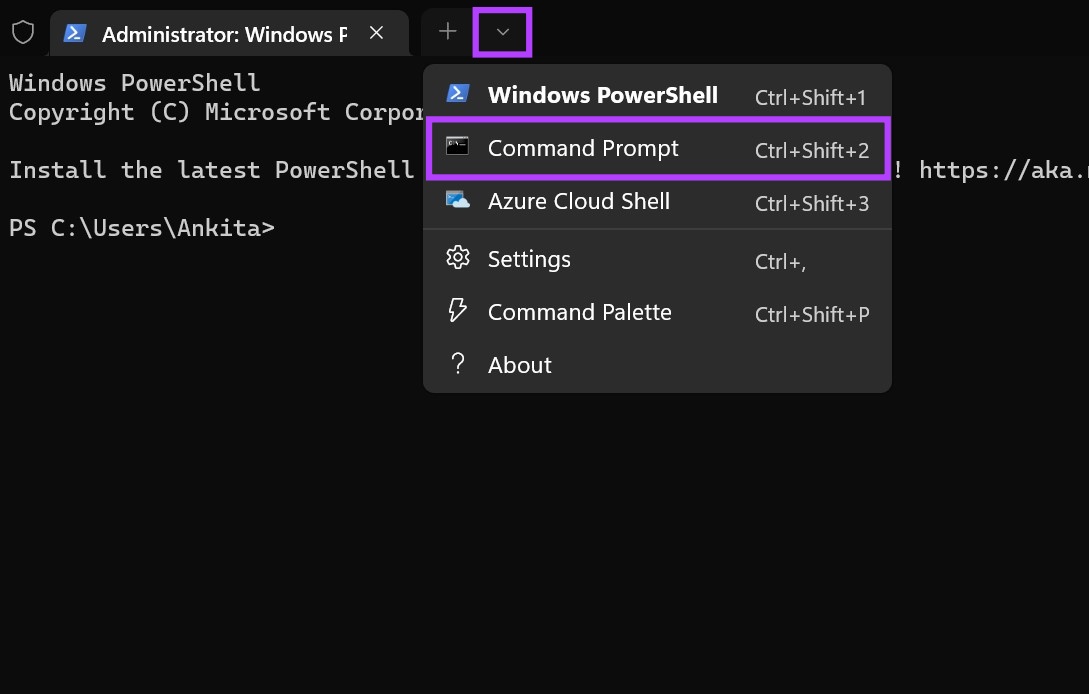
第 3 步: 命令提示符打開後,編寫以下命令並按回車鍵。
netsh wlan 顯示配置文件 
這將打開以前連接的 Wi-Fi 網絡及其配置文件名稱的列表。
第 4 步: 在這裡,確認並複制您要連接的網絡的名稱,然後鍵入以下命令。
netsh wlan connect ssid=YOUR-WIFI-SSID name=PROFILE-NAME
注意:將上述命令中的 Profile-Name 替換為您的無線網絡名稱。
第 5 步: 然後,按回車鍵執行命令。
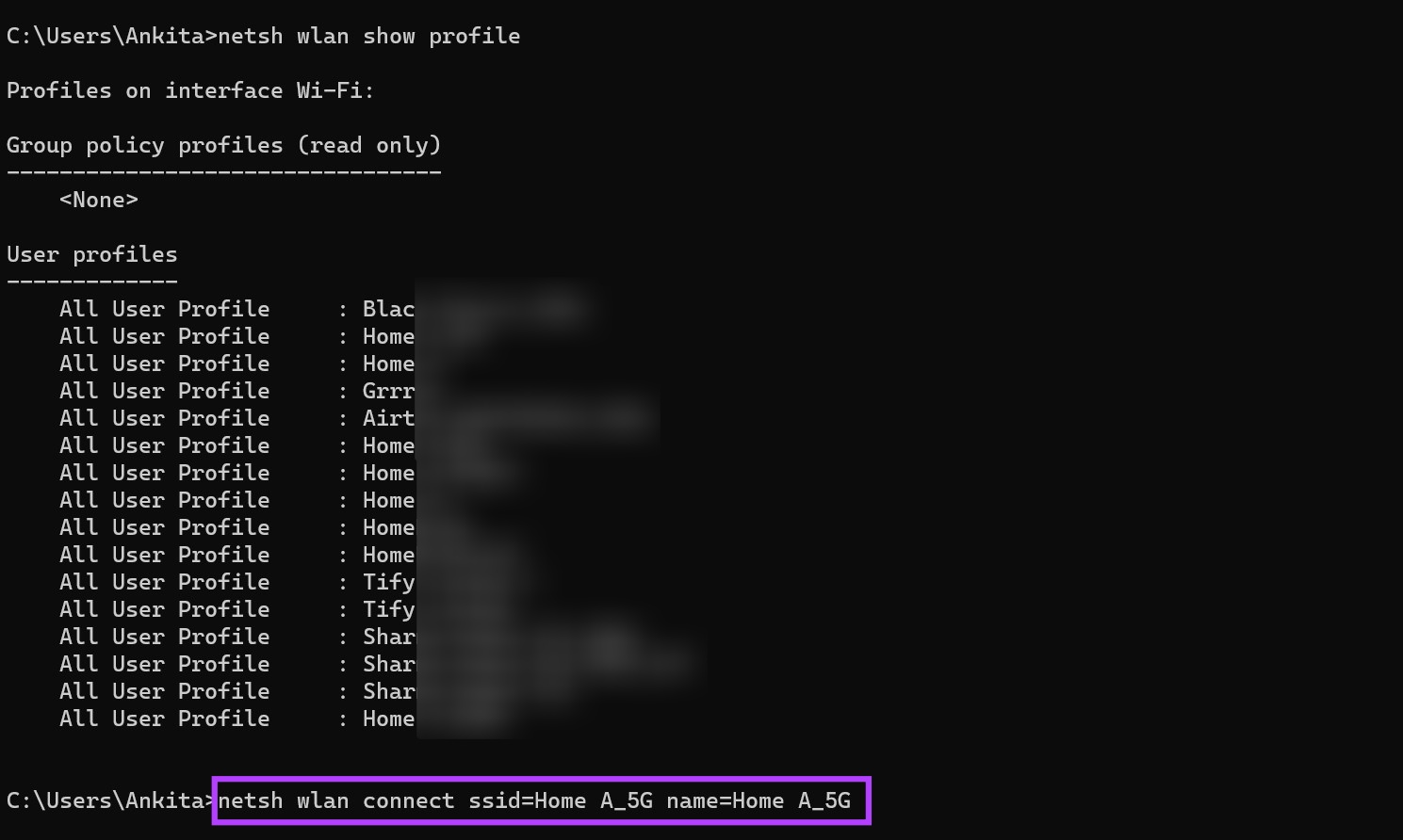
這應該將 Windows 11 連接到選定的 Wi-Fi 網絡。
FAQs關於在 Windows 11 上連接到 Wi-Fi
1.您可以在沒有密碼的情況下連接到 Wi-Fi 網絡嗎?
如果您連接的 Wi-Fi 網絡沒有密碼或者是免費使用的公共 Wi-Fi,則您不需要密碼即可連接到該網絡。但是,如果您的 Wi-Fi 網絡受密碼保護,並且您的網絡啟用了 WPS,則可以不使用密碼。使用上述方法找到網絡,然後單擊“連接”。同時按下路由器上的 WPS 按鈕 2-3 秒。出現提示時,不要輸入密碼並等待。這將使您的設備能夠自動獲取密碼和其他詳細信息,無需使用密碼即可將您的設備連接到選定的 Wi-Fi 網絡。
<強>2。如果 Windows 11 中沒有 Wi-Fi 選項怎麼辦?
如果您的設備沒有顯示 Wi-Fi 圖標,請嘗試重新啟動您的電腦和 Wi-Fi 路由器。要重新啟動您的 PC,請單擊開始 > 電源 > 重新啟動。同時,關閉並打開您的 Wi-Fi 路由器。一旦他們都重新啟動,再次檢查。如果問題仍然存在,請查看我們的指南以了解更多修復 Windows 11 中缺少的 Wi-Fi 選項的方法。
在 Windows 11 上使用 Wi-Fi
訪問互聯網是一種今天的必要性。因此,了解在 Windows 11 上手動連接 Wi-Fi 的所有方法是正確的,以防其中一種方法無法正常工作。如果您在訪問 Wi-Fi 登錄頁面時遇到問題,也可以參考我們的另一篇文章。
