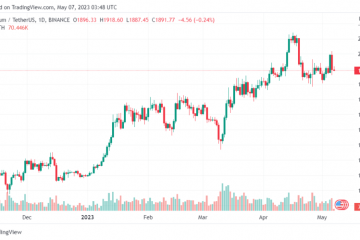如果您有不再需要但又不想刪除的電子郵件,您可以將它們存檔。在 Microsoft Outlook 中,您有幾種方法可以手動或自動存檔電子郵件以將其清除。
我們將向您展示如何在桌面、Web 和移動設備上的 Outlook 中存檔電子郵件。無論您最常在何處使用 Outlook,都可以為新郵件騰出空間。
目錄
關於在 Outlook 中存檔電子郵件
對於 Microsoft 365、Exchange 帳戶和 Outlook 網頁版,您有一個默認存檔文件夾。對於 Exchange 服務器帳戶,保留策略可能適用。對於 POP 和 IMAP 帳戶,您可以創建存檔文件夾。
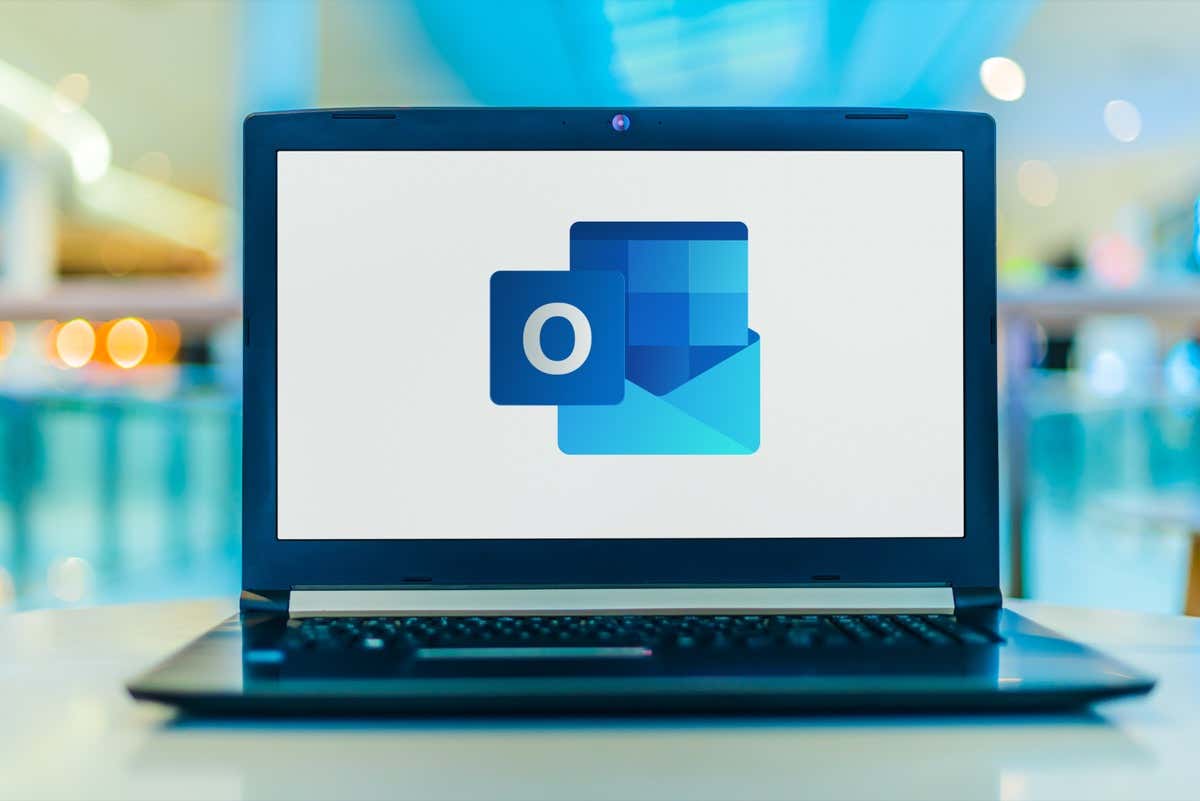
通過使用存檔文件夾,您可以在需要時檢索稍後移至那裡的任何電子郵件。
當您使用如下所述的按鈕將項目移動到存檔文件夾時,這不會減小您的收件箱大小。如果您擔心空間,您可以在使用 Windows 時創建一個單獨的 Outlook 數據文件 (.pst),我們將在下面進行解釋。
在 Windows 上存檔 Outlook 電子郵件
您可以在 Windows 上的 Outlook 中手動存檔電子郵件或使用可用的自動存檔功能之一。這些自動存檔功能可能因您的 Outlook 版本而異。
在 Windows 上手動存檔電子郵件
您可以在 Windows 上通過幾種不同的方式手動存檔一封或多封電子郵件。
首先通過以下方式之一選擇電子郵件:
對於單個電子郵件,只需選擇它。對於一組相鄰的電子郵件,選擇第一個,按住 Shift 鍵,然後選擇範圍內的最後一個。對於一組不相鄰的電子郵件,選擇一個,按住 Ctrl,然後再選擇一個。
一旦您選擇了要存檔的電子郵件,請執行以下操作之一:
將電子郵件拖到存檔文件夾中。在“主頁”或“消息”選項卡上的功能區中選擇“存檔”。右鍵單擊並選擇存檔。使用您的退格鍵。 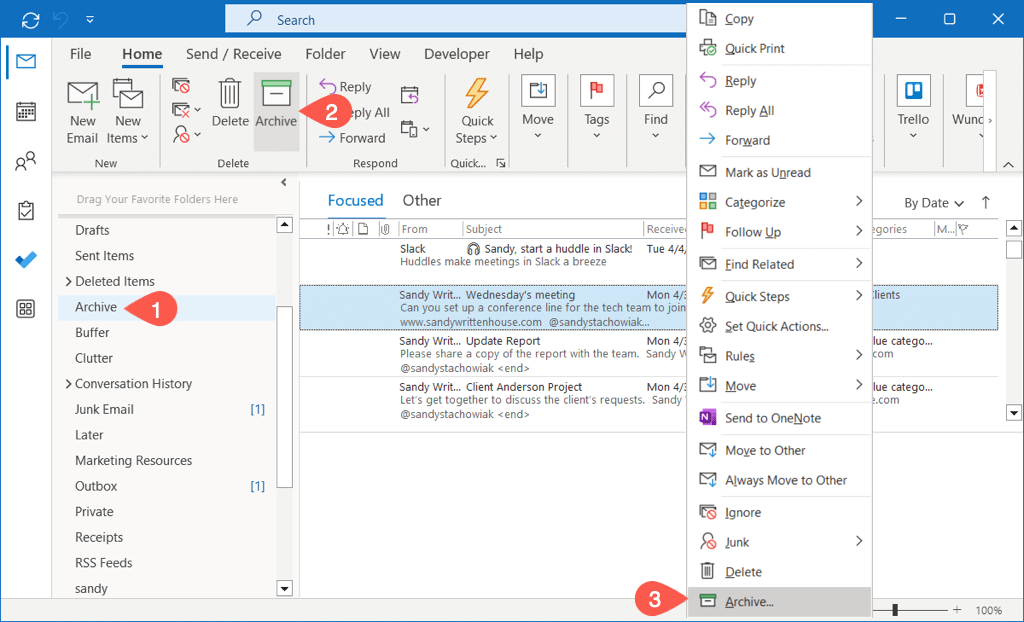
在 Windows 上自動存檔電子郵件
在 Windows 上,您可以通過執行郵箱清理或將自動存檔設置為每隔一段時間自動存檔舊電子郵件。
執行收件箱清理
您可以將電子郵件移動到 Outlook 數據文件以節省空間並一次性清理郵箱。
選擇“文件”>“信息”。然後,打開“工具”菜單並選擇“清理舊項目”。 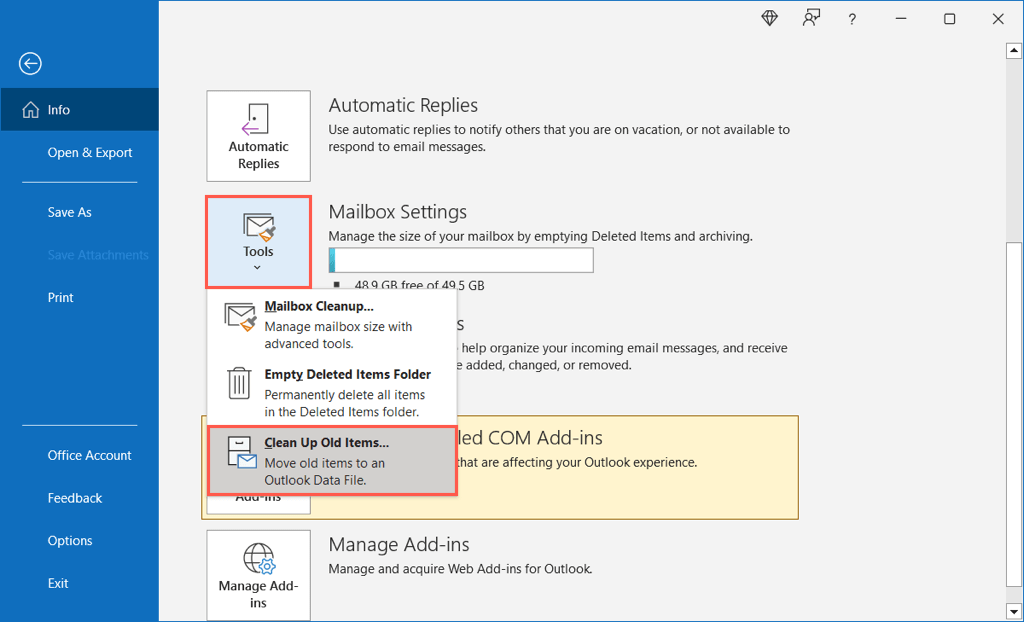 選擇您要對其執行維護的電子郵件帳戶收件箱、文件夾和子文件夾,並在下方的下拉框中選擇一個日期。或者,選中復選框以包含“不自動存檔”電子郵件。
選擇您要對其執行維護的電子郵件帳戶收件箱、文件夾和子文件夾,並在下方的下拉框中選擇一個日期。或者,選中復選框以包含“不自動存檔”電子郵件。  您可以看到存檔文件位置的文件路徑,以便您以後可以在需要時輕鬆訪問它。如果遇到問題,請查看這些訪問 PST 文件的方法。選擇確定以執行清理。
您可以看到存檔文件位置的文件路徑,以便您以後可以在需要時輕鬆訪問它。如果遇到問題,請查看這些訪問 PST 文件的方法。選擇確定以執行清理。 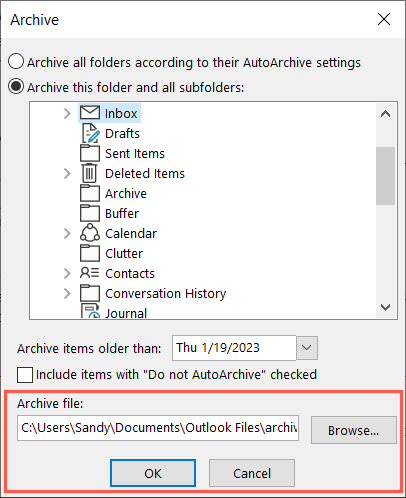
設置自動存檔
要按計劃自動存檔項目,您可以設置自動存檔選項。
選擇“文件”>“選項”。選擇左側的高級和右側的自動存檔設置。 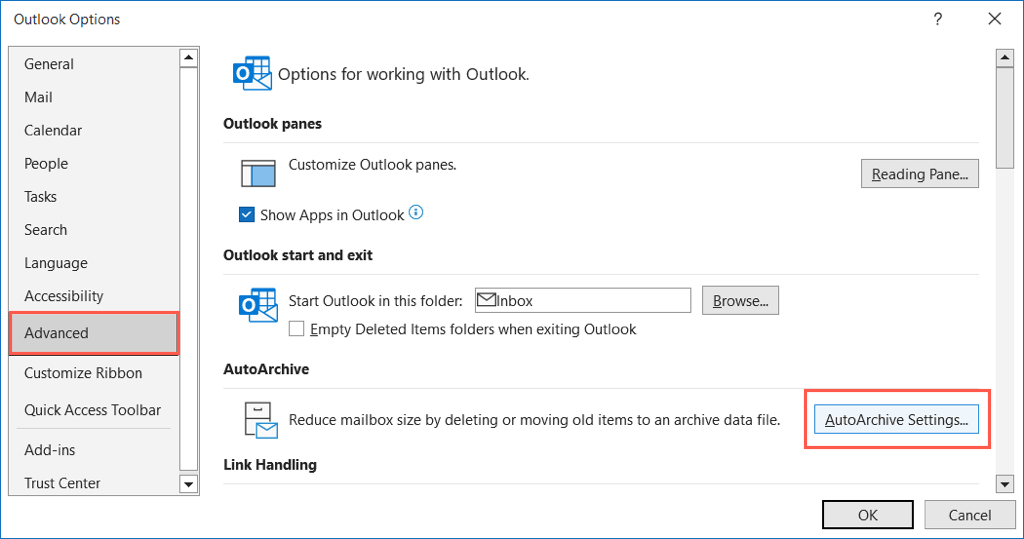 選中頂部的方框,了解您希望運行自動存檔的頻率,然後在方框中輸入時間。或者,您可以將復選框標記為在運行前進行提示。
選中頂部的方框,了解您希望運行自動存檔的頻率,然後在方框中輸入時間。或者,您可以將復選框標記為在運行前進行提示。 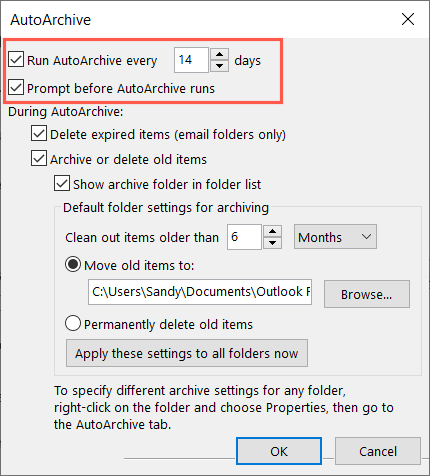 在自動存檔期間部分,選中存檔或刪除舊項目複選框,然後選擇電子郵件的期限。
在自動存檔期間部分,選中存檔或刪除舊項目複選框,然後選擇電子郵件的期限。 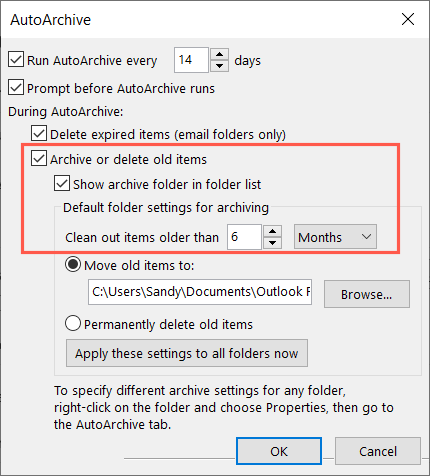 然後您可以選擇將項目移動到 Outlook 數據文件或永久刪除項目。
然後您可以選擇將項目移動到 Outlook 數據文件或永久刪除項目。 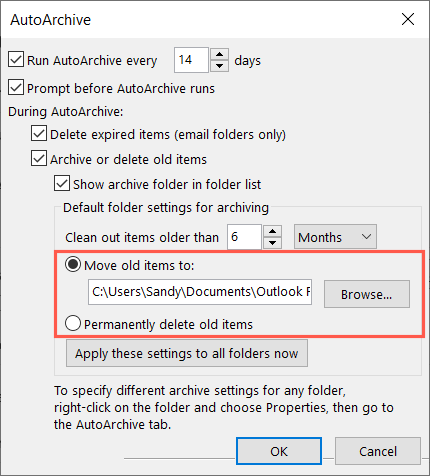 或者,選擇按鈕將設置應用到您的所有文件夾,然後選擇確定以完成設置。在 Outlook 選項窗口中選擇確定以保存您的更改。
或者,選擇按鈕將設置應用到您的所有文件夾,然後選擇確定以完成設置。在 Outlook 選項窗口中選擇確定以保存您的更改。 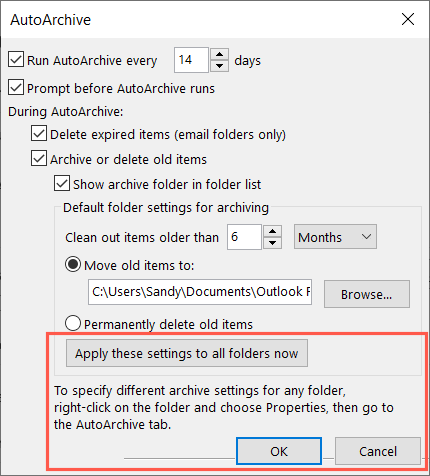
在 Mac 上存檔 Outlook 電子郵件
您可以在 Mac 上的 Outlook 中手動和自動存檔電子郵件,儘管與在 Windows 上略有不同。
在 Mac 上手動存檔電子郵件
您可以在 Mac 上通過幾種不同的方式手動存檔一封或多封電子郵件。
首先通過以下方式之一選擇電子郵件:
對於單個電子郵件,只需選擇它。對於一組相鄰的電子郵件,選擇第一個,按住 Shift 鍵,然後選擇範圍內的最後一個。對於一組不相鄰的電子郵件,選擇一個,按住 Command,然後再選擇一個。
一旦您選擇了要存檔的電子郵件,請執行以下操作之一:
在菜單欄中選擇“消息”>“存檔”。在“主頁”選項卡的功能區中選擇“存檔”。右鍵單擊並選擇存檔。選擇收件箱右側的存檔按鈕(框)。使用鍵盤快捷鍵 Control + E。-microsoft-outlook-10-compressed.png”>
在 Mac 上自動存檔電子郵件
雖然 Mac 上的 Outlook 中沒有自動存檔選項,但有一種解決方法可能適合您。您可以設置規則以根據日期歸檔特定電子郵件。
打開 Outlook,然後從菜單欄中選擇 Outlook > 設置。在出現的窗口中選擇規則。 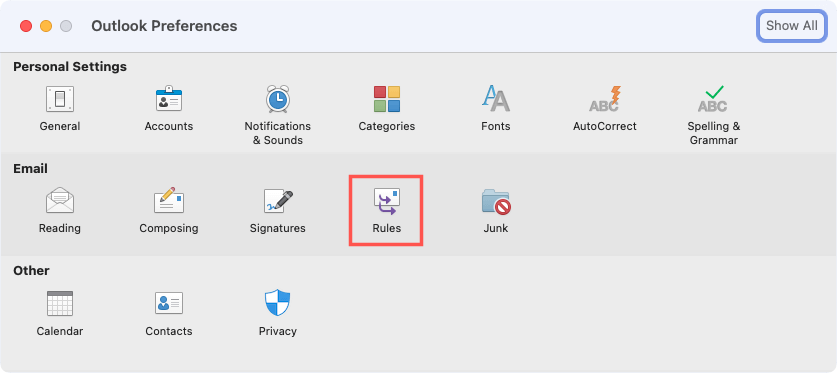 如果您有多個帳戶,請在下一個屏幕的左側選擇一個帳戶。在右側,選擇底部的加號按鈕以添加新規則。
如果您有多個帳戶,請在下一個屏幕的左側選擇一個帳戶。在右側,選擇底部的加號按鈕以添加新規則。  在頂部輸入規則名稱。對於條件,使用左側的下拉框選擇條件類型。您可以選擇“接收日期”以根據日期制定規則。在右側,輸入日期範圍或簡單地使用“早於日期”字段輸入過去的日期。
在頂部輸入規則名稱。對於條件,使用左側的下拉框選擇條件類型。您可以選擇“接收日期”以根據日期制定規則。在右側,輸入日期範圍或簡單地使用“早於日期”字段輸入過去的日期。
注意:請記住,隨著時間的推移,您可能希望更新此規則以包含新日期。
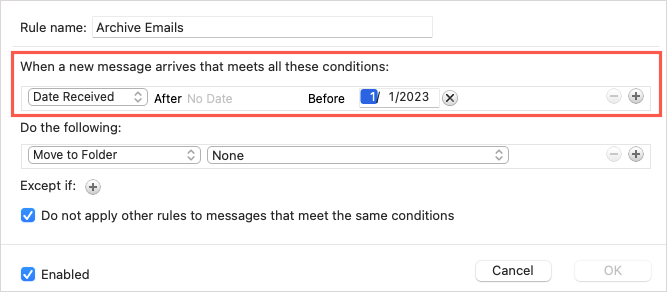 對於操作,在第一個下拉框中選擇移動到文件夾,然後在右側列表中選擇存檔。
對於操作,在第一個下拉框中選擇移動到文件夾,然後在右側列表中選擇存檔。 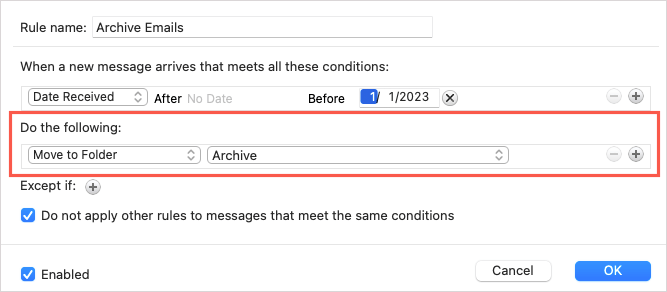 或者,使用規則應避免的電子郵件除外旁邊的加號,或選中下面的框以忽略滿足相同條件的其他規則。確認已選中啟用框並選擇確定以保存您的規則。
或者,使用規則應避免的電子郵件除外旁邊的加號,或選中下面的框以忽略滿足相同條件的其他規則。確認已選中啟用框並選擇確定以保存您的規則。 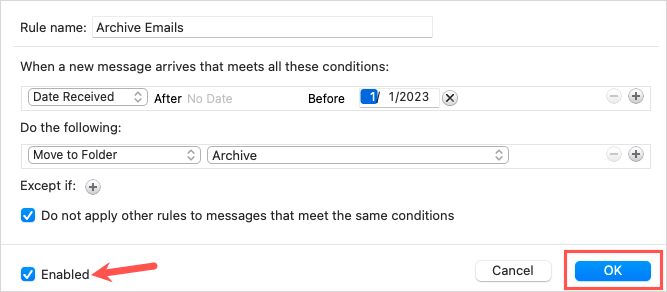
在網絡上存檔 Outlook 電子郵件
在 中存檔電子郵件網頁版 Outlook 類似於桌面版。
在 Web 上手動存檔電子郵件
對於單個電子郵件,選擇它或選中左側的框。對於一組相鄰的電子郵件,選擇第一個,按住 Shift 鍵,然後選擇範圍內的最後一個。對於一組不相鄰的電子郵件,選擇一個,按住 Ctrl (Windows) 或 Command (Mac),然後再選擇一個。
一旦您選擇了要歸檔的電子郵件,請執行以下操作之一:
在“主頁”選項卡的工具欄中選擇“歸檔”。右鍵單擊並選擇存檔。選擇收件箱右側的存檔按鈕(框)。 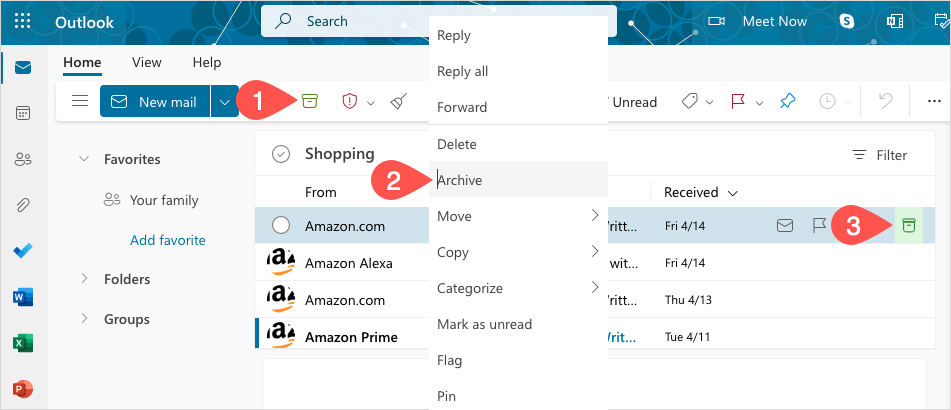
自動存檔 Web 上的電子郵件
與 Mac 一樣,Outlook 網頁版目前沒有自動存檔功能。相反,您可以設置基於日期的規則。
選擇右上角的齒輪圖標,然後在出現的邊欄中選擇查看所有 Outlook 設置。 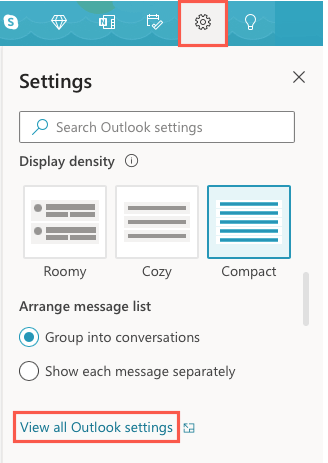 在最左側,選擇“郵件”,然後在右側選擇“規則”。然後,選擇添加新規則。
在最左側,選擇“郵件”,然後在右側選擇“規則”。然後,選擇添加新規則。 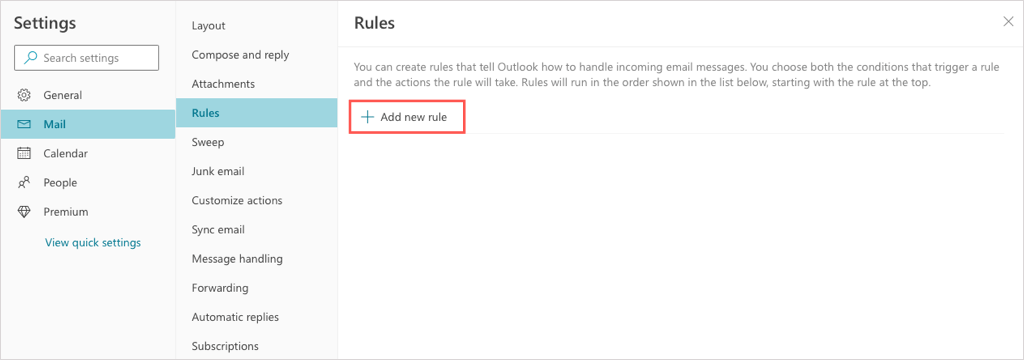 在頂部為您的規則命名。在添加條件下方,使用下拉列表選擇之前。然後,在右側添加日期。
在頂部為您的規則命名。在添加條件下方,使用下拉列表選擇之前。然後,在右側添加日期。
注意:與在 Mac 上一樣,您可能希望稍後更新此規則以包含新日期。
 在添加操作下方,使用下拉列表選擇移至。然後,選擇右側的存檔。
在添加操作下方,使用下拉列表選擇移至。然後,選擇右側的存檔。 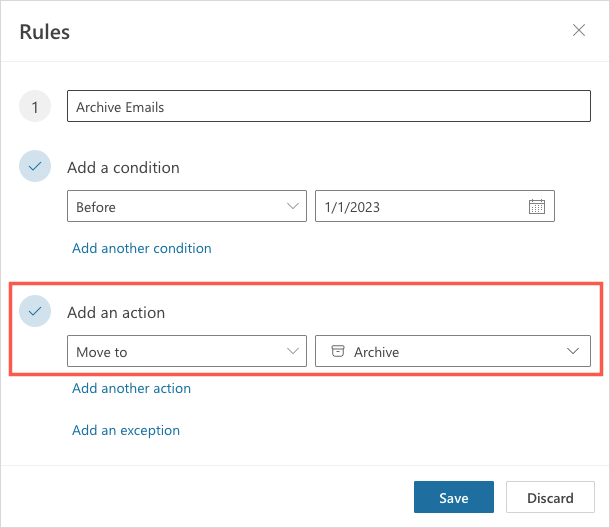 或者,選擇為規則應避免的電子郵件添加例外並選中該框以停止處理更多規則。要立即在您的收件箱中運行規則,請選中“立即運行規則”複選框。然後,選擇保存。
或者,選擇為規則應避免的電子郵件添加例外並選中該框以停止處理更多規則。要立即在您的收件箱中運行規則,請選中“立即運行規則”複選框。然後,選擇保存。 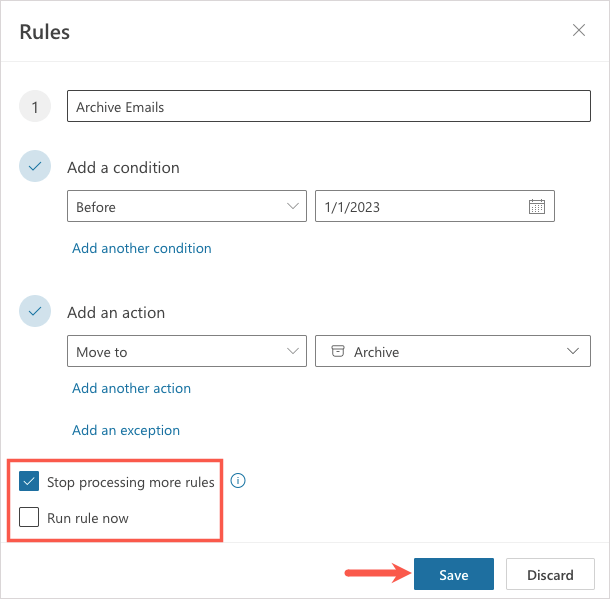
在 Android 和 iPhone 上存檔 Outlook 電子郵件
如果您在 Android 設備或 iPhone 上使用 Outlook,您也可以在那裡存檔電子郵件。目前,還沒有自動存檔功能,但您有幾種方法可以手動存檔電子郵件。
要歸檔單個電子郵件,您可以使用滑動操作。根據您的設置從左向右滑動電子郵件,反之亦然,然後選擇存檔圖標。或者,打開電子郵件並點擊頂部的存檔圖標。
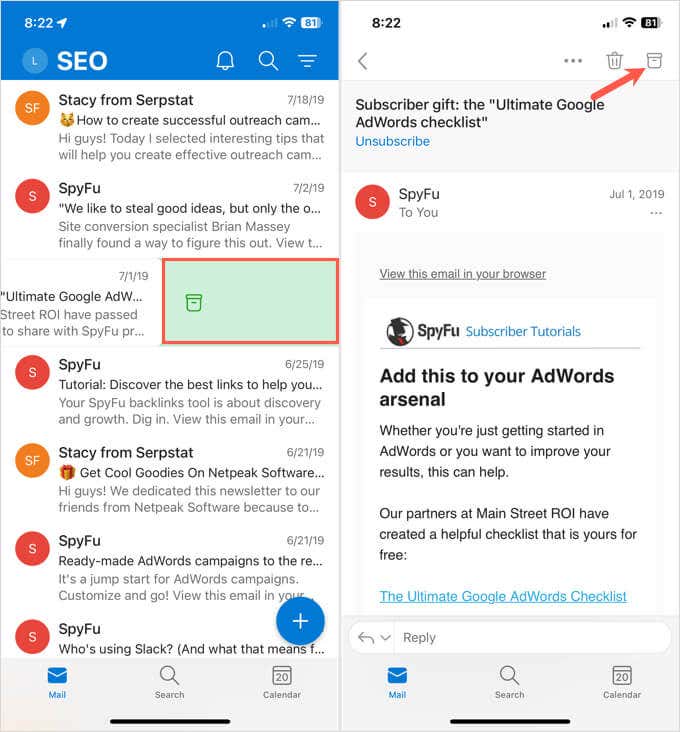
要在收件箱中存檔多封電子郵件,請點擊並按住一封電子郵件,然後您會看到選擇屏幕。選擇剩餘的電子郵件,然後點擊頂部 (Android) 或底部 (iPhone) 的存檔圖標。
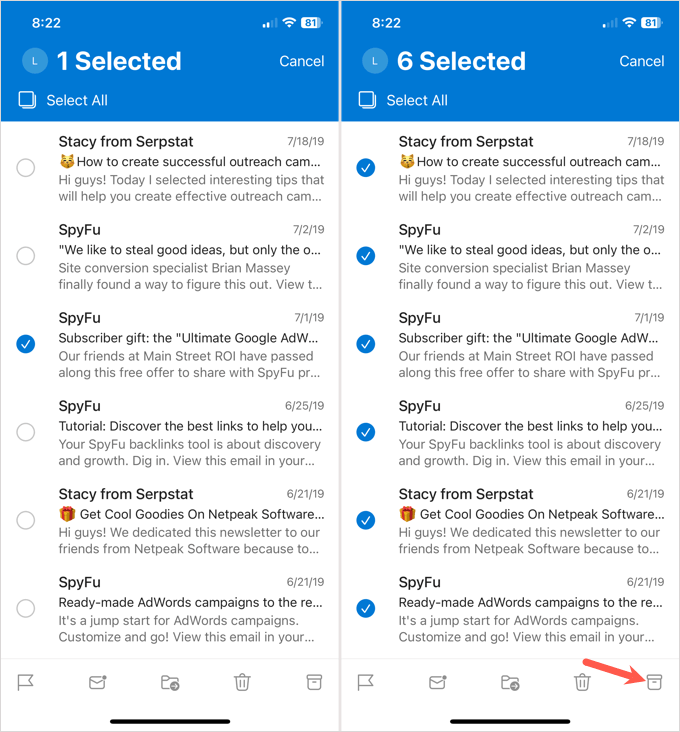
在 Windows、Mac、Web 和移動設備上的 Outlook 中處理那些不需要的舊電子郵件很容易。既然您知道如何在 Outlook 中存檔電子郵件,請查看修復 Outlook 無法打開的方法。