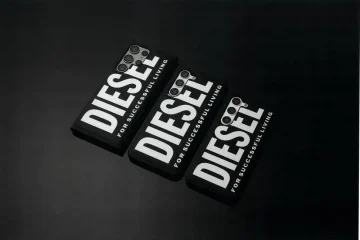Apple 針對 iPad 的最新多任務處理功能讓您可以突破 Split View 的兩個應用程序限制,同時使用多達四個應用程序。其工作原理如下。
雖然 Split View 為您提供了兩個可以並排使用的應用程序,但在 iPadOS 16.1 及更高版本上可用的舞台管理器為您同時提供了兩到四個應用程序。應用程序窗口可以有不同的大小並相互浮動,並且您可以在觸手可及的範圍內擁有多個應用程序組。
Stage Manager 可以很好地對您需要完成一項任務的應用程序進行分組,尤其是當您發現將內容從一個應用程序拖放到另一個應用程序更容易。但您也可以將志同道合的應用程序組合在一起,以防您需要一個接一個地使用。
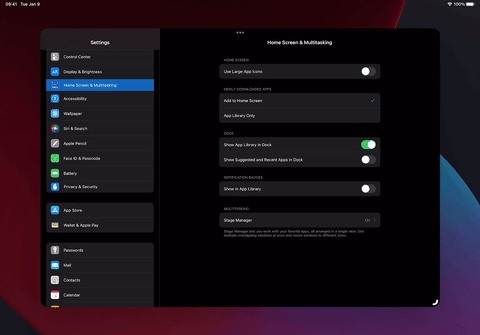
例如,您可以在一組中打開 Adobe Photoshop、Lightroom 和 Illustrator 以執行高級圖形設計任務; Apple Photos、Google Photos、Camera 和 Pixelmator 用於管理和編輯圖片;或您最常用的社交媒體應用,例如 Instagram、TikTok、Facebook 和 Twitter。
支持的設備和軟件
Stage Manager 適用於以下運行 iPadOS 16.1 的 iPad 型號或更高版本:
iPad Pro 12.9 英寸(第 3 代及更高版本)iPad Pro 11 英寸(第 1 代及更高版本)iPad Air(第 5 代)
此功能也適用於運行 macOS Ventura 或更高版本的 Mac 機型.
啟用和配置 Stage Manager
訪問設置 –> 主屏幕和多任務處理 –> Stage Manager,並確保“在 iPad 上使用 Stage Manager”已打開。這裡有一些佈局選項可以在左側或底部 Dock 上顯示或隱藏最近使用的應用程序。當兩者都可見時,您將可以更快地訪問其他應用程序和組,但如果您隱藏每個應用程序和組,您將有更多空間來使用應用程序。
您也可以從右上角向下滑動以打開控制中心並點擊舞台管理器圖標以啟用或禁用它。要調整佈局選項,請長按該圖標,然後選中或取消選中最近使用的應用程序或 Dock。您只能在舞台管理器打開時訪問這些佈局選項。如果您沒有看到 Stage Manager 圖標,請轉到“設置”->“控制中心”,並確保包含它。

你可以並不總能看到最近使用的應用程序或 Dock,即使已啟用也是如此。這取決於您同時打開的應用程序窗口數量、它們的大小、您的顯示縮放首選項等。要快速取消隱藏它們,請從右邊緣(最近的應用程序)或底部邊緣(Dock)輕掃。
創建應用程序窗口組
有幾種方法可以在 Stage Manager 中創建應用程序組。首先,您可以在應用程序窗口中使用省略號 (•••) 圖標並選擇“添加另一個窗口”。從 App Switcher 或 Dock 中,選擇要添加到組中的應用程序。如果您的程序塢中有應用程序庫,您可以從中選擇一個應用程序。
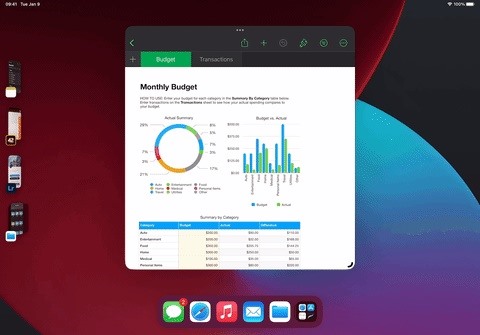
其次,您可以拖動應用程序圖標或從最近使用的應用程序或 Dock 預覽到當前打開的應用程序窗口。如果您的 Dock 中有應用程序庫,您可以將應用程序從其中拖動到當前應用程序窗口。
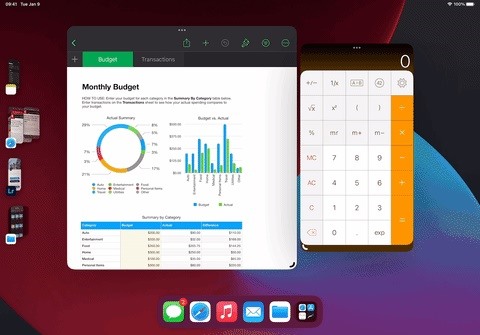
你只能每組有四個應用程序,因此如果您嘗試將另一個應用程序添加到已經有四個應用程序的組中,它將踢出其他應用程序之一。
更改應用程序窗口大小
您可以使用每個窗口頂部的省略號 (•••) 圖標使任何應用程序填滿屏幕。點擊它,然後選擇“進入全屏”。如果該應用程序在一個組中,進入全屏模式會將其刪除,因此如果組中仍然需要它,您必須重新添加它。
點擊同一菜單中的“最小化”也會將應用程序從組中刪除,將其移動到“最近使用的應用程序”列表中。 “關閉”將強制關閉該應用程序,將其從最近的應用程序和應用程序切換器中刪除。
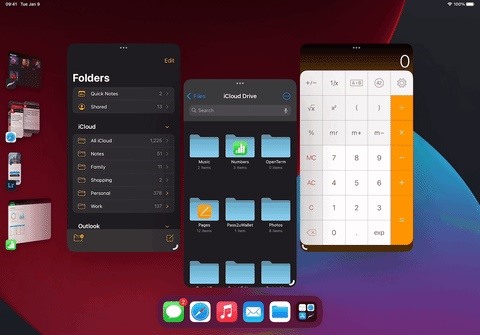
您還可以使用捲曲調整大小應用程序窗口底角的圖標可將其拖動得更小或更大。如果它本身就是一個應用程序,您可以將其拖到全屏模式。但是,當屬於群組時,您不能完全進入全屏模式以防止您不小心將應用程序從群組中刪除。
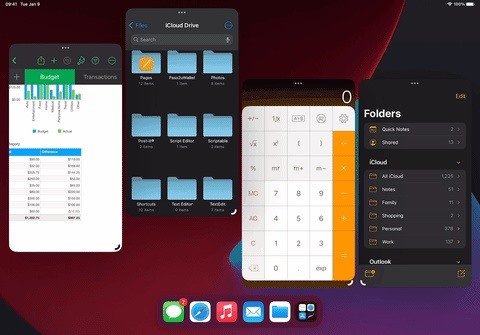
移動應用程序窗口
在一個組中,您可以通過其省略號 (•••) 圖標抓住一個窗口以在屏幕上移動它。
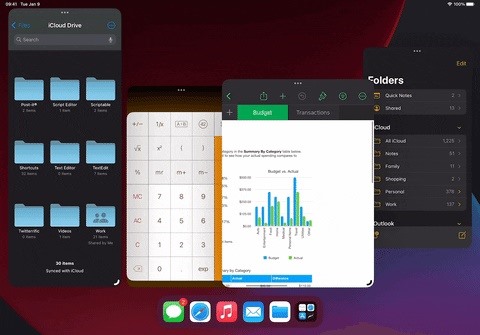
從組中刪除應用程序
除了從應用程序窗口的省略號 (•••) 菜單中選擇“最小化”外,您還可以從組中刪除應用程序通過將應用程序拖到“最近的應用程序”列表中,從組中刪除應用程序。
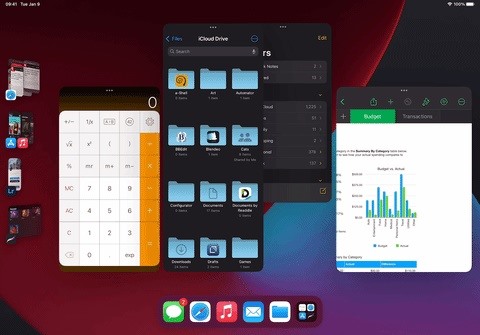
從同一應用程序管理 Windows
如果一個應用程序支持多個窗口(例如,郵件、消息、Safari),您可以通過幾種方式查看其所有打開的窗口。此外,您還可以添加新的應用程序。
首先,從“最近使用的應用程序”、Dock 或應用程序庫中點擊一個應用程序圖標。最近的應用程序列將展開以顯示該應用程序窗口所在的各個窗口和組。您可以點擊頂部的加號 (+) 圖標添加另一個實例。
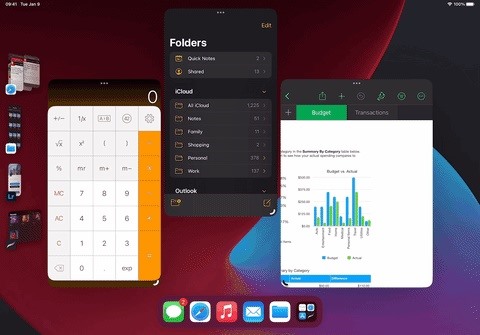
其次,您可以長按應用程序圖標從程序塢、應用程序庫或主屏幕中選擇“顯示所有窗口”。再次點擊加號 (+) 按鈕添加更多實例。
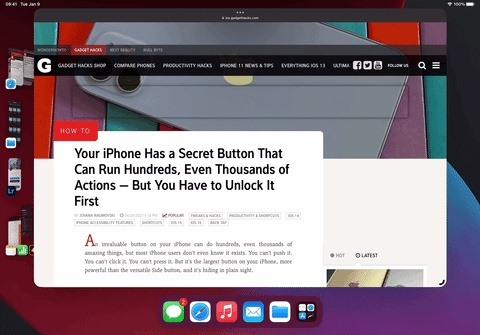
也很高興知道
你可以拖動和在 Stage Manager 組中工作時,可以更輕鬆地將照片、文件、電子郵件等從一個應用程序拖放到另一個應用程序。在 iOS 16.2 及更高版本上,您可以將應用程序和窗口拖到外部顯示器或從外部顯示器拖出,如果外部顯示器連接到您的 iPad。這僅適用於 M1 和 M2 iPad 機型,即 iPad Air(第 5 代)、iPad Pro 11 英寸(第 3 代及更新機型)和 iPad Pro 12.9 英寸(第 5 代及更新機型)。進入設置 –> 顯示與亮度 –> 顯示縮放,然後選擇“更多空間”以增加 iPad 上的像素密度,讓您在應用程序中查看更多內容。
不要錯過:您的 iPad 有一個您不使用的隱藏內置計算器 — 解鎖方法如下
保持連接安全,無需支付月費.從新的 Gadget Hacks Shop 一次性購買,為您的所有設備終身訂閱 VPN Unlimited,並在沒有區域限制的情況下觀看 Hulu 或 Netflix,提高在公共網絡上瀏覽時的安全性,等等。
立即購買(80% 折扣)>
其他值得一試的優惠:
封面照片和屏幕截圖由 Justin Meyers/Gadget Hacks 提供