您在 Windows 或 Mac 上使用 Steam 時是否遇到無連接錯誤?您的遊戲客戶端可能會遇到連接到互聯網的問題,從而導致出現上述錯誤消息。您可以應用一些解決方案來解決問題,我們將向您展示這些解決方案是什麼。
雖然 Steam 無法連接到互聯網的原因有很多,但主要的原因是您的互聯網連接有問題、Steam 已關閉、您使用的是 VPN,以及您的防火牆阻止了 Steam 的訪問到互聯網。
目錄
檢查您的互聯網連接
當您遇到網絡問題時,您的互聯網連接是第一個要檢查的項目。例如,您的連接可能已斷開,導致 Steam 無法連接到平台的服務器。
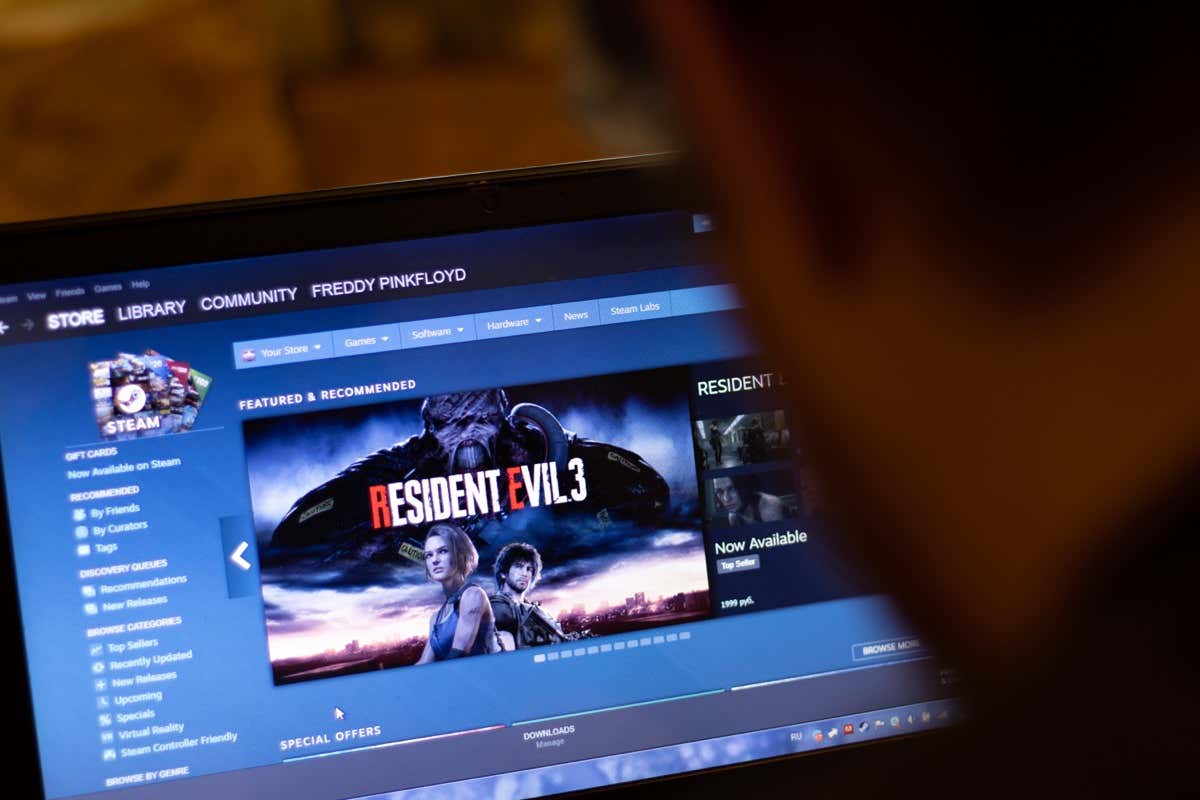
你可以驗證通過在桌面上打開網絡瀏覽器並啟動網站。如果您的網站無法加載,則說明您的互聯網連接有問題。在這種情況下,請按照以下基本解決方案來解決您的互聯網問題。
重新啟動您的路由器
您的互聯網路由器可能遇到了一個小問題,導致您的互聯網無法正常工作。在這種情況下,請重新啟動路由器以修復設備的許多小問題。
您可以通過按設備上的電源按鈕來重啟大多數路由器。有些路由器允許您從設備的設置菜單重新啟動,您可以從計算機的網絡瀏覽器訪問該菜單。在這種方法中,您將選擇一個選項,如提交和重新啟動以重新啟動您的路由器。
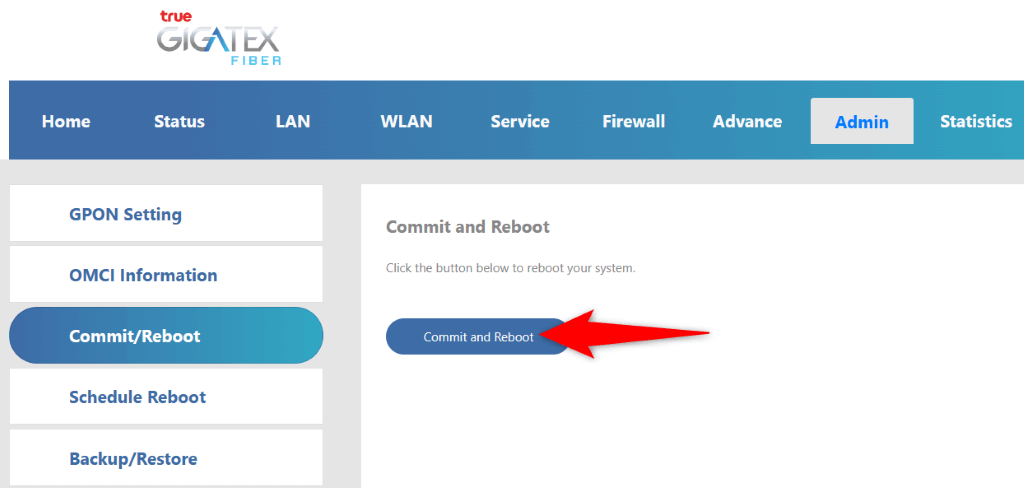
當您的路由器重新啟動時,啟動 Steam 並查看您是否仍然遇到同樣的錯誤。
更新您的網絡適配器驅動程序
您計算機的網絡適配器是您連接到互聯網的方式。此適配器可能使用過時的驅動程序,導致您的互聯網連接出現問題。在這種情況下,請使用 Windows PC 的設備管理器實用程序查找並安裝適用於您的適配器的最新驅動程序。
您不必在 Mac 上執行此過程。
右鍵單擊“開始”菜單圖標並選擇“設備管理器”。展開網絡適配器,右鍵單擊您的適配器,然後選擇更新驅動程序。  選擇自動搜索驅動程序。允許該工具安裝可用的驅動程序。重新啟動您的 PC 並啟動 Steam。
選擇自動搜索驅動程序。允許該工具安裝可用的驅動程序。重新啟動您的 PC 並啟動 Steam。
檢查 Steam 網絡是否已關閉
Steam 的服務器可能遇到中斷,導致您的 Steam 客戶端無法連接到這些服務器。您可以使用一些第三方網站檢查是否屬於這種情況。
您可以使用像 Downdetector 這樣的網站來檢查用戶是否報告了使用問題蒸汽。您可以使用非官方 Steam 狀態 站點驗證 Steam 是否已關閉。 Steam 的非官方 Twitter 帳戶也是檢查平台中斷情況的好地方。
如果平台出現故障,您將不得不等到公司修復問題。你不能做任何事情來解決問題。
重新啟動您的 Windows 或 Mac 計算機
如果 Steam 仍然顯示無連接錯誤,則您的 Windows 或 Mac 計算機可能存在小故障。這些操作系統存在此類小問題很常見,您可以通過重新啟動計算機來解決這些問題。
這樣做會關閉並重新加載所有系統功能,修復許多小問題。
在 Windows 上
使用 Windows 鍵打開“開始”菜單。選擇電源圖標並選擇重新啟動。 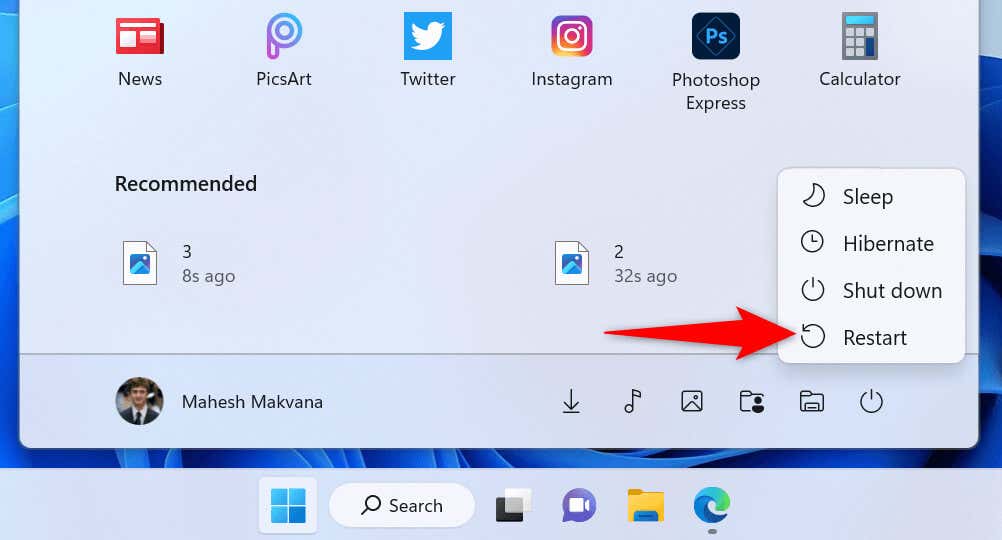
在 macOS 上
選擇 Mac 左上角的 Apple 標誌。在菜單中選擇重新啟動。
以管理員身份運行 Steam
Steam 無法連接到互聯網,因為該應用可能沒有所需的權限。當您在沒有管理權限的情況下運行應用程序時,通常會發生這種情況。
您可以通過在管理員模式下啟動應用程序來解決該問題,並賦予其正常運行所需的所有權限。這應該可以消除您的 Steam 連接錯誤。
右鍵單擊 Steam 的桌面快捷方式,然後選擇以管理員身份運行。  在用戶帳戶控制提示中選擇是。
在用戶帳戶控制提示中選擇是。
如果在以管理員身份運行應用程序後修復了 Steam 的無連接錯誤,請按照以下步驟使 Windows 始終以管理員權限啟動應用程序:
右鍵單擊 Steam 的桌面快捷方式並選擇屬性。選擇快捷方式選項卡並選擇高級。啟用以管理員身份運行選項並選擇確定。 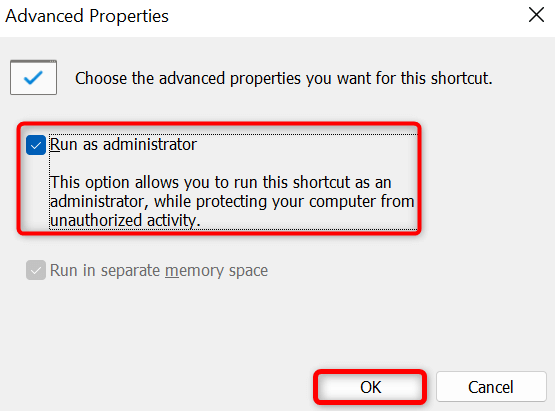 在“屬性”窗口中依次選擇“應用”和“確定”。
在“屬性”窗口中依次選擇“應用”和“確定”。
通過更新應用程序修復 Steam 的無連接錯誤
您在 Steam 中遇到無網絡連接錯誤,因為您使用的是過時的應用程序。眾所周知,此類版本會導致問題,因為它們是很久以前構建的。
通過將您的應用程序更新到最新版本來解決這個問題。在 Windows 和 Mac 上更新 Steam 快速、簡單且免費。請注意,以下方法使用 Steam 中的內置選項來更新應用程序。這意味著如果 Steam 只是偶爾顯示連接錯誤,您可以使用此方法。
在您的計算機上打開 Steam。在應用程序的菜單中選擇 Steam > 檢查 Steam 客戶端更新。 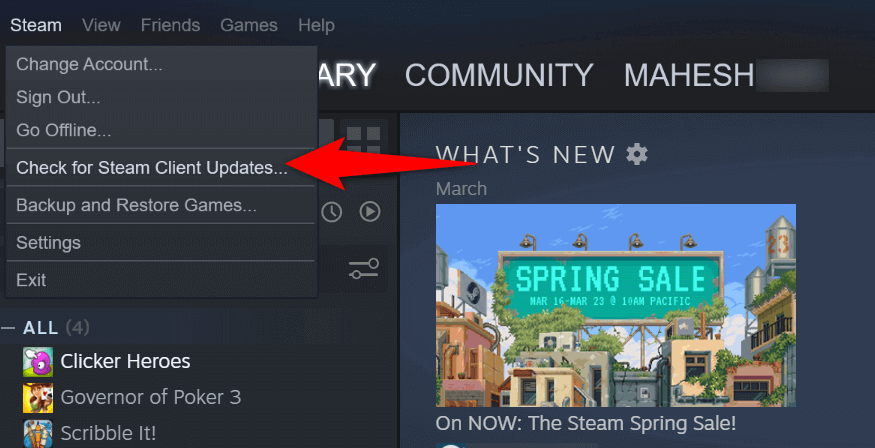 等待 Steam 找到可用的更新。安裝可用的更新並重新啟動 Steam。
等待 Steam 找到可用的更新。安裝可用的更新並重新啟動 Steam。
關閉您的 VPN 以修復 Steam 的互聯網連接錯誤
VPN 應用通過第三方服務器路由您的互聯網流量,這種機制可能會導致 Steam 應用出現問題。在這種情況下,您可以關閉 VPN 服務,看看是否可以解決您的問題。
您可以通過打開應用程序並選擇主屏幕上的大開/關開關來禁用大多數 VPN 應用程序中的服務。然後,啟動 Steam 並查看應用程序是否連接到互聯網。
關閉計算機的防火牆
如果 Steam 仍然無法連接到互聯網,您的 Windows 或 Mac 防火牆可能阻止了該應用程序訪問互聯網。發生這種情況的原因有很多,解決這個問題的一種方法是禁用防火牆。
在 Windows 上
在您的電腦上打開 Windows 安全應用程序。在應用程序中選擇防火牆和網絡保護。選擇顯示(活動)的網絡。 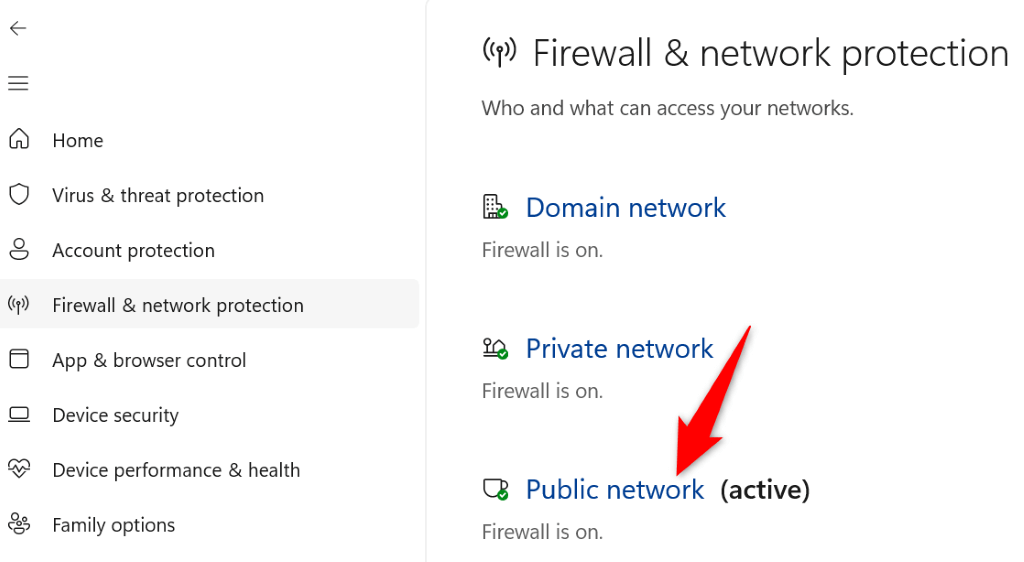 關閉 Microsoft Defender 防火牆選項。
關閉 Microsoft Defender 防火牆選項。 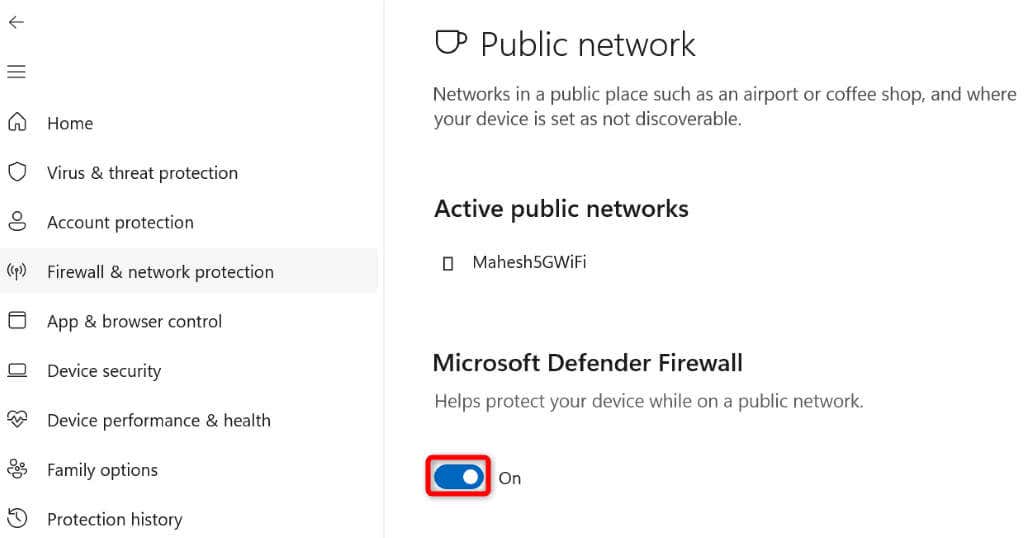 在用戶帳戶控制提示中選擇是。
在用戶帳戶控制提示中選擇是。
在 macOS 上
在 Mac 上打開終端窗口。在終端中鍵入以下命令,然後按 Enter:
sudo defaults write/Library/Preferences/com.apple.alf globalstate-int 0 輸入您的 Mac 管理員密碼,然後按 Enter。
讓 Steam 使用 TCP 模式進行連接
Steam 使用 UDP 作為默認連接模式。當您遇到網絡問題時,值得將此模式更改為 TCP 以查看是否可以解決您的問題。
在 Windows 上
右鍵單擊您的 Steam 桌面快捷方式並選擇“屬性”。打開快捷方式選項卡。將光標放在目標字段中文本的末尾,按空格鍵,然後鍵入以下內容:
-tcp 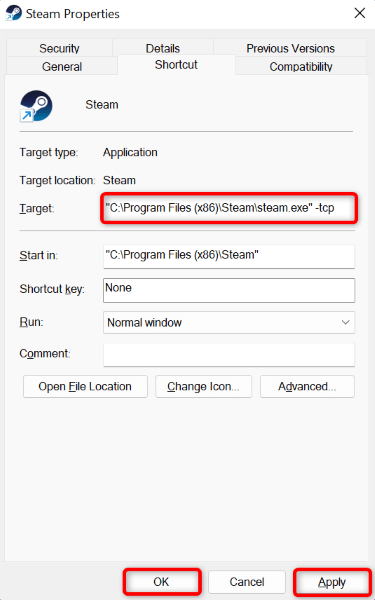 選擇應用,然後選擇底部的確定。使用桌面快捷方式啟動 Steam。
選擇應用,然後選擇底部的確定。使用桌面快捷方式啟動 Steam。
在 macOS 上
打開終端並前往“應用程序”文件夾。在終端中鍵入以下命令並按 Enter:
open steam.app –args-tcp Steam 將以 TCP 模式啟動。
卸載並重新安裝 Steam
如果您的 Steam 無連接錯誤仍然存在,則您應用的核心文件可能已損壞。許多項目,包括病毒和惡意應用程序,都可能導致您的應用程序文件變得無法使用。在這種情況下,您無法修復文件,但可以 卸載並重新安裝您的應用。
重新安裝 Steam 可以讓您獲得新的工作應用程序文件,這可以解決由有問題的文件引起的任何問題。
在 Windows 上
按 Windows + I 打開“設置”。在左側邊欄中選擇“應用”,在右側窗格中選擇“應用和功能”。選擇列表中 Steam 旁邊的三個點,然後選擇卸載。 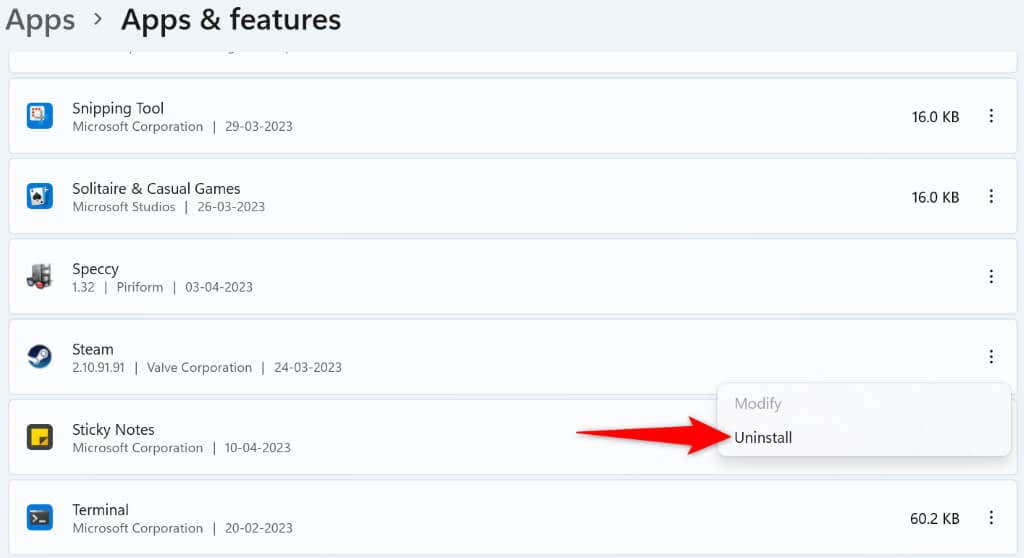 在提示中選擇卸載以刪除該應用程序。從 Steam 網站重新下載該應用程序,然後在您的 PC 上安裝該應用程序。
在提示中選擇卸載以刪除該應用程序。從 Steam 網站重新下載該應用程序,然後在您的 PC 上安裝該應用程序。
在 macOS 上
打開 Finder 並訪問“應用程序”文件夾。右鍵單擊您的 Steam 應用並選擇“移至廢紙簍”。前往 Steam 網站並在您的 Mac 上下載並安裝該應用程序。
告別 Steam 的無連接問題
當應用無法連接到互聯網時,Steam 會強制顯示無連接錯誤。您可以使用上述修復來解決問題並允許 Steam 連接到其服務器。
完成後,您的遊戲客戶端的在線功能將按預期開始工作。享受!
