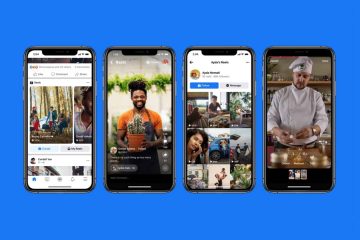Sticky Notes 是最常用的 Windows 應用程序之一,可讓用戶輕鬆地在計算機上記下他們的想法。然而,一些用戶無法在他們的計算機上執行同樣的操作,因為 Stick Notes 無法打開或工作。
為什麼我不能能否在 Windows 11 中打開便箋?
無法在 PC 上打開便箋的原因可能有多種。使用過時或損壞的應用程序版本以及缺乏管理員權限可能是其中之一。
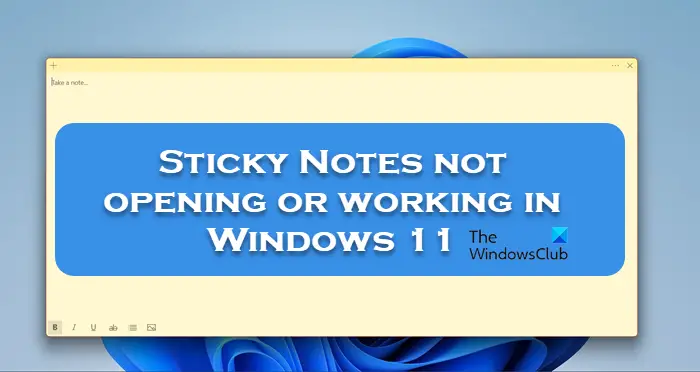
修復 Sticky Notes 在 Windows 11 中無法打開或工作
如果 Sticky Notes 無法打開或工作在您的計算機上,首先,檢查 Windows 更新。更新系統後,啟動 Sticky Notes 並檢查問題是否已解決。如果問題仍然存在,請按照下面提到的解決方案解決問題。
運行 Windows 應用商店應用疑難解答禁用 Stick Notes 應用程序中的 Insights 功能更新 Stick Notes 應用程序修復/重置 Stick Notes 應用程序重新註冊 Sticky notes
讓我們詳細談談這些解決方案。
1] 運行 Windows Store Apps Troubleshooter
Microsoft 正試圖通過發布多種自動解決方案來修復 Windows 錯誤,從而成為最好的自己。 Windows Store Apps Troubleshooter 就是其中之一,它可以解決可能阻止 Windows 應用程序正常運行的問題。由於 Sticky Notes 是一個 Windows 應用商店應用程序,我們將使用此功能來查找它的問題和可能的最佳解決方案。
以下是執行相同操作的方法:
單擊 Win + I 打開“設置”。選擇“系統”選項卡,然後單擊“疑難解答”選項。選擇“其他疑難解答”,然後單擊“Windows 應用商店應用程序疑難解答”旁邊的“運行”按鈕。按照屏幕上的說明開始該過程。如果發現錯誤,Windows 將修復錯誤。
完成後,嘗試啟動 Sticky Notes 應用程序,看看是否成功。
2] 在 Stick Notes 應用程序中禁用 Insights 功能
Insights 功能是 Cortana 能夠根據我們添加到筆記。禁用是最好的做法,因為有時它會干擾應用程序。按照以下步驟禁用此功能:
啟動應用程序,然後單擊右上角的齒輪形圖標打開“設置”。轉到“常規”。禁用啟用洞察
現在,重新啟動應用程序,然後查看問題是否仍然存在。
3] 更新 Stick Notes 應用程序
如果 Stick Notes 應用程序已過時,則該應用程序必鬚麵臨的問題。在一般情況下,在這種情況下,推薦的步驟是使所有內容保持最新。如果您尚未更新該應用程序,請繼續,打開 Microsoft Store,然後檢查是否有可用的更新。
4] 修復/重置 Stick Notes 應用程序
如果更新應用程序沒有幫助,請使用 Windows 提供的修復/重置功能來修復與應用程序相關的問題。通過此功能,我們將嘗試修復和重置有故障的應用程序,就像他們修復並將設置重置為原始默認值一樣。操作方法如下:
單擊 Win + I 打開“設置”。單擊“應用程序”選項卡,然後選擇“已安裝的應用程序”選項。向下滾動並單擊列表中的“便利貼”。單擊三個點,然後選擇“高級選項”。在“重置”選項下,單擊“修復”按鈕。
等待該過程完成。如果應用程序的行為沒有變化,請按照相同的步驟操作,然後選擇“重置”按鈕。
5] 重新註冊便簽
重新註冊應用程序已完成眾所周知,這是許多用戶在遇到啟動問題時推薦的有效解決方案之一。要重新註冊該應用程序,請轉到搜索欄,然後鍵入 Windows Powershell。接下來,從選項中選擇以管理員身份運行,然後在出現提示時選擇是。現在,執行以下命令:
Get-AppXPackage-AllUsers-Name Microsoft.MicrosoftStickyNotes | Foreach {Add-AppxPackage-DisableDevelopmentMode-Register”$($_.InstallLocation)\AppXManifest.xml”-Verbose}
這將為你完成這項工作。
我們希望你能解決這個問題使用本文中提到的解決方案。
閱讀:Windows 中的便簽:使用、保存、格式化、備份、恢復
如何修復 Sticky記事打不開?
如果便簽打不開,首先,嘗試更新應用程序並禁用 Insights。如果您已經嘗試過此操作,重新註冊該應用程序也會有所幫助。
另請閱讀:Sticky Notes 崩潰並停止工作。