Messenger(前身為 Facebook Messenger)是一款最初可用於手機的即時消息應用程序。然而,在取得巨大成功之後,Messenger 桌面應用程序可用於 Windows 和 MacOS。
這款即時消息應用程序允許您交換文本、共享圖像、視頻、音頻等。官方 Messenger 應用程序適用於Windows 在 Microsoft Store 上有售,可以免費下載。
雖然桌面應用程序可以免費下載和使用,但它存在一些問題,可能會破壞您的即時消息傳遞體驗。例如,最近許多用戶反映 Messenger 無法解決 Windows 11 問題。
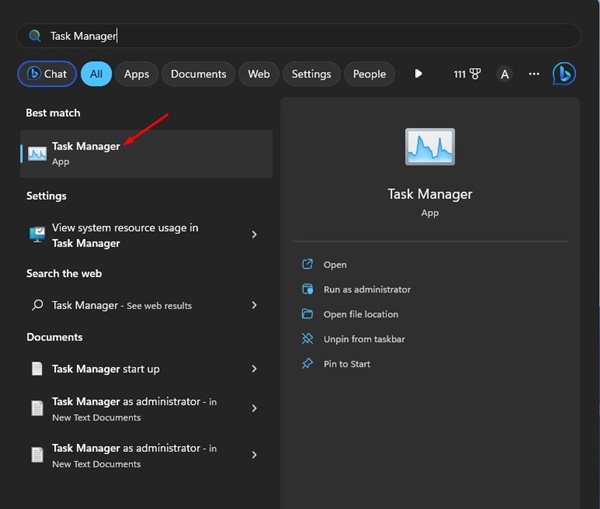
因此,如果您剛剛將計算機升級到 Windows 11,並且 Messenger 應用程序不再運行,請繼續閱讀指南。下面,我們分享了一些解決 Messenger 無法在 Windows 11 上運行的最佳方法。讓我們開始吧。
為什麼 Messenger 無法在 Windows 11 上運行?
Messenger 無法在您的計算機上運行的原因不只一個,而是很多。下面,我們列出了 Messenger 不工作 或在 Windows 上卡在加載問題上的一些突出原因。
Messenger 的許多變體都在後台運行。 Windows 11 版本與 Messenger 不兼容。智能手機上的日期和時間錯誤。 Messenger 的安裝文件已損壞。過時的 Messenger 緩存文件。
如何修復 Messenger 在 Windows 11 上不工作?
既然您知道了 Messenger 在 Windows 11 上不工作的所有可能原因,故障排除將變得容易。以下是解決 Messenger 無法在 Windows 11 上運行問題的幾項最佳措施。
1.在 Windows 11 上重新啟動 Messenger 應用
如果 Messenger 無法在 Windows 11 上運行,您可以做的第一件事是重新啟動該應用。這是一個簡單的故障排除提示,但它可以解決大多數與 Messenger 相關的錯誤和問題。
1.單擊 Windows 11 搜索並輸入“任務管理器”。接下來,從列表中打開任務管理器應用程序。
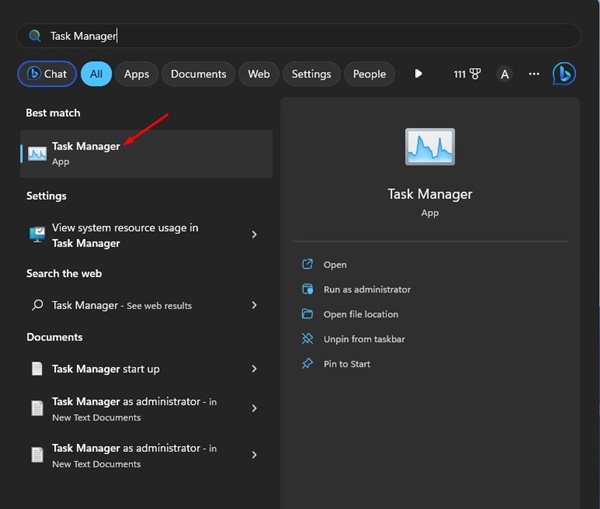
2.接下來,切換到右側的進程標籤。
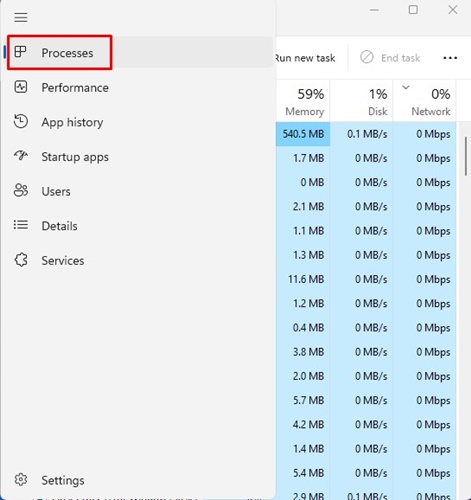
3.右鍵單擊 Messenger 並選擇“結束任務”。
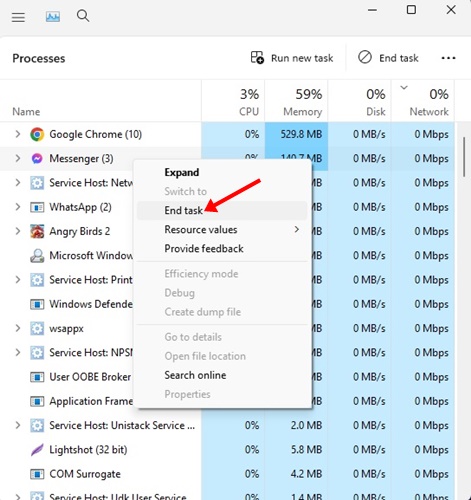
4.完成後,從桌面屏幕或“開始”菜單打開 Messenger 應用程序。
就是這樣!這是在 Windows 11 計算機上重新啟動 Messenger 應用程序的方法。
2.重新啟動 Windows 11 計算機
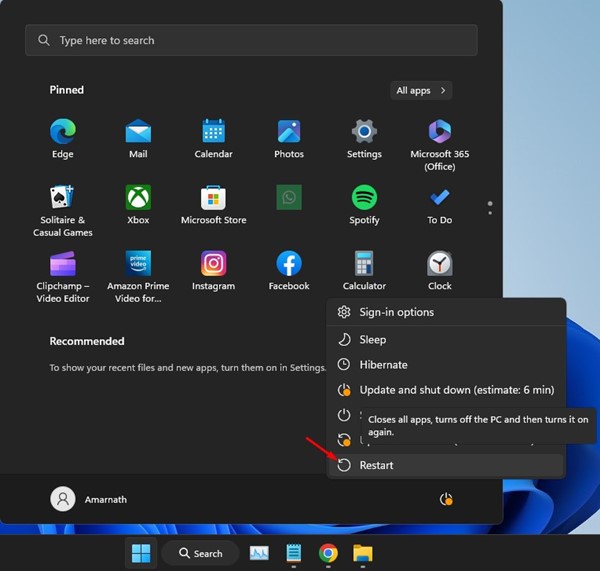
如果重新啟動 Messenger 應用程序沒有幫助,您必須重新啟動 Windows 計算機。有時 Windows 11 上的錯誤可能會阻止應用程序運行。
消除此類錯誤的最佳方法是重新啟動計算機。要重新啟動 Windows 11 計算機,請單擊開始按鈕,然後單擊電源菜單。
在電源菜單上,選擇“重新啟動”選項。這將立即重新啟動您的 Windows 11 計算機。重啟後,再次啟動 Messenger 應用程序。
3.更正時間和日期設置
不正確的時間和日期設置會影響 Messenger 應用程序的功能。因此,您必須確認您的設備是否使用了正確的日期和時間。這是您可以執行的操作。
1.單擊 Windows 11 開始按鈕並選擇“設置”。
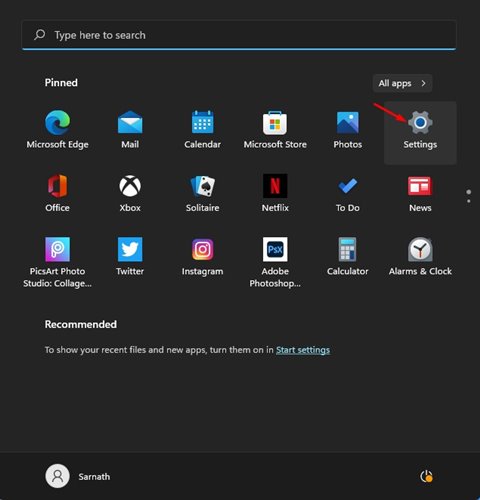
2.在設置上,點擊時間和語言。
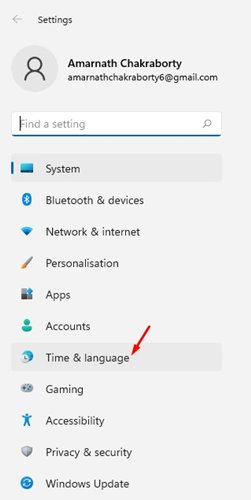
3.在右側,點擊日期和時間。
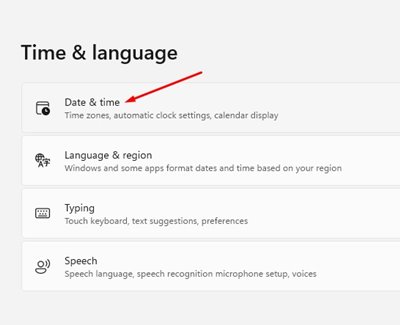
4.啟用“自動設置時區”開關。
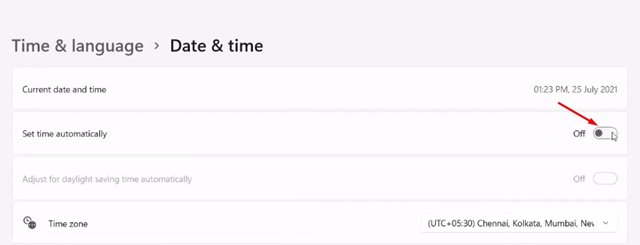
5.進行更改後單擊“立即同步”按鈕。
就是這樣!這就是在 Windows 11 計算機上更正時間和日期設置的簡單方法。
4.修復和重置 Messenger 應用
在 Windows 11 上,您可以修復和重置 Microsoft Store 應用。此功能很有用,尤其是在應用無法正常運行時。
因此,如果 Messenger 應用仍無法在 Windows 11 上運行,您可以修復或重置它。這是您需要做的。
1.單擊 Windows 開始按鈕並選擇“設置”。

2。在“設置”上,切換到左側的應用部分。
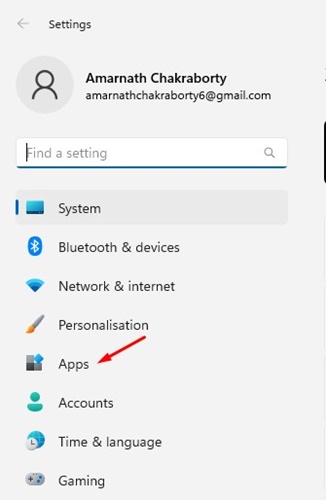
3.在右側,單擊“已安裝的應用程序”。
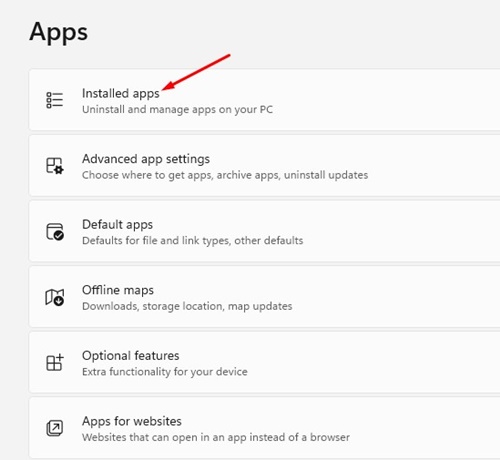
4.現在找到 Messenger 應用,點擊三個點,然後選擇“高級選項”。

5.在下一個屏幕上,點擊“修復”按鈕。

6.這將修復 Messenger 應用程序安裝文件。修復後,啟動 Messenger 應用程序。如果該應用仍然無法運行,請轉到“高級選項”屏幕並單擊“重置”選項。
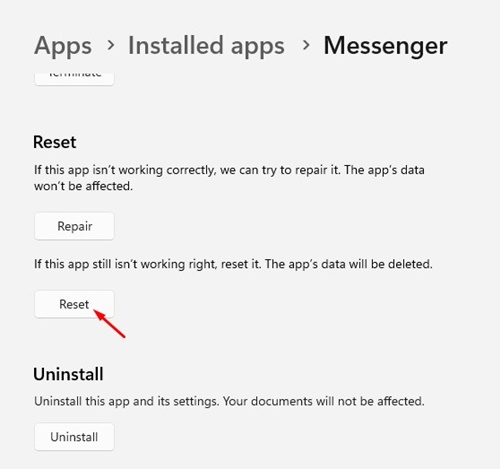
就是這樣!這就是在 Windows 11 計算機上修復或重置 Messenger 應用程序的簡單方法。
5.清除 Microsoft Store 緩存
雖然清除 Microsoft Store 緩存與 Messenger 沒有直接聯繫,但清除 Microsoft Store 應用程序緩存對許多用戶有幫助。
一些 Windows 11 用戶聲稱通過清除 Microsoft Store 緩存來解決錯誤消息。因此,您也可以嘗試這樣做以檢查問題是否解決。以下是清除 Microsoft Store 緩存的方法。
 首先,按 Windows 鍵 + R 按鈕打開“運行”對話框。當“運行”對話框打開時,鍵入 wsreset.exe 並按 Enter。
首先,按 Windows 鍵 + R 按鈕打開“運行”對話框。當“運行”對話框打開時,鍵入 wsreset.exe 並按 Enter。
就是這樣!幾秒鐘後,您將看到一個黑色的命令提示符界面。這表示正在清除緩存。
6.安裝所有待定的 Windows 11 更新
有時操作系統中的錯誤會阻止 Messenger 應用程序在 Windows 11 上運行。解決此類問題的最佳方法是更新您的操作系統系統更新到最新版本。
您需要從設置 > Windows 更新 轉到 Windows 更新設置。在右側,您會找到所有待處理的 Windows 11。
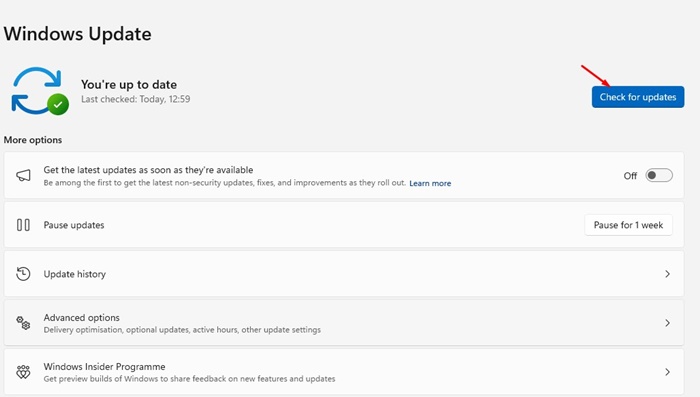
只需下載所有未決更新並安裝它們。安裝更新後,重新啟動計算機並啟動 Messenger 應用程序。
7.重新安裝 Messenger 應用
如果 Messenger 仍然卡在加載屏幕上,您可以嘗試重新安裝該應用。重新安裝是處理無法解決的問題的最終方法。
要重新安裝 Messenger 應用程序,請單擊 Windows 搜索並輸入 Messenger。右鍵單擊 Messenger 並選擇“卸載”。
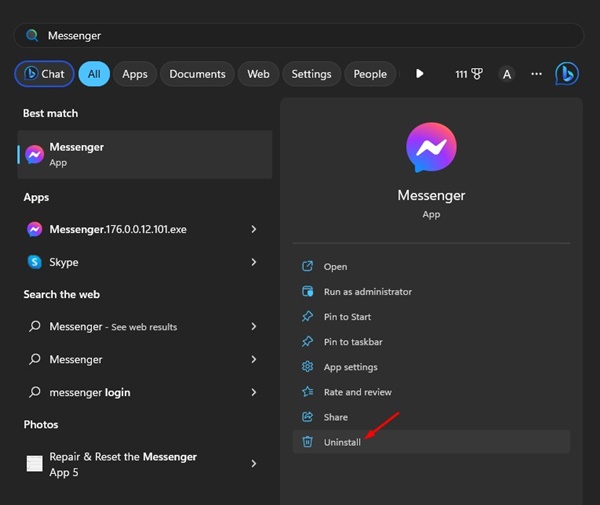
在出現的提示中,再次選擇“卸載”。卸載後,打開 Microsoft Store 並再次安裝 Messenger 應用。安裝後,使用您的 Facebook 帳戶登錄並在 Windows 11 PC 上使用該應用程序。
8.使用 Messenger 網絡版
如果您沒有時間了解所有這些方法並尋找更簡單的方式來訪問 Messenger 聊天,您可以使用 Messenger 網絡版。
Messenger 的網絡版本允許您與 Facebook 好友聊天並從任何網絡瀏覽器訪問它。
只需打開您最喜歡的網絡瀏覽器並訪問 https://www.messenger.com/.接下來,使用您的 Messenger 帳戶登錄並開始與您的朋友交談。
另請閱讀:Windows 11 ISO 免費下載完整版
這些是針對 Messenger 無法在 Windows 11 上運行的簡單修復電腦。所有這些方法都可以解決 Windows 11 上的 Messenger 問題。如果您覺得本指南有幫助,請不要忘記與面臨同樣問題的其他人分享。