iPhone 側面的音量按鈕不僅僅用於調節媒體、鈴聲、提醒、Siri 和其他聲音和聲音的音量級別。您可以使用它們在某些應用程序中執行不同的操作,甚至可以使用快捷方式應用程序創建自定義操作。它不完全是按鈕映射,但它與沒有越獄 iOS 15 的情況一樣接近。
雖然一些第三方應用程序可以利用你 iPhone 的音量按鈕來執行除音量調節之外的任務,但它僅限於iOS 的正常預期行為。正如您將在下面看到的,除了提高和降低音量之外,音量按鈕還可以執行一些操作,提交到 App Store 的應用程序不得超出這些參數。
2.5.9 改變或禁用標准開關功能的應用程序,例如音量增大/減小和響鈴/靜音開關,或其他原生用戶界面元素或行為將被拒絕。
1.在相機應用中拍照
在相機應用中使用照片、人像、方形或全景模式時,您可以將 iPhone 上的音量增大或減小按鈕用作快門按鈕。按一次將為前置或後置攝像頭以照片、人像和方形模式拍照。對於全景模式,按一次將開始全景,第二次將停止全景,或者您可以長按音量鍵開始並鬆手停止。
這個概念是相同的在其他 Apple 應用程序中拍照,例如通訊錄、放大鏡、郵件、備忘錄和提醒事項。
在許多第三方相機應用程序中,您還可以將音量增大或減小按鈕用作快門釋放按鈕按鈕。例如,Adobe Lightroom、Camera+, FiLMiC Firstlight, Focos, Halide Mark II, 瞬間專業相機, ProCam 8 和 Snapseed。您甚至可以使用它與 Snapchat 和 Instagram Stories 相機拍照。
2.在相機應用中錄製視頻
與圖片一樣,您可以使用相機應用中的音量增大或音量減小按鈕來使用前置或後置攝像頭開始錄製視頻。選擇一種拍攝模式,例如視頻、慢動作、延時攝影或電影,然後按音量增大或減小按鈕開始錄製並再次停止錄製。您也可以按住音量鍵開始錄製,鬆手停止。
它也適用於第三方視頻錄製應用程序,包括 FiLMiC Pro 和 ProMovie 錄像機。您可能需要在應用程序的設置中啟用該功能。
3.在相機中錄製 QuickTake
在 iPhone XS 和更新機型上,您可以在照片拍攝模式下按住任一音量按鈕開始錄製 QuickTake 視頻。然後,只需鬆開即可停止錄製。 QuickTakes 很方便,因為您可以在拍攝照片時快速拍攝它們,而無需摸索模式選擇器。
4.在相機中連拍照片
如果您使用的是 iPhone X 或更早版本,按住任一音量按鈕將不會開始 QuickTake 錄製,因為這些 iPhone 型號不支持該功能。取而代之的是,您可以在照片或方形拍攝模式下按住音量按鈕來連拍圖像,然後鬆開停止。
在 iPhone XS 或更新機型上,長按其中一個音量按鈕將開始快速拍攝,但您可以將連拍選項帶回其中一個按鈕。轉到“設置”->“相機”,然後打開“使用提高音量進行連拍”開關。從現在開始,長按音量上的手勢將連續播放,而長按音量下的手勢將持續播放快錄視頻。
5.掃描文檔
在“文件”、“郵件”、“備忘錄”和“提醒事項”等應用中,您可以使用 iPhone 的內置文檔掃描儀掃描文檔。它基本上是修改為專注於文檔的相機應用程序,因此如果您懷疑可以使用 iPhone 上的音量按鈕為文檔拍照,那您是對的。
文檔掃描儀將通常會自動掃描並拍攝圖像,但如果沒有,您可以使用音量增大或音量減小按鈕進行掃描,而不是按下屏幕上的快門按鈕。之後,您需要在保存圖像之前拖動邊角調整裁剪。
6.在時鐘中暫停鬧鐘
默認情況下,您可以通過按下任一音量按鈕從 iPhone 上的時鐘應用暫停鬧鐘。就這麼簡單。如果您無法讓它暫停鬧鐘,您可能為該特定鬧鐘禁用了“暫停”,因此請仔細檢查其設置。
7.關閉時鐘中的鬧鐘
如果您不喜歡打盹鬧鐘,您可以關閉時鐘應用中每個鬧鐘的“打盹”開關。如果沒有貪睡選項,在鬧鐘響起後按下任一音量按鈕都會關閉鬧鐘。
8.使來電靜音
音量按鈕對於來自電話、FaceTime 和其他通話應用程序的來電也非常方便。有來電時,您可以按任一音量按鈕使通話靜音。如果您的 iPhone 的鈴聲已啟用,它將使其靜音。如果您的 iPhone 僅振動,它將停止振動。然後,您可以根據需要接聽,點擊側邊或主頁按鈕拒絕來電,或等待來電轉至語音信箱。
9.關閉“查找我的聲音”
如果您丟失了 iPhone,並且需要在另一台設備上使用“查找”來播放聲音來定位它,當您找到它時按下您 iPhone 上的任一音量按鈕都會響亮關閉聲音。
10.在快捷方式中執行自定義操作
不幸的是,iPhone 上沒有涉及硬件按鈕的自動化觸發器,因此您無法設置自動化來檢測您何時按下音量按鈕來啟動任務。但是,您可以將它們用作自定義快捷方式和自動化的交互式組件。
例如,我創建了一個快捷方式,名為 使用音量按鈕執行操作,您可以將其合併到另一個快捷方式中,或者在由其他東西觸發的自動化中運行它。
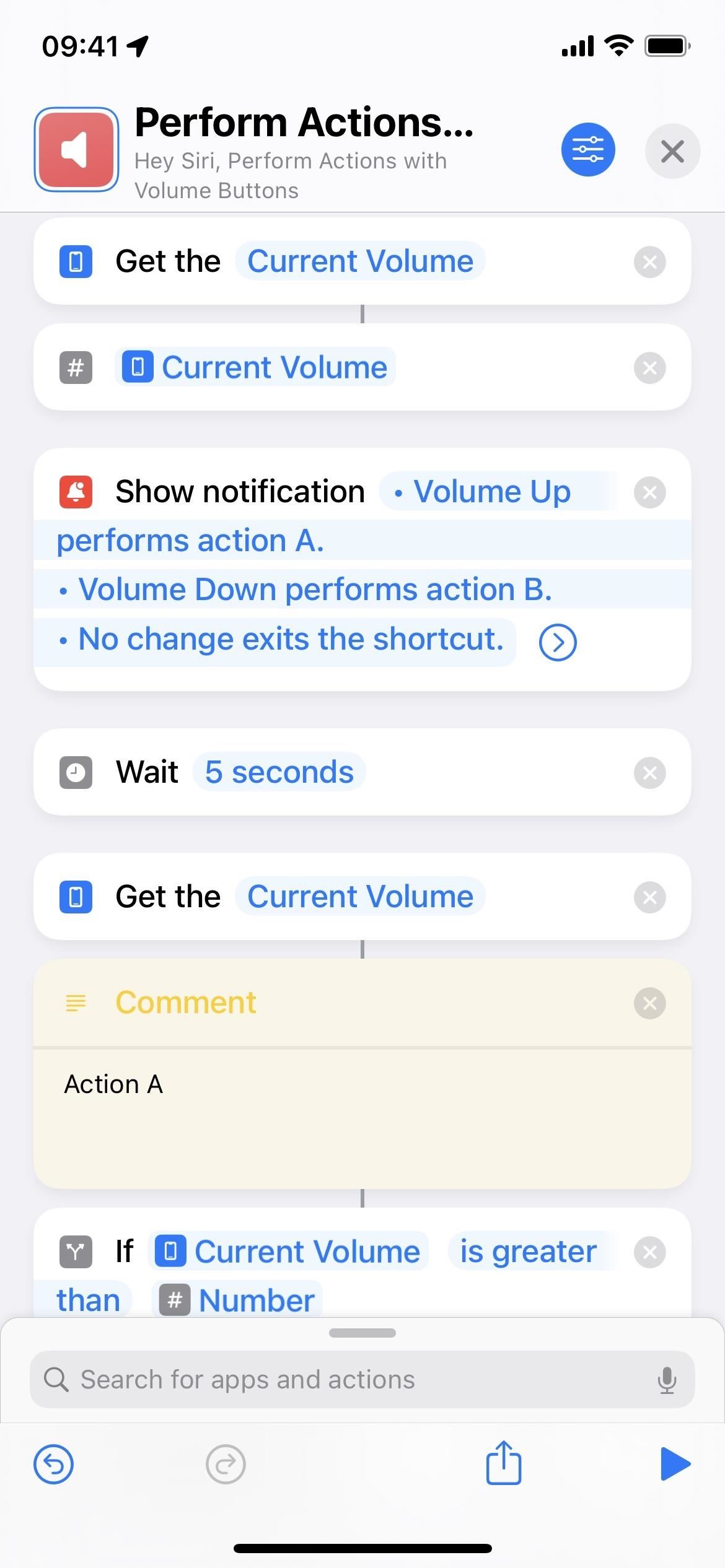
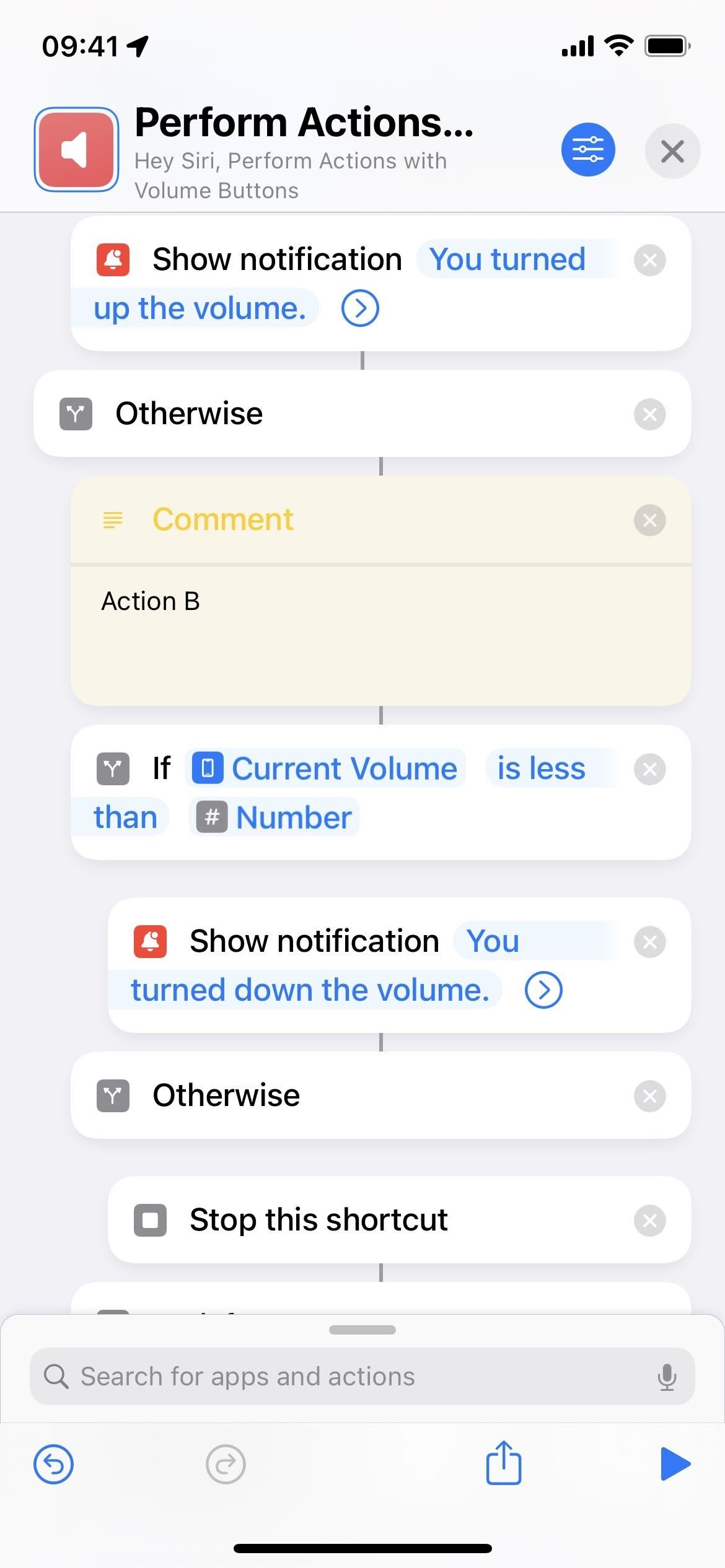
它會獲取您 iPhone 的當前音量,將其轉換為數字,然後顯示一條通知,說明按下音量按鈕的作用。在這種情況下,按音量上鍵執行動作 A,按音量下鍵執行動作 B,什麼都不做會停止快捷方式。
然後,它會等待五秒鐘,讓您有足夠的時間閱讀通知並按 a音量按鈕。五秒鐘後,它再次檢索當前音量並將其與快捷方式先前記錄的數字進行比較。如果當前音量級別大於該數字,則操作 A 運行。如果小於,則操作 B 運行。如果你不按任何東西,它會停止快捷方式。
11.完全禁用它們
如果您不希望音量按鈕在您使用特定應用程序時影響 iPhone 上的任何內容,例如當您不想意外降低或提高音量時,您可以利用引導式訪問。輔助功能將使用您 iPhone 的人限制在當前應用程序中,這樣他們就不會在設備上亂搞其他任何東西。
轉到設置-> 輔助功能-> 引導訪問,然後切換“引導訪問””on.
然後,轉到您想要的應用程序並三次單擊 iPhone 上的側邊或主頁按鈕。如果您為三次單擊手勢分配了多個操作,請從操作菜單中選擇“引導式訪問”。
在引導式訪問屏幕上,選擇“選項”,確保“音量按鈕”開關關閉,然後點擊“完成”。接下來,點擊“開始”,然後設置並驗證密碼。
驗證密碼後,引導式訪問將啟動,當您在應用程序中時,音量按鈕不會執行任何操作。要結束引導式訪問,請三次單擊側邊或主頁按鈕。如果您為三次單擊手勢分配了多個操作,請從操作菜單中選擇“引導式訪問”。然後,輸入您的密碼,並在返回引導式訪問屏幕時點擊“結束”。
您可以使用音量按鈕執行的其他操作
以上提示適用於音量按鈕自己。但是,當與其他硬件按鈕結合使用時,它們可用於其他任務。以下是他們可以幫助完成的所有事情的快速列表:
激活緊急 SOS:按住側邊按鈕和任一音量按鈕以顯示緊急 SOS 滑塊。關機:按音量加,然後音量減,然後按住側面按鈕,直到看到關機滑塊。或者,按住側邊按鈕和任一音量按鈕以顯示關機滑塊。查看醫療 ID 滑塊:按住側邊按鈕和任一音量按鈕以顯示醫療 ID 滑塊。強制重啟:按音量上鍵,然後音量下鍵,然後按住側邊按鈕,直到您在屏幕上看到 Apple 標誌。快速禁用面容 ID:按住側邊按鈕和任一音量按鈕以顯示關機、緊急 SOS 和/或醫療 ID 滑塊。截屏:同時按下側邊按鈕並調高音量,然後鬆開。在 Finder 或 iTunes 中進入恢復模式:將 iPhone 連接到電腦後,按調高音量,然後調低音量,然後按住側邊按鈕。你最終會看到 Apple 標誌,但不要放手。相反,當您看到恢復模式屏幕時鬆開側邊按鈕。在 Finder 或 iTunes 中進入 DFU 模式:將 iPhone 連接到電腦後,按增大音量,然後減小音量,然後按住側邊按鈕。當屏幕變黑時,按住音量不放,不要鬆開側邊按鈕。大約五秒鐘後鬆開側邊按鈕,然後當您在計算機上的 Finder 或 iTunes 中看到“恢復模式”提示時放開音量。 進入診斷模式:按住側邊按鈕和任一音量按鈕以顯示關機滑塊。拖動滑塊關閉,等待 30 秒,然後同時按住兩個音量按鈕。拿著這些,用電纜將你的 iPhone 插入電源。當您看到 Apple 徽標出現時鬆開按鈕。
不要錯過:隱藏 iPhone 或 iPad 主屏幕上的所有應用程序、文件夾和小部件名稱
無需每月賬單即可確保連接安全。從新的 Gadget Hacks Shop 一次性購買,即可為您的所有設備終身訂閱 VPN Unlimited,不受地區限制地觀看 Hulu 或 Netflix,提高在公共網絡上瀏覽時的安全性等等。
立即購買(80% 折扣)>
其他值得一試的優惠:
Justin Meyers/Gadget Hacks 的封面照片和屏幕截圖
