清除緩存文件可以釋放臨時文件佔用的空間,從而幫助提高 Mac 的速度和性能。在這篇文章中,我們將探討如何清除 Mac 上的緩存,幫助您讓系統再次順利運行。
相關內容: 為什麼以及如何清除 iPhone 上的緩存以及iPad
在 Mac 上清除緩存:隱藏
什麼是緩存?
緩存是您的操作系統、應用程序和網站在本地保存到計算機的數據片段。緩存確保如果應用程序或系統再次需要該文件,它可以快速加載它,因為它已經保存在機器上。
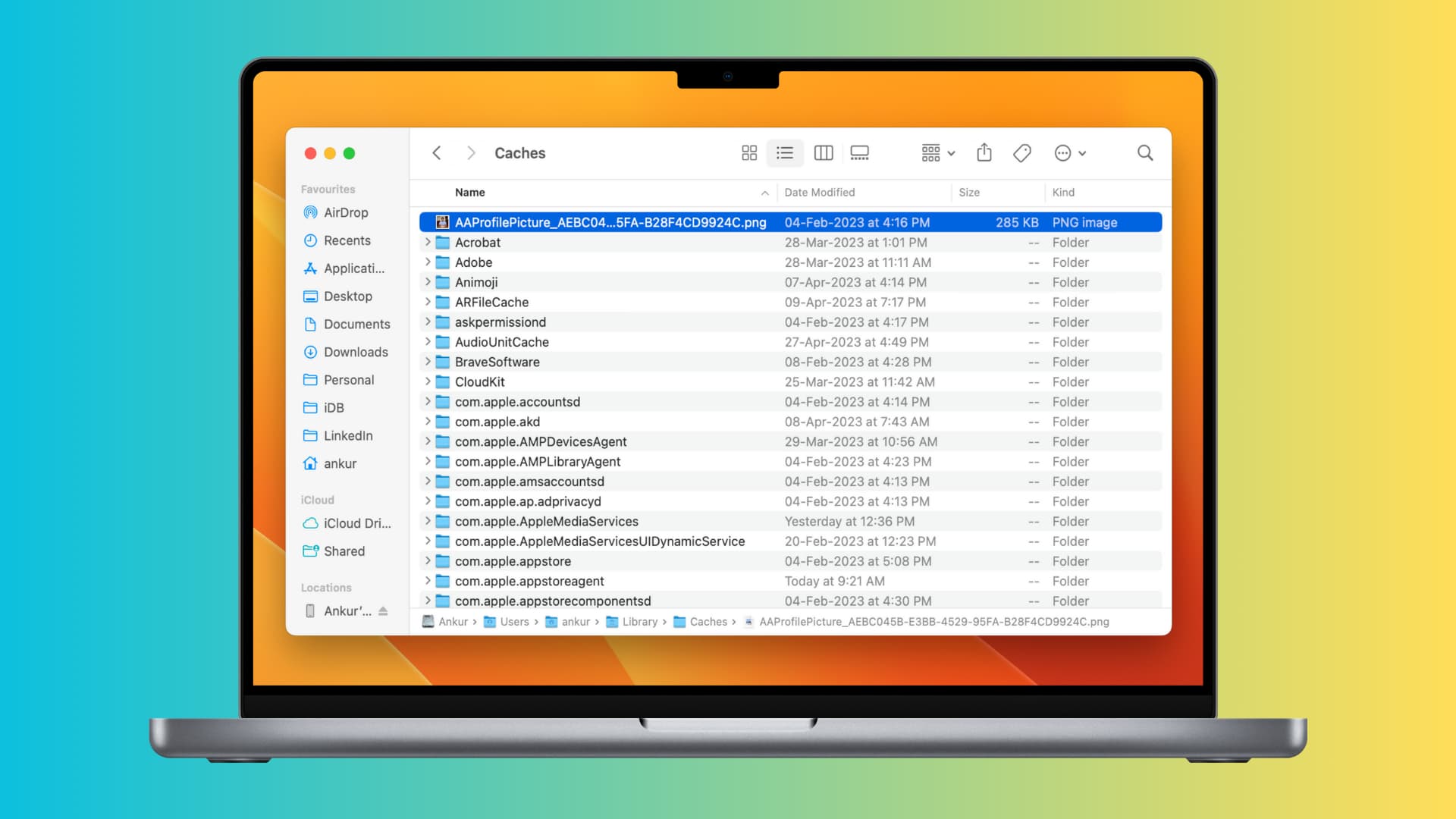
例如,Mac 上的 Telegram 應用程序可以將有關您的群組、消息或個人資料圖片的信息保存為緩存,這將幫助應用程序加載並在您打開應用程序時立即顯示這些內容。它不必從其服務器獲取所有內容。
一些應用程序還可以存儲未完成的項目、臨時項目媒體文件、遊戲進度、離線文件、流媒體內容等,作為 Mac 內部的緩存… ,音樂流媒體應用程序可以緩存您反複收聽的歌曲并快速加載它,即使您的互聯網連接速度很慢也是如此。
Mac 上的緩存類型
我們可以將緩存分類為三種類型:
系統緩存:這些是操作系統創建和需要的文件。它可以包括桌面圖片、鎖屏圖像、圖標、更新文件等內容。 用戶緩存/應用緩存:這些緩存由您在 Mac 上安裝和使用的應用生成。 瀏覽器緩存:最後,您擁有 Safari、Chrome、Firefox 或其他網絡瀏覽器在您訪問不同網站時創建的瀏覽器緩存。
在 Mac 上刪除緩存的原因
儘管緩存對於您的計算機的平穩運行是必需的,但以下是您可能想要清除它們的一些重要原因:
免費space
雖然有很多實用的方法可以釋放 Mac 上的空間,但清除累積的應用程序和瀏覽器緩存也有助於回收一些空間。請記住,應用程序或瀏覽器會在您使用時重新創建緩存。
刪除已刪除應用程序的緩存文件
如果您沒有徹底卸載某些應用程序,它們的文件、文件夾和緩存可能仍存在於您的 Mac 上並繼續佔用空間。您可以刪除他們不需要的緩存文件夾/文件以騰出空間。
確保應用程序正常運行
有時,如果應用程序運行不正常,刪除其緩存並重新啟動應用程序可以
防止應用程序因過時或損壞的緩存而崩潰
您是否注意到應用程序在您打開它時崩潰或它的某些資源未加載?在這種情況下,刪除其緩存可能會有所幫助。
強制應用從網絡重新同步數據
如果應用已將其數據加載到離線緩存,然後拒絕同步新數據來自網站的數據,你可以清除它的緩存,這應該會迫使它重新連接到服務器並獲取所有新內容。
修復系統緩慢
大量的應用程序緩存可能會變慢關閉您的舊 Mac,並定期清理它可能會有所幫助。
查看網站的最新版本
如果您的瀏覽器無法加載最新的帖子、圖像和內容網站,您應該清除緩存以解決此問題。
解決隱私問題
您的瀏覽器緩存可能包含跟踪器和 cookie,這可能是一個明顯的隱私問題。因此,您可能希望定期清除網絡緩存、cookie 和站點數據。
在 Mac 上刪除緩存是否安全?
在大多數情況下,是的。
但是,如果您不確定是否要刪除應用程序的緩存,請在刪除之前將緩存文件和文件夾備份到另一個驅動器。如果應用程序在刪除緩存後丟失了一些重要項目,您可以將原始文件放回其緩存文件夾中。
此外,一旦您重新打開並使用它們,應用程序將重新創建緩存文件。 提示:嘗試刪除緩存的文件,而不是刪除整個文件夾。
您應該多久清除一次 Mac 的緩存?
macOS 會自動刪除未使用的文件需要釋放空間時緩存。除此之外,當您重新啟動 Mac 時,一些應用程序緩存會被刪除,從而修復小問題並使您的計算機保持良好狀態。
也就是說,如果您遇到上述問題之一,例如使用時出現問題應用程序或訪問網站時,您應該手動清除緩存以修復這些煩惱。
如何在 Mac 上清除系統緩存
1) 確保您在 Finder 或 Mac 的桌面中。
2) 在頂部菜單欄中,單擊前往 > 前往文件夾.
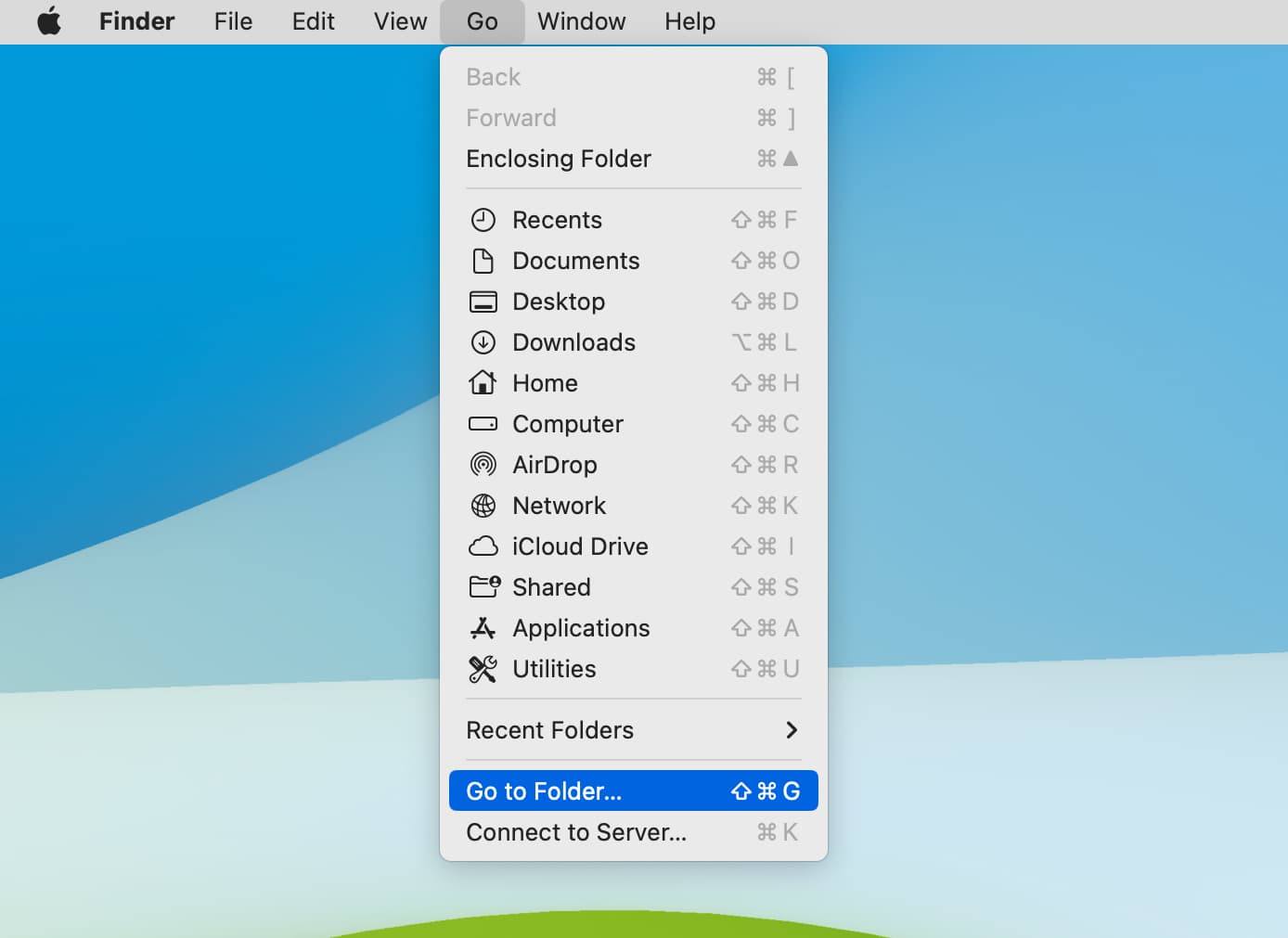
3) 輸入/Library/Caches 並按回車鍵。
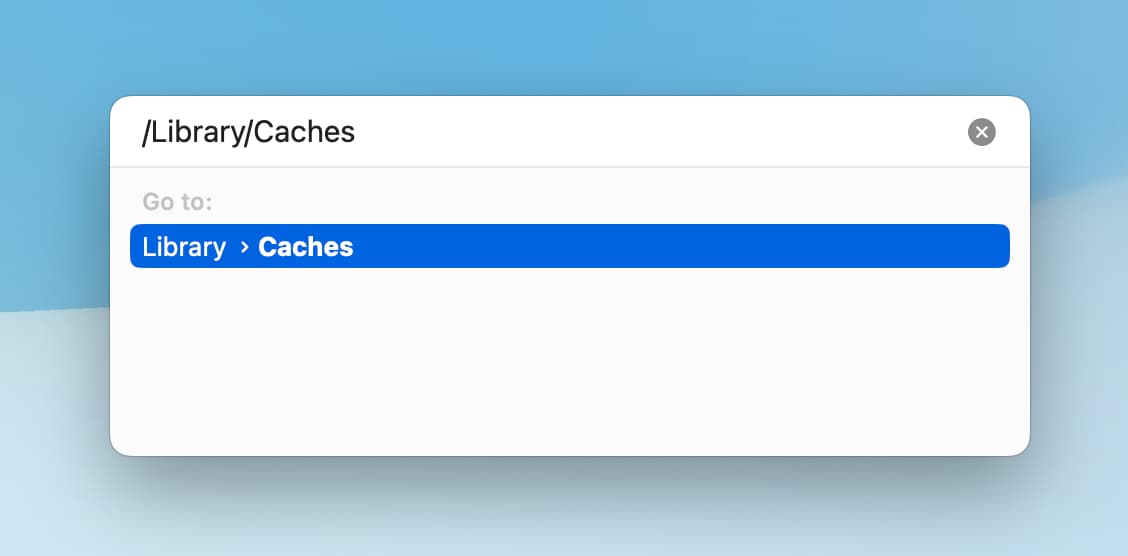
4) 打開您要刪除的文件夾並將其文件移動到垃圾箱。
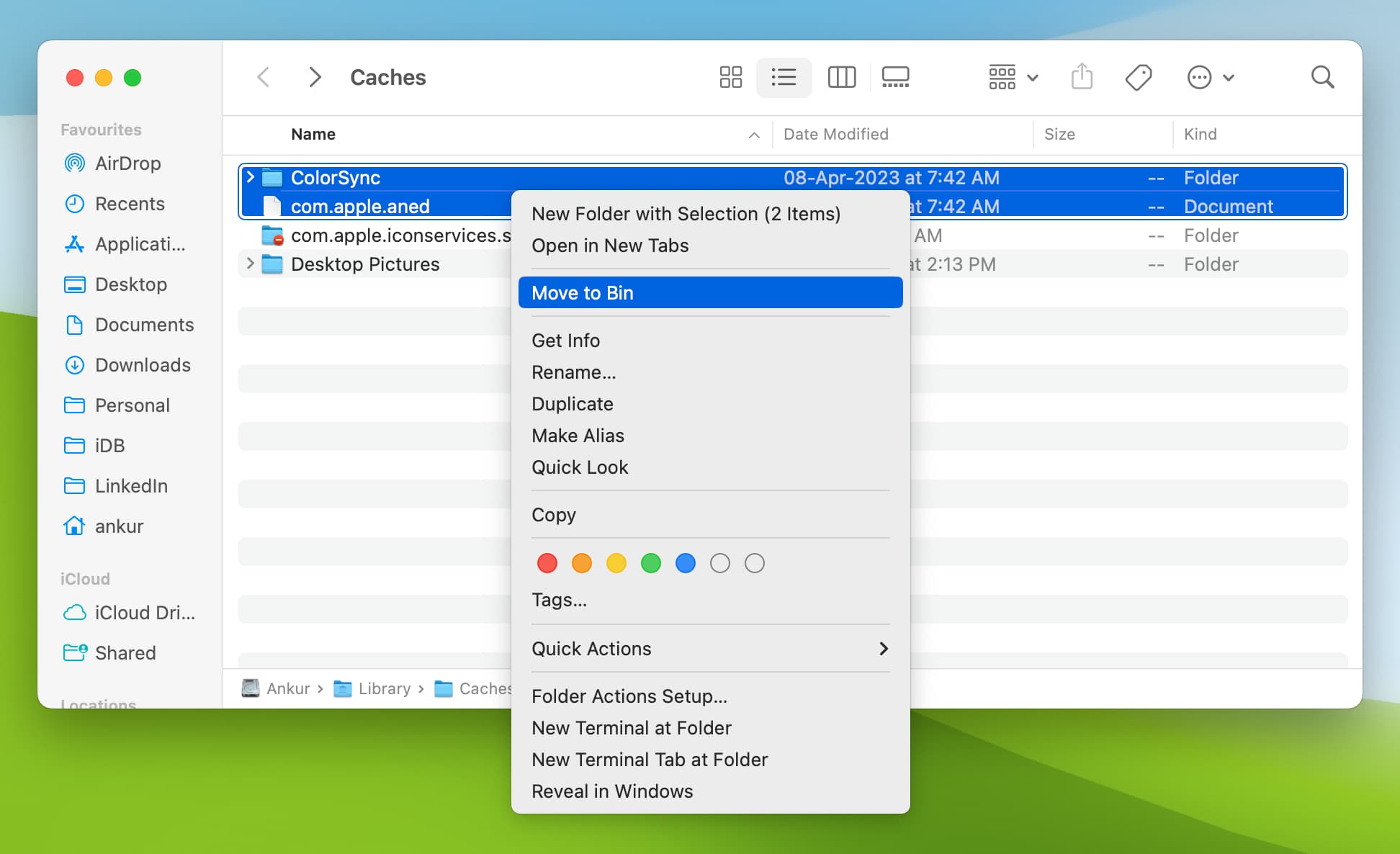
5) 最後,清空廢紙簍。
6) 重新啟動您的 Mac。
如何在 Mac 上刪除應用程序緩存
1) 在 Finder 中並單擊開始 > 轉到文件夾。
2) 輸入 ~/Library/Caches 並按回車鍵。
3) 從這裡刪除緩存文件和緩存應用程序文件夾,或進入文件夾並將文件移至垃圾箱。您還可以在此處按修改日期 對文件夾進行排序,並刪除舊文件夾。此外,如果您看到一個文件夾與您刪除的應用同名(全部或部分),您可以刪除該文件夾,因為它很可能是卸載應用後留下的殘留數據。
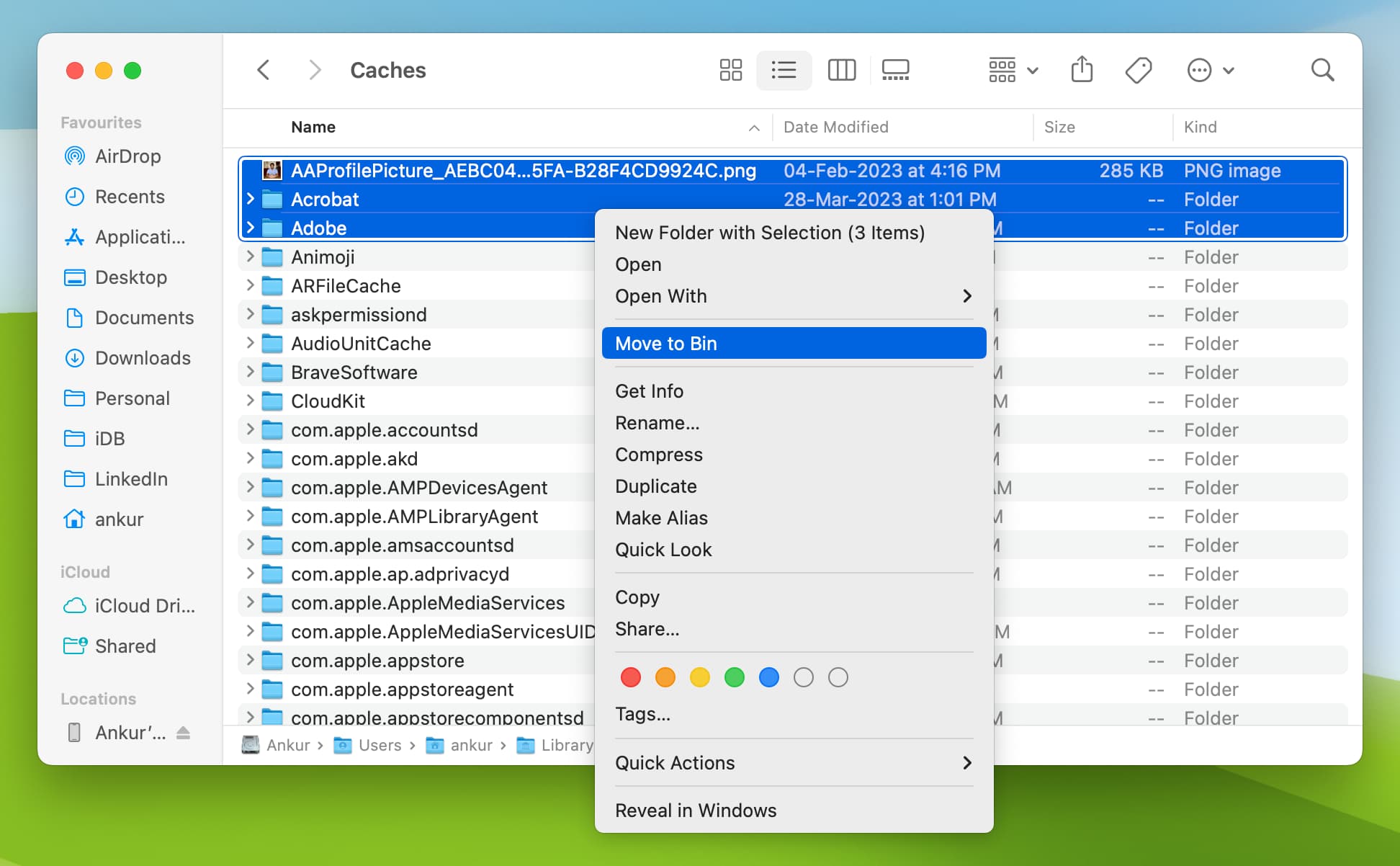
4)清空垃圾箱並重新啟動您的 Mac。
刪除 Mac 上的網絡瀏覽器緩存
我們已經有一個單獨的教程解釋如何清除網絡瀏覽器在 Mac 上的 Safari、Chrome 和 Firefox 中緩存。快速回顧一下:
Safari
轉到 Safari 設置 > 高級 並選中“在以下位置顯示開髮菜單”複選框菜單欄。’點擊頂部菜單欄中的開發 > 清空緩存。 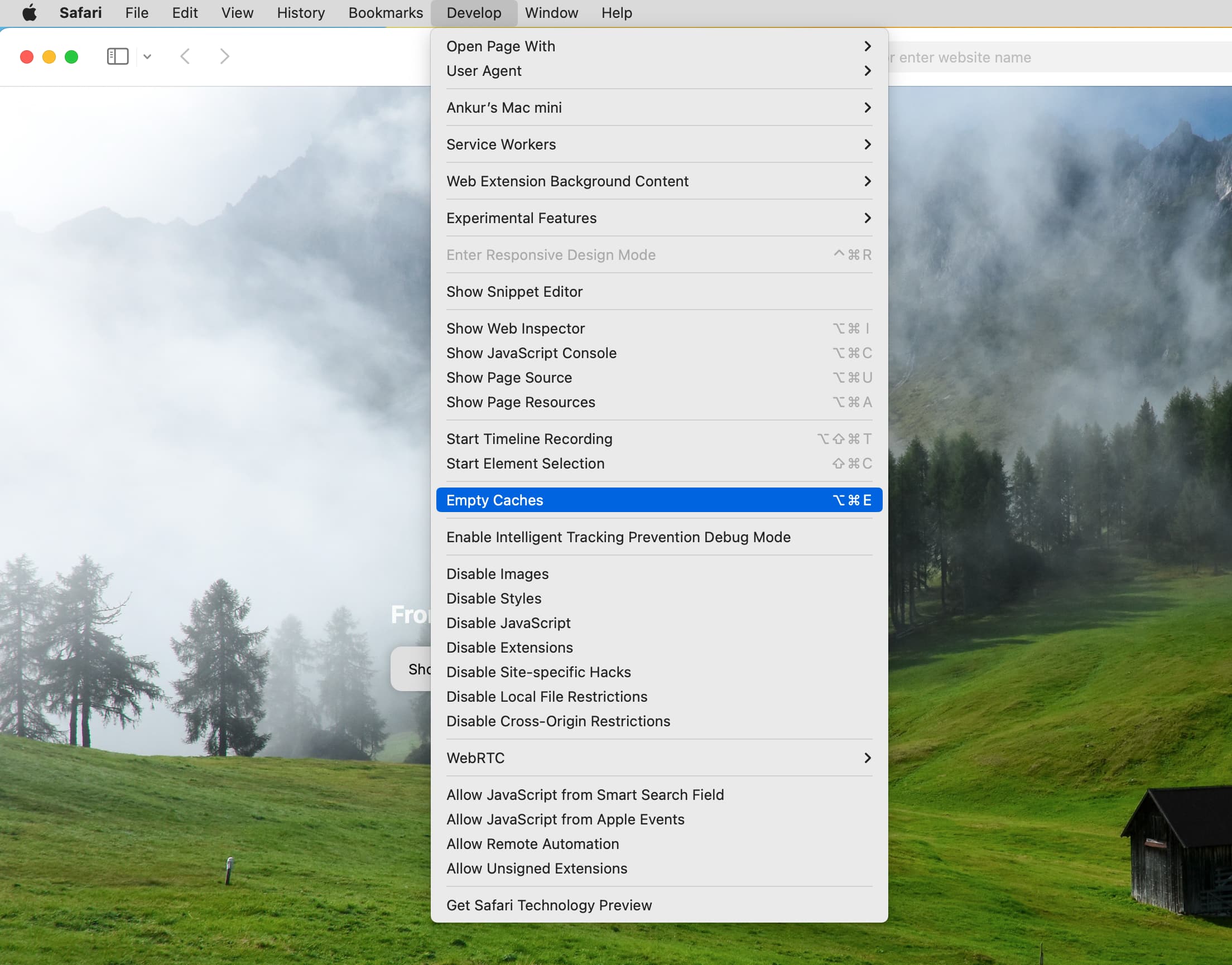
Chrome
打開 Google Chrome,然後按 Command + Y 鍵查看其歷史記錄。點擊清除瀏覽數據 > 確保選中緩存的圖像和文件選項,然後點擊清除數據。 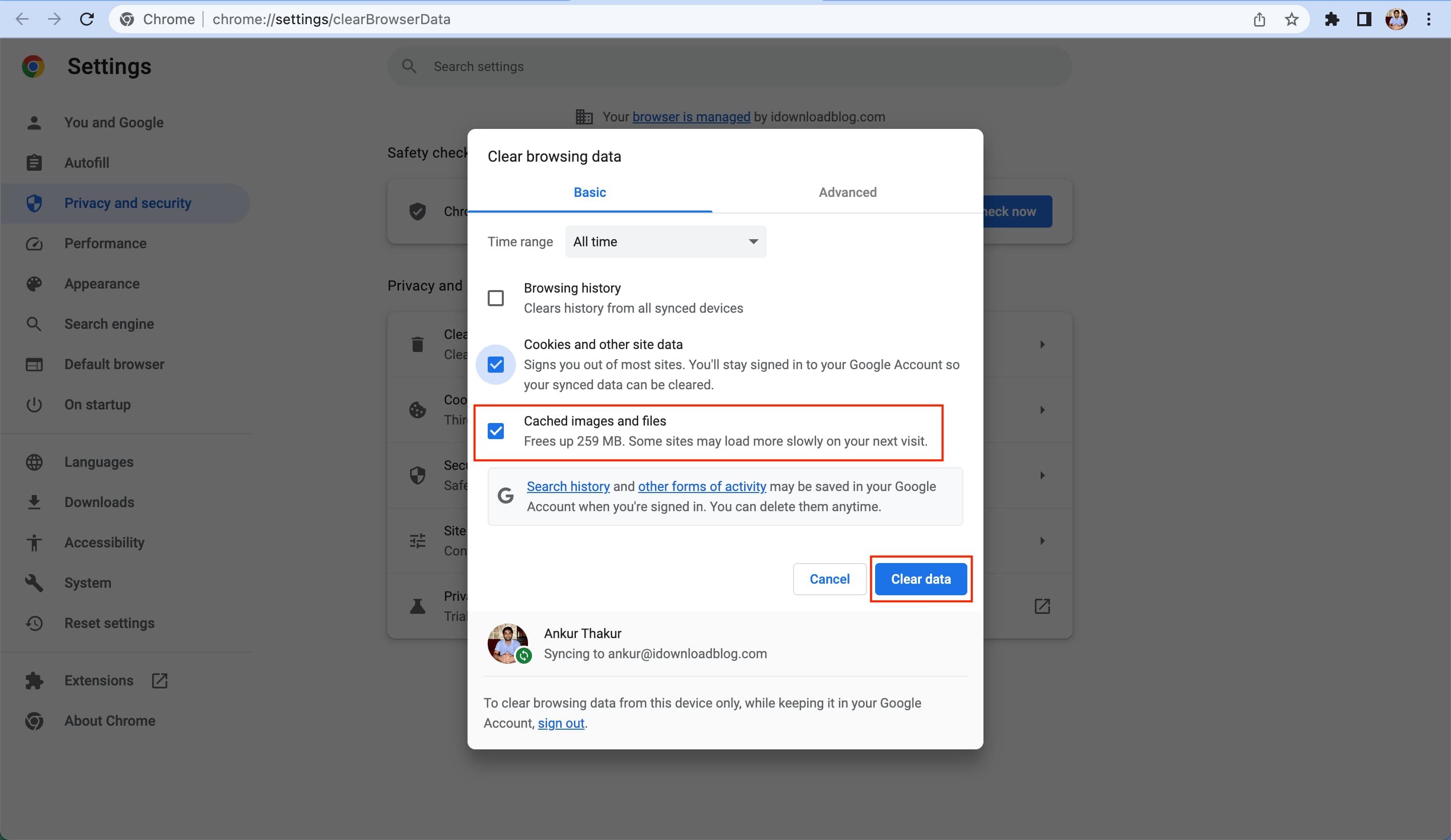
注意:如果您在 Chrome 中使用多個配置文件,則必須為所有配置文件單獨清除緩存。
Firefox
打開 Firefox,輸入 about:preferences#privacy在地址欄中,然後按返回鍵。點擊清除數據。確保選中緩存的網頁內容並點擊清除。 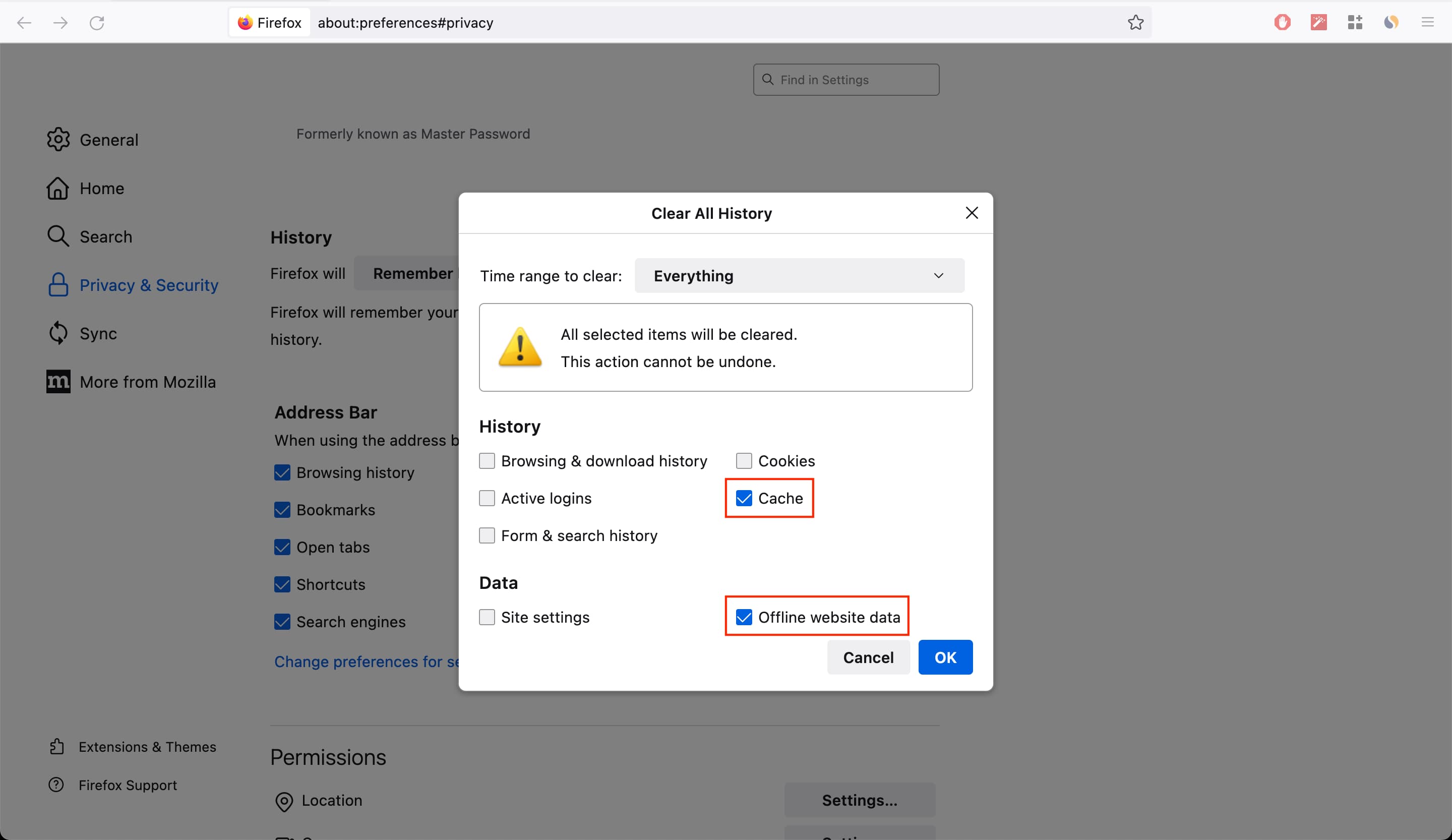
Mac 上第三方應用清除緩存
上面提到的直接刪除系統和應用緩存的步驟並不過分複雜。然而,如果你想讓這更容易,你可以使用專用的更清潔的應用程序,它們將以一種漂亮的、圖形令人愉悅的方式處理這個任務(以及許多其他事情)。這裡有兩個不錯的應用推薦:

查看下一步: