Windows 11 通過在居中任務欄的左上角方便地顯示信息,幫助您了解當地的最新天氣狀況。如果天氣顯示使任務欄混亂或分散您的注意力,您可以刪除它。
如果您是 Windows 11 的新手,本教程將引導您完成在 PC 的任務欄中顯示或隱藏天氣的步驟。
目錄
如何在 Windows 11 任務欄上顯示天氣
默認情況下,Windows 11 的任務欄上的天氣信息是可見的。它顯示當前溫度、天氣的文本描述(例如,晴天、多雲、有風)和一個圖標(根據天氣而變化)。

那個區域顯示天氣信息也兼作小部件按鈕。將光標移到它上面,小部件板應該會自動彈出以顯示一個全尺寸的天氣小部件(提供天氣預報)、其他小部件(體育、交通、監視列表等)和新聞文章的片段。
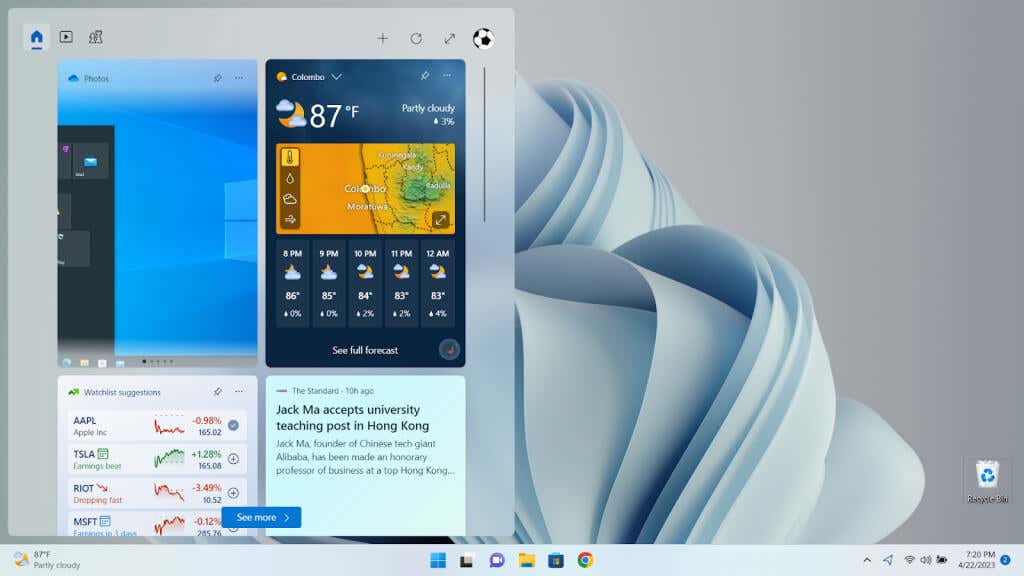
如果任務欄上沒有天氣,您可以通過以下步驟啟用它:
右鍵單擊“開始”按鈕並選擇“設置”.  切換到個性化側選項卡並選擇任務欄。
切換到個性化側選項卡並選擇任務欄。 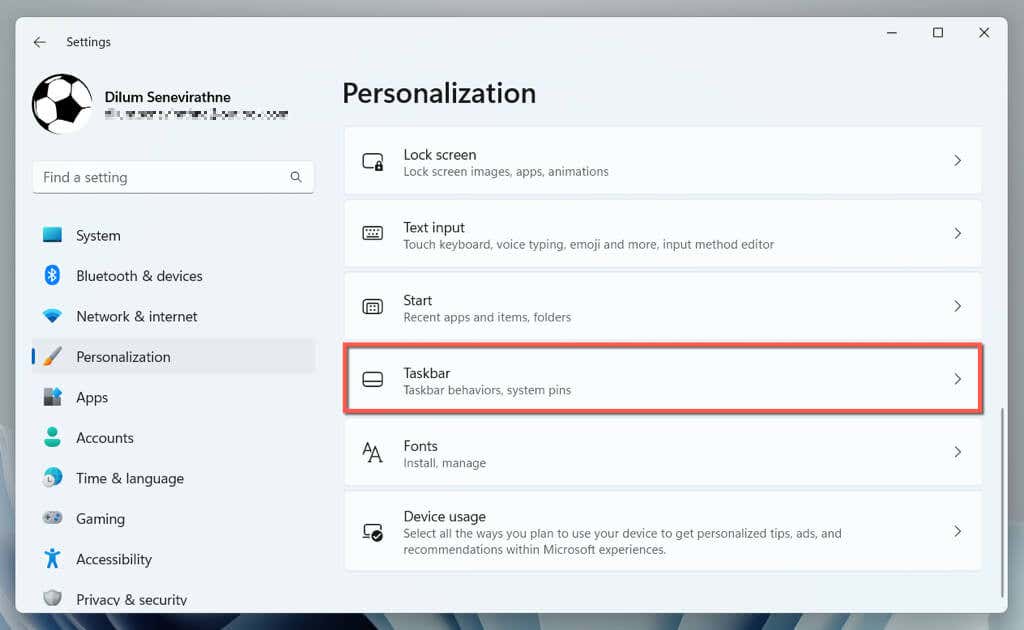 在任務欄項下,啟用小部件旁邊的開關。
在任務欄項下,啟用小部件旁邊的開關。 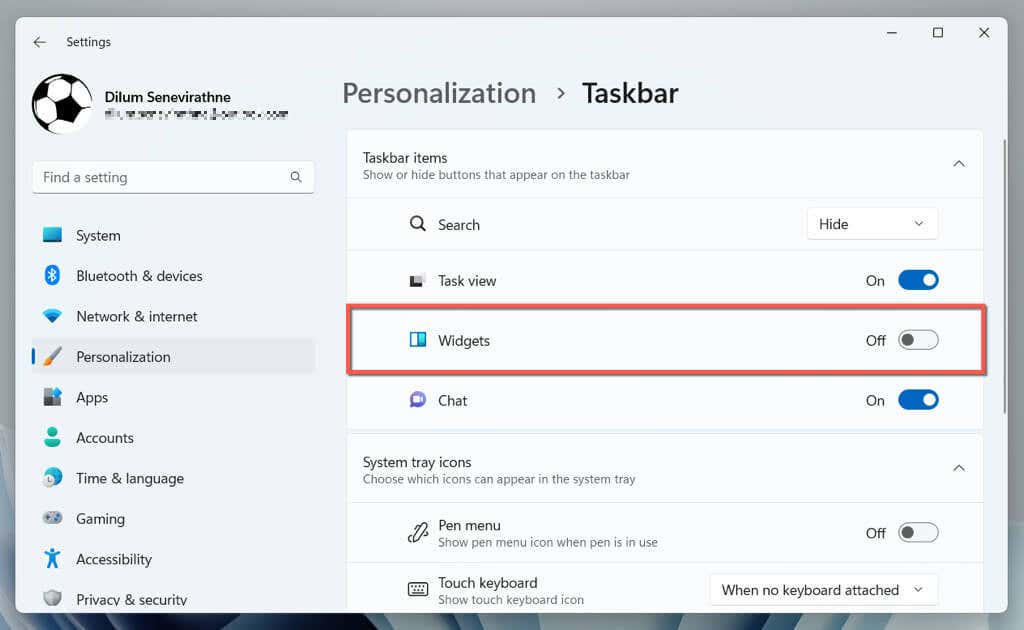
如果小部件開關在任務欄設置中不可用,可能是因為 Windows Web Experience Pack 安裝損壞或丟失。使用 Windows PowerShell 刪除、重新安裝和重新註冊它。
右鍵單擊“開始”按鈕並選擇“終端(管理員)”。在用戶帳戶控制彈出窗口中選擇是。依次運行以下命令: winget uninstall “windows web experience pack” winget install “windows web experience pack” Get-AppXPackage *WebExperience*-AllUsers | Foreach {Add-AppxPackage-DisableDevelopmentMode-Register “$($_.InstallLocation)\AppXManifest.xml”} 退出 Windows PowerShell。打開“設置”應用程序並轉到“個性化”>“任務欄”>“任務欄項目”。 Widgets 開關現在應該是可見的。
如何將天氣自定義為僅顯示圖標
與 Windows 10 中的新聞和興趣小部件不同,您無法將 Windows 11 任務欄上的天氣自定義為僅顯示圖標。但是,有一個解決方法,它涉及將任務欄方向調整到左側。為此:
打開 Windows 設置應用程序。轉到個性化 > 任務欄並展開任務欄行為。將任務欄對齊設置為左側。 
天氣信息現在應該顯示為“開始”和“任務視圖”按鈕右側的圖標。它仍然用作小部件按鈕——將鼠標懸停在它上面或選擇它會打開小部件面板。

如何在 Windows 11 任務欄上禁用天氣
如果您不喜歡在 Windows 11 任務欄上看到天氣信息,請繼續激活小部件不小心登上(只需將光標移到上方就會使其彈出),或者發現裡面的新聞讓人分心,您可以選擇將其刪除。方法如下:
右鍵單擊“開始”按鈕並選擇“設置”。選擇側欄上的個性化,然後選擇任務欄。在任務欄項下,禁用小部件旁邊的開關。 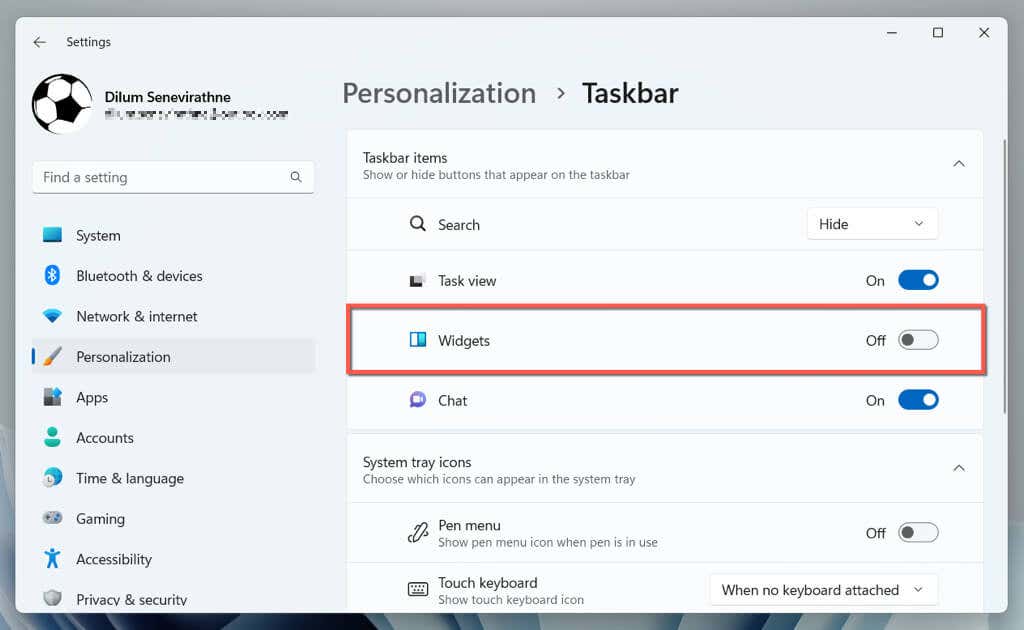
如果您只想將天氣卡片隱藏在小部件面板中,您必須:
打開小部件面板。選擇天氣卡右上角的更多圖標(三個點)。選擇取消固定小部件。 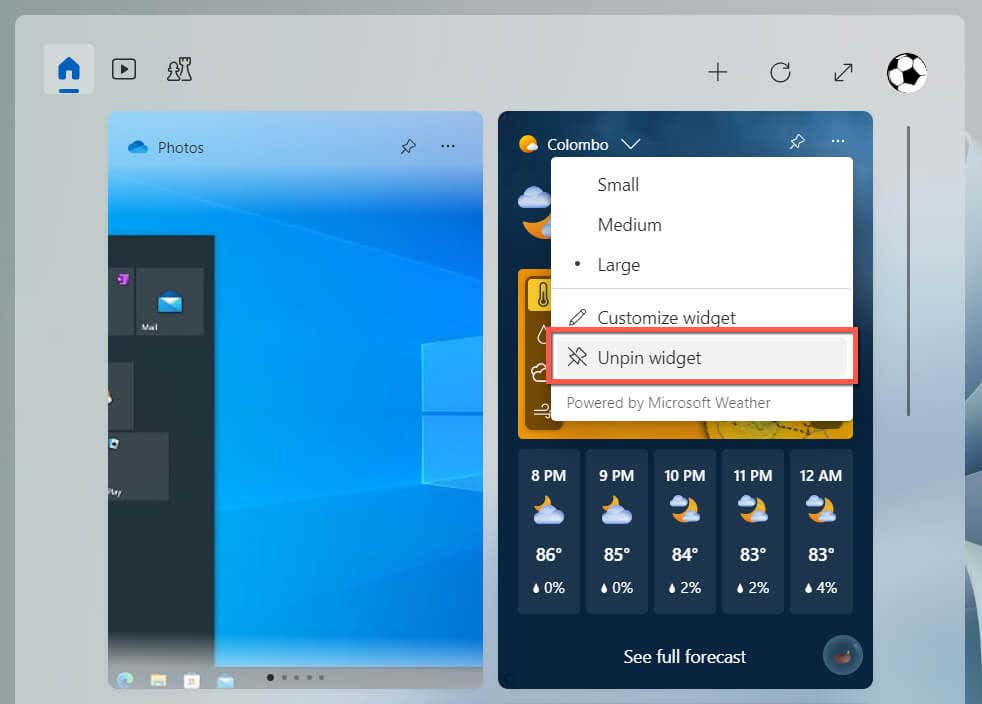
如果您想稍後將天氣卡添加到小部件面板,請選擇右上角的加號圖標,然後選擇天氣旁邊的添加。
自定義您的 Windows 11 任務欄體驗
Windows 11 任務欄提供了一種快速查看天氣的方法,但信息區域會打開分散注意力的小部件板這一事實可能會讓您失去焦點。幸運的是,操作系統可以讓您輕鬆顯示或隱藏天氣,因此您可以決定是否要保留它。