您的 Windows 10 或 Windows 11 任務欄是否缺少您的應用程序圖標?這些圖標可能隱藏在任務欄設置中,或者任務欄可能出現小故障。您可以使用一些簡單的方法解決該問題,並將所有您喜歡的圖標重新顯示在您電腦的底部欄中。就是這樣。
您在任務欄上看不到應用程序圖標的幾個原因是您使用的是 Windows 的平板電腦模式(隱藏任務欄)、文件資源管理器運行不正常、Windows 的圖標緩存有問題,您的核心系統文件已損壞,等等。
目錄
在您的 PC 上禁用平板電腦模式
您看不到任務欄和任務欄圖標的一個原因是您啟用了 Windows 的平板電腦模式。此模式專為運行 Windows 操作系統的平板電腦設計,該模式使任務欄消失。

在這種情況下,你可以關閉平板電腦模式並恢復您的任務欄和應用程序圖標。請注意,您只需要在 Windows 10 上執行此操作,因為 Windows 11 沒有平板電腦模式。
按 Windows + A 打開操作中心。在菜單中選擇平板電腦模式以禁用該模式。
如果您在操作中心找不到平板電腦模式選項,請進入設置 > 系統 > 平板電腦 > 更改其他平板電腦設置並關閉平板電腦模式選項。
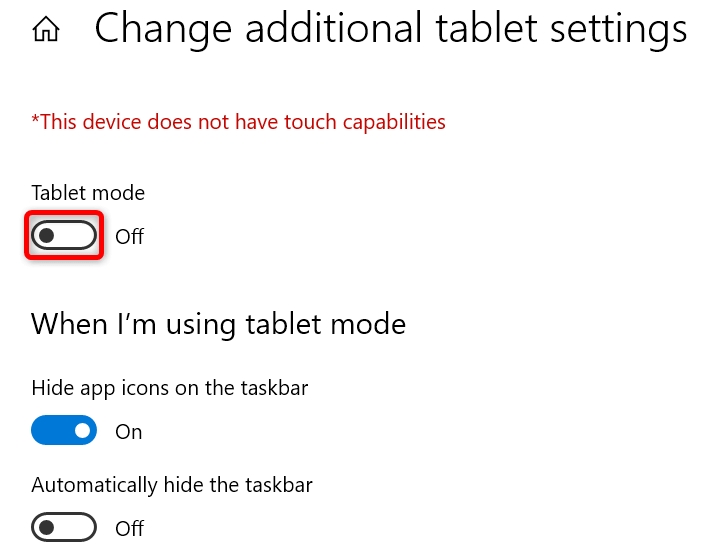
您的任務欄及其圖標現在回到了您電腦的底部欄中。
重新啟動 Windows 文件資源管理器
您看不到任務欄圖標的另一個原因是 Windows 的文件資源管理器出現問題。在這種情況下,您可以重新啟動實用程序以修復任何小問題。
完成後,您的任務欄應該開始顯示所有應用程序圖標。
右鍵單擊“開始”菜單圖標並選擇“任務管理器”。右鍵單擊列表中的 Windows 資源管理器,然後選擇重新啟動。 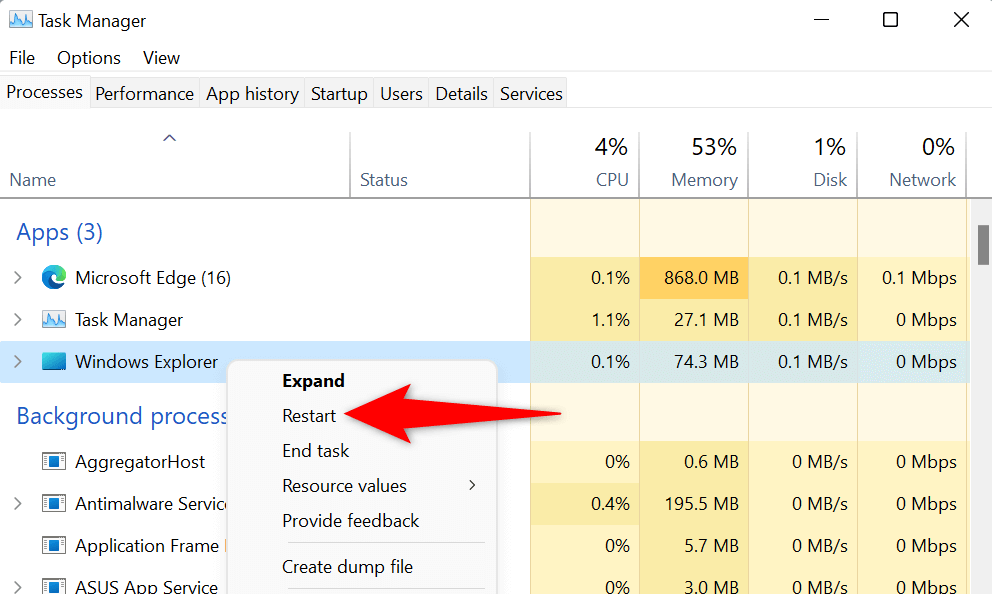
在任務欄設置中啟用您的應用程序圖標
Windows 允許您選擇要在任務欄上顯示的圖標。如果您的任務欄缺少某些圖標,您或其他人可能已在設置中禁用了這些圖標。
解決這個問題既快速又容易,因為您需要做的就是訪問您的任務欄設置並啟用您希望在任務欄上看到的圖標的開關。
按 Windows + I 打開 Windows 設置。在左側邊欄中選擇個性化,在右側窗格中選擇任務欄。為您希望在任務欄項目部分的任務欄上看到的圖標啟用切換。 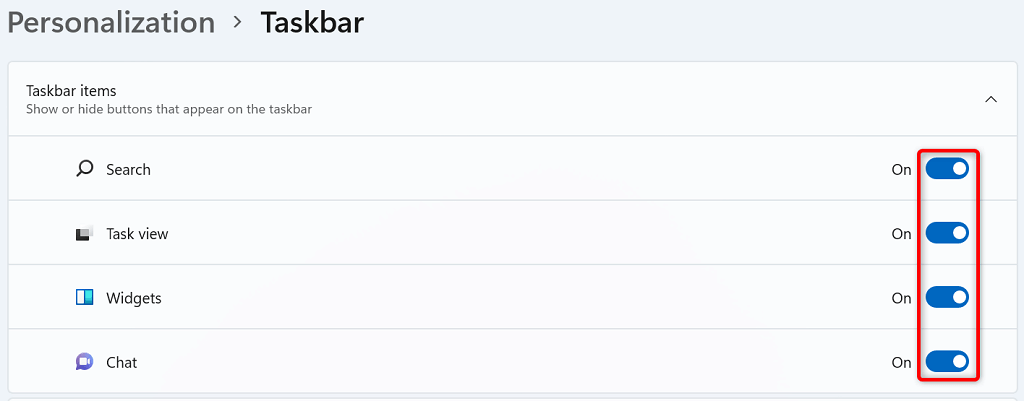 如果您想在那裡顯示您的應用程序圖標,請查看任務欄角落溢出部分。
如果您想在那裡顯示您的應用程序圖標,請查看任務欄角落溢出部分。
您的任務欄現在應該顯示您選擇的圖標。
清除 Windows 的損壞圖標緩存
與許多其他項目一樣,Windows 會緩存您的圖標,因此系統可以快速顯示這些圖標。此緩存可能已損壞,導致您的任務欄不顯示您的圖標。
在這種情況下,清除您的圖標緩存,您的問題就會得到解決。刪除緩存不會刪除您的文件或應用程序。 Windows 將在您使用電腦時重新創建此緩存。
使用 Windows + R 打開“運行”。在框中鍵入以下內容並按 Enter:
C:\Users\%username%\AppData\Local\Microsoft\Windows\Explorer 通過按選擇文件夾中的所有文件Ctrl + A. 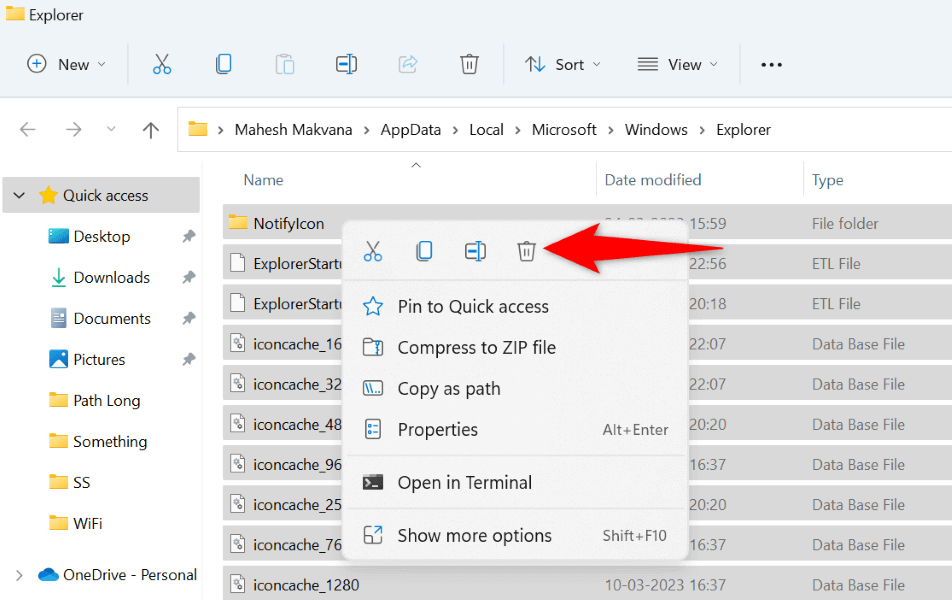 通過右鍵單擊單個文件並選擇刪除來刪除所有文件。重新啟動您的電腦。
通過右鍵單擊單個文件並選擇刪除來刪除所有文件。重新啟動您的電腦。
更新您的顯示適配器驅動程序
您的顯示適配器負責在屏幕上繪製內容。此適配器的驅動程序可能已損壞或已過時,導致任務欄無法繪製您的應用程序圖標。在這種情況下,將您的適配器驅動程序更新到最新版本,您的問題將得到解決。
您可以使用 Windows 的內置設備管理器實用程序來更新您的驅動程序。
右鍵單擊“開始”菜單並選擇“設備管理器”。展開顯示適配器,右鍵單擊您的適配器,然後選擇更新驅動程序。 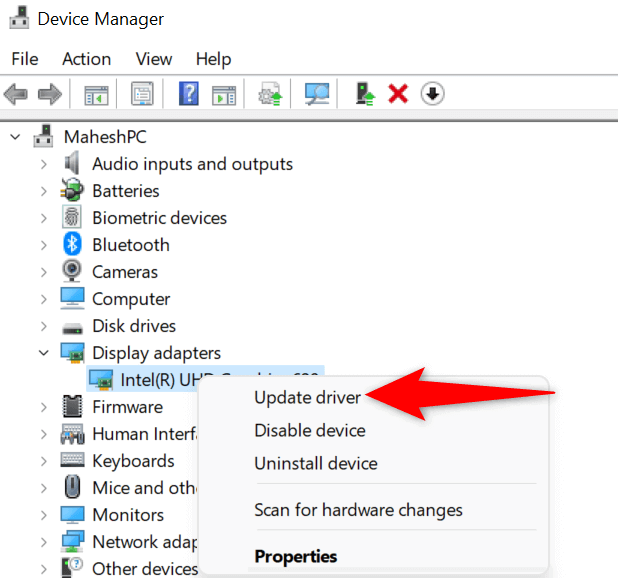 在以下窗口中選擇自動搜索驅動程序。允許設備管理器查找並安裝最新的驅動程序。重新啟動您的電腦。
在以下窗口中選擇自動搜索驅動程序。允許設備管理器查找並安裝最新的驅動程序。重新啟動您的電腦。
清理電腦上的垃圾文件
如果您的任務欄不顯示圖標的問題仍然存在,您的電腦可能積累了大量垃圾文件,這些文件導致了各種問題。在這種情況下,您可以從存儲中刪除所有這些不必要的文件並解決您的問題。
您可以使用 Windows 的內置磁盤清理實用程序從您的系統中查找和刪除各種垃圾文件。
打開“開始”,找到“磁盤清理”,然後啟動該實用程序。選擇您的 Windows 安裝驅動器,然後選擇“確定”。允許磁盤清理分析您的存儲並查找垃圾文件。在要刪除的文件部分中選擇要刪除的文件,然後選擇確定。 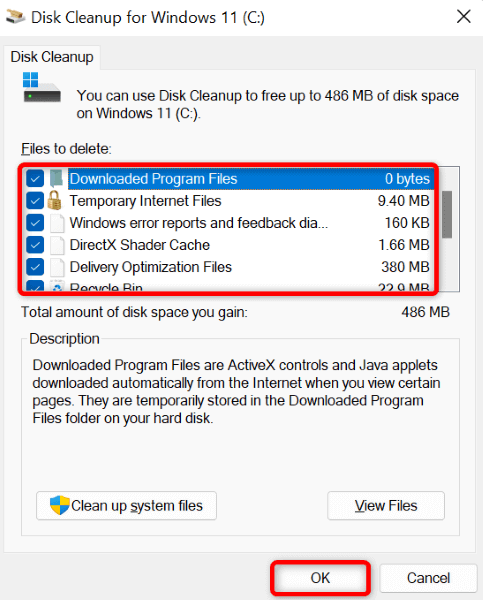 在提示中選擇刪除文件以清除文件。重新啟動您的電腦。
在提示中選擇刪除文件以清除文件。重新啟動您的電腦。
修復 Windows PC 上損壞的文件
您的 Windows 系統文件可能已損壞,導致任務欄不顯示您的圖標。損壞的核心文件也會導致許多其他問題,我們強烈建議您盡快修復這些文件。
修復 PC 上所有損壞的 Windows 文件的一種簡單方法是使用內置的 SFC(系統文件檢查器)工具。此工具會自動檢測並修復所有損壞的文件,讓您解決問題。
打開開始,找到命令提示符,然後選擇以管理員身份運行。在用戶帳戶控制提示中選擇是。在 CMD 窗口中鍵入以下命令並按 Enter:
DISM.exe/Online/Cleanup-image/Restorehealth 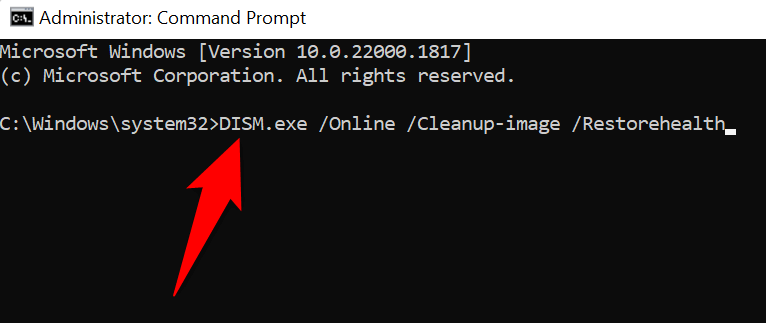 接下來,運行以下命令開始修復損壞的文件:
接下來,運行以下命令開始修復損壞的文件:
sfc/scannow 修復錯誤文件後重新啟動電腦。
使用系統還原
如果您的 Windows 任務欄不顯示圖標問題仍未解決,請將您的系統回滾到過去的還原點以解決您的問題。這樣做不會改變您可能對 PC 所做的任何更改,從而解決這些更改造成的問題。
打開開始,找到恢復,然後選擇該項目。在下一頁上選擇打開系統還原。在系統還原的第一個屏幕上選擇下一步。在列表中選擇最近的還原點,然後選擇底部的下一步。 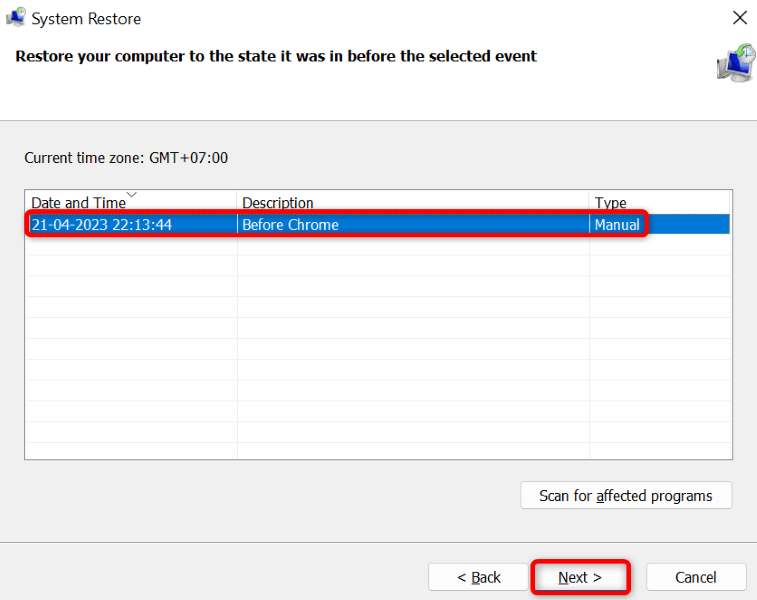 選擇“完成”開始將您的 PC 還原到您選擇的還原點。
選擇“完成”開始將您的 PC 還原到您選擇的還原點。
創建並使用新的 Windows 帳戶
如果按照上述方法操作後您的任務欄仍不顯示任何圖標,則可能是您的 Windows 帳戶設置有問題。驗證這一點的一種方法是在您的系統上創建和使用一個新帳戶。
如果新帳戶沒有任務欄問題,您可以從舊帳戶複製所有數據並開始使用新帳戶。
使用 Windows + I 打開 Windows 設置。在左側邊欄中選擇帳戶,在右側窗格中選擇家庭和其他用戶。在其他用戶部分中選擇添加帳戶。 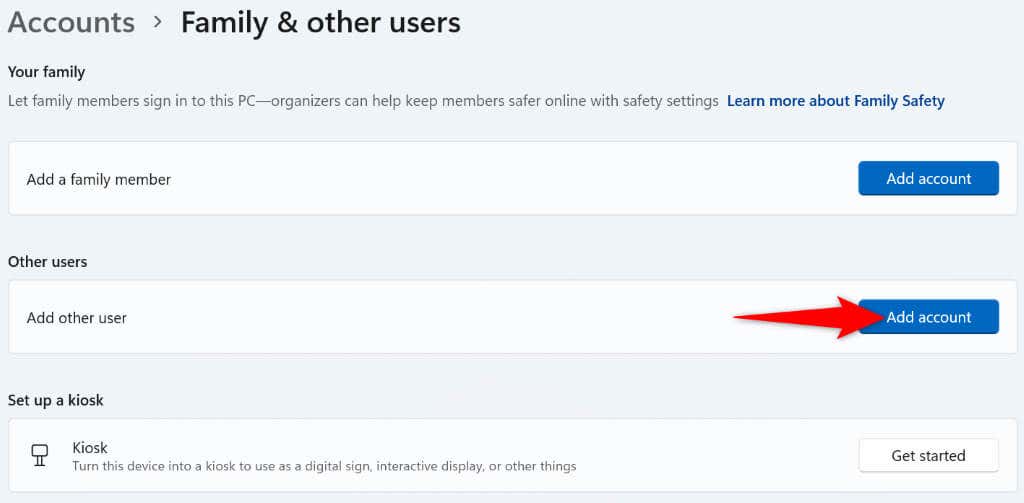 在打開的窗口中選擇我沒有此人的登錄信息。選擇添加沒有 Microsoft 帳戶的用戶。輸入新帳戶的用戶名、密碼和安全問題。然後,選擇下一步。
在打開的窗口中選擇我沒有此人的登錄信息。選擇添加沒有 Microsoft 帳戶的用戶。輸入新帳戶的用戶名、密碼和安全問題。然後,選擇下一步。 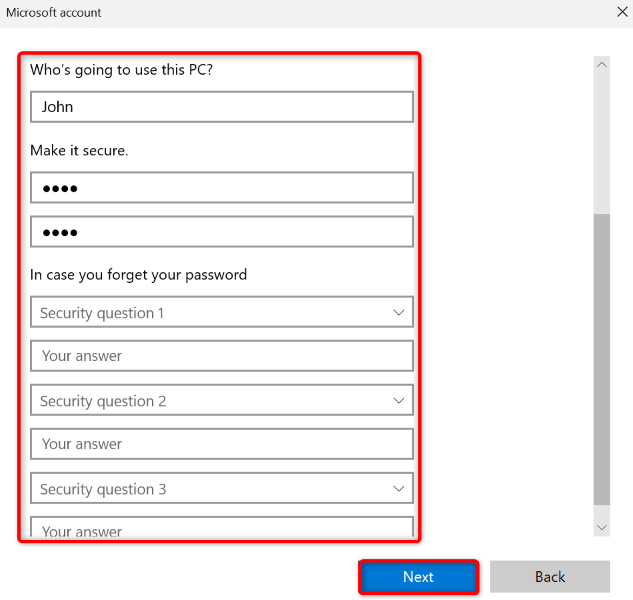 通過打開“開始”、選擇您的個人資料圖標並選擇“註銷”來註銷您當前的用戶帳戶。在列表中選擇您新創建的帳戶並輸入您的密碼。
通過打開“開始”、選擇您的個人資料圖標並選擇“註銷”來註銷您當前的用戶帳戶。在列表中選擇您新創建的帳戶並輸入您的密碼。
讓 Windows 任務欄顯示所有您喜歡的圖標
通常情況下,這是一個小故障導致 Windows 任務欄不顯示您的應用程序圖標。您可以使用上面解釋的各種方法來解決這個問題。應用這些修復程序後,您的任務欄應顯示默認圖標以及您可能已添加到其中的任何其他圖標。