Chromebook 非常適合普通用戶,因為它配備了大多數基本工具,並且您可以購買幾款不錯的 Chromebook。如果您最近購買了 Chromebook 並想要截取屏幕截圖,您可以使用快捷鍵組合輕鬆完成此操作。您無需安裝任何第三方應用程序,因為 Chrome OS 允許您通過其屏幕捕捉功能拍攝各種不同類型的屏幕截圖,包括全屏、窗口和部分快照。除此之外,我還提到了第三方應用程序,以防您正在尋找具有註釋和屏幕錄製等功能的工具。話雖如此,讓我們繼續學習如何在 2022 年在 Chromebook 上截屏。
在 Chromebook 上截屏(2022 年 7 月更新)
在本指南中,我們包含了 8 個在 Chromebook 上截取屏幕截圖的方法,包括全屏、部分和窗口屏幕截圖。以下方法適用於各種 Chromebook,無論是學校 Chrome OS 設備還是聯想、惠普、華碩、宏碁等的個人 Chromebook。查看下表以找到相關部分。此外,如果您希望將您的 Chromebook 技能提升到一個新的水平,請查看一些很棒的 Chrome 操作系統提示和技巧。
目錄
如何使用鍵盤快捷鍵在 Chromebook 上截屏
1. Chromebook 上的全屏截圖:Ctrl + 概覽鍵
如果您想了解如何在 Chromebook 上快速截屏,最簡單的方法是同時按下 Ctrl 和概覽鍵按鈕一次。概覽按鈕位於“6”鍵上方。
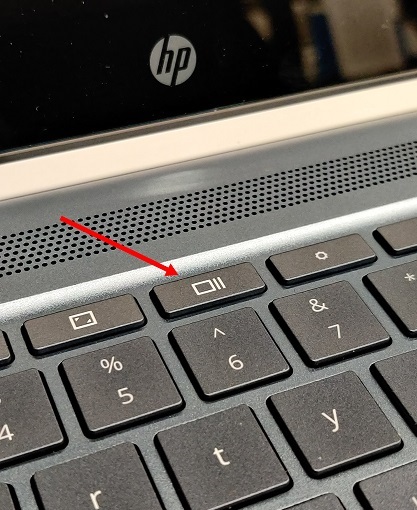 概覽鍵
概覽鍵
它會立即截取全屏截圖,並將快照保存在“下載”文件夾下的“文件”應用程序中。只需打開文件應用程序,您就會在此文件夾中找到屏幕截圖。
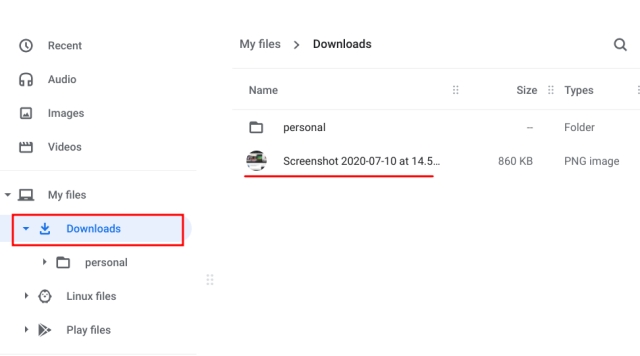
除此之外,當您截取屏幕截圖時,右下角會顯示一個彈出窗口。從那裡,您可以單擊“編輯”並註釋屏幕截圖。您還擁有標準的照片編輯工具,例如裁剪、調整大小、添加濾鏡等。
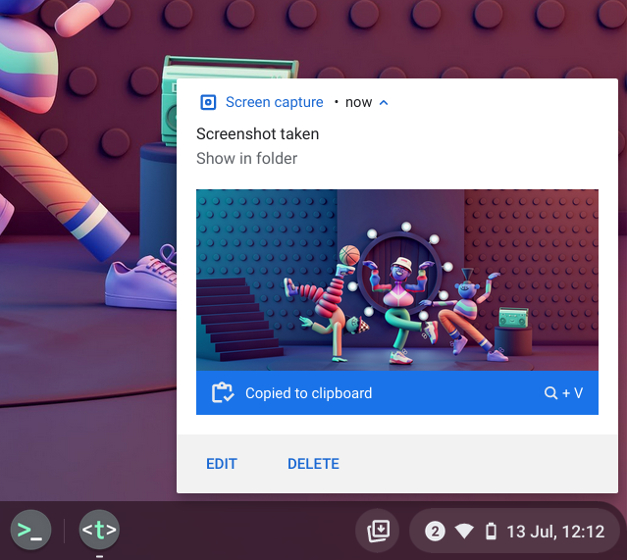
由於屏幕截圖會自動複製到 Chrome 操作系統上的剪貼板,因此您可以將屏幕截圖直接粘貼到您最喜歡的 Chromebook、Gmail 或任何其他媒體字段的照片編輯器中。例如,在 Gmail 撰寫窗口中,我可以使用 Chromebook 鍵盤快捷鍵“Ctrl + V”,並添加了屏幕截圖。
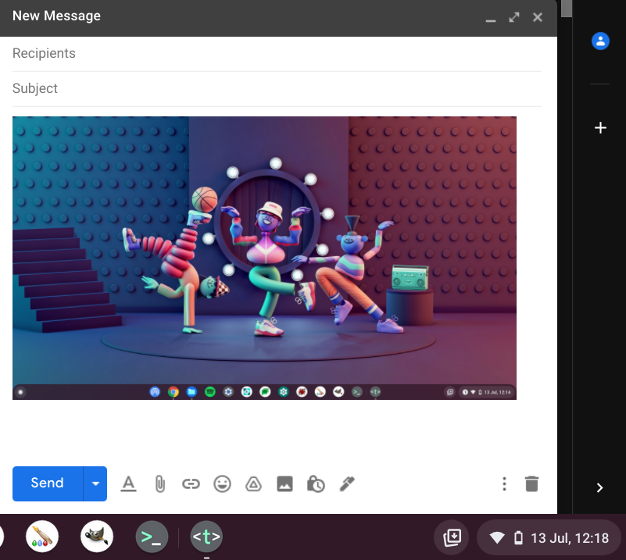
另外,如果您在 Chromebook 中啟用剪貼板歷史記錄功能,您可以使用 Chrome 操作系統鍵盤快捷鍵查找過去的屏幕截圖、複製的圖像、文本等。只需按下“搜索+V”熱鍵,剪貼板歷史菜單就會出現。從這裡,您可以輕鬆粘貼過去的屏幕截圖。這很酷,對吧?
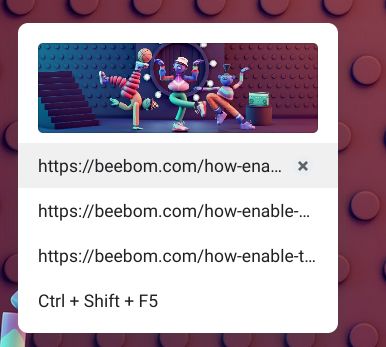
2. Chromebook 上的活動窗口屏幕截圖:Ctrl + Alt + 概覽鍵
如果您想了解如何在 Chromebook 上截屏並捕獲活動窗口,按 Ctrl、Alt 和概覽按鈕在一起。之後,選擇屏幕上的窗口。您可以按 Enter 以捕獲活動窗口,也可以使用鼠標單擊窗口。而已。
3. Chromebook 上的部分屏幕截圖:Ctrl + Shift + 概覽鍵
如果您想自由截取 Chromebook 上特定區域的屏幕截圖,請按 Ctrl、Shift 和概覽按鈕。屏幕會變暗,您可以選擇要在 Chromebook 上截屏的最佳區域。就個人而言,我喜歡這個快捷方式,並且總是用它在我的 Chromebook 上截屏。
Chromebook 上的屏幕截圖
雖然許多人喜歡使用鍵盤快捷鍵快速截取屏幕截圖,但如果您想要一個簡單的按鈕來截取屏幕,那麼 Chrome 操作系統已經做到了事情對你來說更容易。 Google 已在 Chrome 操作系統中添加了屏幕截圖功能,可讓您在 Chromebook 上從“快速設置”菜單截取屏幕截圖。不僅如此,您還可以使用 Screen Capture 在 Chromebook 上錄製屏幕。以下是如何使用它。
1.首先,您必須更新到最新版本的 Chrome OS。如果您使用的是 Chrome 操作系統 89 或更高版本,此功能將默認在您的 Chromebook 上啟用。此外,該功能適用於所有渠道,包括 Stable、Beta 和 Dev。
2.接下來,打開右下角的快速設置菜單,你會發現一個“截屏”選項。
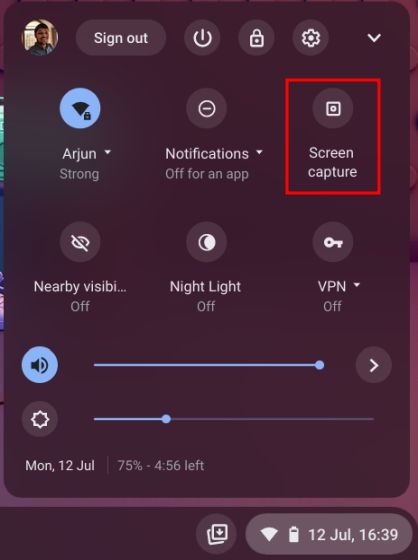
3.單擊它,將打開一個工具欄。現在,您可以選擇所需的屏幕截圖類型-全屏、窗口或部分屏幕截圖。確保您已選擇了“相機”,而不是工具欄中的視頻指示器。例如,我正在使用此處的屏幕捕獲選項捕獲部分屏幕截圖。現在,單擊“捕獲”或按 Enter。屏幕快照將保存在“下載”文件夾中。
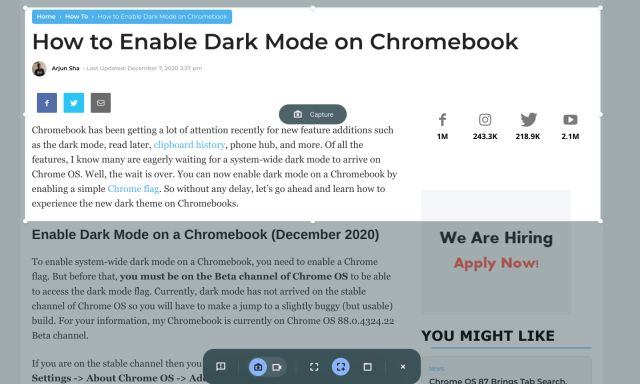
4.如果要更改 Chromebook 上的默認屏幕截圖文件夾,請單擊底部的“cogwheel”圖標,然後選擇“Select Folder”。
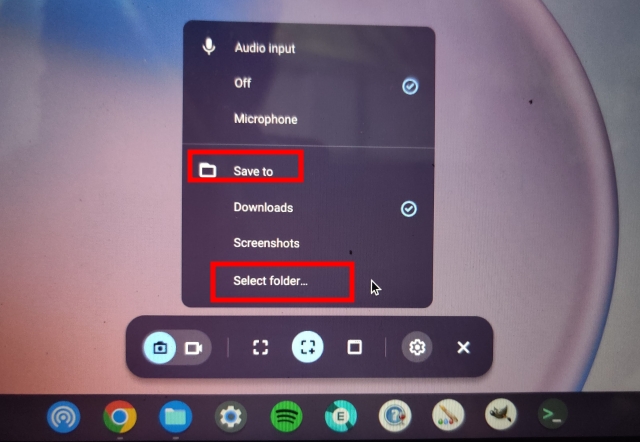
5.在這裡,選擇您想要保存屏幕截圖的文件夾。例如,我在“下載”下為所有屏幕截圖創建了一個“屏幕截圖”文件夾。
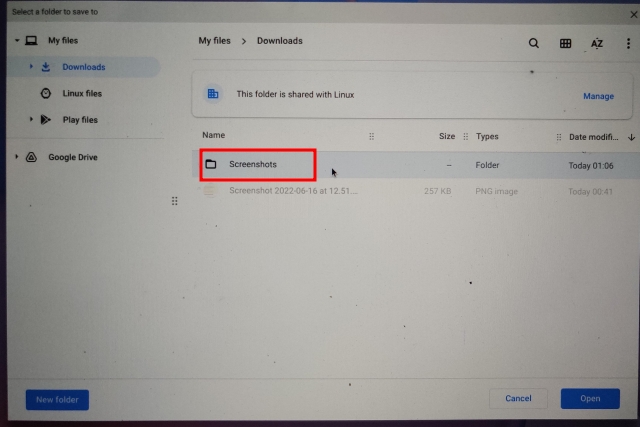
6.現在,您所有的 Chromebook 屏幕截圖都將保存在您新的選擇文件夾中。
在平板電腦模式下使用按鈕截屏
如果您想在平板電腦或帳篷模式下在 Chromebook 上截屏,請同時按電源和任一音量按鈕,類似於您的操作方式會在你的智能手機上做。您無需按住;只需按下並立即釋放按鈕。將立即在您的 Chrome OS 平板電腦上捕獲全屏屏幕截圖。
如果您有 HP Chromebook,以下快捷方式提供了有關如何在平板電腦模式下在 HP Chromebook 上截屏的明確說明。
快捷方式:電源 + 任一音量按鈕 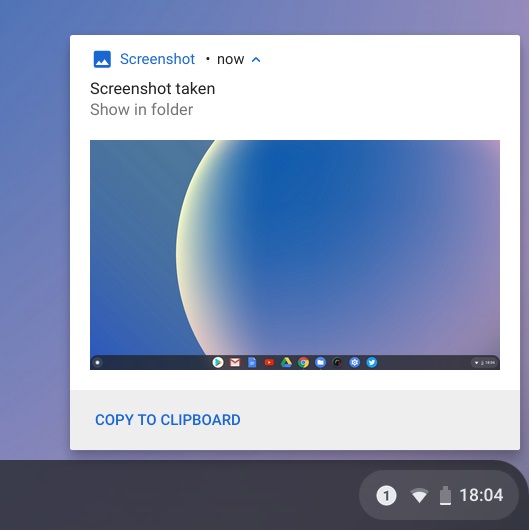
使用觸控筆在 Chromebook 上截屏
1.全屏屏幕截圖:如果您已將觸控筆與 Chromebook 連接,則“觸控筆”菜單將出現在右下角的架子上。打開它並選擇“捕獲屏幕”以在 Chromebook 上截取整頁屏幕截圖。如果您有帶觸控筆的 Acer Chromebook,這是在 Acer Chromebook 上截屏的最佳方式。
2.部分截圖: 如果您想截取部分截圖,請點擊“手寫筆”菜單並選擇“捕獲區域”。現在,您可以使用觸控筆,或觸摸並按住屏幕上的某個位置,然後拖動以選擇一個區域。之後,鬆開觸控筆,屏幕截圖將被截取並保存到您選擇的文件夾中。
使用 Chrome 擴展在 Chromebook 上截屏
現在,我們已經了解瞭如何截取屏幕截圖本機在 Chromebook 上。如果您正在尋找在您的設備上使用的更通用、更強大的屏幕截圖工具,請查看 Nimbus 擴展程序 (免費)。它使您能夠截取各種屏幕截圖並還提供屏幕錄製和屏幕註釋。
如果您正在尋找其他一些用於截屏的最佳 Chrome 擴展程序,您還可以查看 Awesome Screenshot (免費)和 Screencastify (免費)。
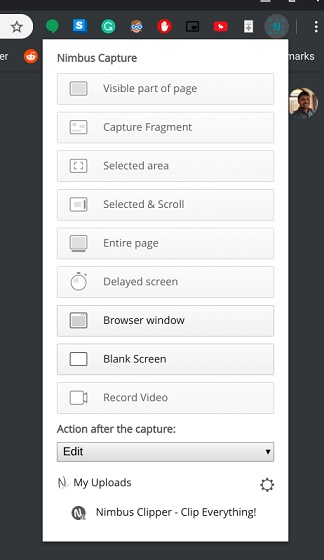
使用外接鍵盤截圖
1.整頁截圖: Ctrl + F5
如果您已將外部鍵盤連接到 Chromebook,則可以通過同時按 Ctrl + F5 來截取屏幕截圖。它的工作方式與原生 Chromebook 快捷方式類似,但您需要按 F5 代替概覽按鈕。
2.窗口屏幕截圖: Ctrl + Alt + F5
同樣,對於使用外部鍵盤的窗口屏幕截圖,請按 Ctrl + Alt + F5。它會快速截取 Chromebook 上當前窗口的屏幕截圖。
3.部分屏幕截圖:Ctrl + Shift + F5
最後,按 Ctrl + Shift + F5 使用外部鍵盤截取部分屏幕截圖。屏幕會自動變暗,您可以輕鬆選擇區域。
常見問題解答
屏幕截圖在 Chromebook 上的位置?
Chromebook 上的所有屏幕截圖都保存在“下載”中“ 文件夾。只需打開“文件”應用程序並移至“下載”文件夾,就可以了。如果要更改屏幕截圖的保存位置,可以從設置-> 高級-> 下載-> 更改。
什麼是 Chromebook 上的 F5?
簡單地說,Chromebook 上的 F5 是總覽鍵,一般位於 6 鍵的上方。您可以將它與 Ctrl 一起按下以截取屏幕截圖。
什麼是 Chromebook 上的切換鍵?
切換鍵再次與概覽鍵相同。它用於在 Chromebook 上切換窗口,因此稱為 Switch 鍵。
像 Pro 一樣在 Chromebook 上截屏
這就是我們如何在 Chromebook 上截屏的指南。我們已經包含了捕獲屏幕截圖的所有最佳方法,包括本機和第三方擴展。雖然內置的快捷方式對我來說已經足夠了,但一些用戶想要一個從註釋到自由式裁剪選擇的完整解決方案。在這種情況下,請使用我上面提到的第三方應用程序。無論如何,這都是我們的。如果您錯過了專用的 Caps Lock 鍵,可以在 Chromebook 上啟用 Caps Lock 鍵。如果您有任何問題,請在下面的評論部分告訴我們。
發表評論
今年 3 月初,Garmin 在印度推出了 Instinct 2 智能手錶系列。在 Instinct 2 系列的最新型號中,該公司推出了兩種帶有太陽能充電功能的型號。是的,Instinct Solar 支持太陽能充電,而且 […]
如果您是一名四處旅行的遊戲玩家,您可能會發現自己處於困境中。大多數遊戲組件都有性能,但至少在重達幾公斤後才會這樣做。好吧,筆記本電腦製造商在 2022 年認識到了需求 […]
2022 年,數字世界本質上是一個滑坡。在線上的一個錯誤步驟,在您不知不覺中,您的數據和身份可能會面臨風險.然而,許多人依靠虛擬專用網絡(或 VPN)來掩蓋他們的 […]