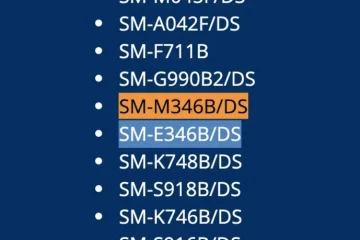您可以根據需要在 Mac 上下載和安裝不同的應用程序。如果您在 Mac 和 iPhone 上安裝了相同的應用程序,您可以直接在 Mac 上啟用推送通知,而無需一直檢查您的 iPhone。如果您沒有立即查看來自控制中心的通知,通知標誌將作為您的提醒。
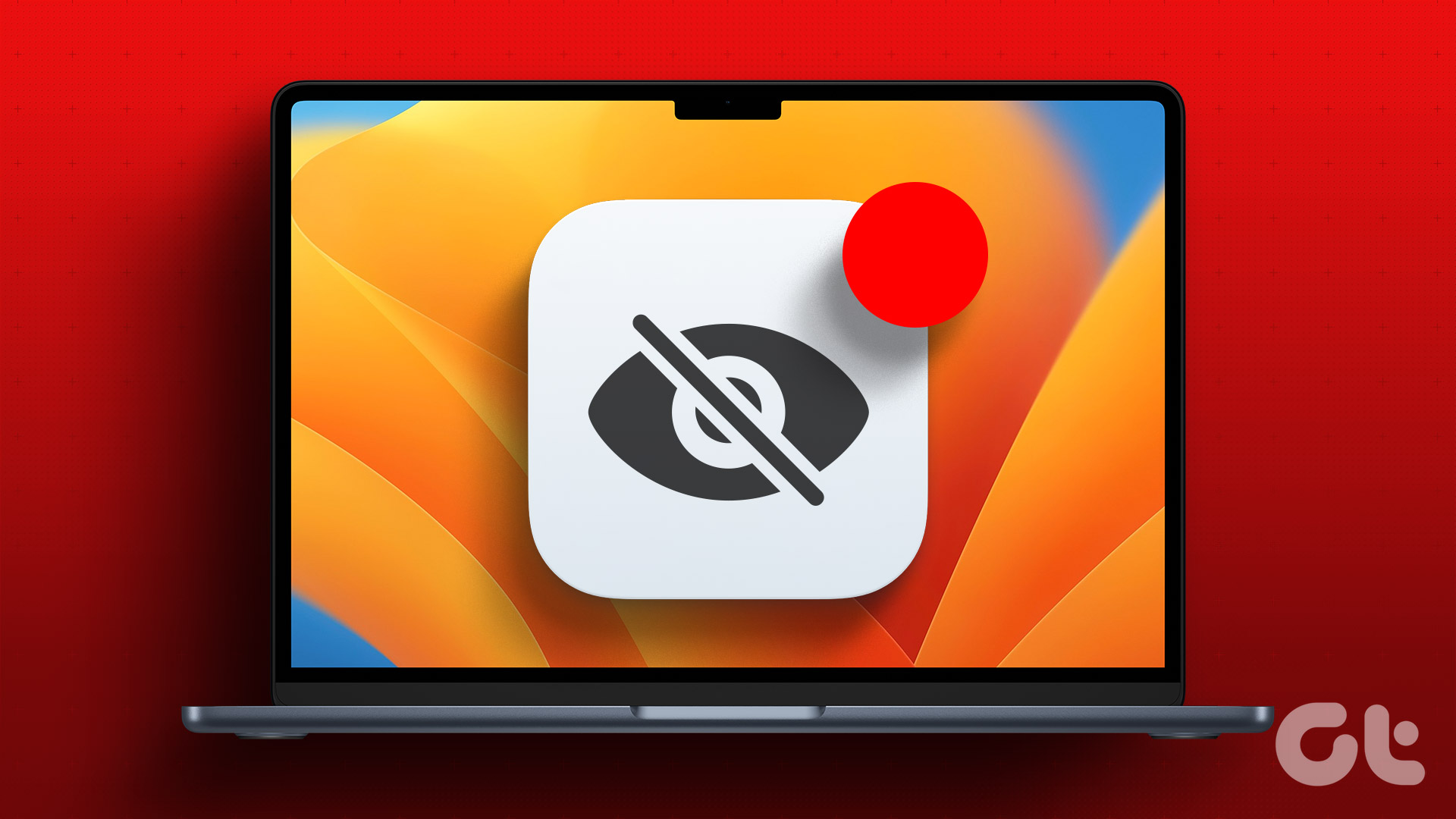
但一些用戶抱怨他們在 Mac 上看不到應用程序的通知標誌。如果這聽起來很熟悉,這裡是修復 Mac 上的應用程序不顯示通知標誌的最佳方法。
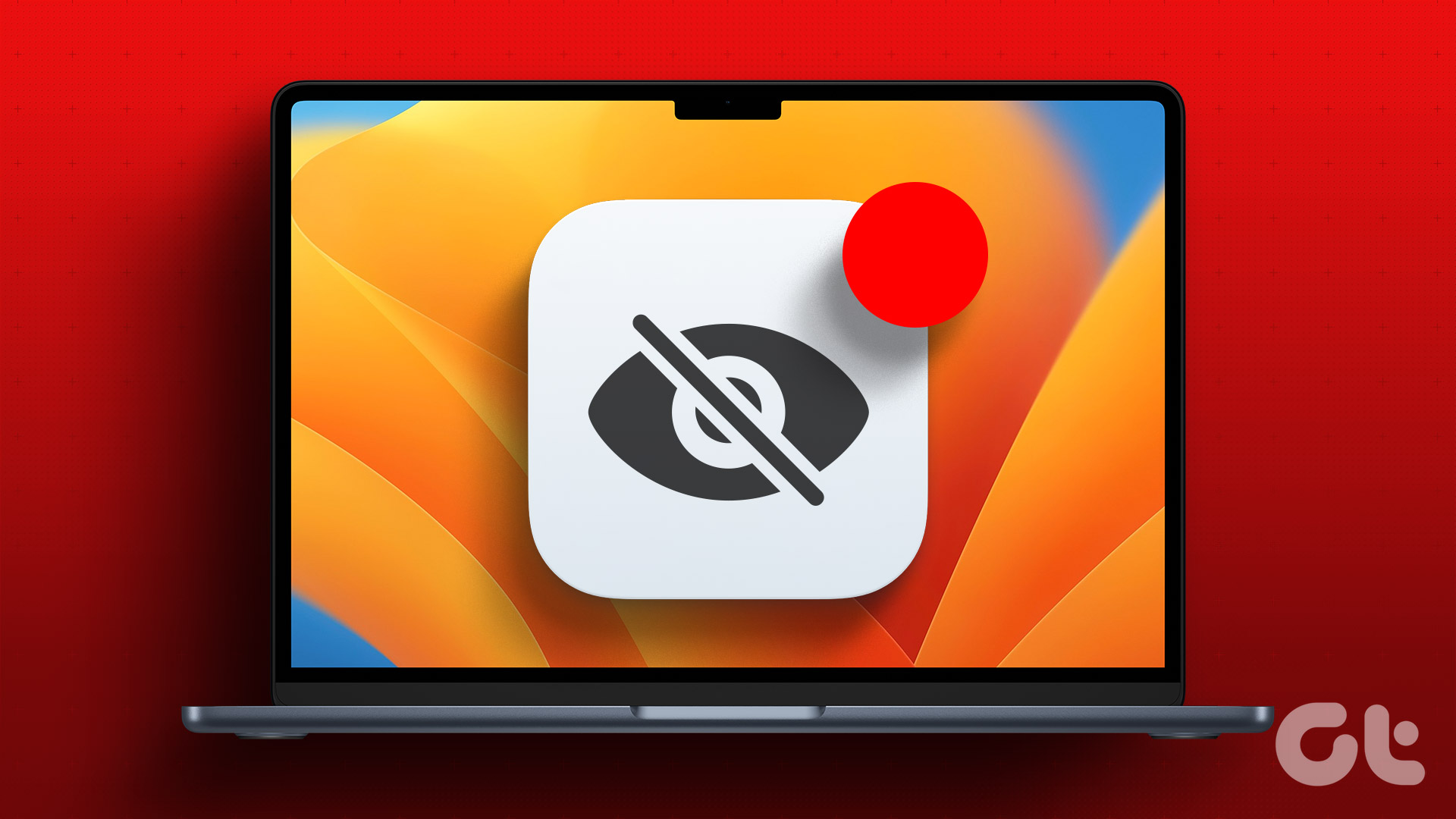
1.檢查應用通知設置
首先,您需要檢查 Mac 上應用的通知設置。您可能已經關閉了某個應用程序(或更多)的通知,以避免在工作時受到任何干擾。以下是在 Mac 上檢查通知設置的方法。
第 1 步:按 Command + 空格鍵鍵盤快捷鍵打開 Spotlight Search,鍵入系統設置,然後按回車鍵。
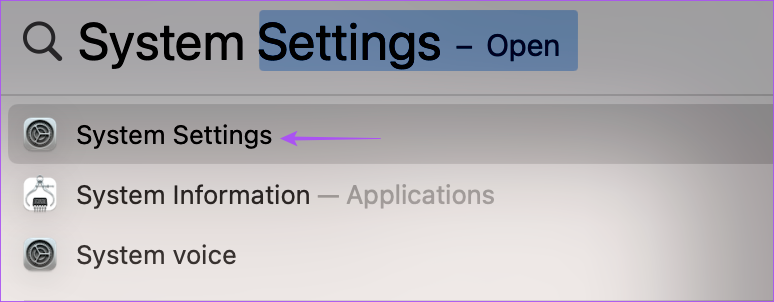
第二步:當出現“系統設置”窗口,單擊左側欄中的“通知”。
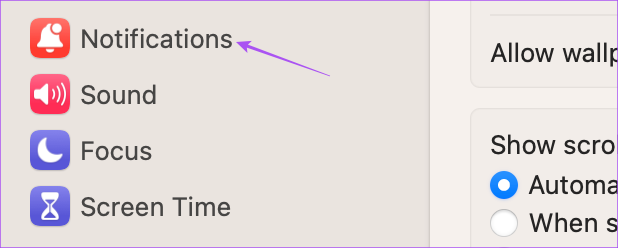
第 3 步:在“應用通知”部分下,選擇您沒有看到徽章的應用。
第 4 步:單擊通知旁邊的開關以啟用它們。
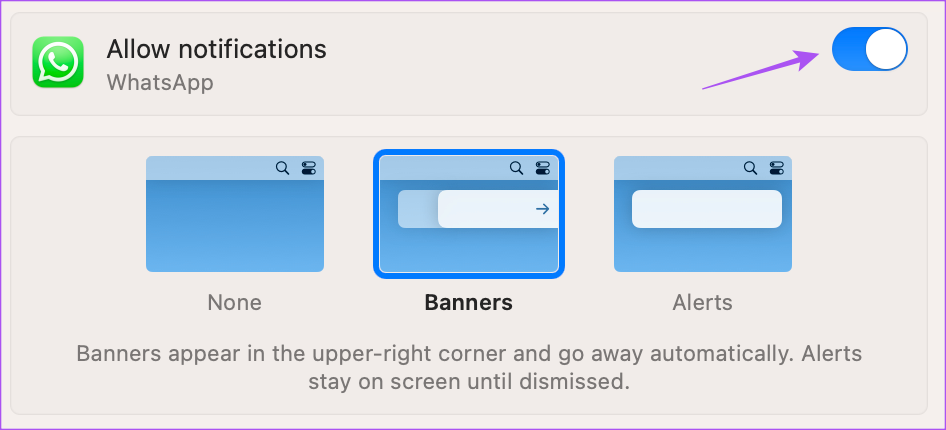
第 5 步:關閉徽章應用程序圖標旁邊的開關以啟用它。
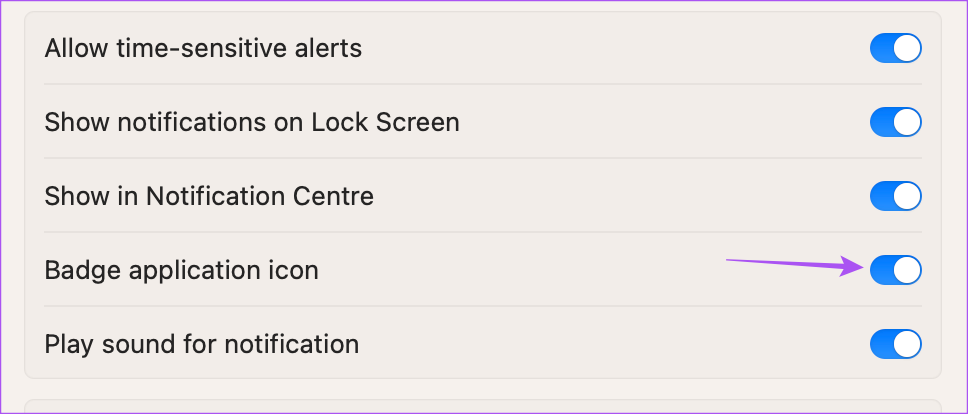
第6步:關閉窗口,等待一段時間,檢查是否有問題
2.檢查焦點模式設置
Mac 上的焦點模式會在您完成一天中的某些任務時阻止來自選定應用程序的通知一段時間。因此,您可以關閉焦點模式設置,以防通知標誌未顯示在您的 Mac 上。
第 1 步:單擊右上角的控制中心菜單欄。
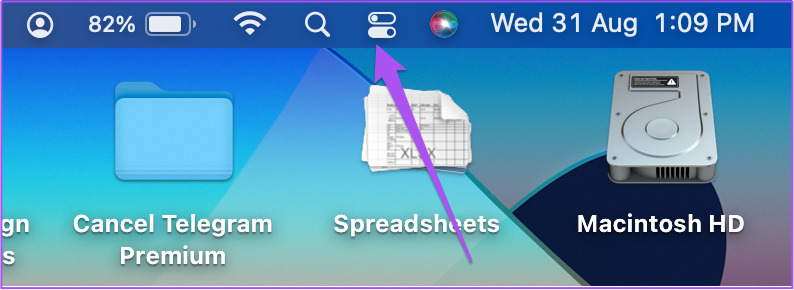
步驟2:單擊焦點模式名稱。
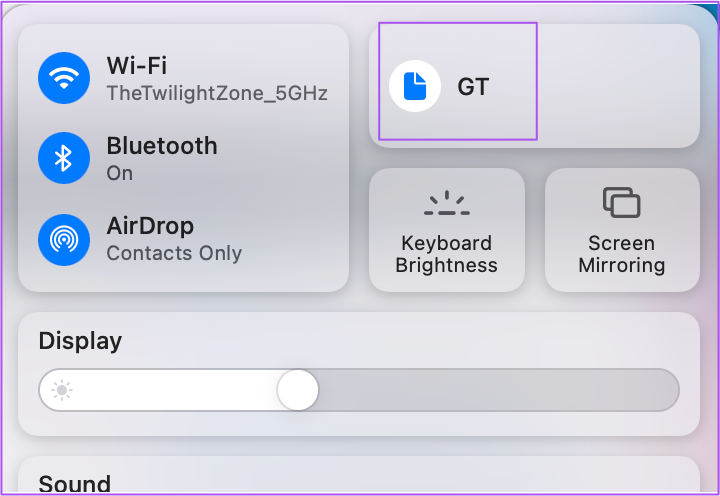
第 3 步:單擊您當前使用的聚焦模式將其關閉。
第 4 步: strong>稍等片刻,查看問題是否解決。
3.重新啟動您的 Mac
如果您長時間連續使用 Mac,我們建議重新啟動它以重新加載所有應用程序。這將使您的系統重新開始。
第 1 步:單擊菜單欄左上角的 Apple 徽標。

第 2 步:選擇重新啟動。

第 3 步: Mac 重新啟動後,檢查問題是否已解決。
4.禁用低數據模式
Mac 上的低數據模式可通過 Wi-Fi 或以太網實現低數據使用。但這也可能成為通知徽章的障礙,並延遲在應用程序頂部顯示它們。我們建議禁用它並檢查問題是否已解決。
第 1 步:按 Command + 空格鍵鍵盤快捷鍵打開 Spotlight Search,鍵入系統設置,然後按回車鍵。
p> 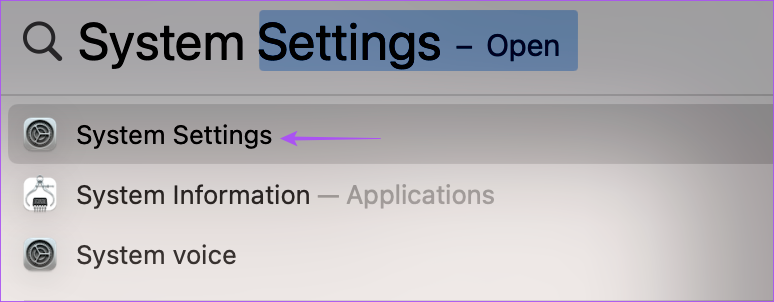
第 2 步:從左側邊欄中選擇您正在使用的網絡類型。我們以 Wi-Fi 為例。
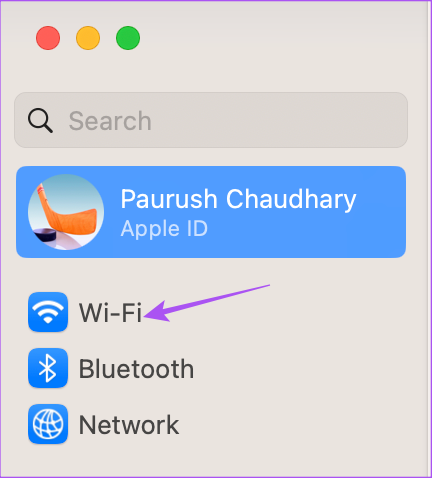
第 3 步:點擊連接的 Wi-Fi 網絡旁邊的詳細信息。
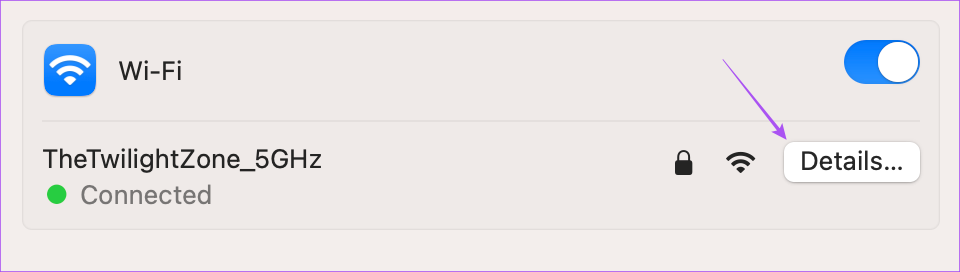
第 4 步:單擊“低數據模式”旁邊的開關以禁用該功能。
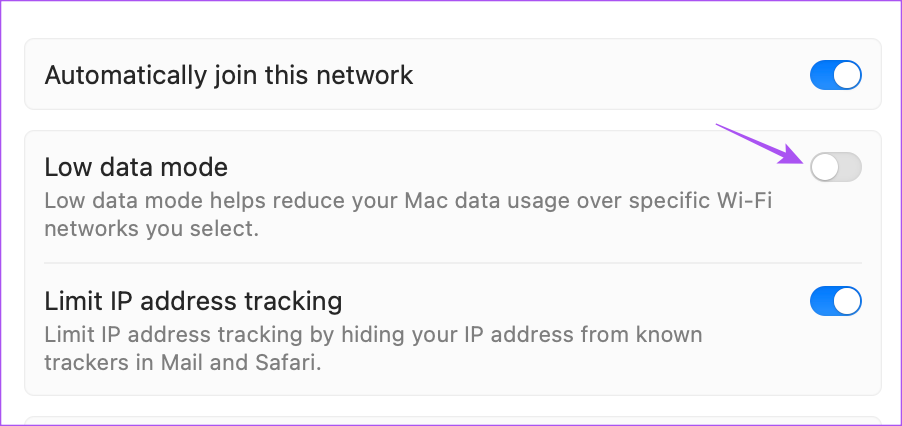
第 5 步:點擊在右下角確定。
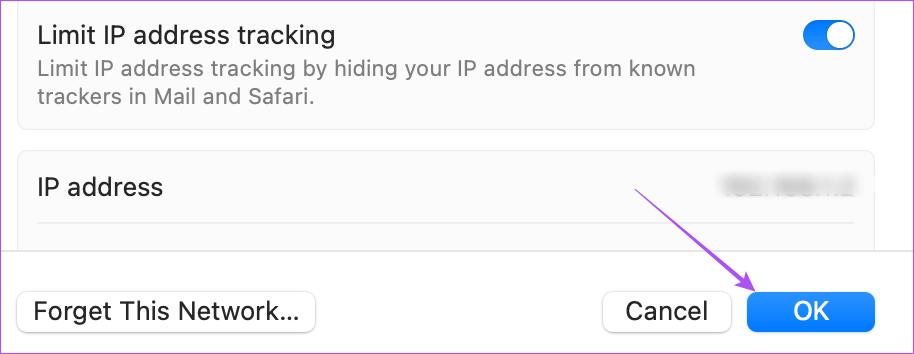
第六步:關閉窗口,查看問題是否解決。
5.禁用低功耗模式
低功耗模式有助於在您沒有隨身攜帶充電器時節省 Mac 的電池壽命。但它也可能會影響停止為 Mac 上的應用程序顯示的通知標誌。
第 1 步:按 Command + 空格鍵鍵盤快捷鍵打開 Spotlight Search,鍵入系統設置,然後按回車鍵。
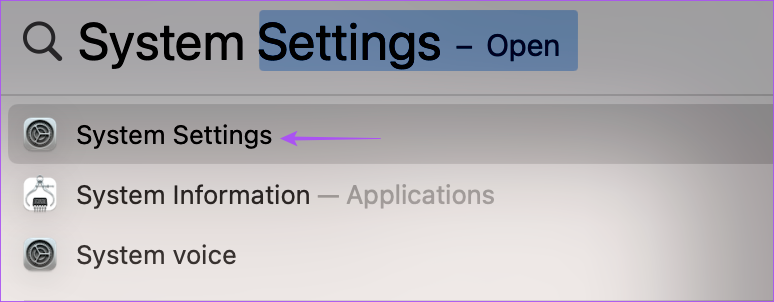
第 2 步:向下滾動並點擊左側邊欄中的“電池”。
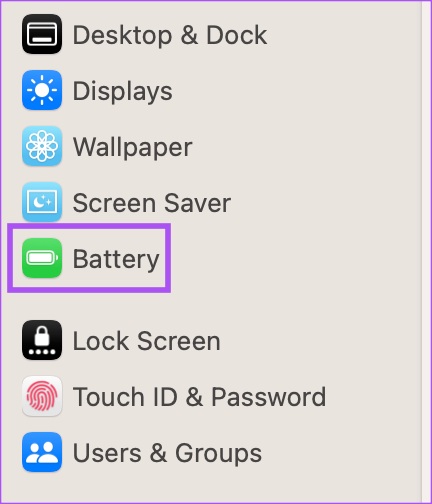
第 3 步:單擊低功耗模式旁邊的下拉菜單。
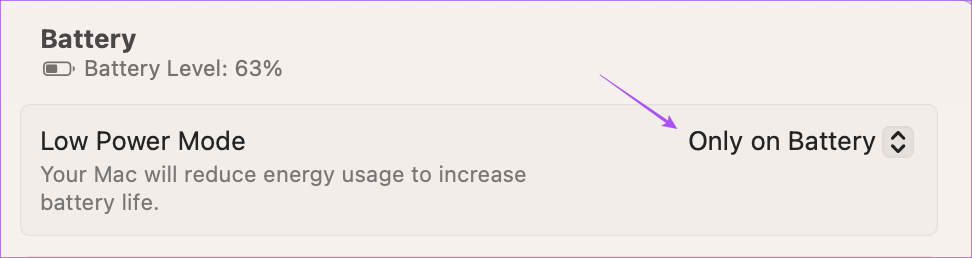
第 4 步:選擇從不禁用低功耗模式。
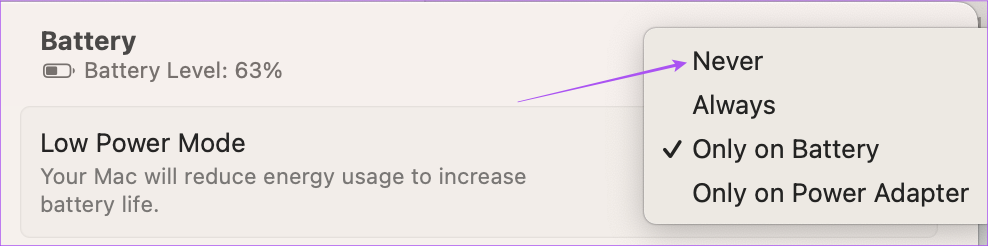
第 5 步: 關閉窗口,查看問題是否解決。
6.使用安全模式
在您的 Mac 上使用安全模式是一種高級解決方案,我們僅建議在上述所有解決方案剛才都有效的情況下選擇它。安全模式可防止第三方應用程序干擾並允許系統應用程序在您的 Mac 上啟動。您可以閱讀我們的帖子以了解如何在 Mac 上使用安全模式並檢查是否可以解決問題。
7.更新您的應用程序
您 Mac 上安裝的應用程序的當前版本可能存在一些問題,導致通知標誌停止顯示。我們建議安裝 Mac 上安裝的最新版本的應用程序並檢查問題是否已解決。如果您從 App Store 安裝了應用程序,請按以下步驟更新它們。
第 1 步:按 Command + 空格鍵鍵盤快捷鍵打開 Spotlight Search,鍵入 App Store,然後按返回。
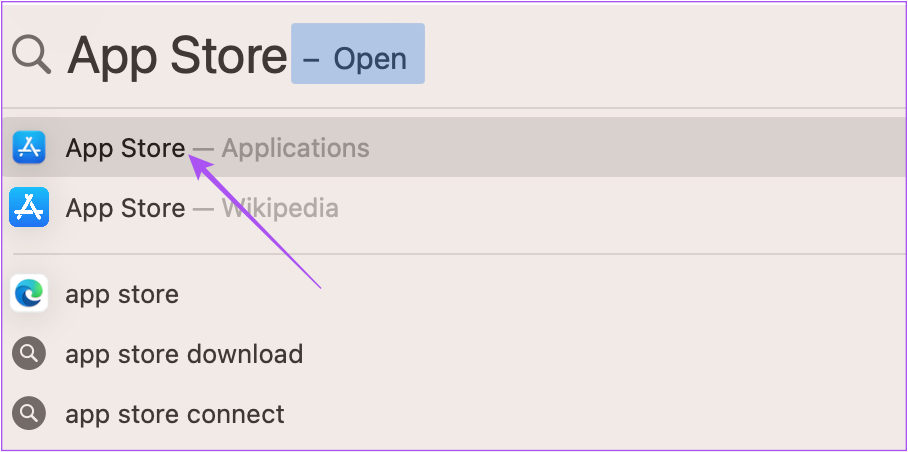
第 2 步:點擊左側邊欄中的“更新”。
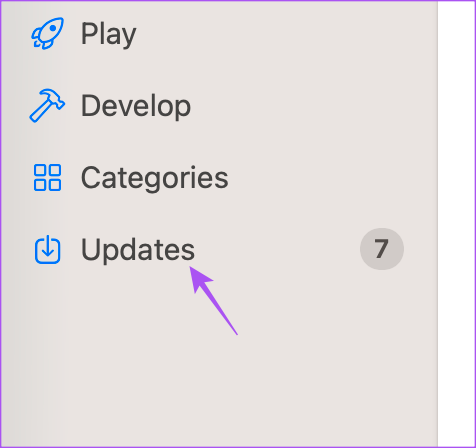
第 3 步:按 Command + R 鍵盤快捷鍵刷新可用更新。
第 4 步: strong>單擊應用名稱旁邊的“更新”進行安裝。
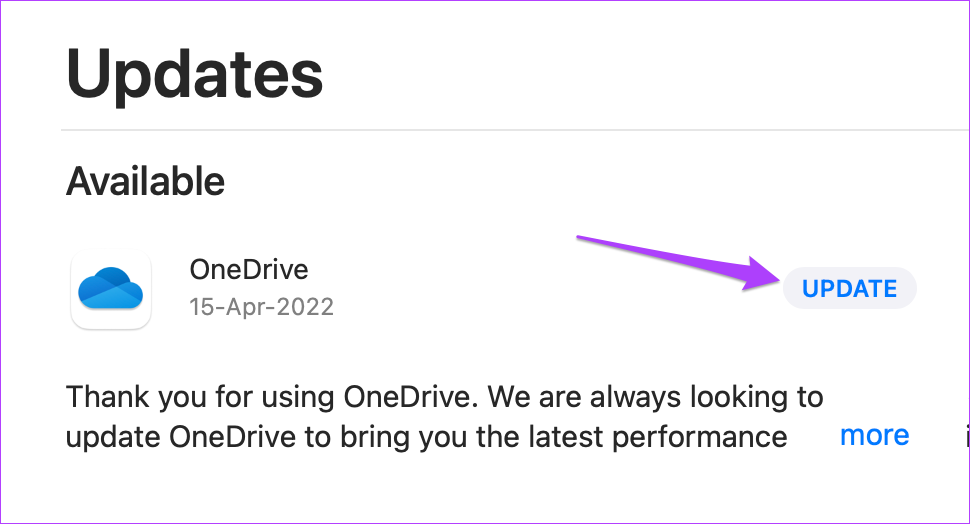
第5步:安裝應用更新後,關閉App Store並檢查問題是否解決。
8.更新 macOS
最後,我們建議更新 macOS 版本以消除導致此問題的任何錯誤或故障。始終建議您在 Mac 上使用更新的軟件。
第 1 步:按 Command + 空格鍵鍵盤快捷鍵打開 Spotlight Search,鍵入“檢查軟件更新”,然後按 Return。
p> 
第 2 步: 如果有更新可用,請下載並安裝它。之後,檢查問題是否已解決。
檢查 Mac 上的通知
這些解決方案應該有助於在 Mac 上顯示通知標誌。您可以閱讀我們的帖子,了解如何在 Mac 上自定義通知中心。