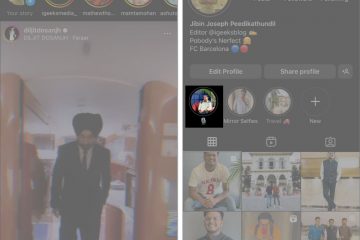使用 Apple Notes 應用程序,您可以做的事情比許多人想像的要多得多。當然,它是一個很棒的筆記工具,但您也可以使用樣式和標題創建列表和大綱。為了幫助您將下一個筆記提升到一個新的水平,這裡介紹瞭如何更改 iPhone、iPad 和 Mac 上“備忘錄”中的字體樣式。
如何更改 iPhone 和 iPad 上“備忘錄”中的字體樣式
您可以在 iPhone 和 iPad 上的備忘錄中使用標題、標題和列表設置字體樣式,並使用粗體和斜體等選項設置字體格式。此外,您可以使用“快速樣式”手勢進行快速更改。
設置標題、標題、副標題和正文的格式
啟動備忘錄應用 在你的 iPhone 上 → 打開一個現有筆記(或創建一個新筆記)。 選擇要調整的文本,或確保光標位於同一行。點擊底部工具欄中的 段落樣式 (Aa) 按鈕,位於鍵盤上方。從標題、標題或副標題中選擇。您只會為該行的文本看到這種樣式。當您按返回時,您將返回到默認正文文本。對於正文,您可以選擇正文或等寬。此外,與在 macOS 上一樣,當您繼續鍵入筆記並按 Return 時,此樣式會保持不變。要應用粗體、斜體、下劃線或刪除線,請務必先選擇文本,然後在格式 窗口中選擇這些選項之一。完成“格式”窗口後,使用右上角的 X 將其關閉。
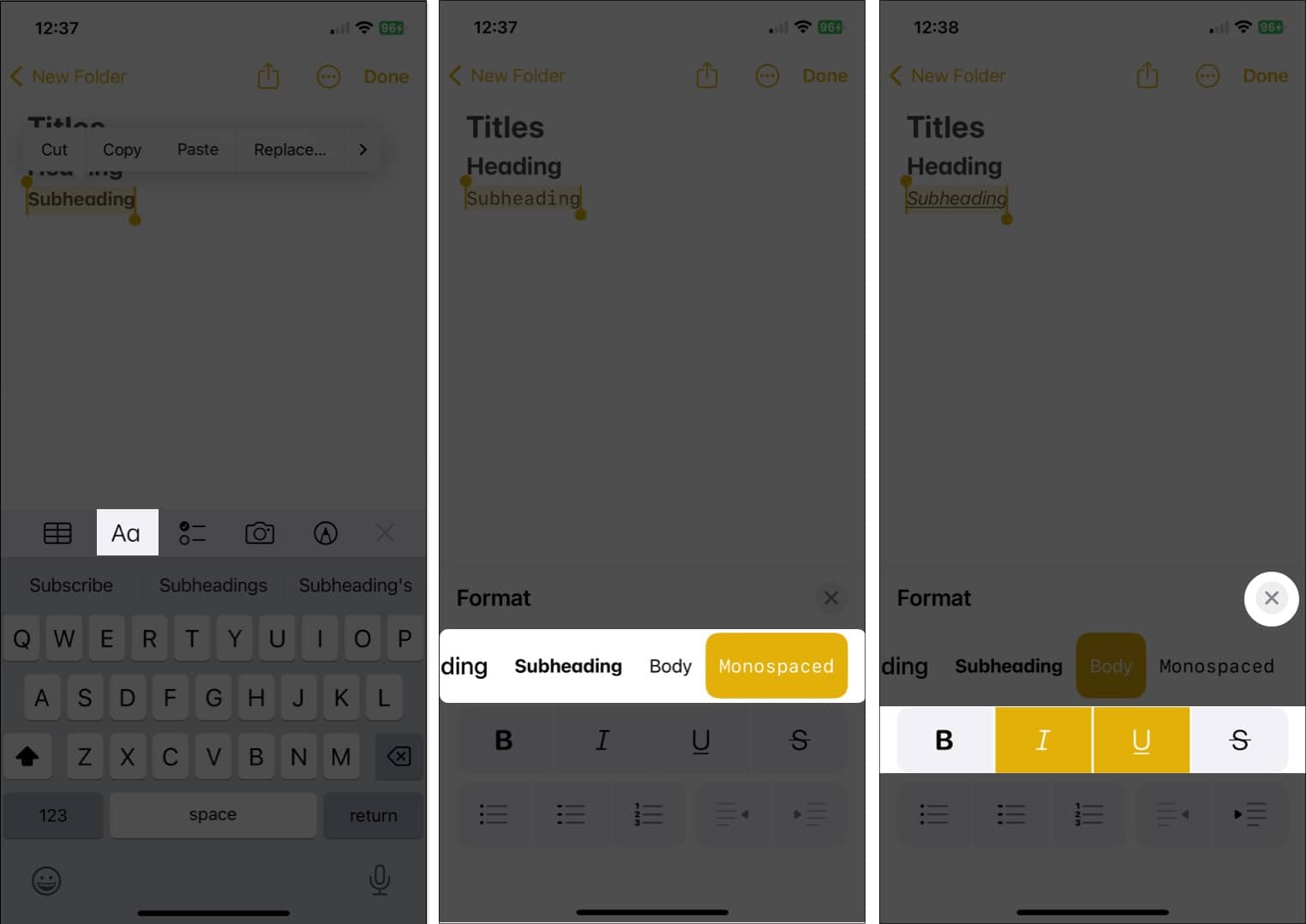
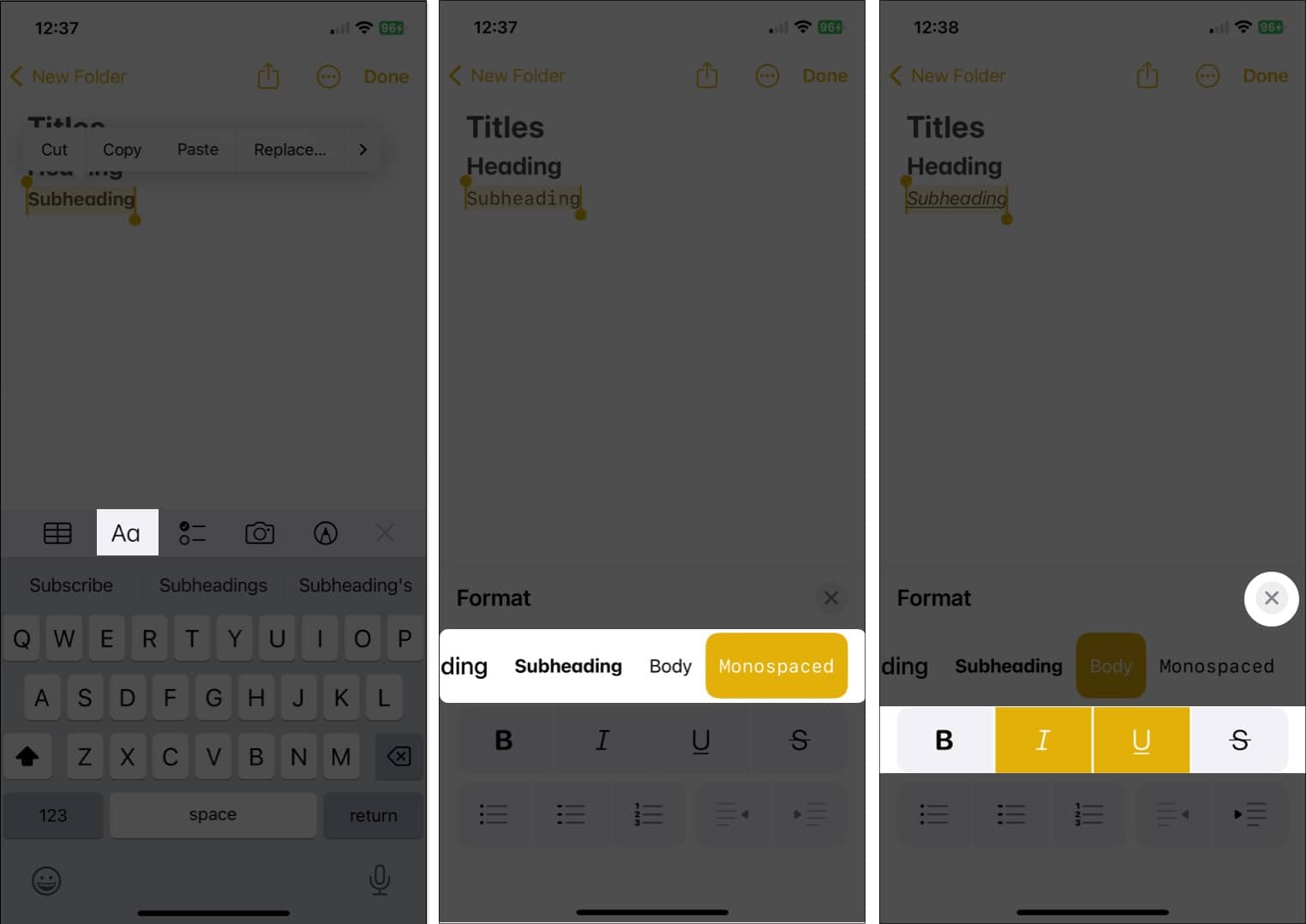
格式化列表
要更改現有文本,請選擇它。否則,您可以簡單地開始一個新列表並隨時添加您的項目。點擊工具欄中的段落樣式按鈕 → 選擇底部的項目符號、虛線或編號列表按鈕格式窗口的左側。使用 X 關閉“格式”窗口,然後在每個列表項後點按Return 以鍵入您的列表項。要結束列表並停止列表格式 → 點擊返回兩次。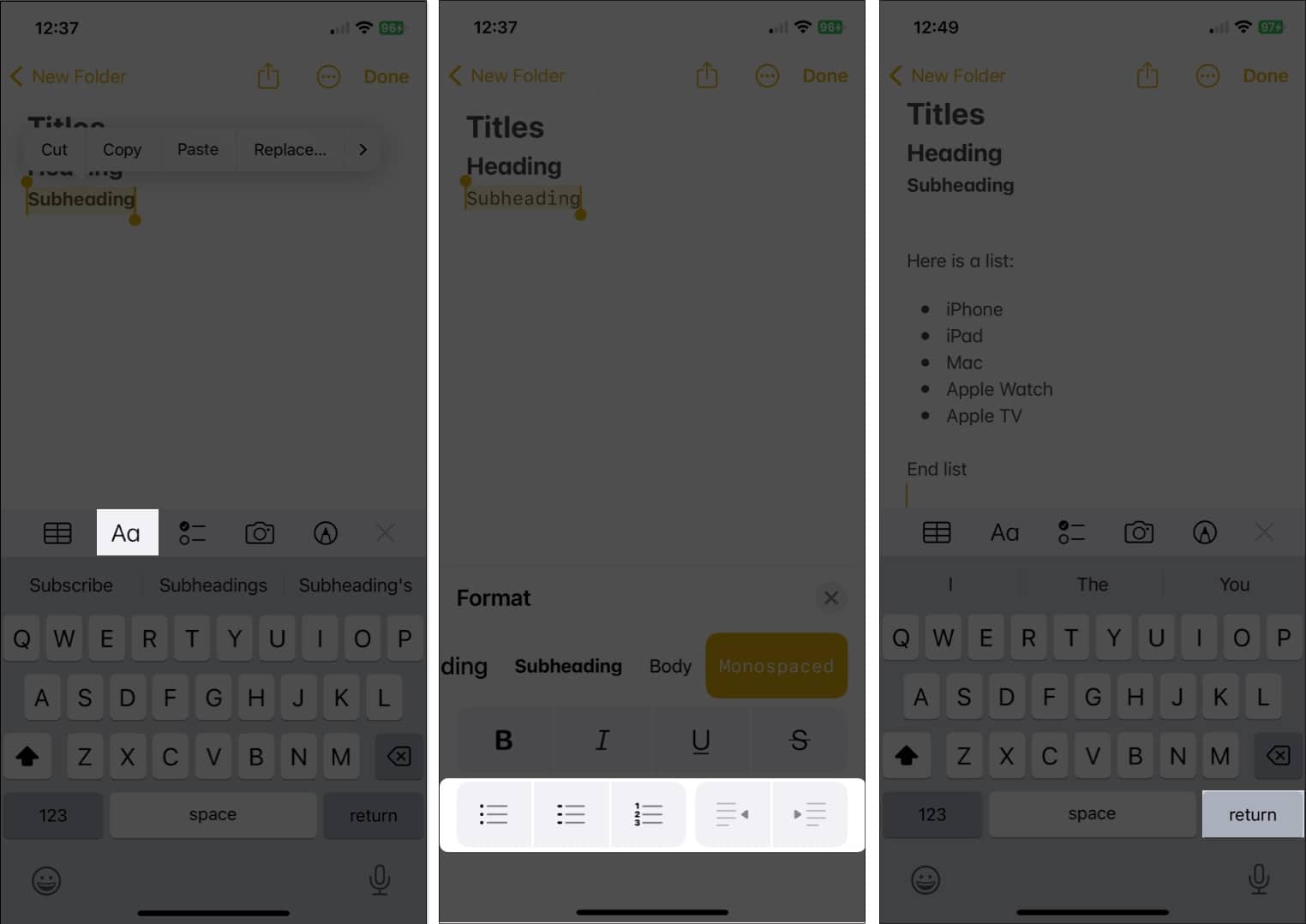
使用快速樣式更改字體格式
在移動設備上更改筆記字體格式的一種鮮為人知的方法是使用快速樣式。您將收到相同的選項,例如標題、標題、正文和列表,但您可以更快地應用它們。
選擇要更改的文本。然後長按(點擊並按住)工具欄中的段落樣式 (Aa) 圖標。將手指滑動到要使用的樣式上,鬆開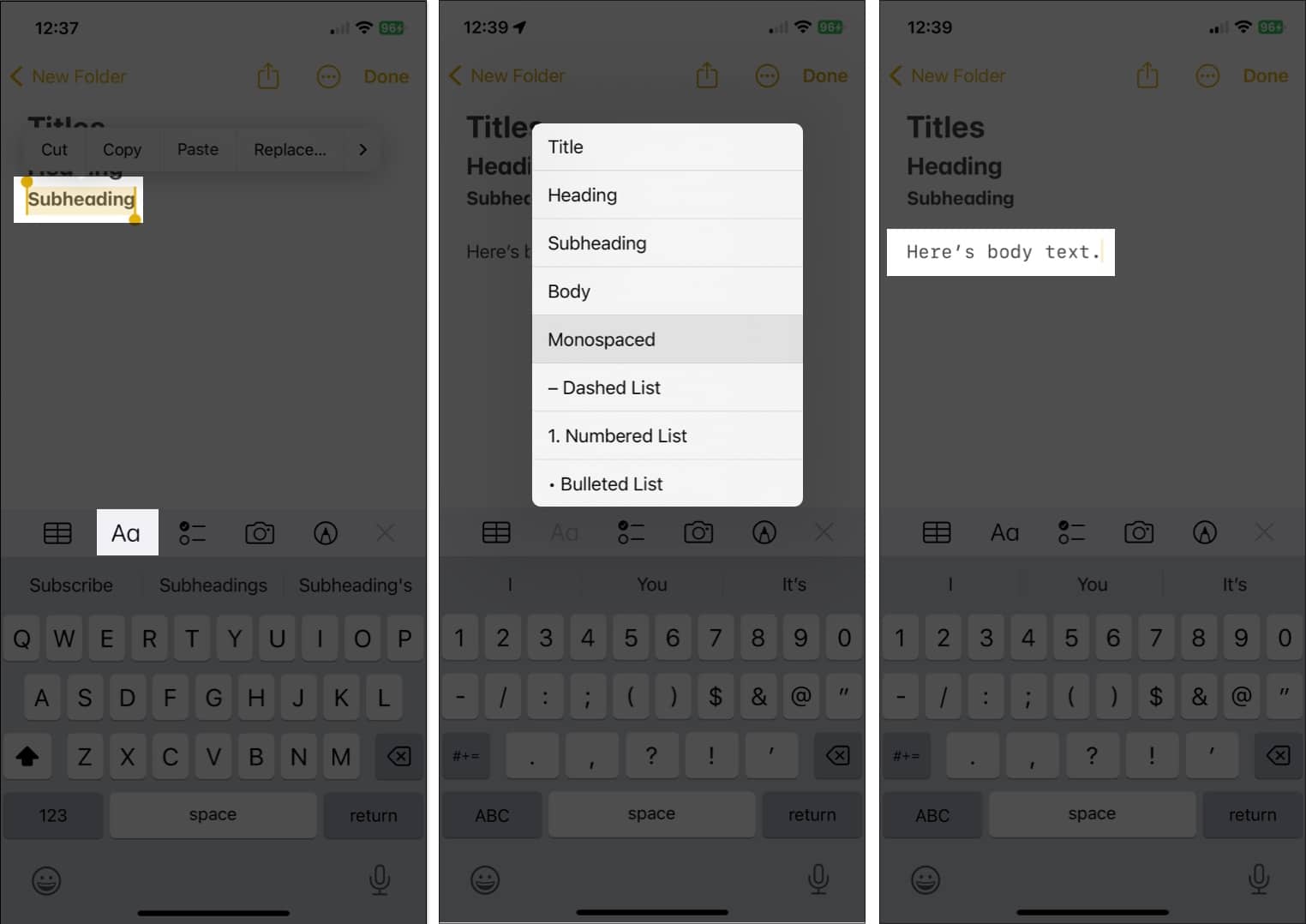
您會立即看到該樣式應用於您的文本。
更改新筆記的默認字體樣式
雖然您無法在 iPhone 和 iPad 上更改新筆記的默認字體大小,但您可以選擇不同的段落樣式,就像在 Mac 上一樣.
打開設置應用 → 選擇筆記。移至“查看”部分並選擇新筆記開頭。選擇標題、標題、副標題或正文。點擊左上角的箭頭退出設置並保存您的更改。
因為你在筆記中有更多的字體格式選項在 macOS 上比在 iOS 和 iPadOS 上做的更多,讓我們開始吧。
如何在 Mac 上的備忘錄中更改字體樣式
從標題和標題從正文到列表,您可以在 Mac 上的“備忘錄”中對字體進行多項更改。此外,您還有一些額外功能可以幫助您完全按照自己的喜好設置文本格式。
設置標題、標題和副標題的格式
您可以設置現有格式文本或在鍵入文本之前設置樣式,以最適合您的方式為準。
如果您已有文本,請通過拖動光標來選擇它。點擊便箋工具欄中的段落樣式(Aa)按鈕,然後選擇標題、標題或副標題.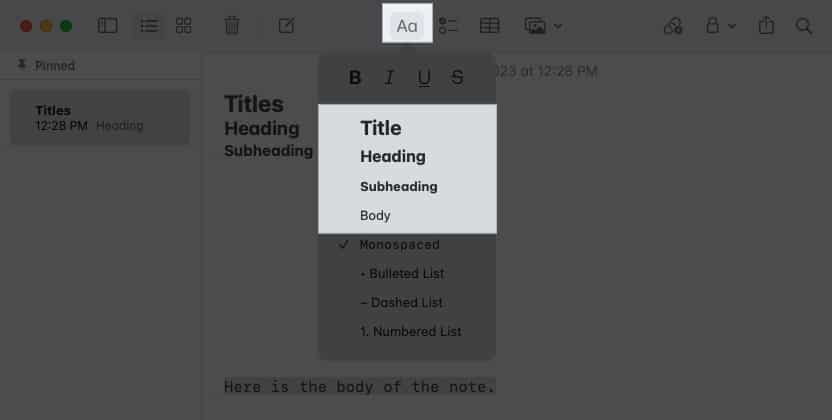 或者,在菜單欄中選擇格式,然後從那裡選擇一個選項。
或者,在菜單欄中選擇格式,然後從那裡選擇一個選項。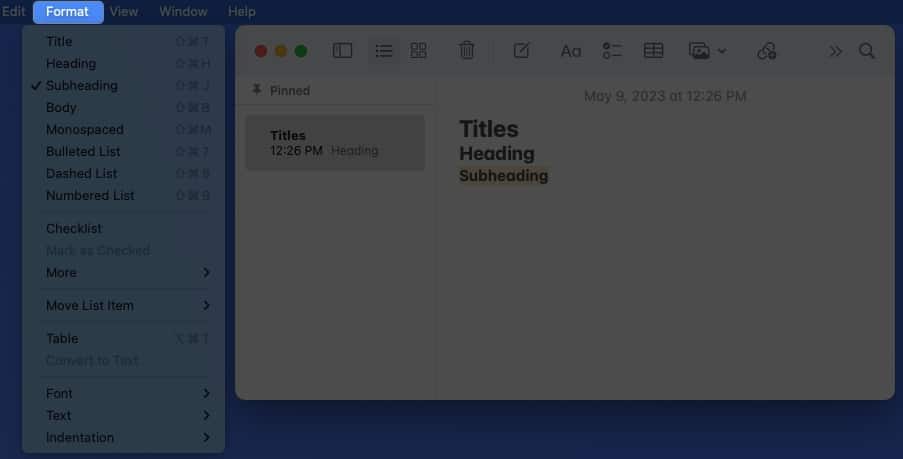 在你之後應用其中一種格式並按Return,除非您手動更改它,否則您將返回到默認的 Body 字體。
在你之後應用其中一種格式並按Return,除非您手動更改它,否則您將返回到默認的 Body 字體。
格式化正文和列表
您會注意到,當您打開“段落樣式”菜單時,您還可以選擇其他選項。
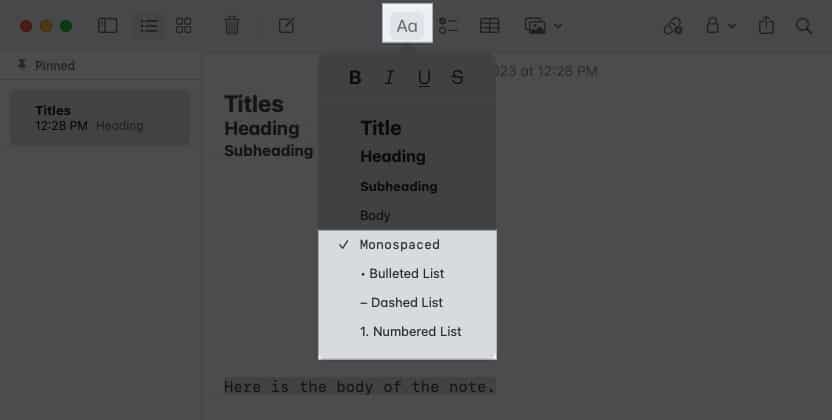 您可以為筆記主要部分的字體樣式選擇Body 或Monospaced。與標題、標題和副標題不同,除非您更改它,否則當您在整個筆記中按 Return 時,您的筆記將繼續使用此格式。您還可以通過選擇其中一種樣式,使用項目符號、虛線 或編號 列表來格式化您的筆記。列表的默認字體是 Body 樣式。當您選擇列表樣式、輸入列表項並按 Return 時,您會看到另一個點、破折號或數字已準備好用於您的下一項。要結束列表並停止列表格式化,請按兩次Return。
您可以為筆記主要部分的字體樣式選擇Body 或Monospaced。與標題、標題和副標題不同,除非您更改它,否則當您在整個筆記中按 Return 時,您的筆記將繼續使用此格式。您還可以通過選擇其中一種樣式,使用項目符號、虛線 或編號 列表來格式化您的筆記。列表的默認字體是 Body 樣式。當您選擇列表樣式、輸入列表項並按 Return 時,您會看到另一個點、破折號或數字已準備好用於您的下一項。要結束列表並停止列表格式化,請按兩次Return。
應用粗體、斜體、下劃線和刪除線
除了上述樣式外,您還可以通過應用粗體、斜體、下劃線或刪除線來突出文本。
選擇文本並執行以下操作之一對其進行格式化:
點擊工具欄中的段落樣式按鈕並選擇一個選項彈出窗口的頂部。右鍵單擊,移至字體,然後在彈出菜單的頂部選擇一個選項。 選擇格式 在菜單欄中,移動到 字體,然後選擇格式。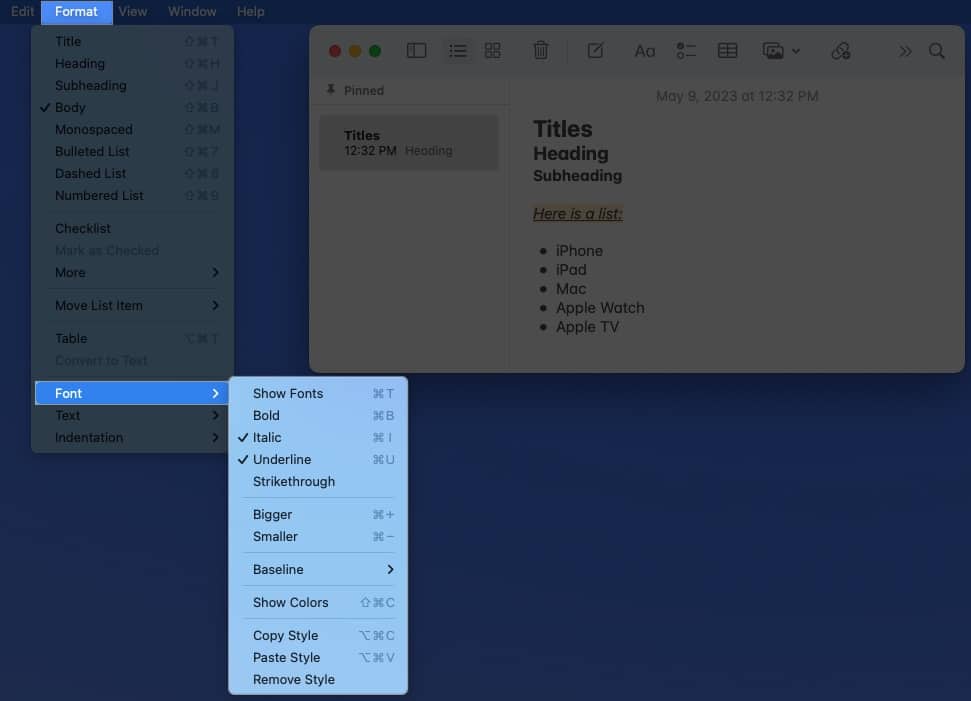
更改新筆記的默認樣式和字體大小
Apple 平台的默認系統字體是舊金山 (SF) 和紐約 (NY)。雖然您可能會發現這些字體易於閱讀,這是 Apple 的意圖,但您可能只是更喜歡其他字體。
在撰寫本文時,您無法更改 Apple Notes 中的默認字體樣式。但是,您可以更改默認大小以及開始新筆記的段落樣式。
在 Mac 上打開筆記應用。在菜單欄中選擇便箋 → 設置。如果要更改默認樣式(當前為標題),請打開新筆記開始於下拉框。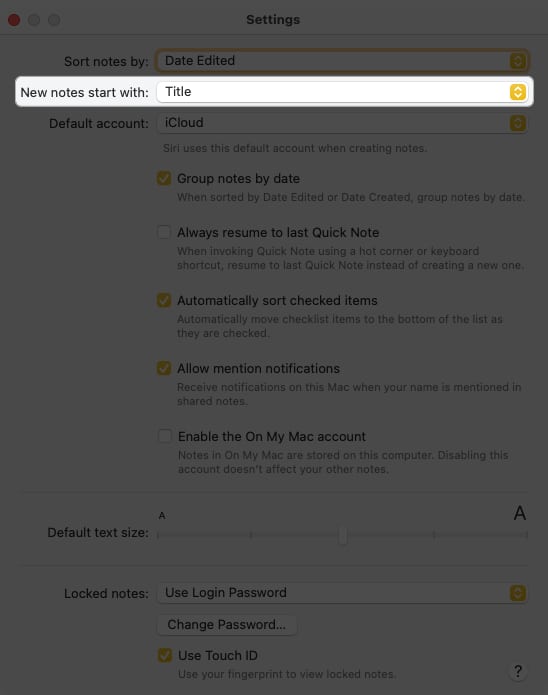 您可以選擇標題、副標題或正文。
您可以選擇標題、副標題或正文。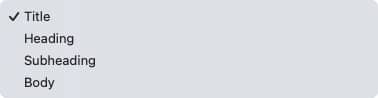 使用默認文本大小底部附近的滑塊可調整字體大小。完成後,使用左上角的 X 關閉設置。
使用默認文本大小底部附近的滑塊可調整字體大小。完成後,使用左上角的 X 關閉設置。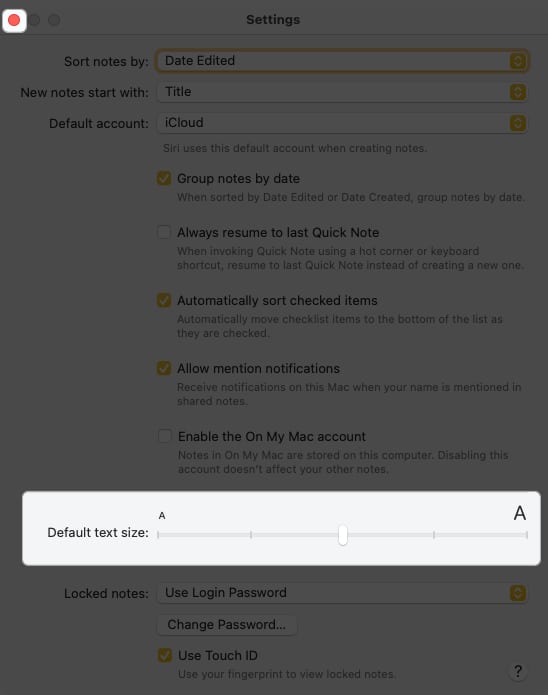
隨著您創建的每條新筆記向前推進,您將看到您選擇的段落樣式和字體大小默認情況下。如果您想更改該樣式,只需使用上述步驟即可。
在單個筆記中更改字體樣式和顏色
雖然您無法更改默認字體樣式和顏色,您可以為各個筆記中的文本選擇不同的字體樣式和顏色。這使您可以對整個筆記或僅對特定文本使用特定的樣式或顏色。
選擇要設置不同格式的文本。對於筆記中的所有文本,請使用鍵盤快捷鍵 Command (⌘)+ A。然後,右鍵單擊,向下移動到快捷菜單中的字體,然後執行以下操作之一:
使用字體和样式創建更好的筆記!
通過一些簡單的更改,您可以在備忘錄應用程序中設置字體格式,使其更加醒目、更易於閱讀或更具吸引力。每種樣式或格式只需要很少的時間,但在閱讀或分享筆記時會產生很大的不同。
您會為筆記嘗試一種新的樣式或格式嗎?您認為缺少字體或格式功能嗎?讓我們知道!
有關更多信息,請查看如何在 Notes 應用程序中使用表格。
閱讀更多:
簡介

Sandy 擁有信息技術學士學位,在 IT 行業工作多年,擔任過項目經理、部門經理和 PMO 主管。她想幫助其他人了解技術如何豐富商業和個人生活,並在數千篇文章中分享了她的建議和操作方法。