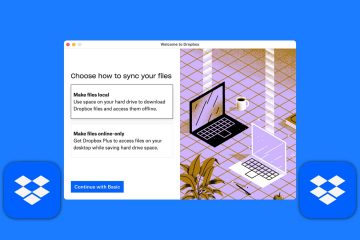了解如何在 Mac、iPhone 和 iPad 上使用註釋和對話泡泡向 PDF 文檔添加評論、參考、額外信息、公式和提示。
假設您正在經歷一個重要的 PDF 文檔,並希望在特定位置添加簡短的註釋或信息。只需放置一個註釋並輸入您的文本,然後單擊它就會顯示相關信息。
同樣,通常用於圖像和模因的對話泡泡可以添加到 PDF 中以用於評論目的,它們的突出部分指向演講者或引用文本的箭頭。
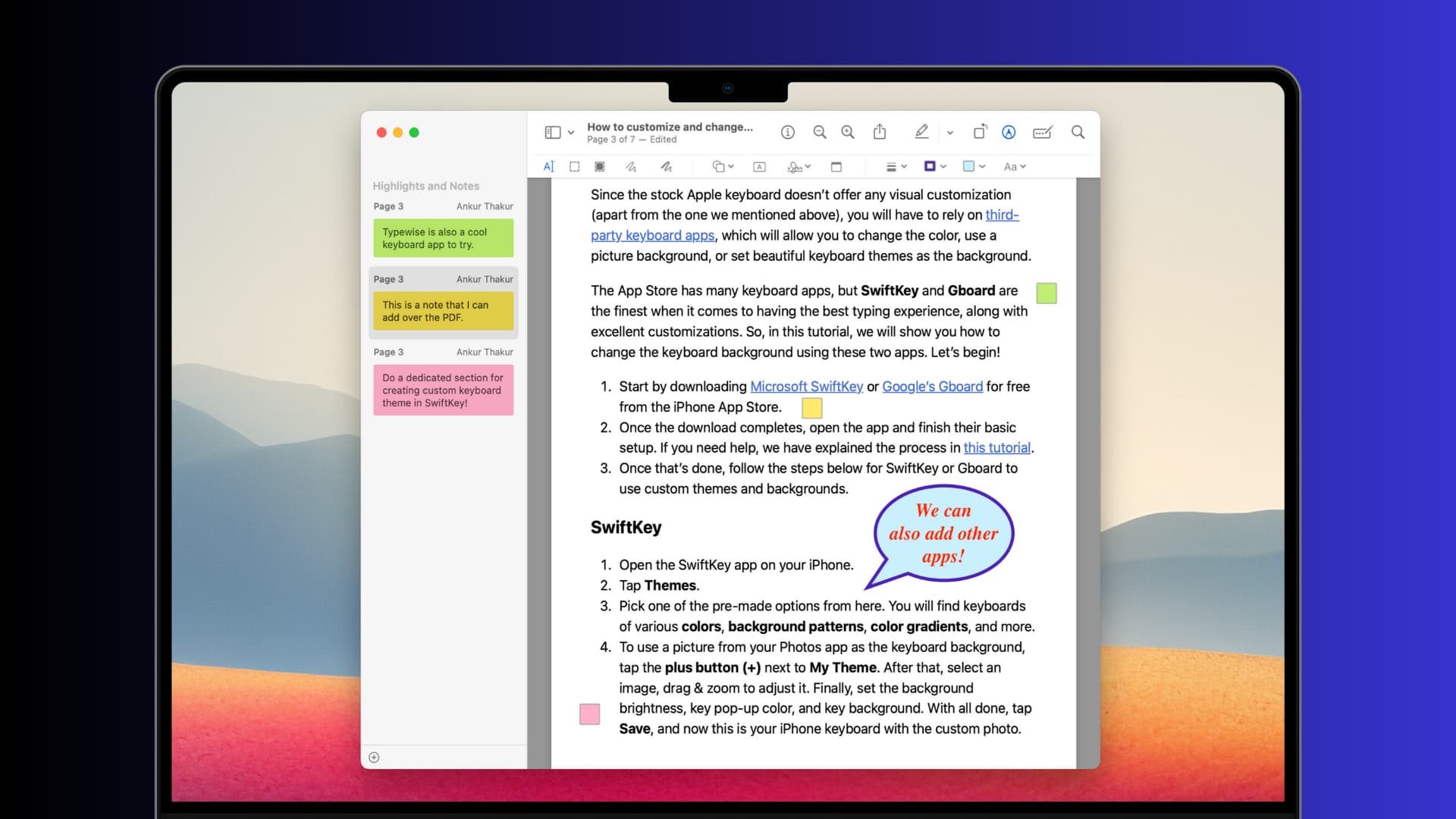
本快速教程向您展示瞭如何使用 macOS 和 iOS 上的內置或免費應用程序在 PDF 文件中添加註釋或對話泡泡。
相關: 如何在 iPhone、iPad 和 Mac 上的 PDF 文檔中突出顯示、下劃線和刪除線
添加註釋和對話氣泡到 PDF:隱藏
添加在 Mac 上對 PDF 進行註釋
1) 在內置的 Apple Preview 應用程序中打開 PDF。
2) 單擊頂部的 標記圖標 以顯示標記工具欄(如果尚不可見)。

3) 滾動到 PDF
4) 點擊工具欄中的筆記圖標,會瞬間彈出一個黃色的小便簽PDF 頁面上類似筆記的界面。

5)在此框中輸入您的評論或註釋。
6) 完成後,單擊框外的任意位置以最小化註釋。
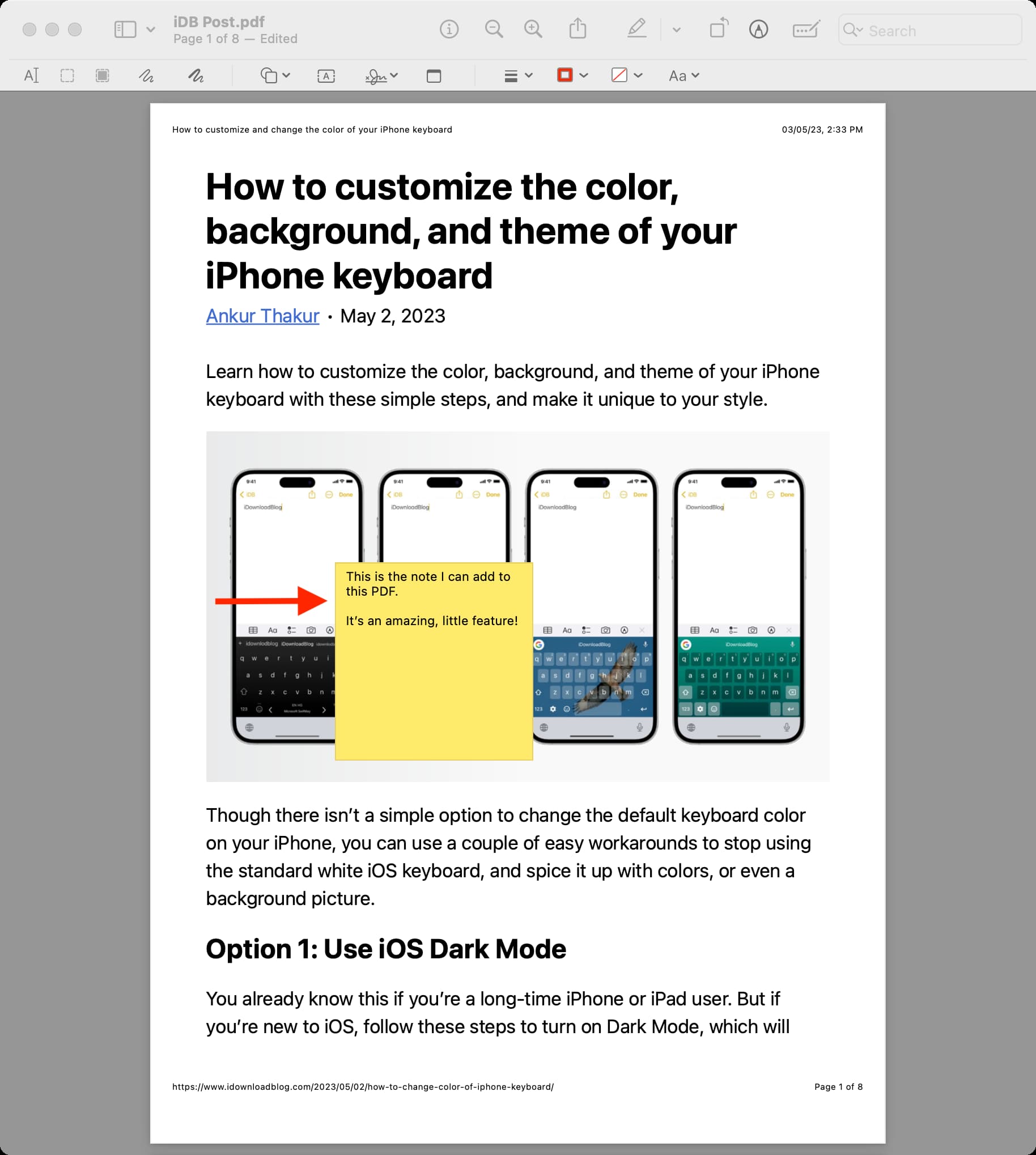
添加註釋的其他方法
從頂部菜單欄: 在預覽中打開 PDF,然後單擊工具 > 註釋 > 註釋。 使用鍵盤快捷鍵:在預覽中打開 PDF,然後轉到要添加註釋的 PDF 頁面。現在同時按下 Command + Control + N 鍵來添加註釋。
更改註釋的位置
將鼠標指針放在最小化的註釋框上,然後將其拖動到 PDF 頁面上您需要該註釋的任何位置。 注意:您不能將筆記移動到新的 PDF 頁面。

更改筆記顏色
確保你的筆記最小化了一點正方形。現在,將指針放在該音符方塊上並右鍵單擊 或按住 Control 單擊。選擇黃色、綠色、藍色、粉色或紫色。 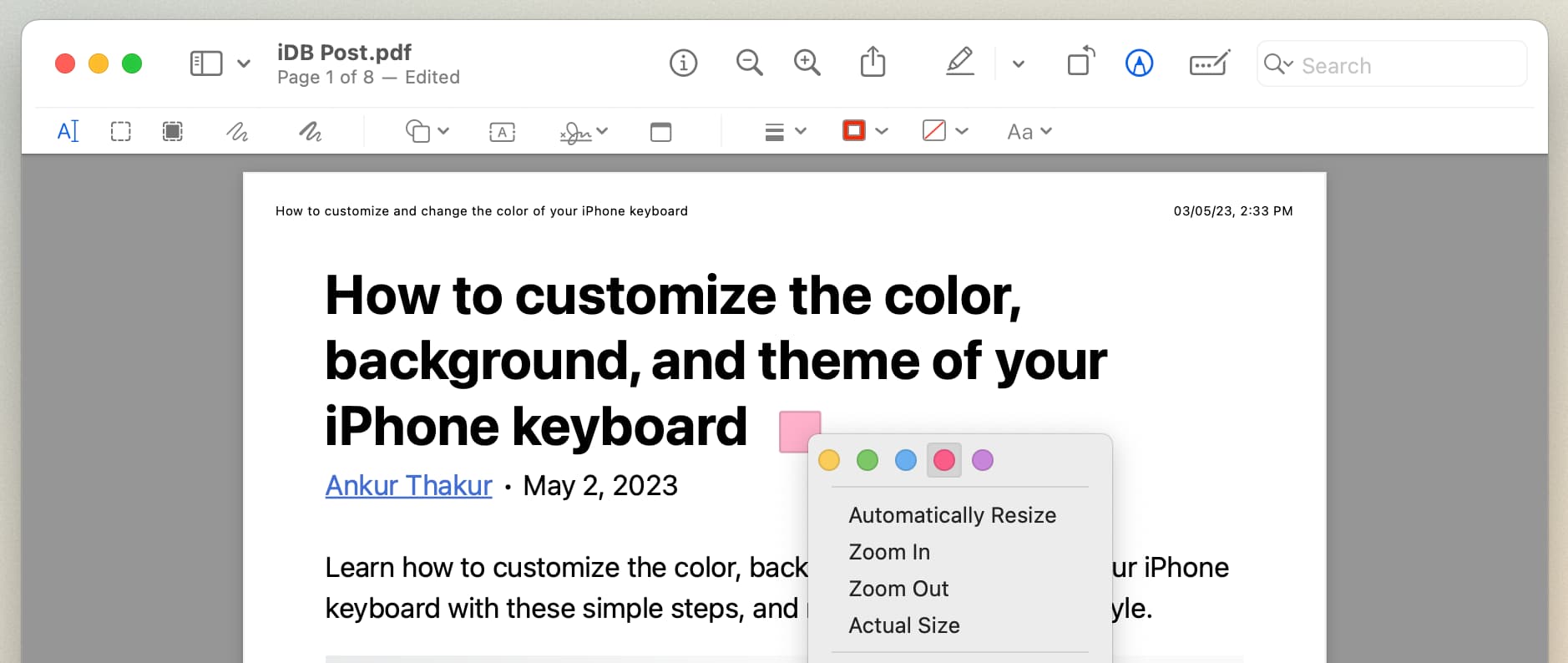
編輯筆記
單擊筆記方塊以查看它並通過添加新文本或刪除當前文本來編輯它。
查看所有添加的筆記
確保 PDF 在預覽中打開。在頂部菜單欄中,點擊查看 > 要點和註釋,這將在左側邊欄中顯示您添加的所有註釋。 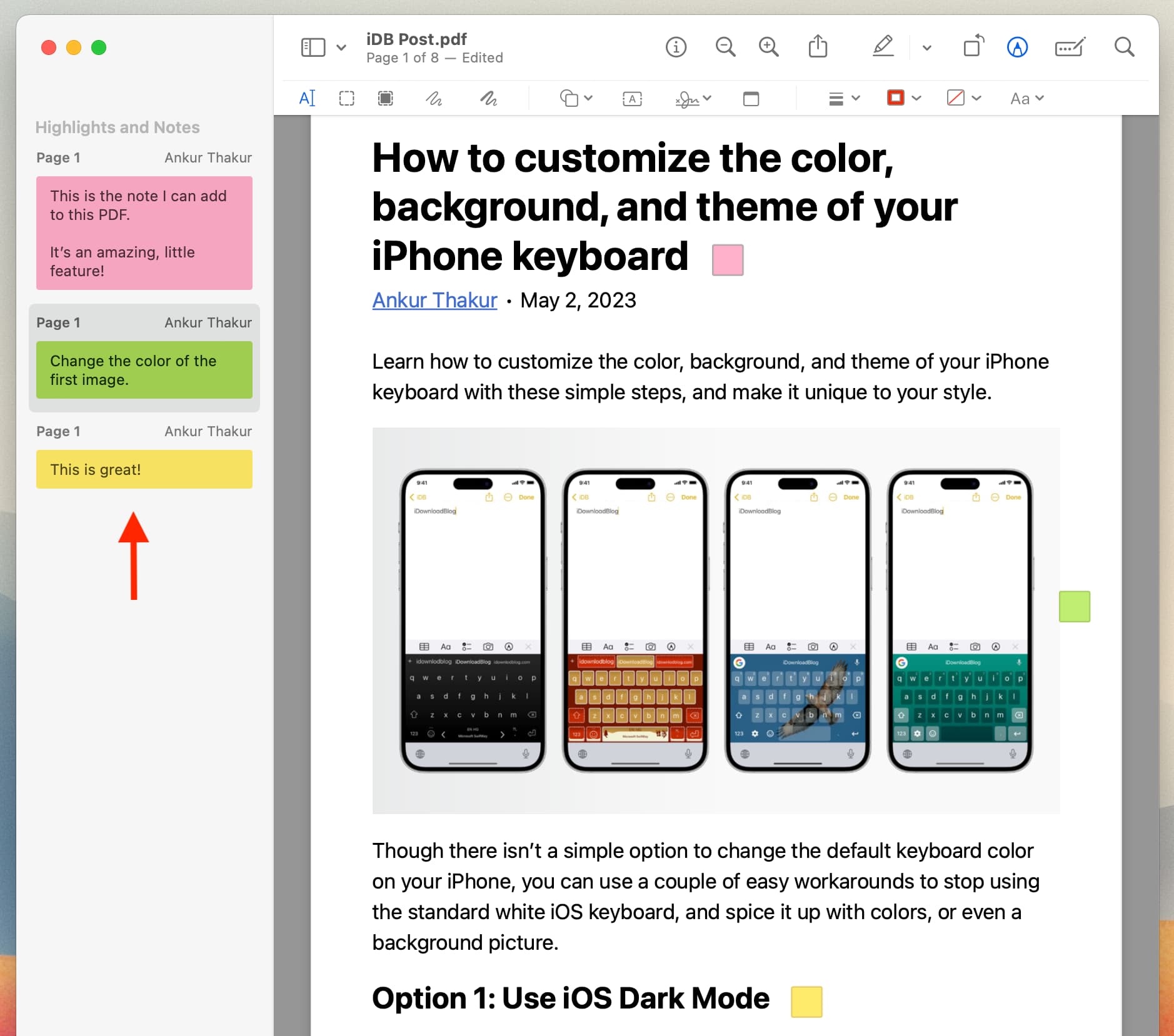
刪除筆記
在左側邊欄中選擇筆記,然後按鍵盤上的刪除鍵。
或者,確保將註釋最小化為一個小方塊。現在,將鼠標指針放在小方塊上,然後按刪除鍵將其刪除。
更改或刪除 PDF 筆記的作者姓名
選擇查看 > 重點和註釋,您很可能會看到您的名字是每條註釋的作者。這是因為,默認情況下,Mac 使用您的用戶登錄名作為作者。但您可以輕鬆更改它或從預覽設置中刪除作者姓名。方法如下:
點擊頂部 Apple 圖標 旁邊的預覽,然後選擇設置 或首選項。轉到 PDF 部分。取消選中“將姓名添加到註釋”以刪除作者姓名。或者,要更改作者姓名,請在姓名 框中鍵入新姓名。 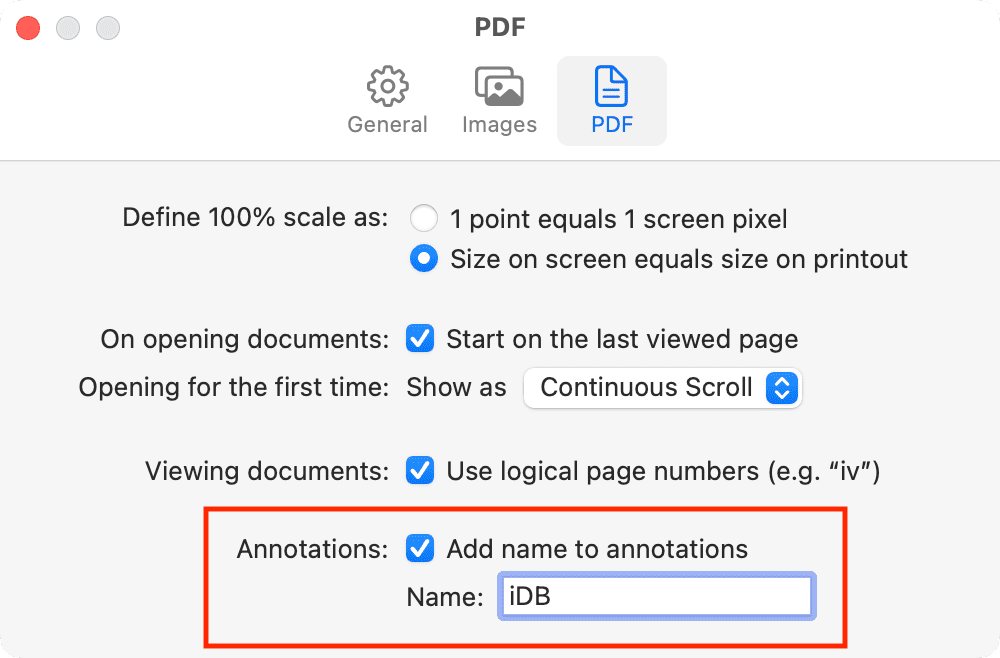
打印帶有添加註釋的 PDF
在預覽中打開 PDF 後,點擊頂部菜單欄中的文件 > 打印。在打印預覽屏幕上,選中顯示註釋複選框以在打印輸出中包含添加的註釋。最後,點擊打印或點擊 PDF 旁邊的箭頭並選擇另存為 PDF。 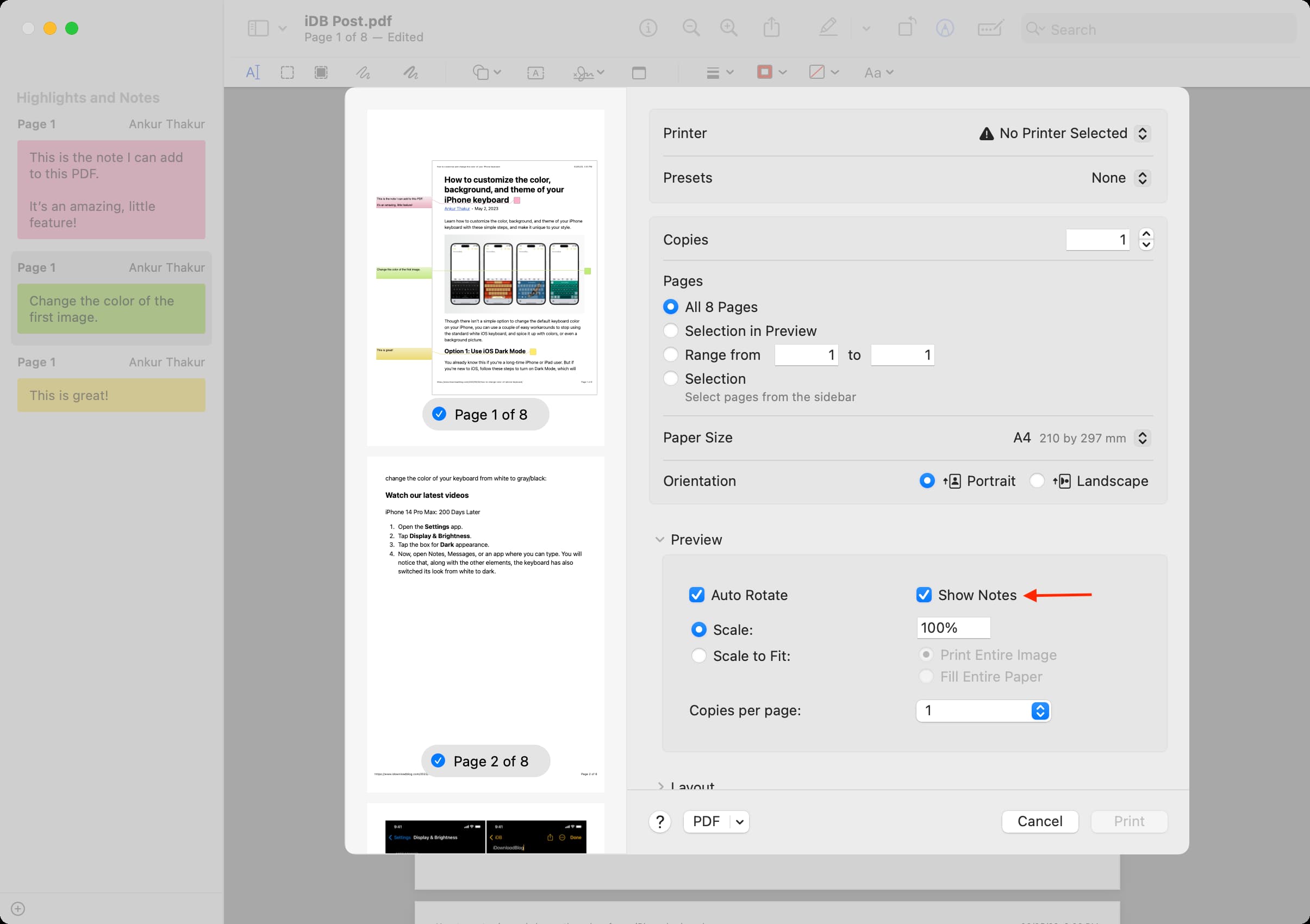 相關內容如何向 PDF 添加文本或圖像水印
相關內容如何向 PDF 添加文本或圖像水印
在 Mac 上向 PDF 添加對話氣泡
1 ) 在 Mac 上的預覽中打開 PDF。
2) 單擊工具 > 註釋 > Speech Bubble 從頂部菜單欄。或者,您可以點擊標記按鈕查看工具欄,然後點擊形狀圖標並選擇對話泡泡。

3) 您將在 PDF 上看到一個對話氣泡。如果看到彈出窗口,請單擊確定。
4) 現在,在氣泡內單擊並鍵入您希望對話氣泡內的文本表達的內容.

移動對話泡泡
選擇對話泡泡。當你這樣做時,你會在邊框上看到藍色和綠色的點。確保指針位於氣泡的邊界上並將其拖動到 PDF 頁面上的新位置。氣泡及其中的文本將移動到新位置。
自定義對話氣泡中的文本
選擇對話氣泡。單擊預覽工具欄右上角的 Aa 文本樣式圖標。從這裡,您可以選擇所需的文本字體、顏色、大小、格式(粗體、斜體、下劃線)和文本對齊方式。 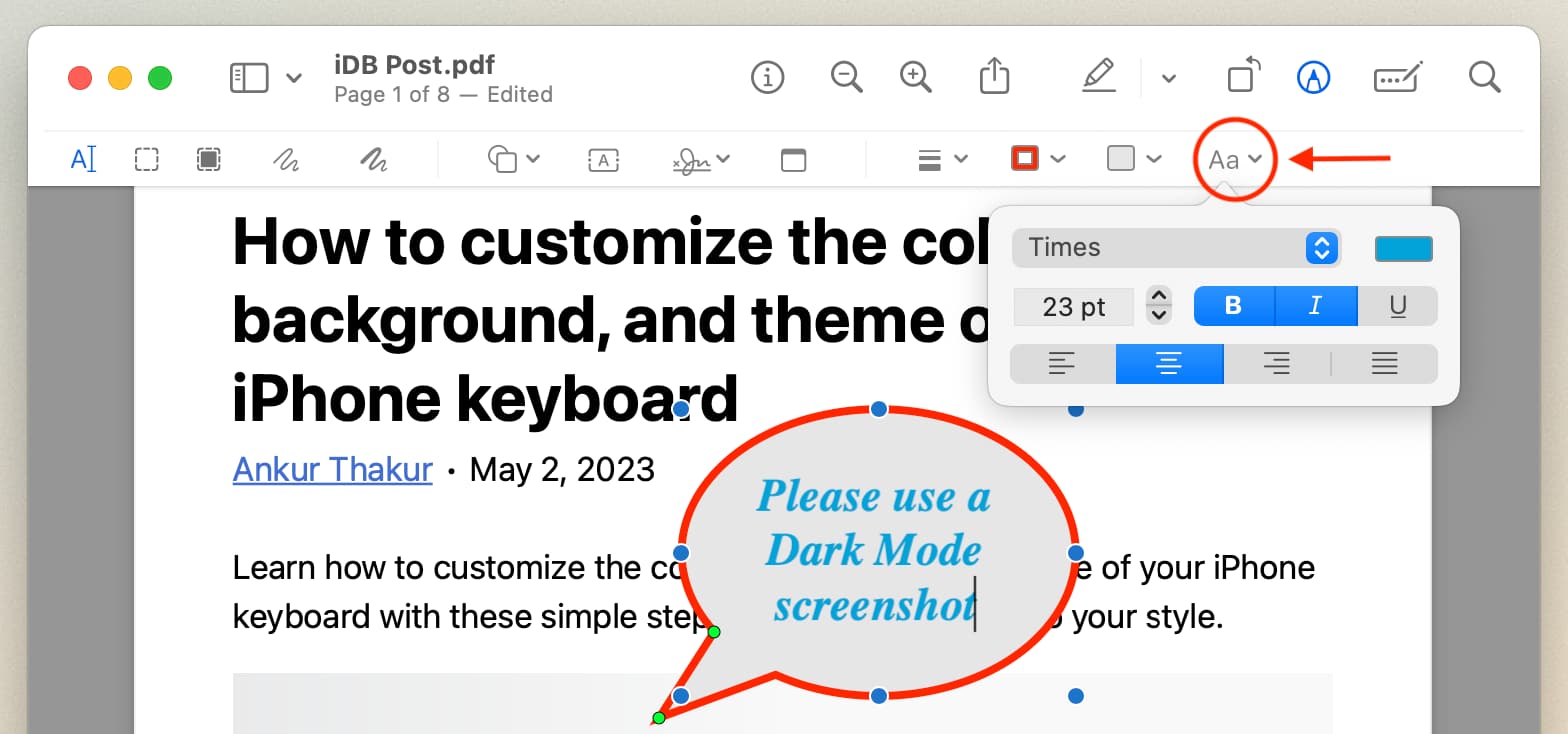
更改對話氣泡的邊框顏色
選擇對話氣泡。單擊“預覽”工具欄中的邊框顏色圖標,然後選擇一種不同的顏色。 
更改氣泡背景或使其透明
選擇對話氣泡。點擊填充顏色圖標並選擇一種不同的顏色。要使背景透明,請選擇第一個帶有紅色斜杠 (/) 的白色圖標。 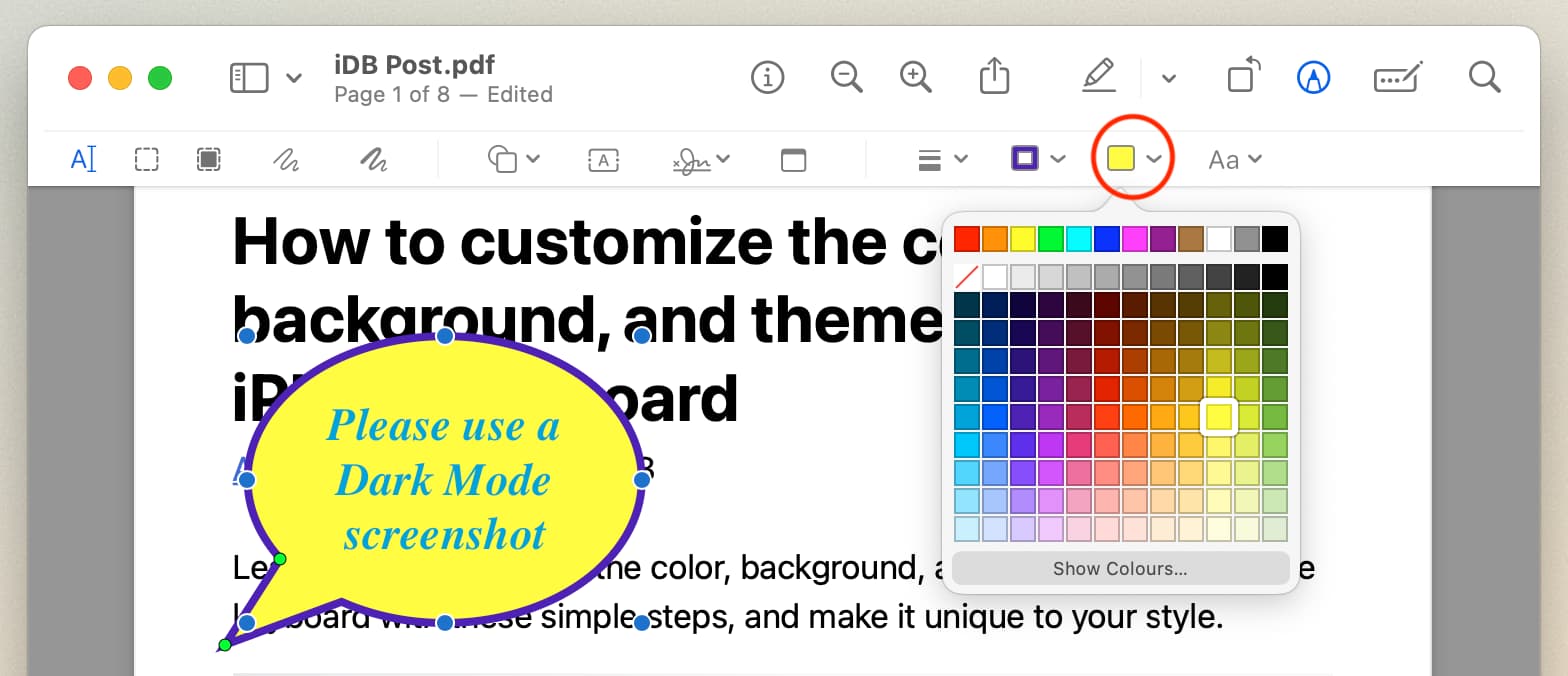
更改對話泡泡的形狀和大小
選擇對話泡泡。將指針放在其中一個藍點上並拖動以更改形狀和大小。最好使用多個藍點以獲得完美的形狀(圓形、橢圓形、細長形、高形等)和尺寸。 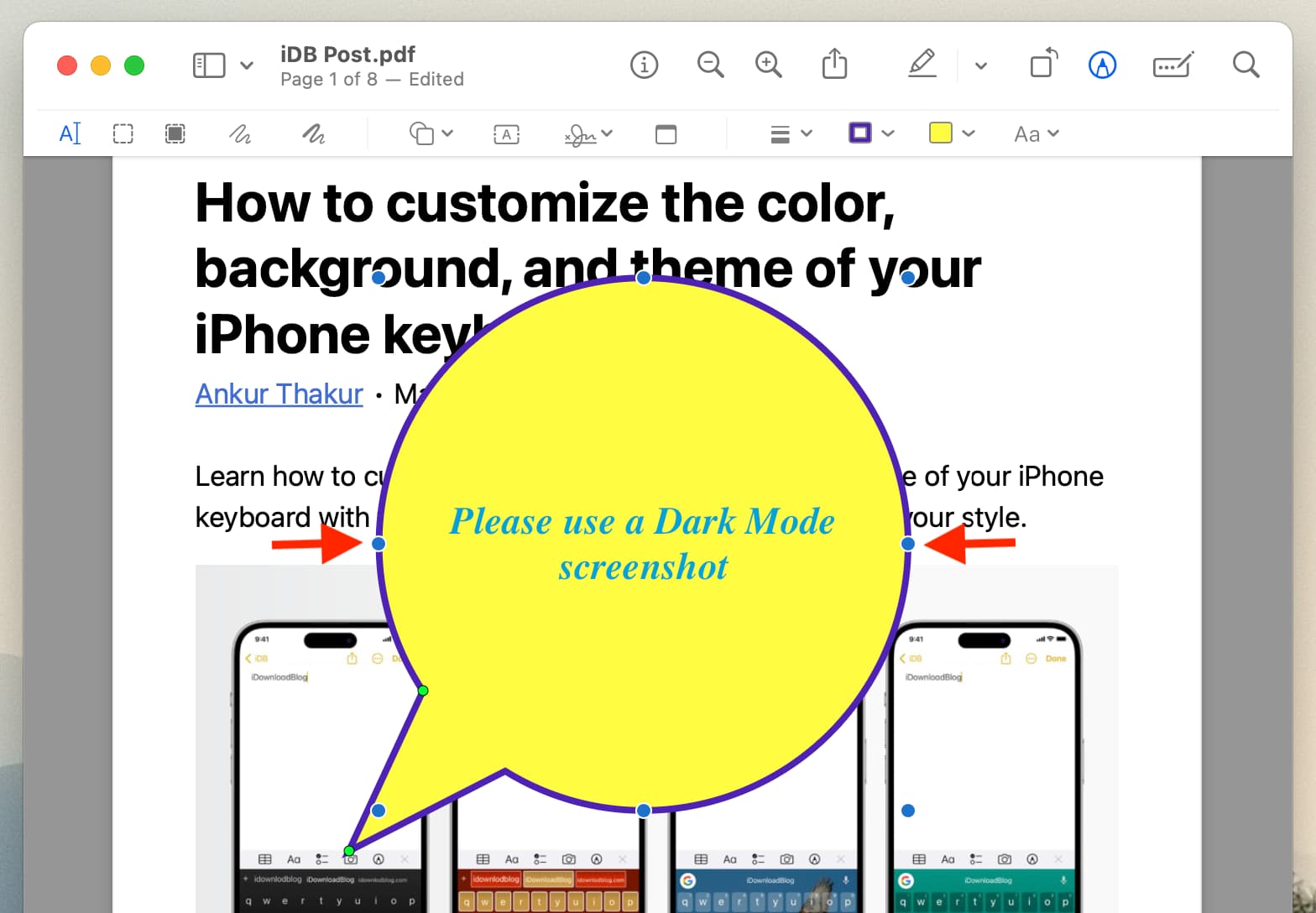
自定義對話泡泡的喙/箭頭
單擊一次對話泡泡將其選中。現在,將鼠標指針放在箭頭較粗一側的綠點上,然後拖動它以使喙變寬或變窄。接下來,拖動其他綠點 使箭頭變長或變短,並更改其在語音邊框上的位置。例如,如果箭頭在左側,您可以將其拖動到右側。 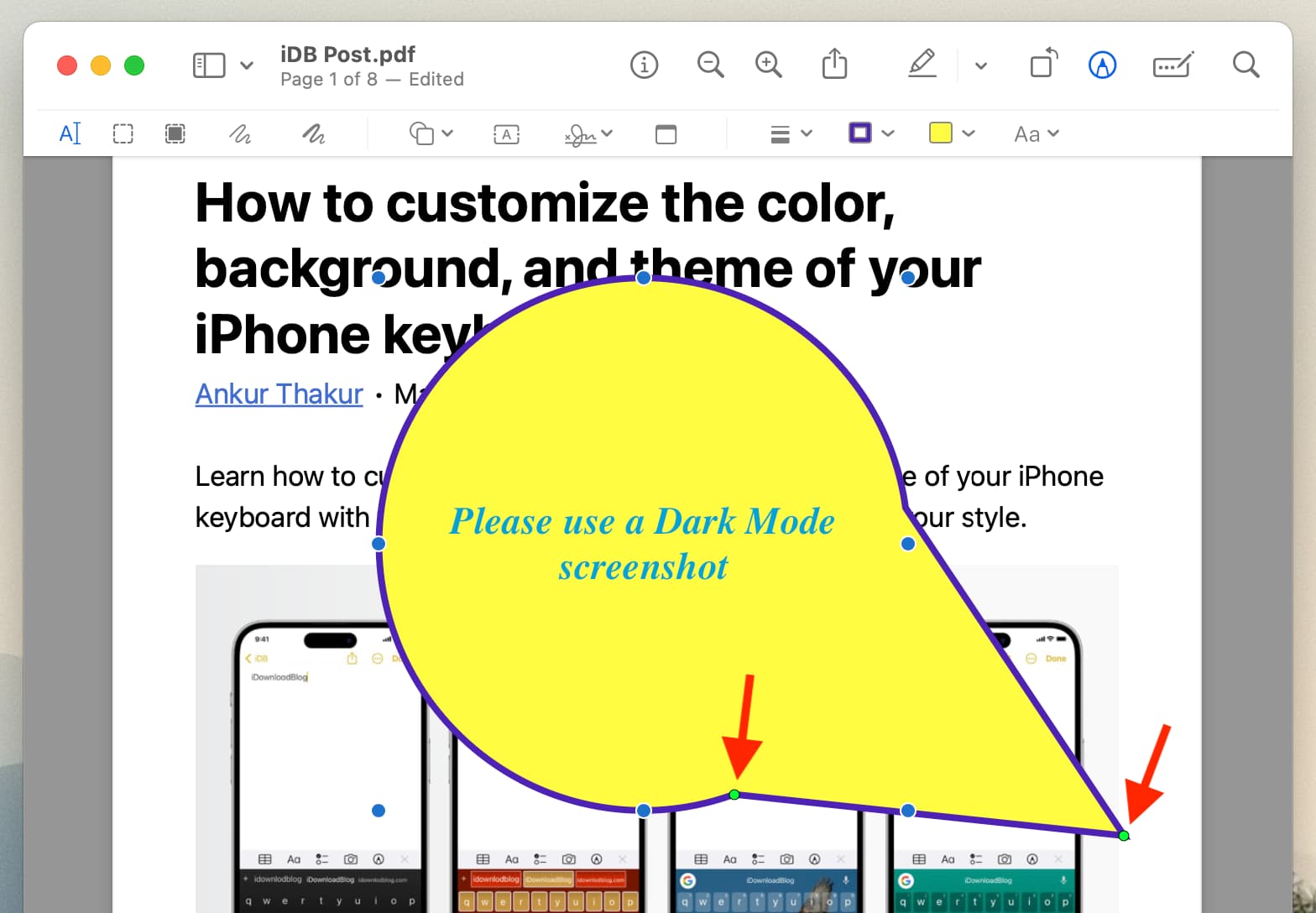
在 iPhone 上向 PDF 添加註釋
iOS 中的標記功能可用於添加對話泡泡(在本文後面解釋),但您可以’使用它添加註釋。您必須使用第三方應用程序才能執行此操作。
1) 下載並打開 iPhone 或 iPad 上的 Highlights 應用。
2) 從“文件”應用程序界面中選擇 PDF。
3) 選擇 PDF 中的文本,它會顯示一個細長的菜單條。點擊對話氣泡圖標。
4) 鍵入您要添加的文本。
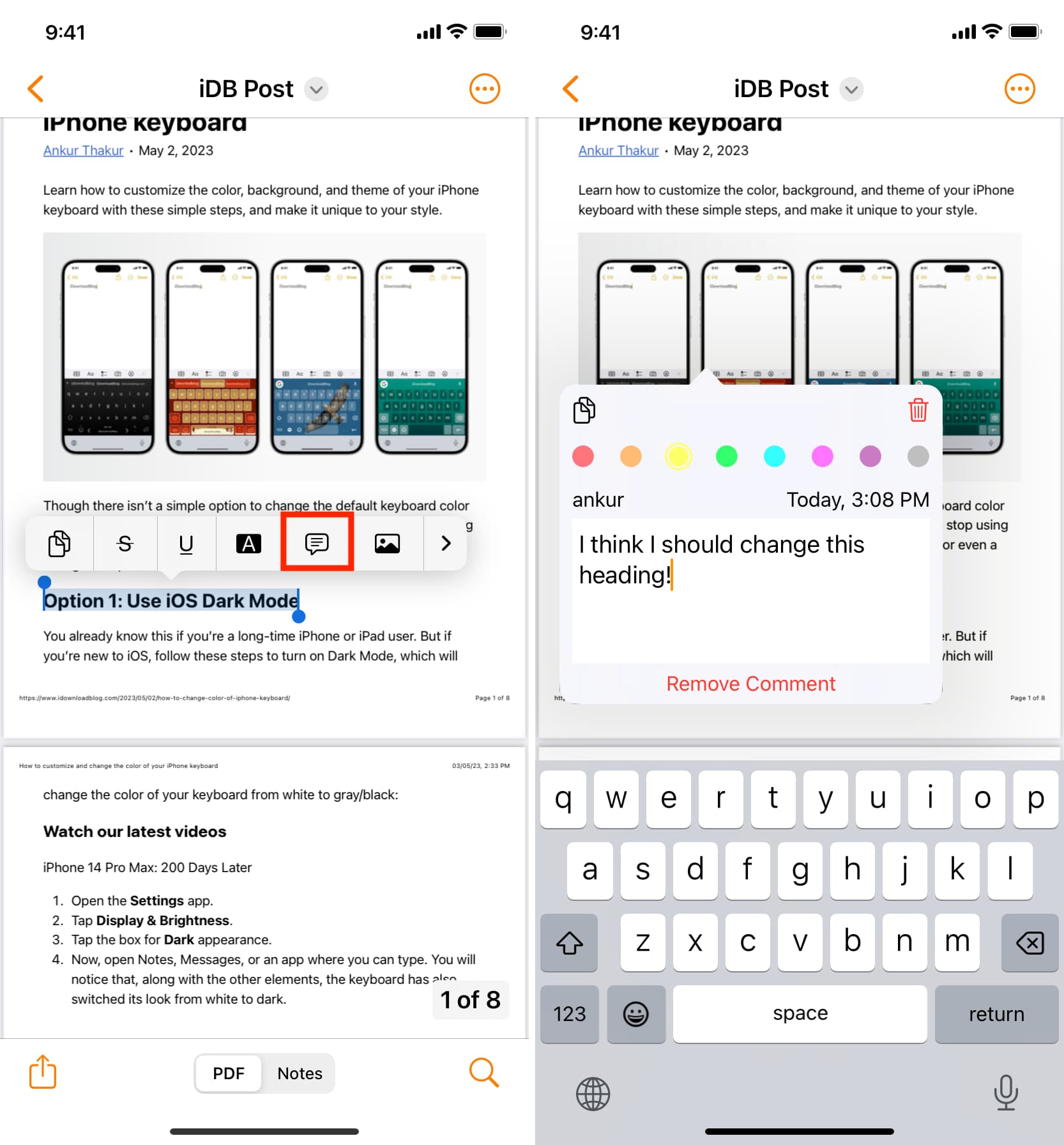
5) 完成後,點擊註釋框外的任意位置。
6) 要編輯文本、更改顏色或刪除註釋,請點擊 PDF 上的註釋圖標,然後進行必要的更改。
7) 要保存 PDF,請點擊共享圖標 > PDF(在共享下方Document heading) > Save to Files > Save.
您可以在 Highlights 應用程序中打開這個保存的 PDF,然後點擊註釋圖標以查看添加的評論。您還可以在 iOS 文件應用程序中點擊該 PDF,然後點擊註釋圖標,它應該會顯示添加的評論(儘管它可能不如 Highlights 應用程序好看)。
向 PDF 添加對話氣泡在 iPhone 上
1) 打開 Apple 文件應用 並點擊一個 PDF 將其打開。
2) 點擊標記按鈕。
3) 點擊加號圖標 (+) 並選擇評論圖標。
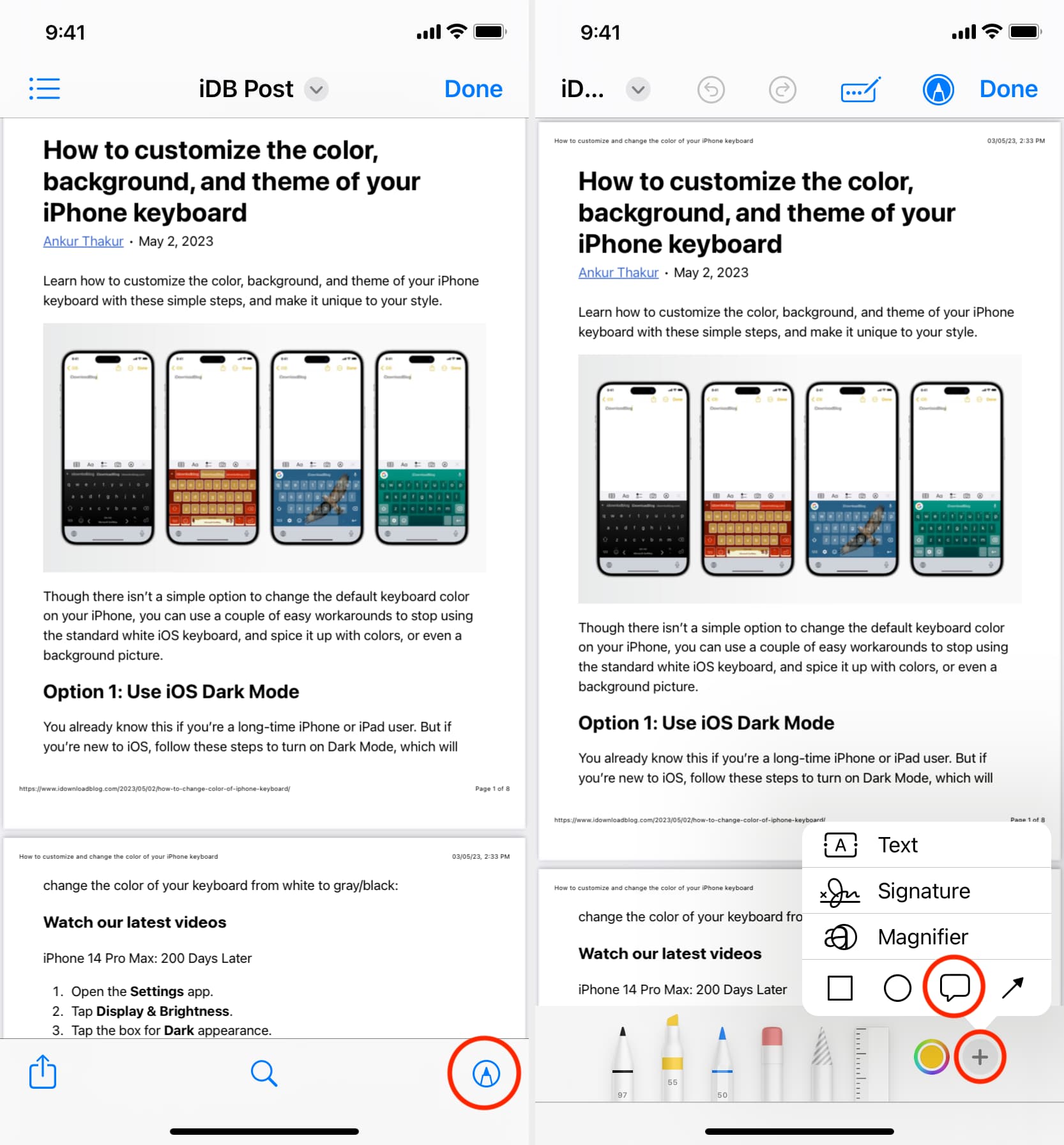
4) 接下來,點擊填充形狀圖標並選擇第一個選項讓氣泡變實。您還可以使用彩色圓點更改氣泡顏色。
5) 再次點擊加號圖標 (+) 並選擇文本。
6) 將文本拖到氣泡內,然後雙擊“文本”一詞,將其替換為您想要說的任何其他內容。
7) 最後,點擊完成。
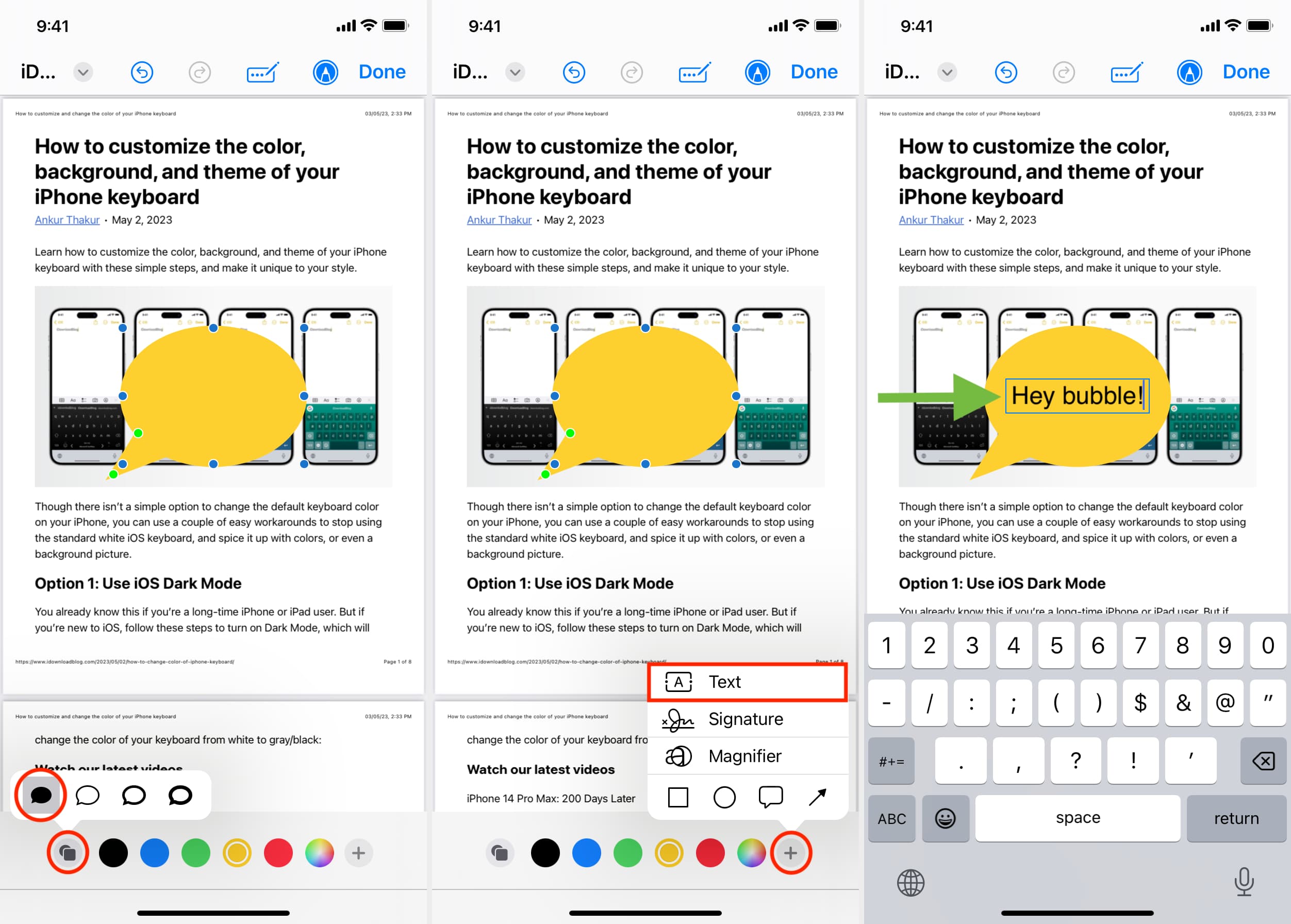
查看下一步: