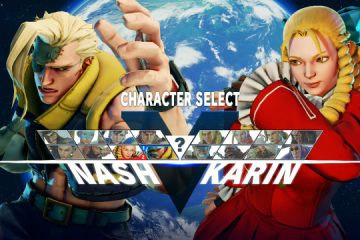郵件應用程序是在 Windows 11 上檢查和管理電子郵件的首選選項。但是,如果郵件應用程序以原始 HTML 格式顯示電子郵件,您可能無法檢查電子郵件。由於郵件應用程序設置配置錯誤、文件損壞或互聯網連接較弱,可能會出現此問題。
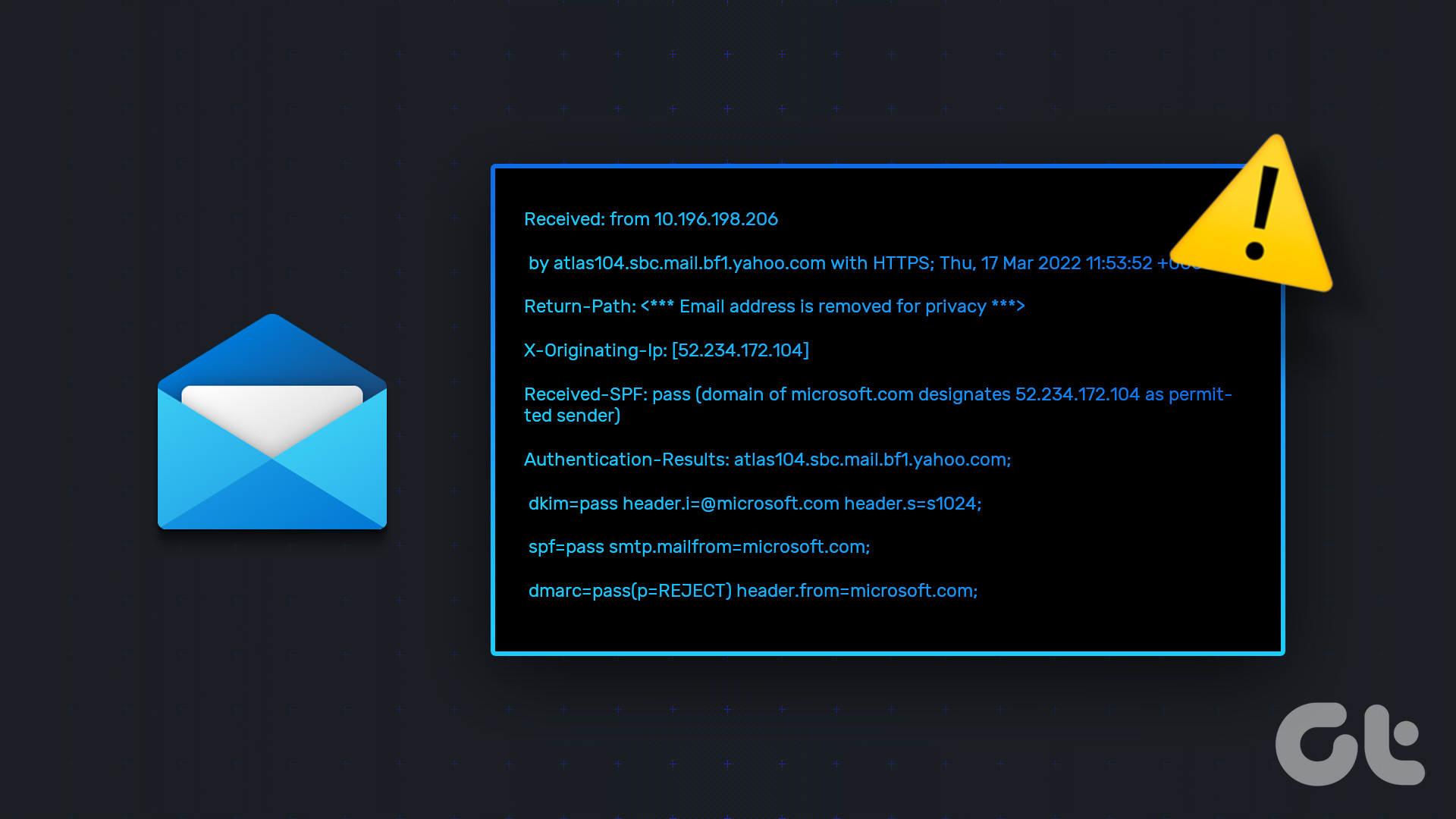
因此,如果您正在為同樣的問題苦苦掙扎,那麼這就是您需要去的地方。在本文中,我們將探索六種快速修復 Windows Mail 應用程序的方法,該應用程序在 Windows 11 中顯示電子郵件的 HTML。讓我們開始吧。
1.檢查您的連接
在對您的計算機進行任何重大更改之前,請確保您的互聯網連接不是導致問題的罪魁禍首。由於互聯網連接較弱,郵件應用程序可能無法正確加載電子郵件。因此,請訪問 Fast.com 等網站來測試您的網速。
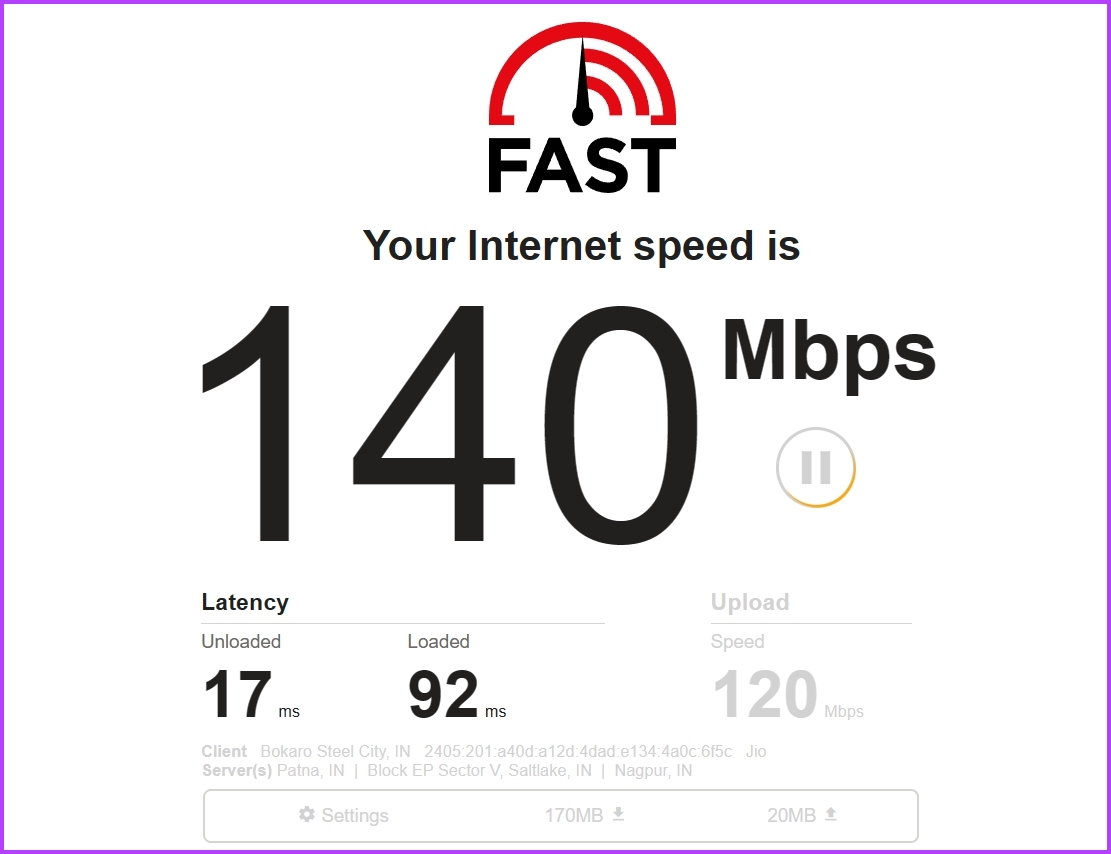
如果結果顯示您的連接信號弱或不穩定,您必須對連接進行故障排除.從簡單的修復開始,例如重新啟動路由器和更改 DNS 服務器。您還可以查看我們關於在 Windows 11 上修復慢速互聯網連接的詳細指南。
2.更改郵箱同步設置
由於同步設置中的臨時錯誤或故障,郵件應用程序可能無法正確加載電子郵件。要消除這種情況,您必須在郵件應用程序中關閉和打開電子郵件同步。操作方法如下:
第 1 步: 啟動“郵件”應用,在左側邊欄中右鍵單擊您的帳戶,然後選擇“帳戶設置”。
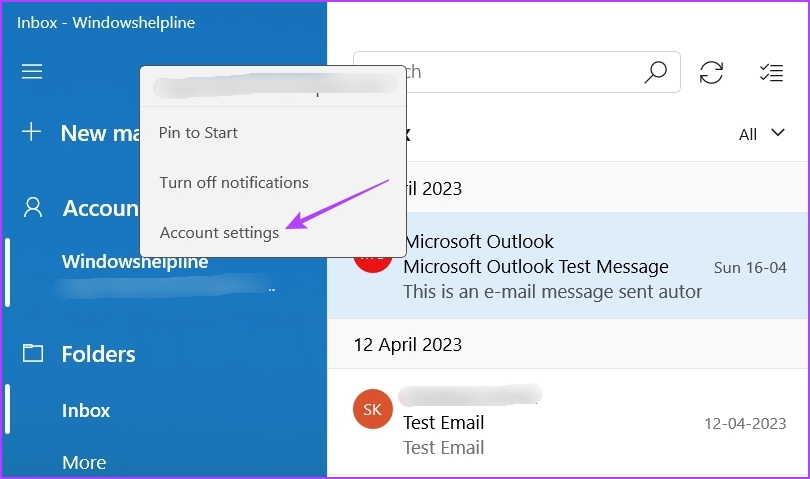
第 2 步: 選擇“更改郵箱同步設置”選項。

第 3 步: 禁用電子郵件選項下的切換,並在一分鐘後啟用它。
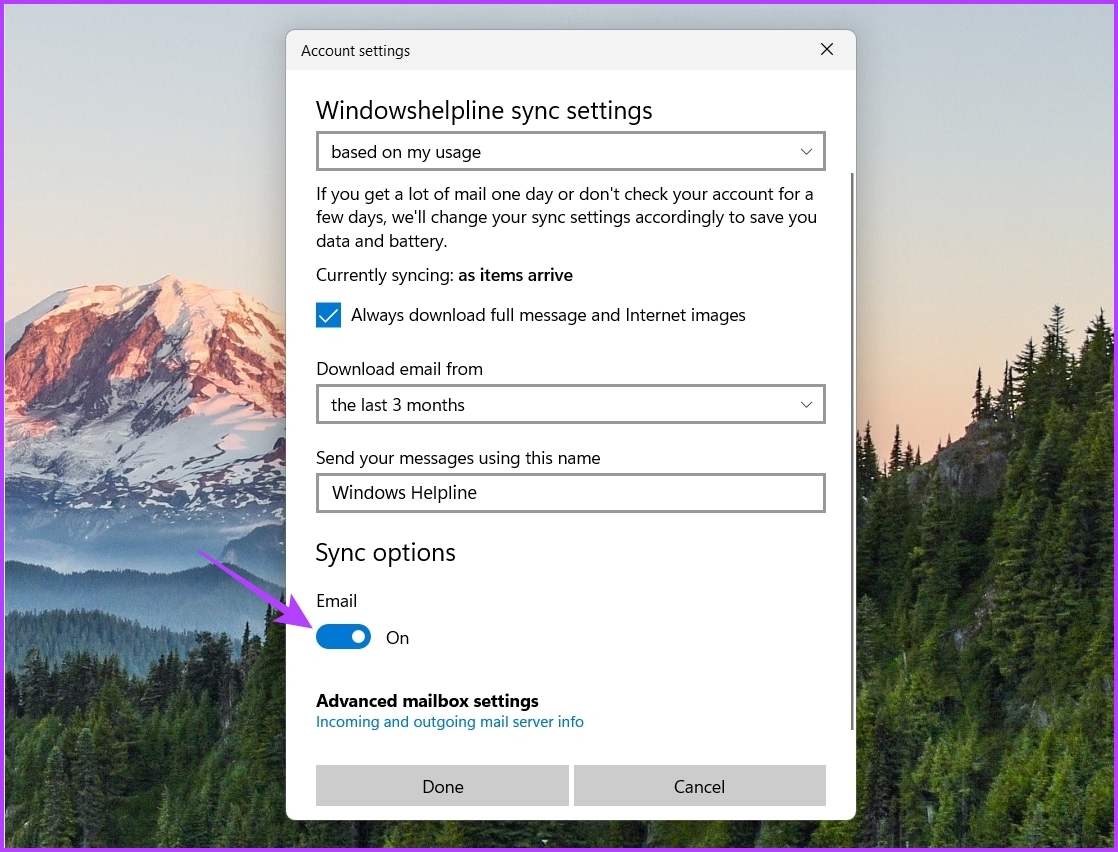
3.刪除並重新添加您的帳戶
消除導致問題的任何臨時故障或錯誤的另一種方法是刪除並重新添加您的帳戶。要刪除,請啟動郵件應用程序,右鍵單擊您的帳戶,然後選擇帳戶設置。然後,單擊刪除帳戶選項。
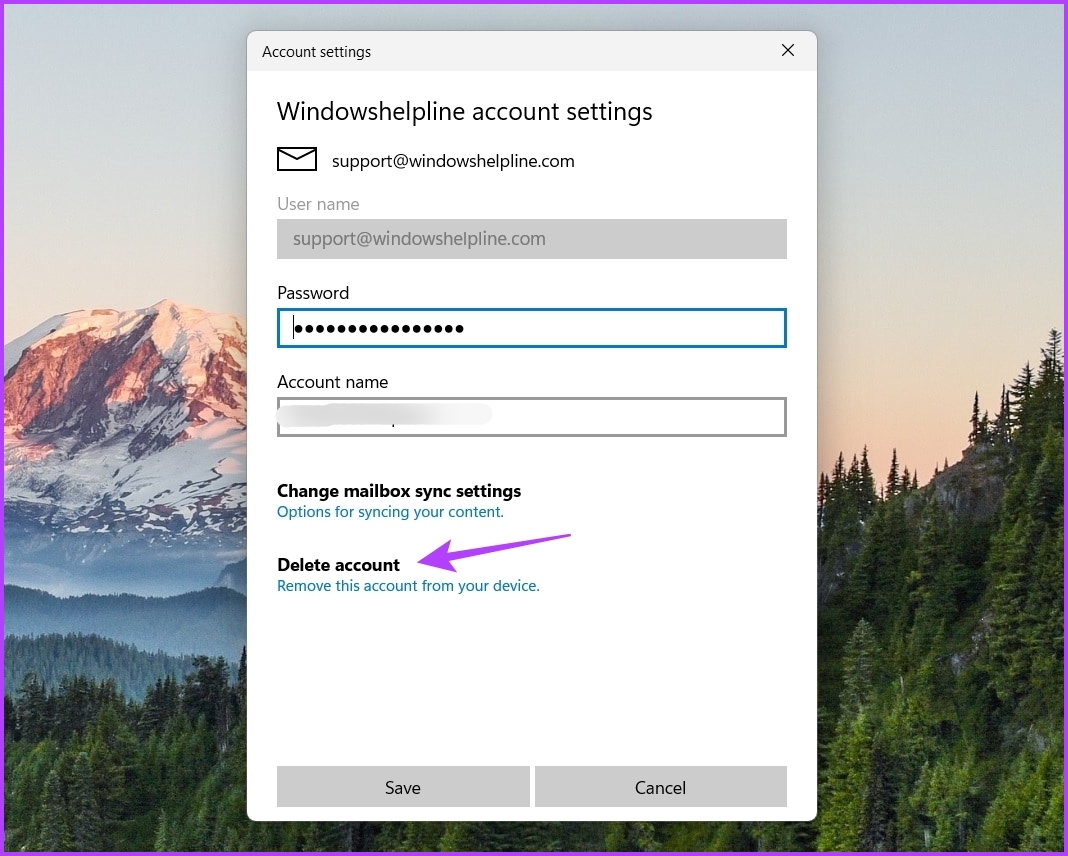
接下來,按照以下步驟重新添加您的帳戶:
第 1 步:點擊左下方邊欄中的齒輪圖標,然後選擇“管理帳戶”。
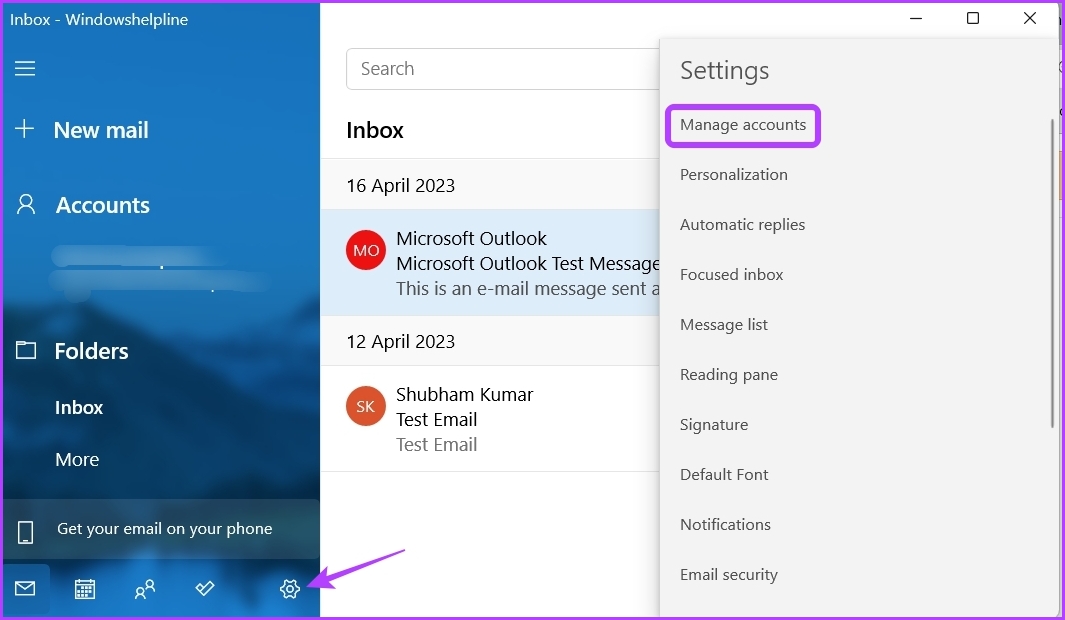
第 2 步: 選擇“添加帳戶”選項。然後,輸入您的 Microsoft 帳戶憑據以登錄。
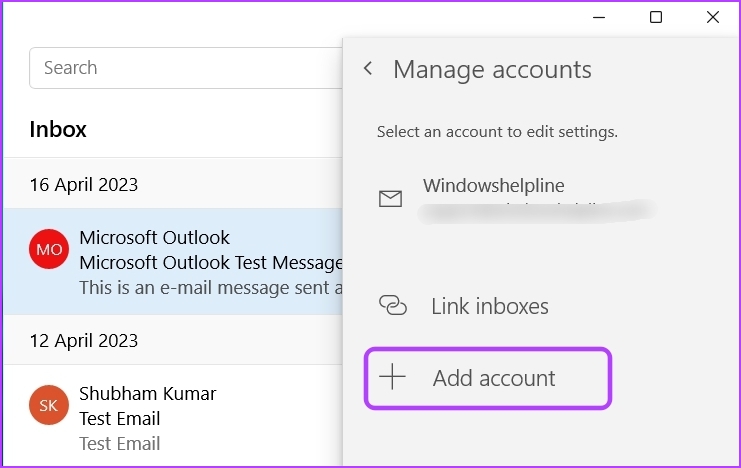
檢查郵件應用程序是否正確顯示電子郵件。
4.暫時禁用安全應用程序
Windows 安全應用程序是保護您的計算機免受惡意應用程序侵害的出色工具。有時,出於各種原因,它可能會將 Mail 視為惡意應用程序並阻止它正確加載電子郵件。
要檢查這種可能性,請禁用 Windows 安全應用程序,然後再次檢查 Mail。以下是禁用郵件應用程序的方法:
第 1 步:按 Windows 鍵打開“開始”菜單。
第 2 步: strong> 在搜索欄中鍵入 Windows Security,然後按 Enter。

第 3 步: 從左側欄中選擇“病毒和威脅防護”,然後在右側窗格中選擇“管理設置”。
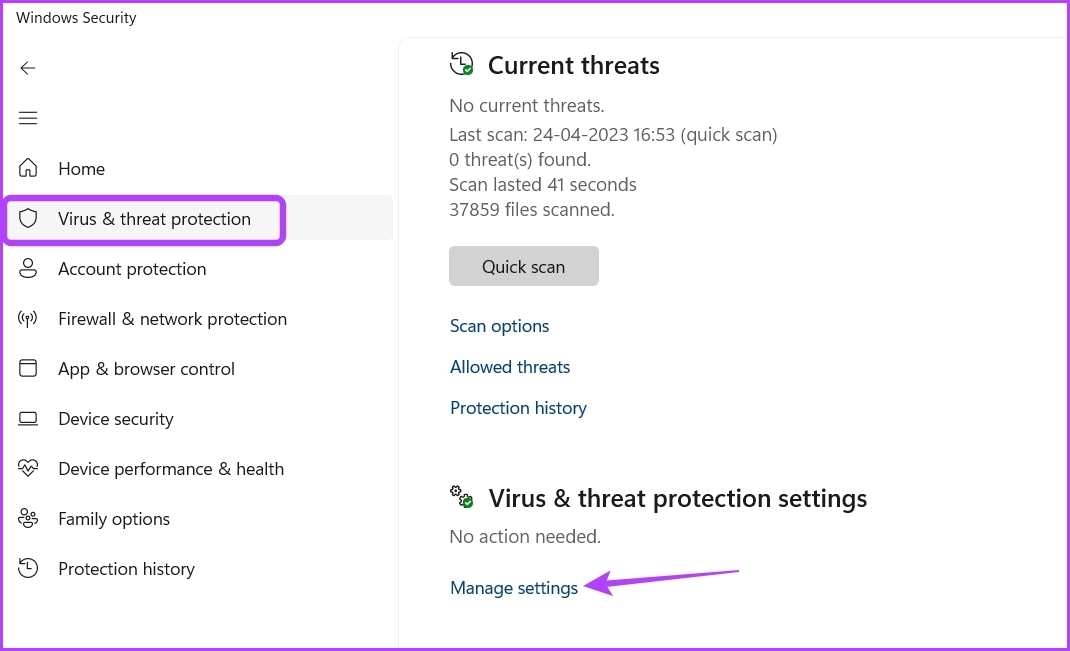
第 4 步: 禁用切換用於實時保護。
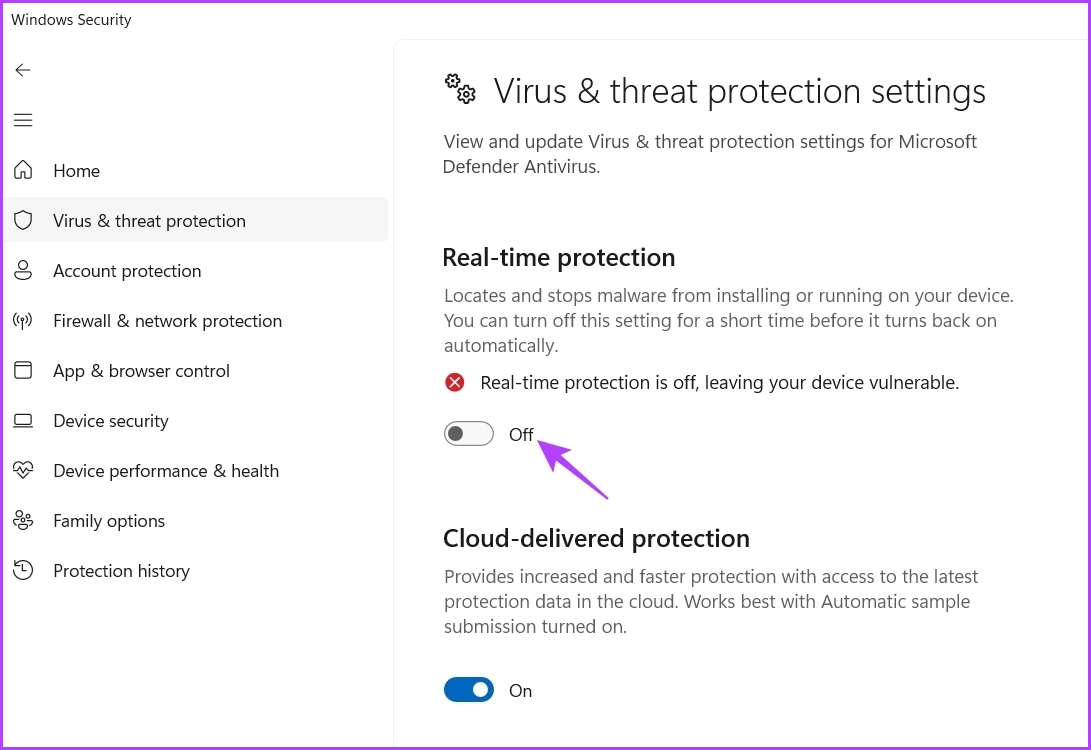
如果您使用的是第三方安全程序,請右鍵單擊系統托盤區域中的圖標,然後從上下文菜單中選擇“禁用”。或者,您可以查看安全程序用戶手冊以了解有關禁用過程的更多信息。
5.修復和重置郵件應用程序
UWP 應用程序(如郵件應用程序)由於病毒攻擊或系統突然關閉而損壞是很常見的。郵件應用程序中的損壞可能會導致各種問題,包括手頭的問題。
要消除損壞,請使用 Windows 修復功能。您可以按照以下步驟修復郵件應用程序:
第 1 步:按 Windows + I 鍵盤快捷鍵打開“設置”。
步驟2:從左側邊欄中選擇應用程序,然後從右側窗格中選擇已安裝的應用程序。
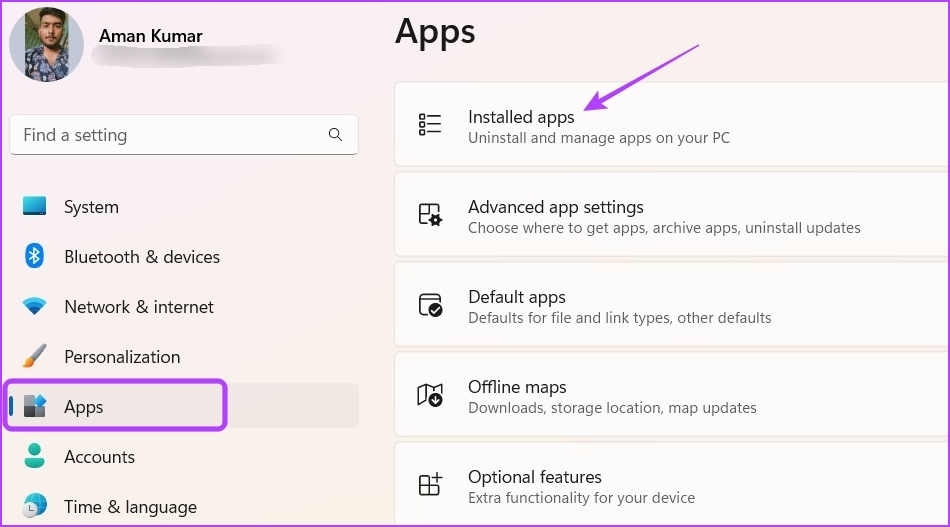
第 3 步:單擊郵件和日曆應用旁邊的三個水平點。然後,選擇高級選項。
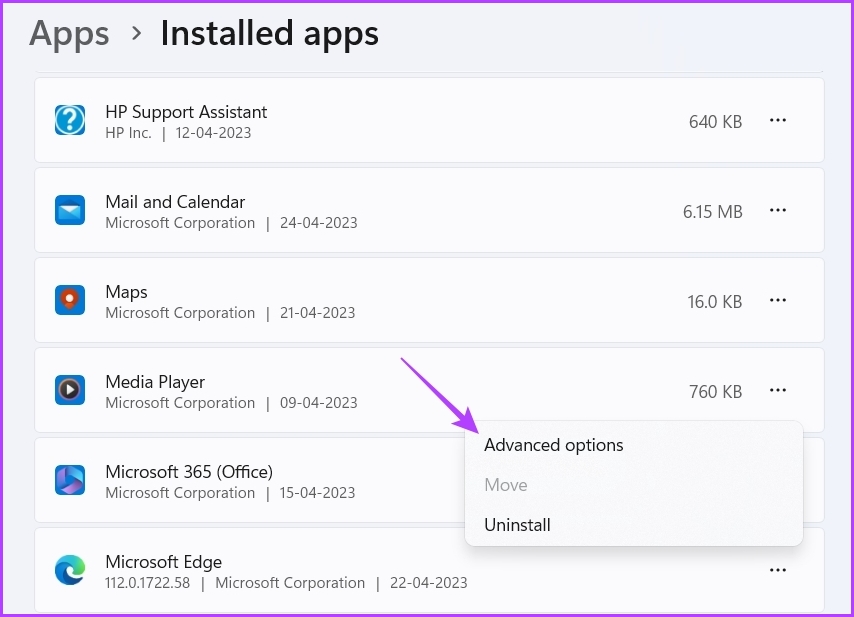
第 4 步:點擊“修復”按鈕。
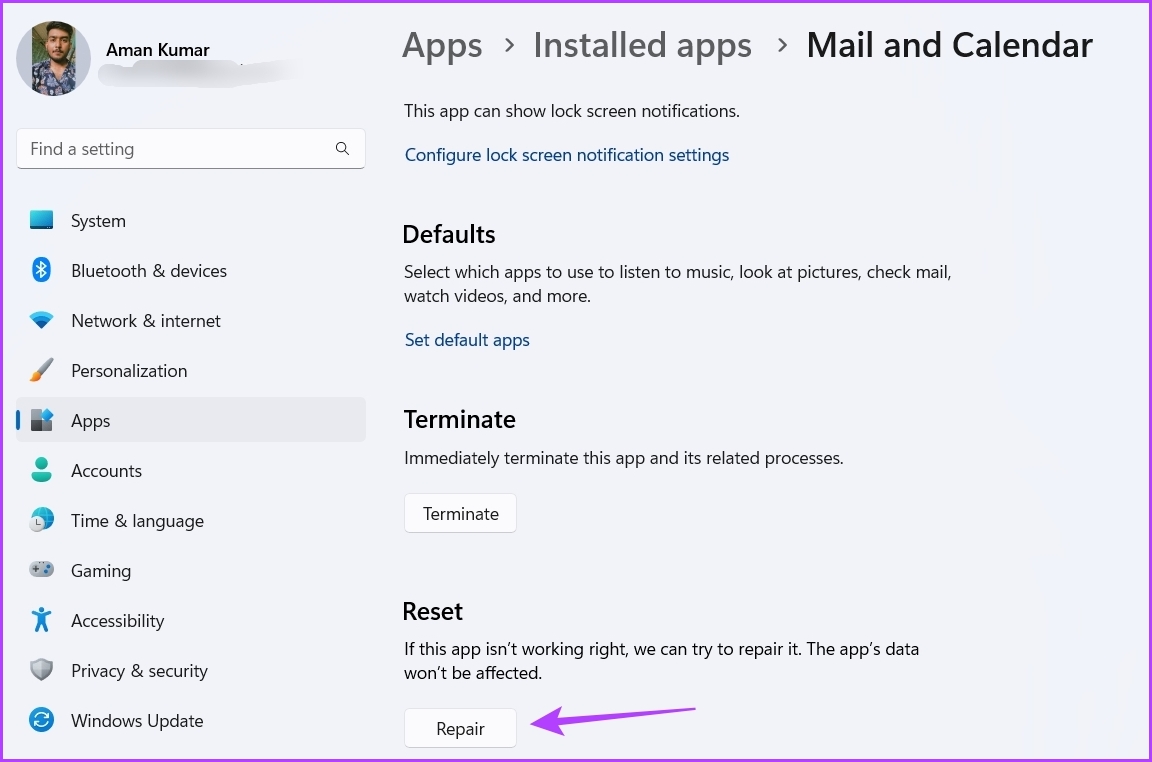
該過程完成後,您會在“修復”按鈕旁邊看到一個複選標記。之後,檢查電子郵件是否正確加載。如果沒有,您將必須重置郵件應用程序,這將刪除應用程序的數據。
要重置郵件應用程序,請再次訪問郵件和日曆應用程序的高級選項,然後單擊重置按鈕。

6.重新安裝郵件和日曆應用程序
如果郵件應用程序仍然無法正確顯示電子郵件,請嘗試重新安裝郵件和日曆應用程序作為最後的手段。要卸載郵件和日曆應用程序,請按照以下步驟操作:
第 1 步:打開“開始”菜單,在搜索欄中鍵入 Windows PowerShell,然後選擇“以管理員身份運行”
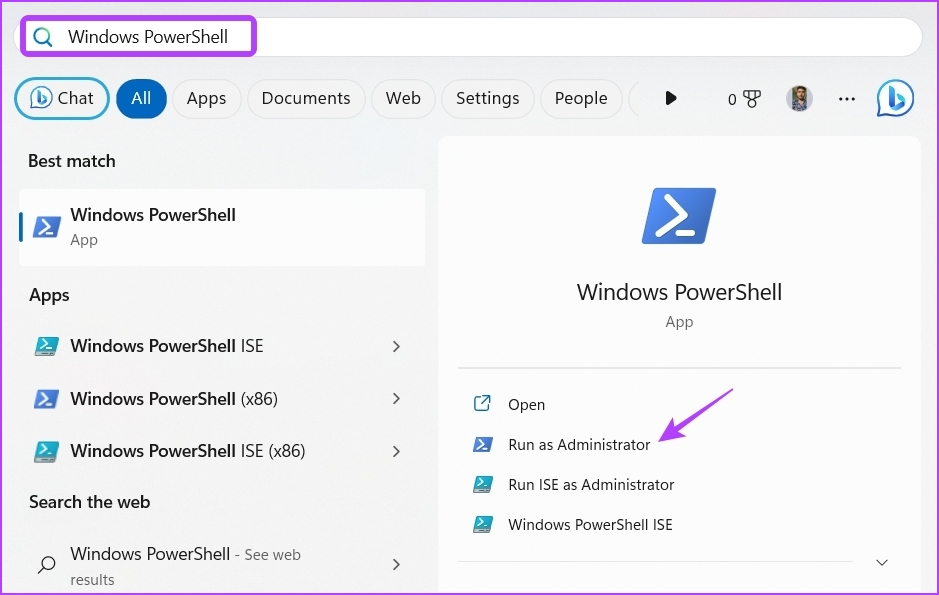
第 2 步:在 PowerShell 窗口中粘貼以下命令,然後按 Enter 鍵:
Get-AppxPackage Microsoft.windowscommunicationsapps |刪除 AppxPackage 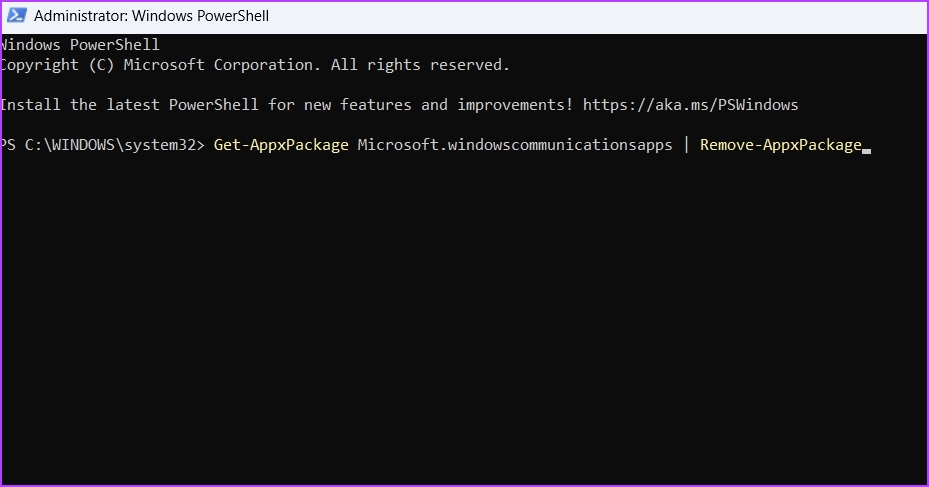
重新啟動計算機並從 Microsoft Store 下載郵件和日曆應用程序。
使用郵件應用程序檢查電子郵件
您的電子郵件是否以原始 HTML 格式顯示在郵件應用程序中?由於郵件應用程序損壞,這是一個非常常見的問題。您可以使用上述解決方案快速解決問題。
同時,您可能想知道當郵件在 Windows 11 中無法正常工作時該怎麼做。