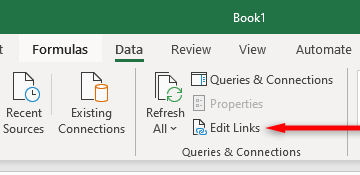在 Windows PC 上啟動 Microsoft Store 應用程序時是否收到“Microsoft Store 被阻止”錯誤? Store 應用程序很可能已被禁用。此問題還有其他原因,我們將向您展示一些在您的計算機上重新啟用應用商店應用的簡單方法。
導致上述問題的其他原因可能是您鎖定了商店應用、商店應用出現小故障、商店應用的緩存文件已損壞、第三方防病毒程序正在干擾應用程序等等。
目錄
1.在您的 PC 上重新啟用 Microsoft Store
當您收到“Microsoft Store 被阻止”錯誤並且無法啟動該應用程序時,請從 Windows PC 的註冊表編輯器或本地組策略編輯器重新啟用該應用程序.這將允許您成功打開您的應用程序。

如果你’如果您使用的是 Microsoft Windows Pro 版,請使用下面的本地組策略編輯器方法在您的 PC 上打開 Microsoft Store。如果您是 Windows Home 用戶,您無權訪問本地組策略編輯器。在這種情況下,請使用下面的註冊表編輯器方法。
兩種方法都達到了同樣的效果。
使用本地組策略編輯器
按 Windows + R 打開運行框。在框中鍵入以下內容並按 Enter:
gpedit.msc 在本地組策略中訪問以下路徑編輯器:
計算機配置 > 管理模板 > Windows 組件 > 商店 從右窗格中打開關閉商店應用程序條目。 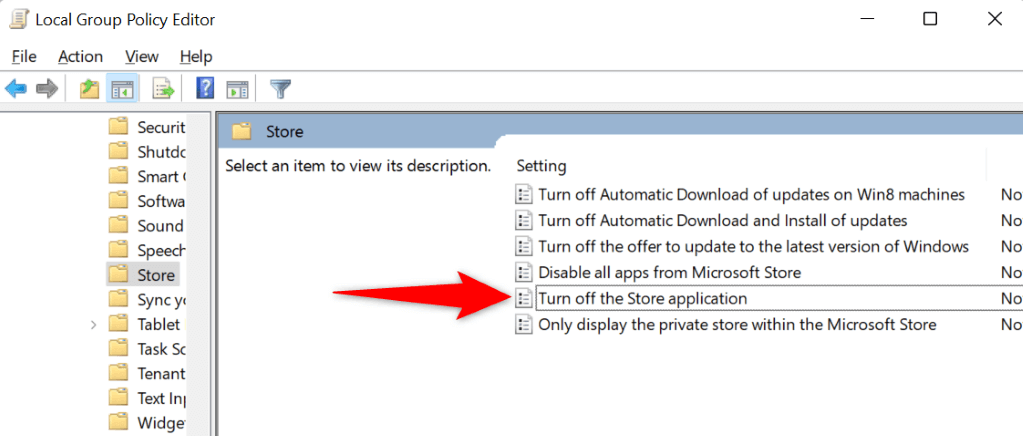 在打開的窗口中選擇禁用,然後選擇應用,然後選擇確定。
在打開的窗口中選擇禁用,然後選擇應用,然後選擇確定。 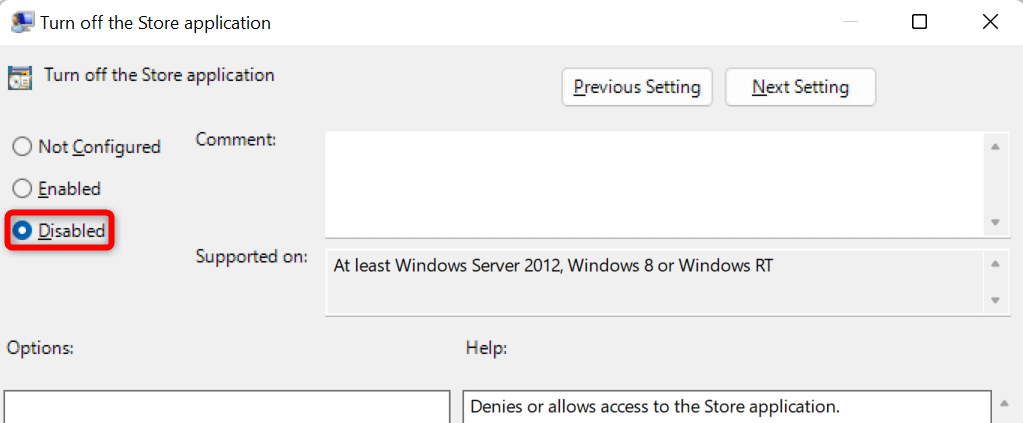 重新啟動您的 PC 並啟動商店應用程序。
重新啟動您的 PC 並啟動商店應用程序。
使用註冊表編輯器
使用 Windows + R 啟動“運行”對話框。在框中鍵入以下內容並按 Enter:
regedit 在“用戶帳戶控制”提示中選擇“是”。在註冊表編輯器中導航到以下路徑:
HKEY_LOCAL_MACHINE\SOFTWARE\Policies\Microsoft\WindowsStore 右鍵單擊右側的 RemoveWindowsStore,然後在菜單中選擇刪除。 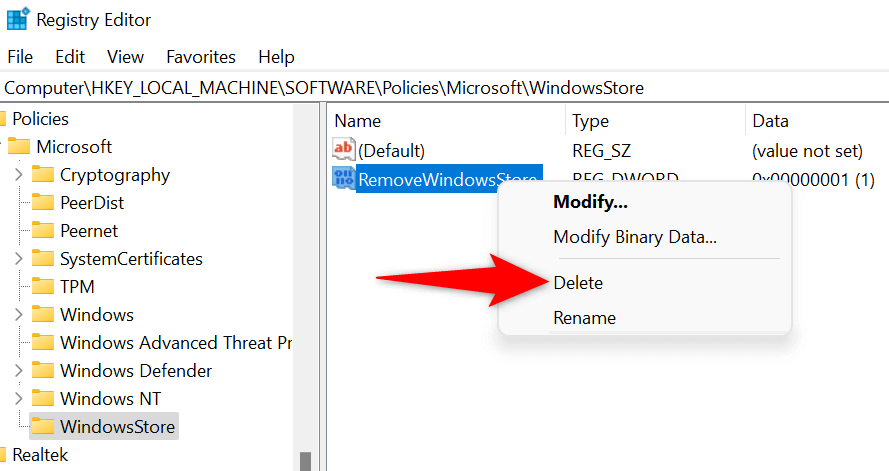 在提示中選擇是刪除條目。關閉註冊表編輯器並重新啟動您的 PC。
在提示中選擇是刪除條目。關閉註冊表編輯器並重新啟動您的 PC。
2。在您的電腦上解鎖 Microsoft Store 應用程序
您無法訪問 Microsoft Store 的一個原因是您或其他人已在您的電腦上鎖定該應用程序。您必須編輯或清除鎖定應用程序的規則,然後您才能訪問您的商店應用程序。
使用 Windows + R 打開“運行”。在“運行”框中輸入以下內容,然後按 Enter:
secpol.msc 在打開的窗口中導航到“應用程序控制策略”>“AppLocker”>“打包的應用程序規則”。在名稱列中找到顯示 Microsoft.WindowStore 的規則。如果此規則的操作列顯示拒絕,請右鍵單擊該規則並選擇刪除。 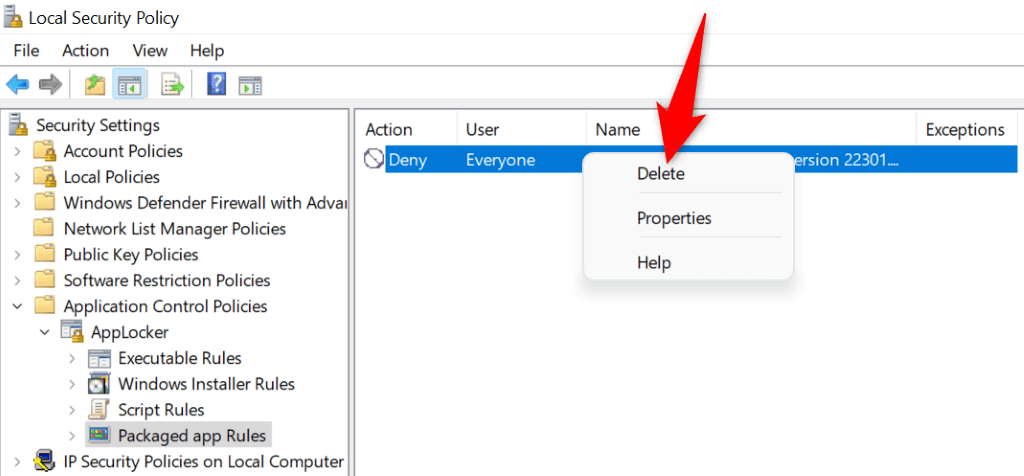 在提示中選擇是刪除規則。您的應用商店應用現已解鎖。
在提示中選擇是刪除規則。您的應用商店應用現已解鎖。
3。使用 Windows 應用商店應用疑難解答
如果您仍然無法在您的 PC 上啟動 Microsoft Store,請使用 Windows 內置的 Windows 應用商店應用疑難解答來查找和修復您的應用商店應用的問題。此工具會自動查找您的商店應用程序的問題,然後提供幫助以解決這些問題。
按 Windows + I 打開 Windows 設置。在左側邊欄中選擇系統,然後在右側窗格中選擇疑難解答。選擇其他疑難解答。在列表中找到 Windows 應用商店應用程序,然後選擇疑難解答旁邊的運行。 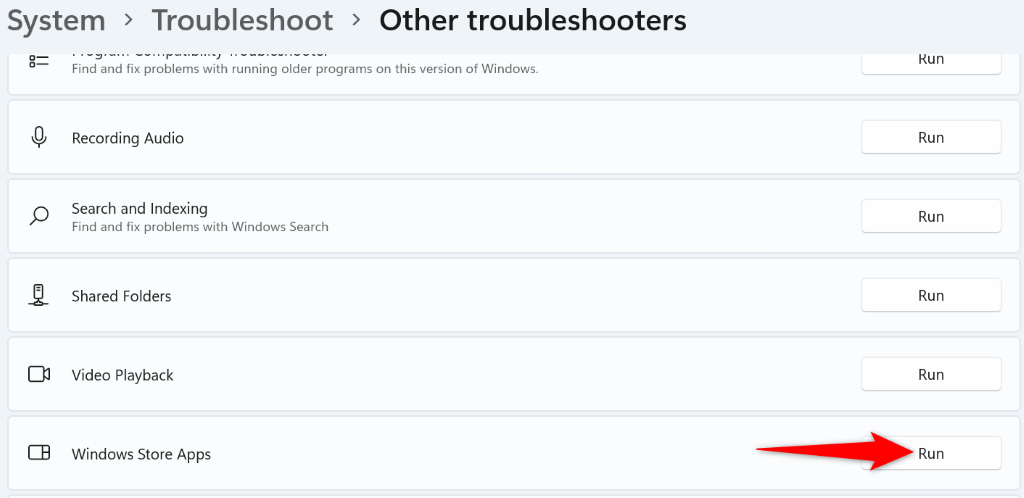 允許疑難解答程序查找問題並為這些問題提供解決方案。解決問題後啟動 Microsoft Store。
允許疑難解答程序查找問題並為這些問題提供解決方案。解決問題後啟動 Microsoft Store。
4。清除緩存並重置Microsoft Store
Microsoft Store 的緩存文件可能有問題,導致應用程序無法打開。在這種情況下,您可以清除這些緩存文件並解決您的問題。執行此操作時,您不會丟失已安裝的應用程序或其他個人數據。
使用 Windows + I 打開“設置”。在左側邊欄中選擇“應用”,在右側窗格中選擇“應用和功能”。找到 Microsoft Store,選擇應用旁邊的三個點,然後選擇高級選項。  在下一頁選擇重置以清除應用程序的數據文件。
在下一頁選擇重置以清除應用程序的數據文件。 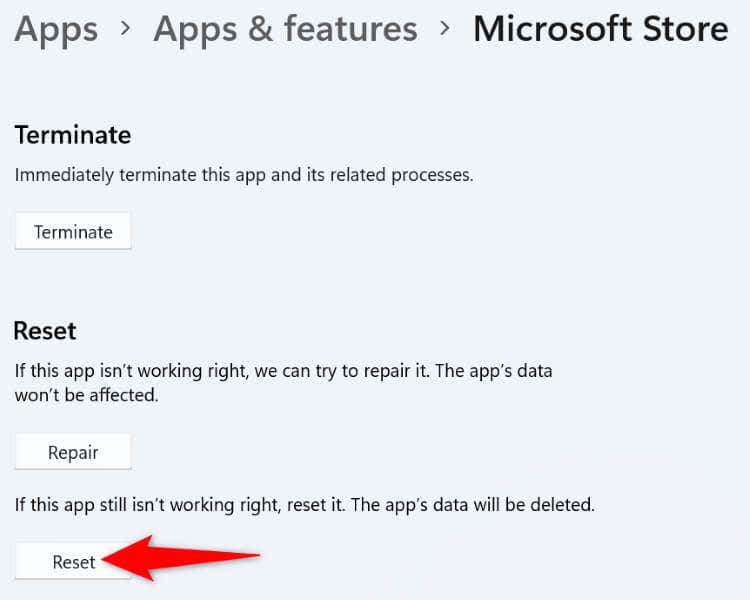 在提示中選擇重置以確認您的選擇。在您的電腦上打開 Microsoft Store。
在提示中選擇重置以確認您的選擇。在您的電腦上打開 Microsoft Store。
5。更新您的 Windows 操作系統
您可能使用的是舊版本的 Windows 操作系統。舊版本通常有很多問題,這可能就是您無法在 PC 上啟動商店應用程序的原因。在這種情況下,將您的 Windows 操作系統更新到最新版本,您的問題將得到解決。
按 Windows + I 打開“設置”。在左側邊欄中選擇“Windows 更新”。在右側窗格中選擇檢查更新。 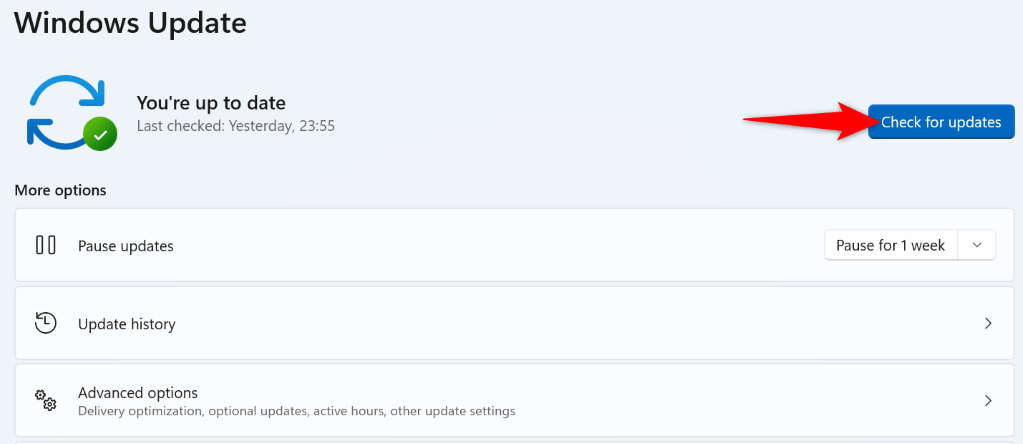 允許 Windows 查找可用的更新。下載並安裝所有顯示的更新。安裝更新後重新啟動 PC。
允許 Windows 查找可用的更新。下載並安裝所有顯示的更新。安裝更新後重新啟動 PC。
6。禁用第三方防病毒程序
雖然 Microsoft Store 與第三方防病毒程序沒有任何關係,但有時這些程序會干擾 Microsoft Store 的運行。這可能會導致應用商店應用無法啟動。
您可以通過關閉防病毒程序的實時保護來驗證這一點。您可以通過關閉大多數防病毒工具主屏幕上的保護開關來做到這一點。如果應用商店在進行更改後打開,請將應用商店應用程序添加到防病毒工具的白名單中,以便該工具始終允許啟動應用商店應用程序。
7.卸載並重新安裝 Microsoft Store 應用程序
如果您無法使用上述方法修復“Microsoft Store 被阻止”錯誤,請在您的 PC 上刪除並重新安裝整個應用商店應用程序。這樣做會刪除應用程序的所有核心文件,修復這些文件的所有問題。
打開“開始”菜單,找到“PowerShell”,然後選擇“以管理員身份運行”。在用戶帳戶控制提示中選擇是。在 PowerShell 窗口中鍵入以下命令,然後按 Enter。此命令將從您的 PC 中刪除應用商店應用程序。
Get-AppxPackage-allusers *WindowsStore* |刪除 AppxPackage 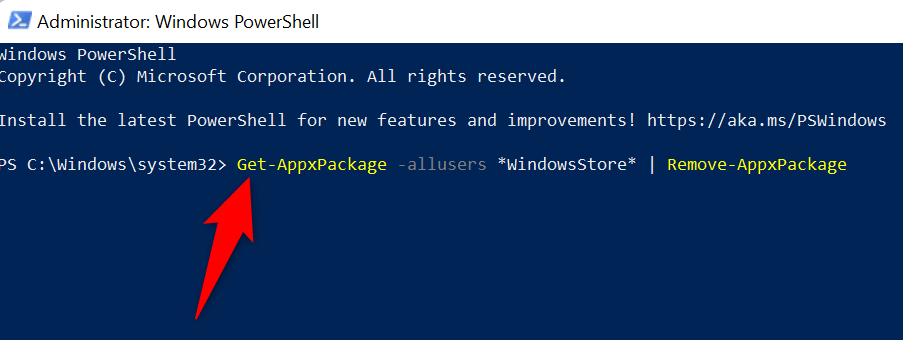 重新啟動您的 PC。通過從提升的 PowerShell 窗口運行以下命令來重新安裝 Microsoft Store:
重新啟動您的 PC。通過從提升的 PowerShell 窗口運行以下命令來重新安裝 Microsoft Store:
Get-AppxPackage-AllUsers Microsoft.WindowsStore* | Foreach {Add-AppxPackage-DisableDevelopmentMode-Register “$($_.InstallLocation)\AppXManifest.xml”} 重新啟動您的 PC 並啟動新安裝的應用商店應用程序。
解除阻止 Windows PC 上“已阻止”的 Microsoft Store 應用程序
由於各種原因,您在啟動 Microsoft Store 應用程序時收到“Microsoft Store 已被阻止”的消息。根據問題的原因,您可以使用上述方法來解決您的問題。
完成此操作後,應用商店應用將照常啟動,讓您可以在 Windows 計算機上查找和安裝所有喜愛的應用。