Microsoft 於 2021 年 10 月 5 日推出了 Windows 11 更新。到目前為止,許多用戶已通過該更新升級了 Windows 10。但是,Microsoft 緩慢推出更新,因此它可以在此過程中發現問題並在它們造成任何重大問題之前對其進行修復。
如果您仍在運行 Windows 10 並想要升級,有幾種方法可以做到因此無需等待 Windows 以您的方式發送更新。讓我們了解如何檢查 Windows 11 更新、為什麼您可能看不到更新以及即使您看不到該選項也可以採取哪些措施來升級。
目錄 
為什麼不顯示 Windows 11 更新
以下是您的 PC 上未顯示 Windows 11 更新的可能原因:
您運行的是舊版本的 Windows:如果您運行的不是 Windows 10但是像 Windows 7 或 8 這樣的早期版本,您不能免費升級到 Windows 11。不過,您可以購買 Windows 11。您的 PC 不符合最低系統要求:如果您的計算機不符合 最低系統要求,您無法升級到 Windows 11。Windows 11 下載中斷:如果您之前開始下載 Windows 11 並遇到問題,您可能會丟失重新下載的選項。Windows Update 服務問題:如果 Windows Update 被禁用或出現故障,您將不會收到 Windows 11 更新(或來自 Microsoft 的任何更新)。
您沒有看到更新的最常見原因是它尚未推送到您的 PC。但是,只要您的計算機滿足最低要求,您就會在適當的時候收到它。
如果您不想等待,有一些方法可以更快地獲得更新,但首先,您需要確保您的電腦滿足 Windows 11 的最低系統要求。
您的電腦是否滿足 Windows 11 的系統要求
首先檢查您的電腦是否滿足最低要求。您可以使用 PC 健康檢查應用程序執行此操作。
下載並安裝 PC 健康檢查應用。啟動應用並選擇立即檢查。 
應用看起來根據您的 PC 規格確定它是否可以運行 Windows 11。假設您的 PC 的一個或多個組件不滿足最低要求。在這種情況下,您將無法以通常的方式升級到 Windows 11(儘管有一種解決方法)。
在大多數情況下,TPM 2.0 和安全啟動的要求似乎是使 PC 不符合 Windows 11 更新的條件。如果您的計算機已經有 TPM 和安全啟動,您可以從 BIOS 啟用它們。問題也可能是舊 CPU(支持第 8 代和更高版本的 Intel CPU)。
如何修復未顯示的 Windows 11 更新
您可以嘗試多種修復方法來解決該問題。如果它們都不起作用,請不要擔心,我們也會為您提供替代選項。
檢查 Windows 更新是否已暫停
如果您已使用 PC 驗證了兼容性Health Check 應用程序,您需要檢查 Windows 更新是否已暫停。
您可以從“設置”中查看狀態。
在“開始”菜單中搜索“設置”並按 輸入啟動“設置”應用。從頂部選擇 Windows 更新。

如果更新暫停,您會看到一個名為恢復更新的按鈕。選擇它以恢復更新,並檢查您現在是否可以看到 Windows 11 更新。此外,請確保您的互聯網連接正常工作。
使用 Windows 更新疑難解答
Windows 有一個用於修復 Windows 更新問題的內置疑難解答。如果您無法確定導致 Windows 更新出現問題的原因,您可以運行疑難解答並讓 Windows 嘗試查找並修復 Windows 11 更新問題。
按 Windows 鍵 + I 即可啟動“設置”應用並選擇更新和安全。從左側邊欄中選擇疑難解答,然後選擇其他疑難解答。 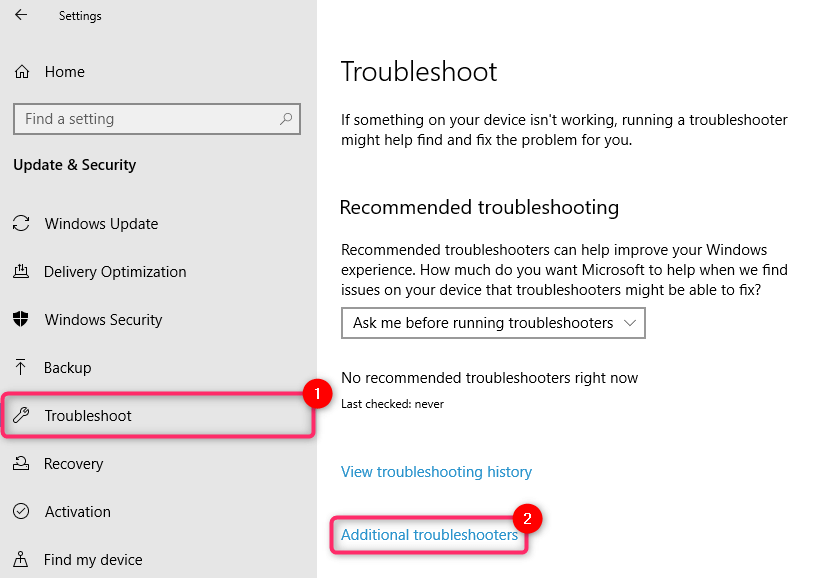 你會看到一個列表疑難解答。選擇 Windows Update 的疑難解答程序並通過選擇運行疑難解答程序 按鈕啟動它。
你會看到一個列表疑難解答。選擇 Windows Update 的疑難解答程序並通過選擇運行疑難解答程序 按鈕啟動它。 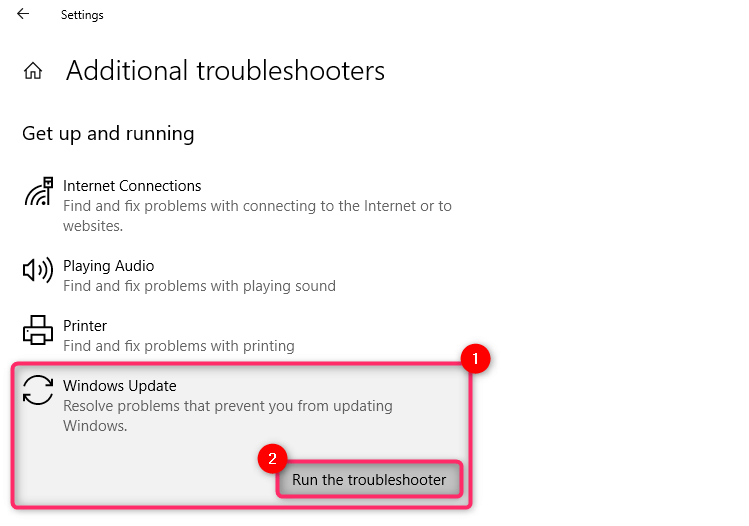
讓疑難解答完成過程。它會嘗試修復它在此過程中發現的問題,並在最後讓您知道發現並修復的問題。
從中斷的 Windows 11 下載中清除臨時文件
如果您開始下載 Windows 11 並遇到中斷下載的錯誤,您可能看不到再次下載 Windows 11 的選項。原因是損壞的臨時文件可能仍在您的系統上。
您可以通過重新啟動來清除這些文件。重新啟動後,返回 Windows Update 以查看是否可以選擇下載 Windows 11。
您可能還想嘗試刪除 SoftwareDistribution 文件夾。
Windows Update 臨時存儲SoftwareDistribution 文件夾中下載的文件。如果您在更新 Windows 時遇到問題,刪除此文件夾可能會奏效。刪除後,Windows 會自動重新創建該文件夾,因此刪除該文件夾不會對您的計算機造成任何損害。
假設已安裝 Windows,您將在 C:\Windows 中找到 SoftwareDistribution 文件夾C盤上。選擇文件夾並按 Shift + Del,然後按 Enter 刪除文件夾。
使用 Windows 11 安裝助手
如果您想立即安裝 Windows,則不必等待 Microsoft 推出更新。
您可以前往 微軟網站並下載Windows 11安裝助手。
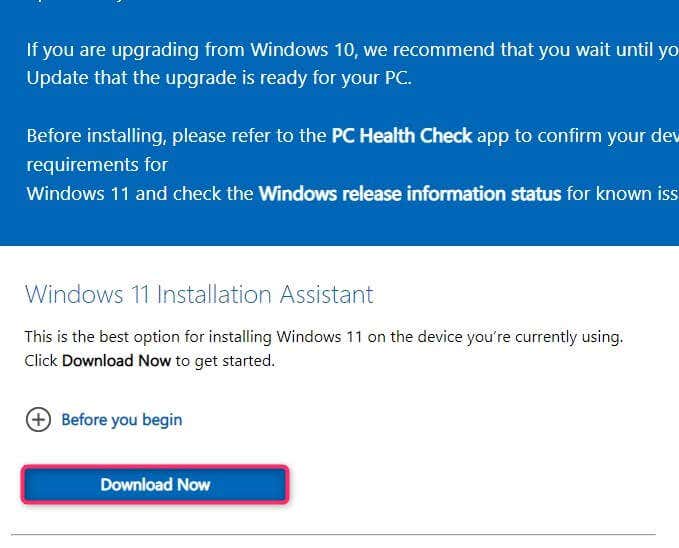
前往我們的使用 Windows 11 安裝指南幫助了解如何在不等待更新的情況下安裝 Windows。
使用 Windows 11 媒體創建工具
另一種無需等待更新即可安裝 Windows 的方法是使用 Windows 11 媒體創作工具。
您可以從微軟網站<下載媒體創作工具。/a>,在設備上刻錄 ISO 以創建安裝介質,然後像往常一樣安裝 Windows。
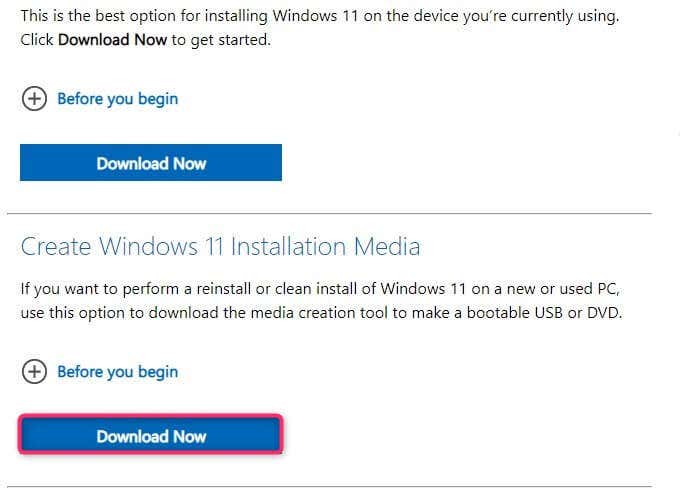
我們有一個創建可啟動設備並從中安裝 Windows 的指南,您可能想看看。
給它一些時間
最終,微軟將向所有運行 Windows 10 的兼容計算機推出 Windows 11。如果您不想走手動路線,請等待免費升級。一旦你的電腦準備好升級,你將在任務欄中看到一條 Windows 更新通知。
與此同時,你將繼續收到 Windows 10 的安全更新。你還將使用 Windows 11 在經過大量系統測試並修復了許多錯誤之後。
註冊 Windows 預覽體驗計劃
如果您還沒有收到 Windows 11即使您滿足所有系統要求,也要進行更新,請註冊 Windows 預覽體驗計劃。
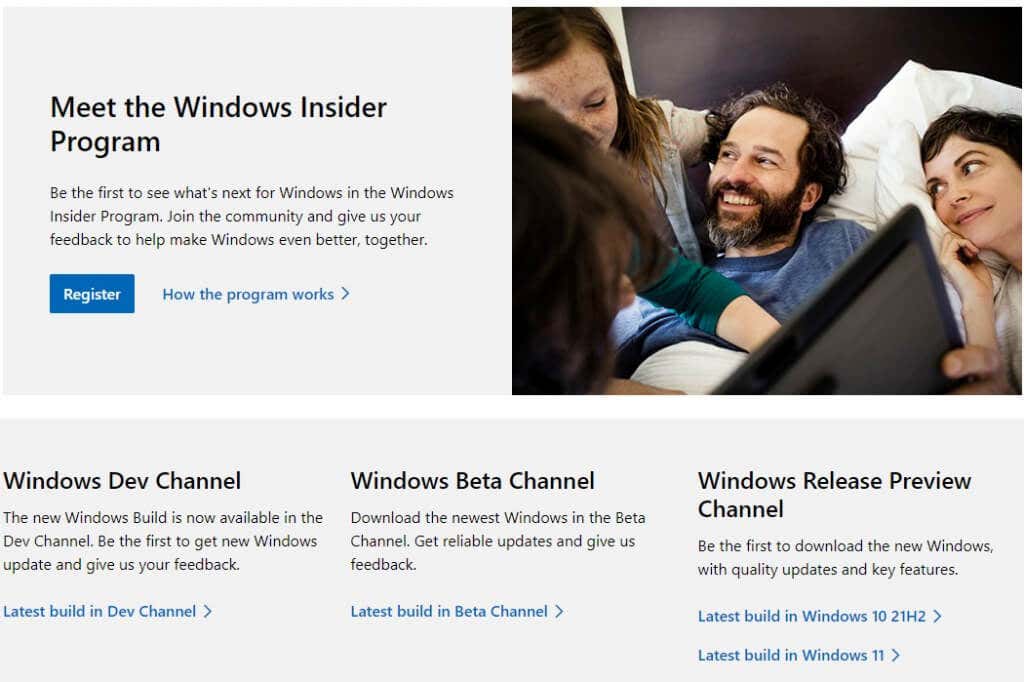
請注意,Insider Preview 會有問題。 Insider Preview 旨在在操作系統向公眾開放之前收集用戶反饋。即使您不滿足最低系統要求,也可以安裝 Insider Preview。
使用 DVD 全新安裝 Windows 11
全新安裝會清除現有的 Windows 10 安裝。因此,如果您想在硬盤驅動器上騰出一些空間,可以在安裝 Windows 的干淨副本時對其進行格式化。
如果您想繼續使用 Windows 10,可以雙啟動 Windows 10和 11. 但是,如果您想繼續使用 Windows 10,則不應格式化安裝它的驅動器。
無論如何,首先要下載 Windows 11 ISO。然後,將其刻錄到 DVD 或創建可啟動的 USB 驅動器。
啟動文件資源管理器,進入 DVD 驅動器,然後雙擊 setup.exe。
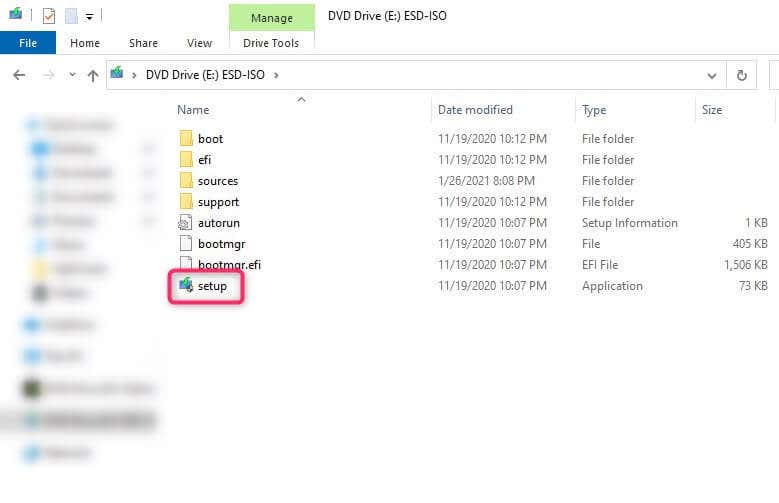
接下來,按照屏幕上的說明進行操作。
您可以在啟動過程中啟動到 DVD。關閉您的 PC,當您重新啟動時,您會看到一個提示,詢問您是否要從 CD 或 DVD 啟動。進入安裝後,您只需按照安裝嚮導的說明進行操作即可。
已安裝 Windows 11 更新
希望您能夠使用其中至少一種方法升級到Windows 11。請注意,您無法像其他更新一樣卸載 Windows 11 更新,但您仍然可以在需要時切換回 Windows 10。
