Microsoft Excel 是世界上許多人使用的應用程序,特別是用於數據分析,因為它提供了數學和統計功能。在本教程中,我們將解釋如何在 Excel 中使用複選框突出顯示單元格或行。
如何使用複選框突出顯示單元格或行在 Excel 中
要在 Excel 中突出顯示單元格或行,我們將使用條件格式。條件格式功能可以使用條形圖、顏色和圖標輕鬆地在數據中發現、趨勢和模式,以直觀地突出顯示重要值。請按照以下有關如何在 Excel 中使用複選框突出顯示單元格或行的步驟操作:
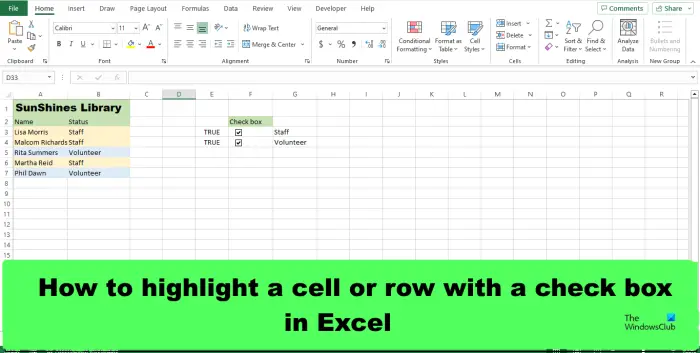 啟動 Excel,然後輸入數據。選擇一個單元格。在“開發人員”選項卡上,單擊單擊“控件”組中的“插入”按鈕,然後單擊菜單中“表單控件”組中的複選框。將復選框拖到所選單元格中。右鍵單擊並從菜單中選擇“編輯文本”以從復選框中刪除文本。右-單擊複選框按鈕並選擇格式控件在單元格鏈接框中,鍵入要鏈接到復選框的單元格。選中復選框時突出顯示要添加條件格式的單元格。在選擇規則類型列表,選擇“使用公式確定要設置格式的單元格”。在“設置此公式為真的值的格式”框中,鍵入您已將復選框鏈接到的單元格並添加 TRUE,例如:=IF ($E3=TRUE,TRUE,FALSE)單擊“格式”按鈕,選擇“填充”選項卡,然後選擇一種顏色,然後單擊“確定”單擊兩個複選框以查看突出顯示的選定行。
啟動 Excel,然後輸入數據。選擇一個單元格。在“開發人員”選項卡上,單擊單擊“控件”組中的“插入”按鈕,然後單擊菜單中“表單控件”組中的複選框。將復選框拖到所選單元格中。右鍵單擊並從菜單中選擇“編輯文本”以從復選框中刪除文本。右-單擊複選框按鈕並選擇格式控件在單元格鏈接框中,鍵入要鏈接到復選框的單元格。選中復選框時突出顯示要添加條件格式的單元格。在選擇規則類型列表,選擇“使用公式確定要設置格式的單元格”。在“設置此公式為真的值的格式”框中,鍵入您已將復選框鏈接到的單元格並添加 TRUE,例如:=IF ($E3=TRUE,TRUE,FALSE)單擊“格式”按鈕,選擇“填充”選項卡,然後選擇一種顏色,然後單擊“確定”單擊兩個複選框以查看突出顯示的選定行。
啟動 Excel.
輸入您的數據。
現在我們要插入複選框。
選擇一個單元格。
在開發人員選項卡上,單擊控件組中的插入按鈕,然後單擊表單控件中的複選框 組中的菜單。
現在將復選框繪製到所選單元格中。
如果要從復選框中刪除文本,請右鍵單擊並選擇從菜單編輯文本。
現在刪除文本。
右鍵勾選框按鈕並從菜單中選擇格式控件。
將打開一個格式控件對話框。
在單元格鏈接框中,鍵入您所在的單元格要鏈接到復選框,例如 $E3,然後單擊確定。
現在我們要將條件格式添加到單元格。
突出顯示您所在的單元格想要在選中復選框時添加條件格式,例如,在照片中,我們突出顯示了包含員工的行。
/p>
在主頁選項卡上,單擊樣式組中的條件格式按鈕,然後從菜單中選擇新建規則。
新建格式規則 對話框將打開。
在“選擇規則類型”列表中,選擇“使用公式確定要設置格式的單元格。”
在“設置此公式為真的值的格式”框中,鍵入已鏈接複選框的單元格,然後添加 TRUE,例如=IF ($E3=TRUE,TRUE,FALSE)。
現在我們要選擇一種顏色。
單擊格式按鈕,選擇“填充”選項卡,然後選擇一種顏色.
然後為兩個對話框單擊“確定”。
對要突出顯示的其他單元格使用相同的方法,使用該顏色,例如,在上面的照片中,突出顯示包含員工的所有行。
在本教程中,我們希望包含“志願者”的行具有不同的顏色。
右鍵單擊包含“志願者”的單元格旁邊的複選框按鈕’志願者’並從菜單中選擇格式控制。
在單元格鏈接框中,鍵入您想要的單元格鏈接到復選框,例如 $E4,然後單擊確定。
突出顯示你想要的行在選中復選框時添加條件格式,例如,在照片中,我們突出顯示了包含“志願者”的行。
在主頁 選項卡上,單擊樣式組中的條件格式按鈕,然後從菜單中選擇新建規則。
將打開一個新建格式規則對話框。
在“選擇規則類型”列表中,選擇“使用公式確定要設置格式的單元格”。
在“設置值格式”中this formula is true’框,鍵入您已鏈接複選框的單元格並添加 TRUE,例如=IF ($E4=TRUE,TRUE,FALSE)。
現在我們要選擇一種顏色.
單擊格式按鈕,選擇填充選項卡,然後選擇一種顏色。
對要突出顯示的行執行相同的步驟。
在本教程中,您會注意到當選中 Staff 的複選框時,包含“Staff”的行是以粉紅色突出顯示,並且選中“志願者”複選框時,包含“志願者”的行的顏色將變為藍色。
如何在 Excel 中更改複選框的外觀?
右鍵單擊複選框並從菜單中選擇“設置控件格式”。將打開“設置控件格式”對話框。單擊“顏色和線條”選項卡。然後在“填充”部分下選擇一種顏色。您還可以更改線條和復選框的樣式。然後單擊“確定”。複選框的外觀將會改變。
閱讀:如何在 Excel 中添加邊框
如何在沒有“開發人員”選項卡的 Excel 中添加複選框?
單擊“插入”選項卡,單擊“符號”按鈕下拉菜單,然後選擇“符號”。在對話框中,選擇字體Winding,搜索複選框符號,然後單擊確定。符號複選框不能像Developer複選框那樣格式化;它只是一個符號。
閱讀:如何在 Excel 中添加替換文本
我們希望您了解如何在 Excel 中使用複選框突出顯示單元格或行。
