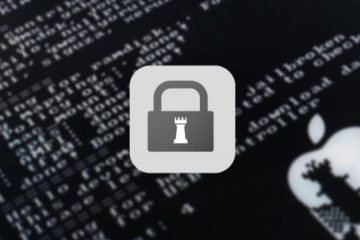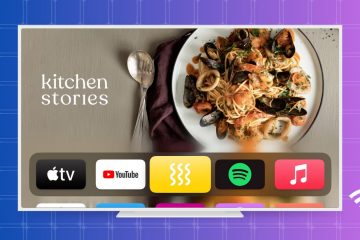在 Windows 11 上,Microsoft 確實希望您在設置計算機時使用 Microsoft 帳戶。將它安裝在您的台式機或 PC 中肯定有好處。例如,它適用於 Office 或 Onedrive 等雲服務。它可以讓您輕鬆地在不同計算機之間同步內容。但在安裝 Windows 11 時,您可能不想使用 Microsoft 帳戶是有原因的。您可能會在很短的時間內使用該設備。或者,也許您仍然更喜歡無需任何用戶名或密碼即可設置 Windows 的舊方法。但問題是,微軟讓沒有賬戶的 Windows 11 設置變得更加困難。但是,我們現在有一個解決方法,可以在沒有 Microsoft 帳戶的情況下安裝 Windows 11。
如何在沒有 Microsoft 帳戶的情況下設置 Windows 11
有一個巧妙的技巧可以讓您設置 Windows 11 使用本地帳戶。如果您不熟悉該術語,本地帳戶是您用來登錄 Windows 計算機的密碼和用戶名的組合。基本上,這個過程會讓您以傳統方式安裝操作系統。
實際上有兩種方法可以安裝。第一個過程將要求您輸入命令,以便 Windows 在安裝過程中不會要求互聯網連接。另一種方法是使用名為 Rufus 的工具來準備安裝盤,這樣一開始就無需登錄。我們將在本文後面討論這種方法。
如果您有一台已安裝 Windows 11 的新電腦。或者,如果您有用於在計算機上安裝 Windows 的可引導磁盤,則可以按照以下步驟操作:
1.開始設置過程,直到到達“選擇國家/地區”屏幕。
2.現在,是時候斷開與互聯網的連接了。為此,請按 Shift + F10 打開命令提示符。
3.在命令提示符中,鍵入 OOBE\BYPASSNRO(確保所有字母都大寫並且沒有空格)並按 Enter。此命令將禁用互聯網連接要求,但不會禁用互聯網。
4.在此之後,計算機將重新啟動並帶您回到同一屏幕。再次按 Shift + F10 打開命令提示符。
5.這次,輸入 ipconfig/release(確保所有字母都很小且沒有空格)並按 Enter。這將最終禁用您的互聯網連接。
6.您現在可以關閉命令提示符並繼續安裝。
7.選擇您的區域和鍵盤設置。
Gizchina 本週新聞
8. Windows 將顯示“讓我們將您連接到網絡”屏幕。只需單擊“我沒有互聯網”即可繼續。
9.將出現一個新的登錄屏幕,詢問“誰在使用該設備”。輸入本地帳戶的用戶名,單擊“下一步”,然後設置密碼。
10.您現在可以像往常一樣完成其餘的安裝過程。
按照這些步驟,您無需 Microsoft 帳戶即可設置 Windows 11。
創建允許繞過Microsoft帳戶的Windows 11磁盤
現在讓我們繼續第二部分。您還可以創建一個已內置“不需要 Internet”設置的安裝盤。為此,您將需要一台額外的 PC 或台式機。以下是步驟:
1。首先,從可信來源下載 Windows 11 ISO 文件。此外,下載並安裝 Rufus 版本 3.19 或更新版本。
2.插入您要使用的 USB 閃存驅動器。請記住,驅動器在使其可啟動的過程中將被完全格式化,因此請確保事先備份所有重要文件。
3.在您的設備上運行 Rufus 並選擇 USB 驅動器(如果尚未選擇)。
4.現在,選擇下載的 Windows ISO 文件並單擊底部的開始按鈕。
5.將出現一個對話框,其中包含一些用於自定義 Windows 安裝的選項。
6.將顯示“刪除在線 Microsoft 帳戶的要求”的選項切換為打開。然後單擊“確定”。
7.如果您看到來自 Rufus 的警告消息,指出 USB 閃存驅動器上的所有數據都將被銷毀,請單擊確定。這是預料之中的,因為 Rufus 將覆蓋驅動器的所有內容。
8. Rufus 將花費幾分鐘時間將文件複製到 USB 閃存驅動器。完成後,您將擁有一個可啟動的閃存驅動器,可以進行安裝。
9.您現在可以像往常一樣繼續設置 Windows。
通過執行這些步驟,您可以創建一個可啟動的 USB 閃存驅動器,讓您無需 Microsoft 帳戶即可安裝 Windows 11。
來源/通過: