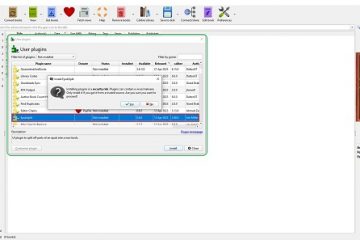通過我們全面的分步指南,了解如何使用 iPhone 或 Apple Watch 上的“控製附近的設備”輔助功能在另一部 iPhone 或 iPad 上執行基本操作。
使用 iPhone 控制其他設備和 Apple Watch:隱藏
這是一項輔助功能
此功能專為有運動障礙的人設計,他們希望使用主 iPhone 或 Apple Watch 控制 iPad 或其他 iPhone 等其他設備。
但是在某些情況下任何人都可以使用它。例如,如果您在遠處的 iPad 上觀看電影,您可以使用附近的 iPhone 或 Apple Watch 來提高或降低 iPad 的音量,或者暫停和恢復播放。
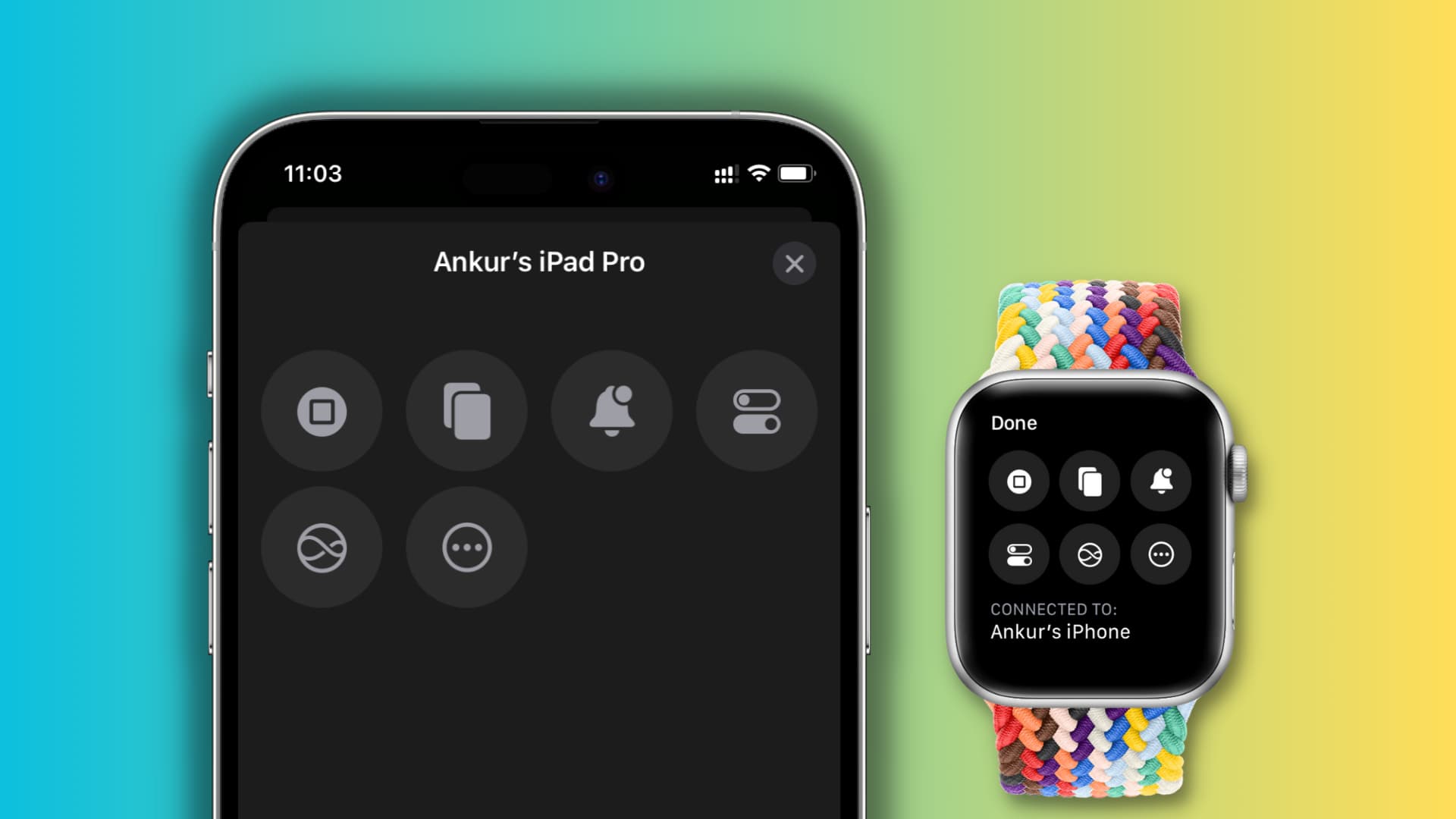
可用控件
您可以使用您的 iPhone 和 Apple Watch 在另一台設備上執行以下操作:
轉到主頁 進入 App 切換器 打開通知中心 打開控制中心 調用 Siri 播放或暫停media 播放上一首曲目 轉到下一首曲目 提高音量 降低音量
要求
控制 iPhone 或 Apple Watch 以及將被控制的設備(如 iPad)必須使用相同的 Apple ID。在兩台設備上打開 Wi-Fi 和藍牙。
如何使用 iPhone 控制 iPad 或其他 iPhone
1) 在主 iPhone 上打開設置應用,然後點按輔助功能。
2) 點按控製附近的設備。
3) 再次點按控製附近的設備。
4) 從附近的設備列表中選擇您的 iPad 或其他 iPhone。
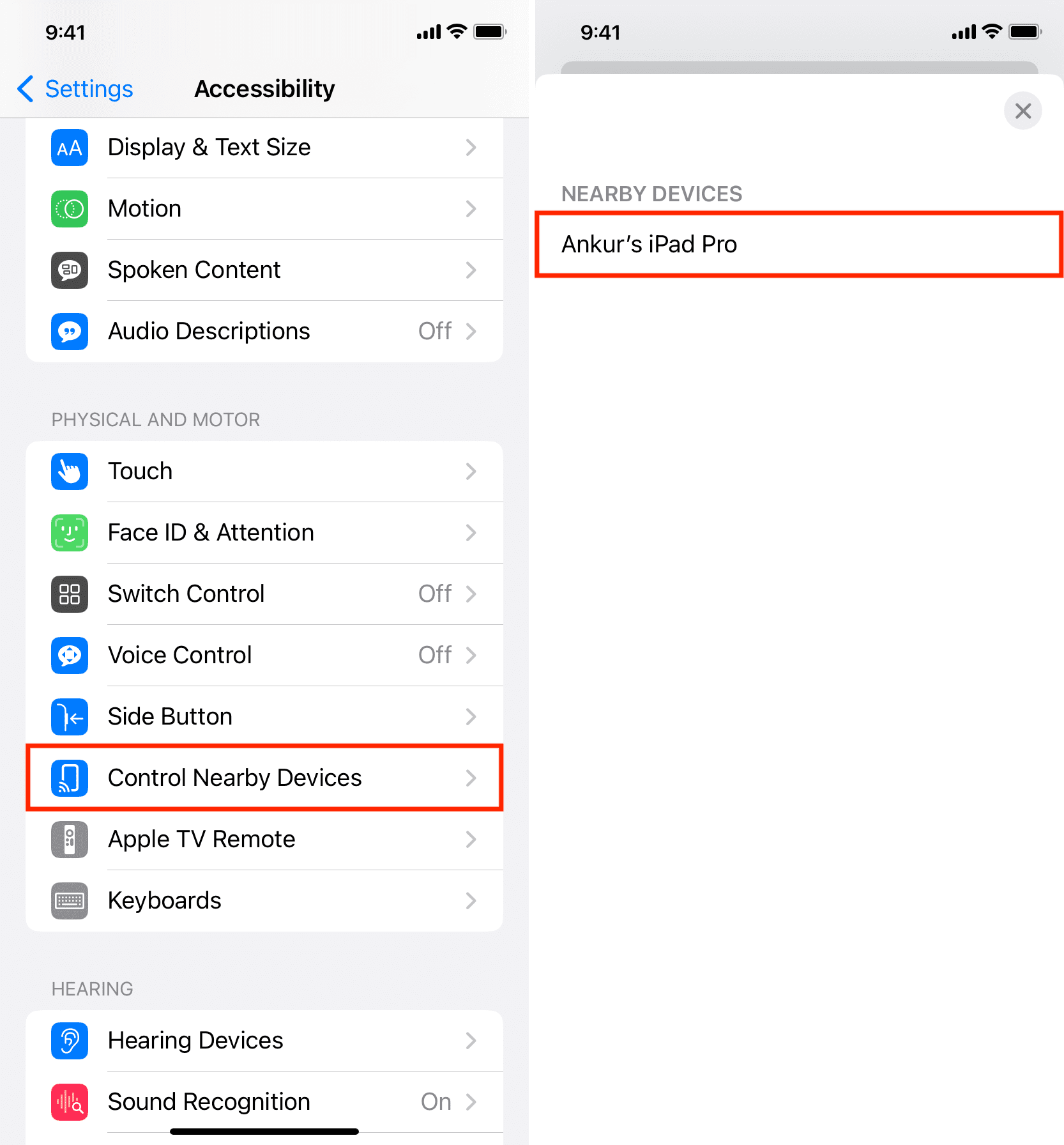
您將在其他設備屏幕的頂部看到“已連接”警告。如果您在後續嘗試中沒有收到這條小通知,那也沒關係。

5) 使用 iPhone 上的按鈕控制其他設備。點擊選項按鈕(圓圈內的三個點)以查看所有控件,其中包括媒體按鈕。
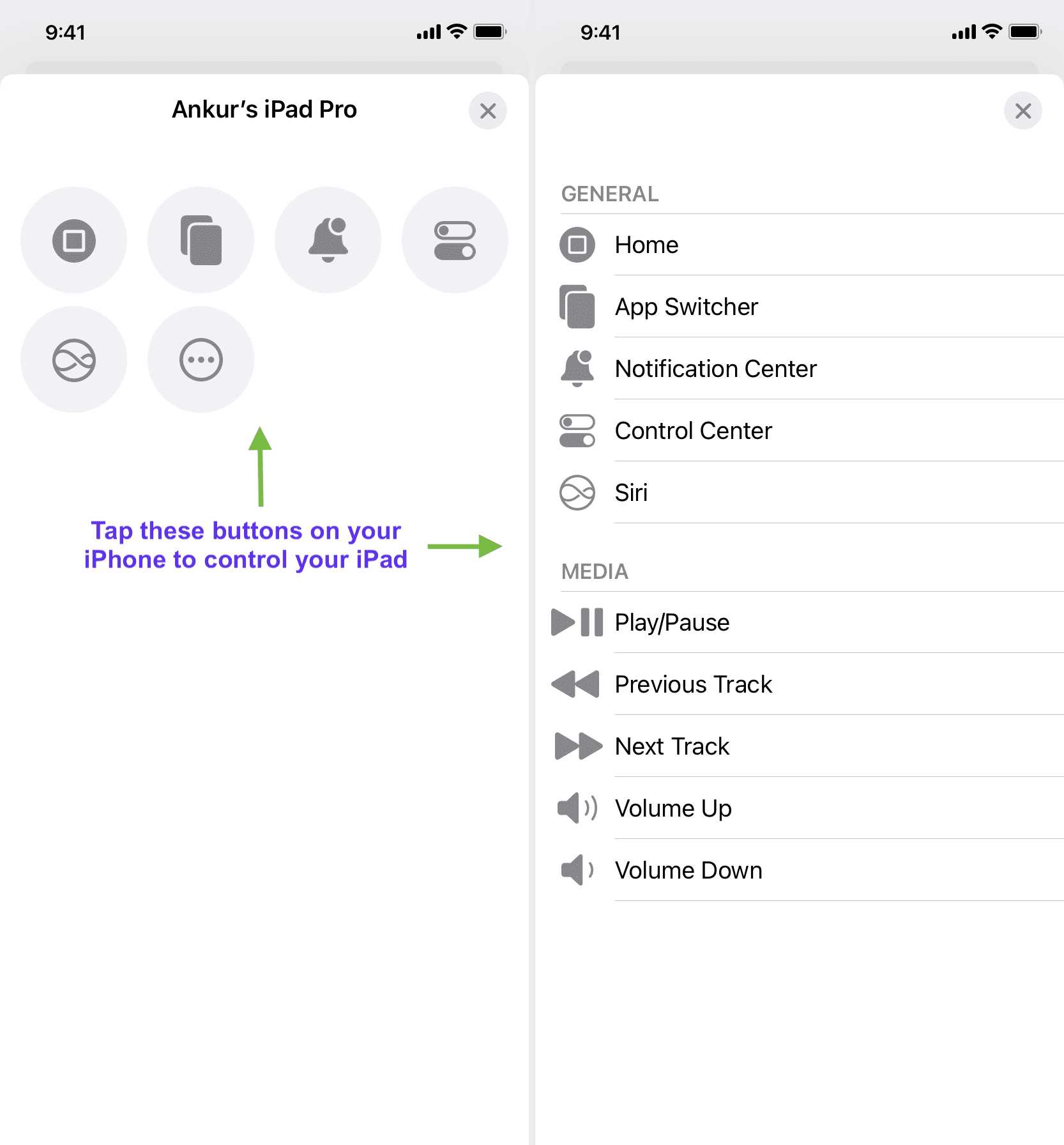
注意:您無法控制您的使用 iPad 的 iPhone 或者使用 iPhone 或 Apple Watch 的 Mac。
使用 Apple Watch 控制 iPhone 或 iPad
就像您可以使用 iPhone 控制 iOS 或 iPadOS 設備一樣,您還可以使用 Apple Watch 執行這些操作。您可以使用您的手錶控制與其配對的主 iPhone,或附近滿足上述要求的任何其他設備。
按照以下步驟使用 Apple Watch 控制您的 iPhone 或 iPad:
1)按下 Apple Watch 上的數碼表冠並打開設置應用。
2) 滾動向下並點按輔助功能。
3) 向下滾動到電機標題並點按控製附近的設備。
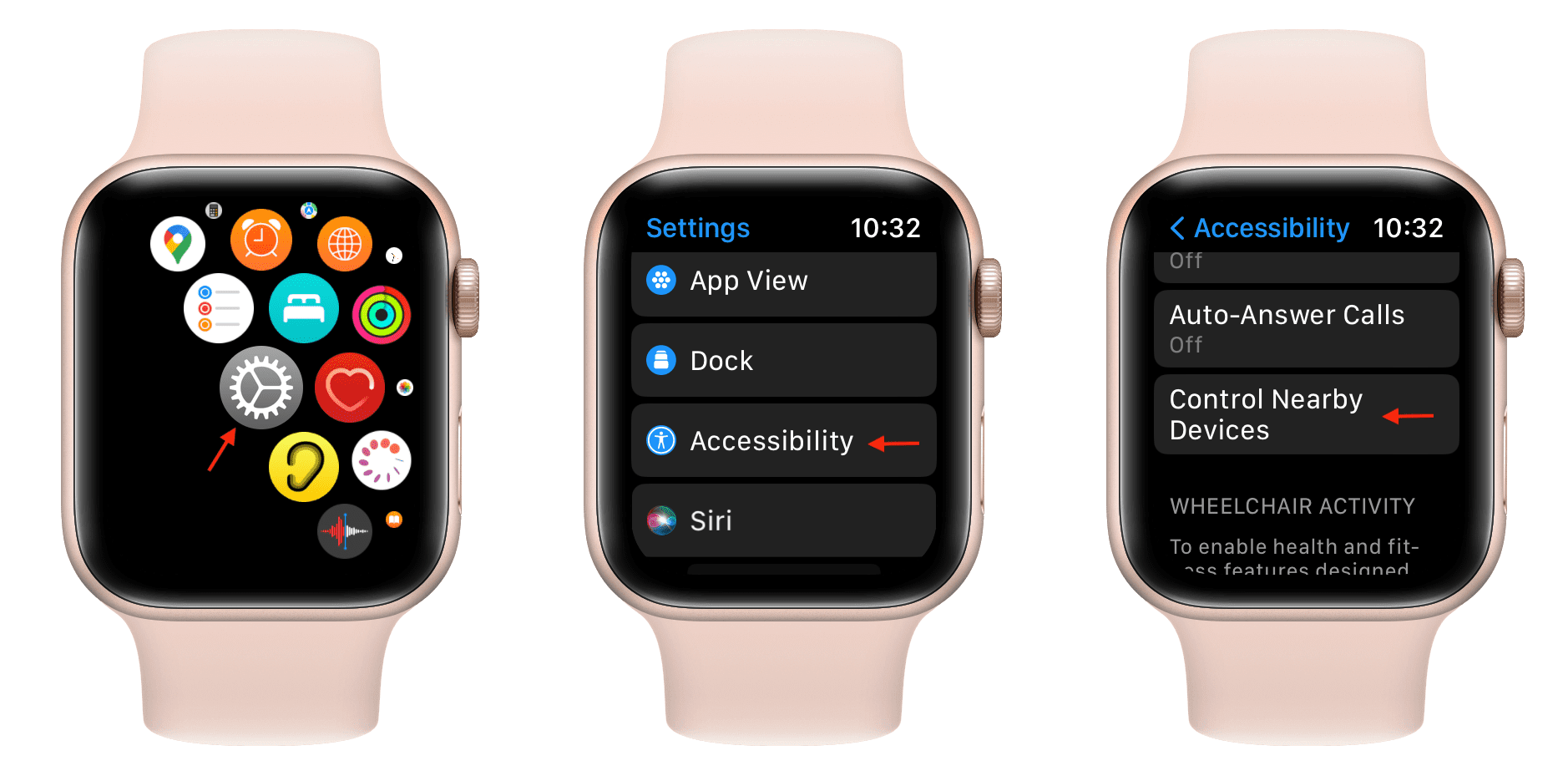
4) 您應該會看到您的附近的 iPhone 和 iPad 顯示為潛在設備。點按您要控制的那個。
5) 使用此處的按鈕轉到主頁、進入應用程序切換器、打開通知中心、啟動控制中心並觸發 Siri。點擊“選項”按鈕以控制媒體和設置手勢。
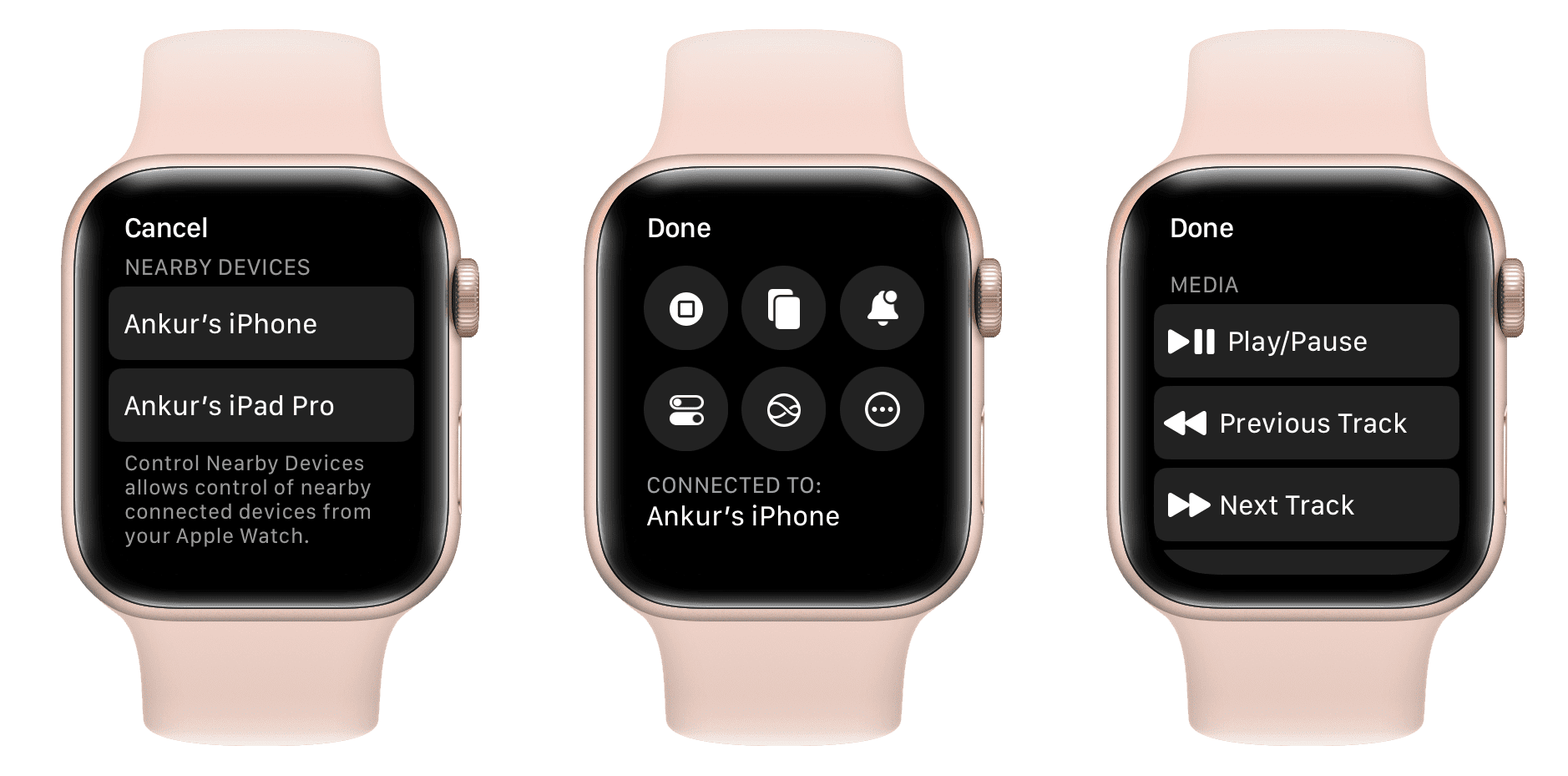
提示:您還可以使用 iPhone 控制 Apple Watch。您可以在 Apple Watch Series 6 或更高版本上執行此操作,方法是轉到 iPhone 設置 > 輔助功能 > Apple Watch 鏡像.
快速轉到“控製附近的設備”屏幕
您目前必須輕按四次(“設置”>“輔助功能”>“控製附近的設備”>“控製附近的設備”)才能查看附近的設備。但是您可以使用這兩個選項使事情變得更快。
Back Tap
您可以將 Back Tap 設置為在您雙擊或三次點擊背部時立即轉到“附近的設備”屏幕用一根手指打開 iPhone。
輔助功能快捷方式
iPhone:轉到設置 > 輔助功能 > Accessibility Shortcut 並勾選Control Nearby Devices。此後,當您連按三次側邊按鈕時,它會自動打開 iPhone 上的“附近的設備”屏幕或控制屏幕。
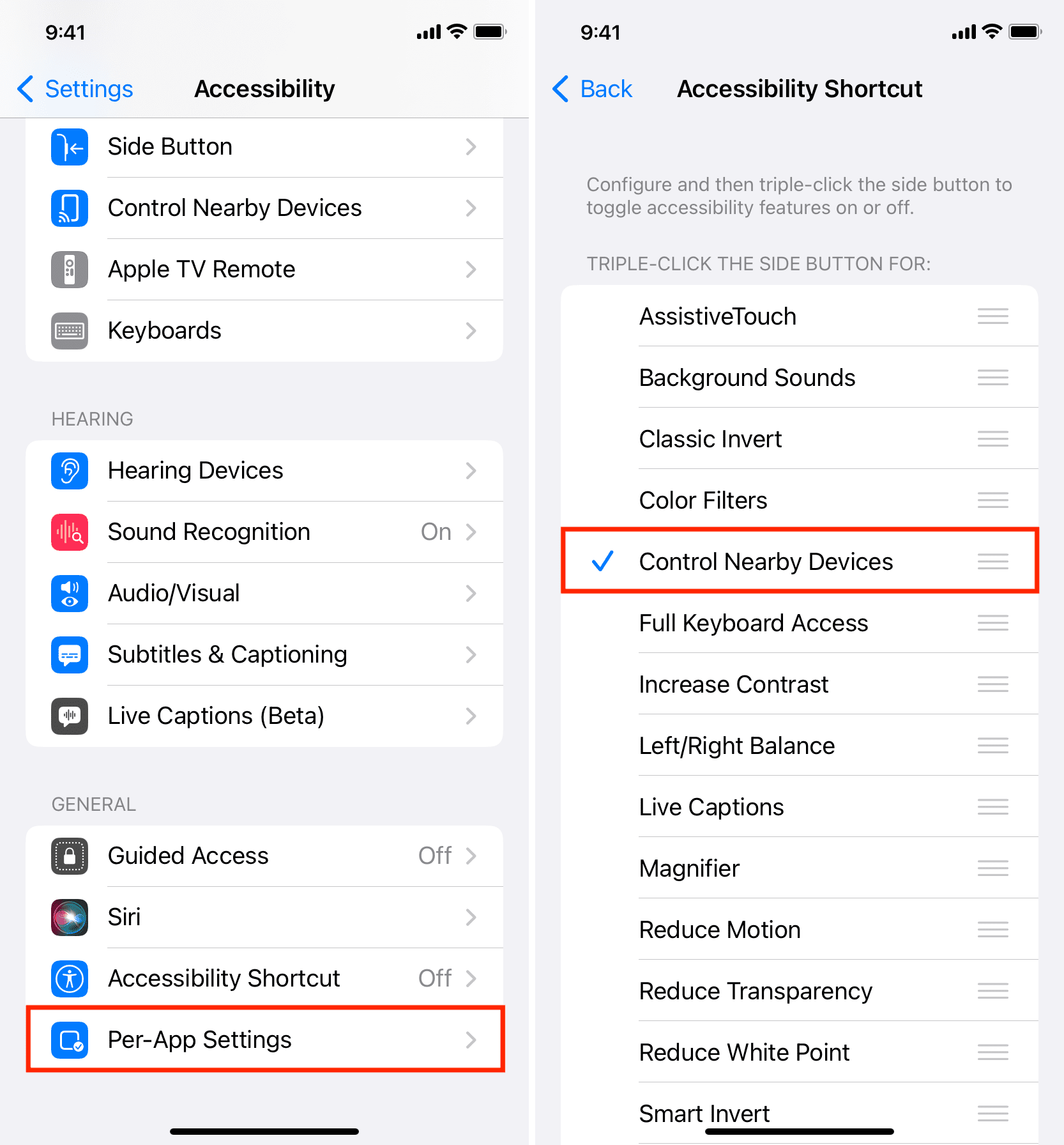
Apple Watch: 您還可以在 Apple Watch 上設置輔助功能快捷方式,方法是轉到其設置 > 輔助功能 > 輔助功能快捷方式 並選擇控製附近的設備。完成此操作後,您可以連按三次 Digital Crown 以立即進入控製附近的設備屏幕。
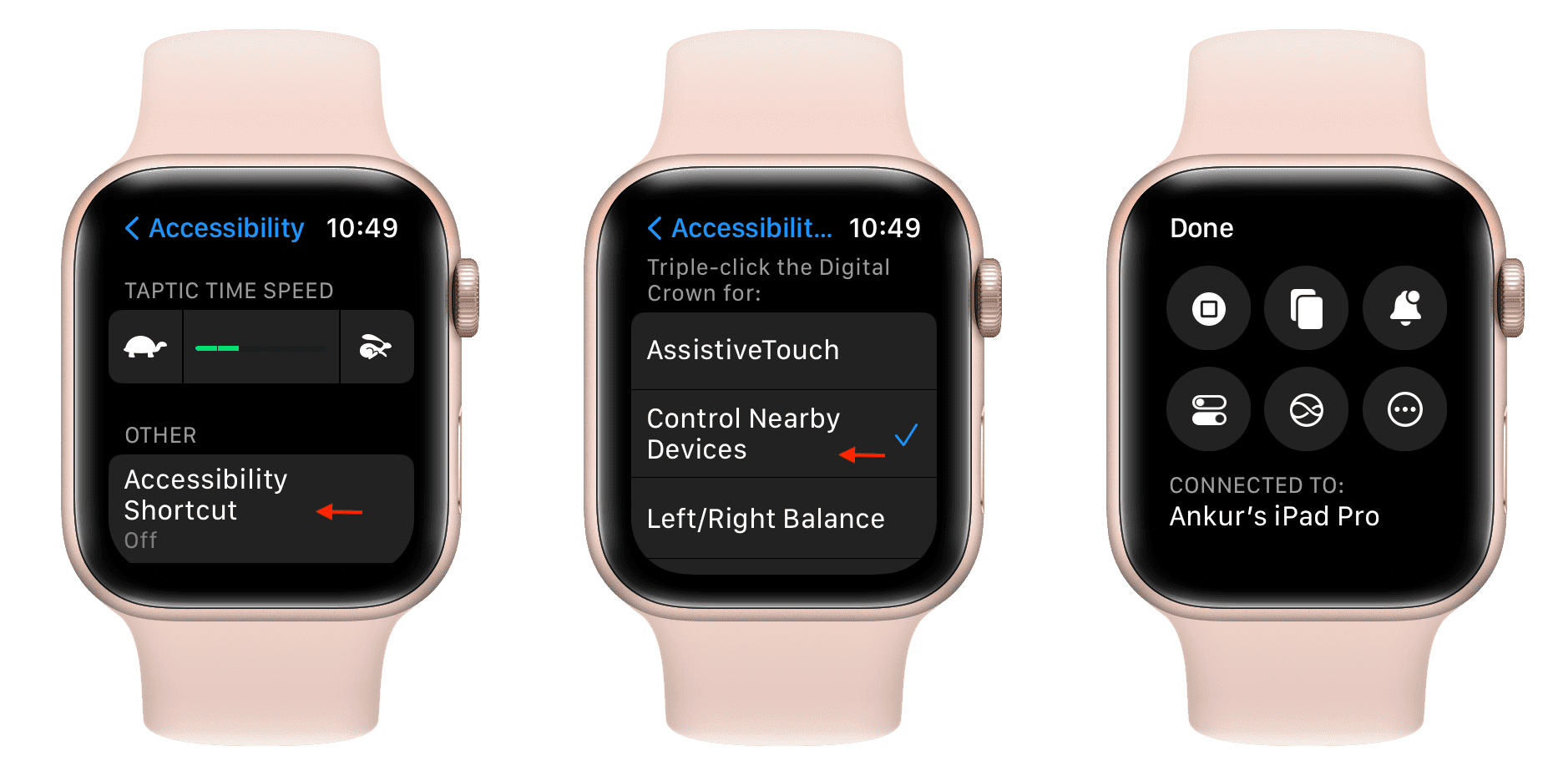
看不到你的其他設備,或者連接失敗?
如果您在轉到“iPhone 設置”>“輔助功能”>“控製附近的設備”>“控製附近的設備”時沒有看到您的 iPad 或其他 iPhone,請按照這些解決方案進行操作。此外,如果您在“附近的設備”標題下點擊可用的 iPad,並且顯示“無法連接”錯誤,則以下提示將起作用。
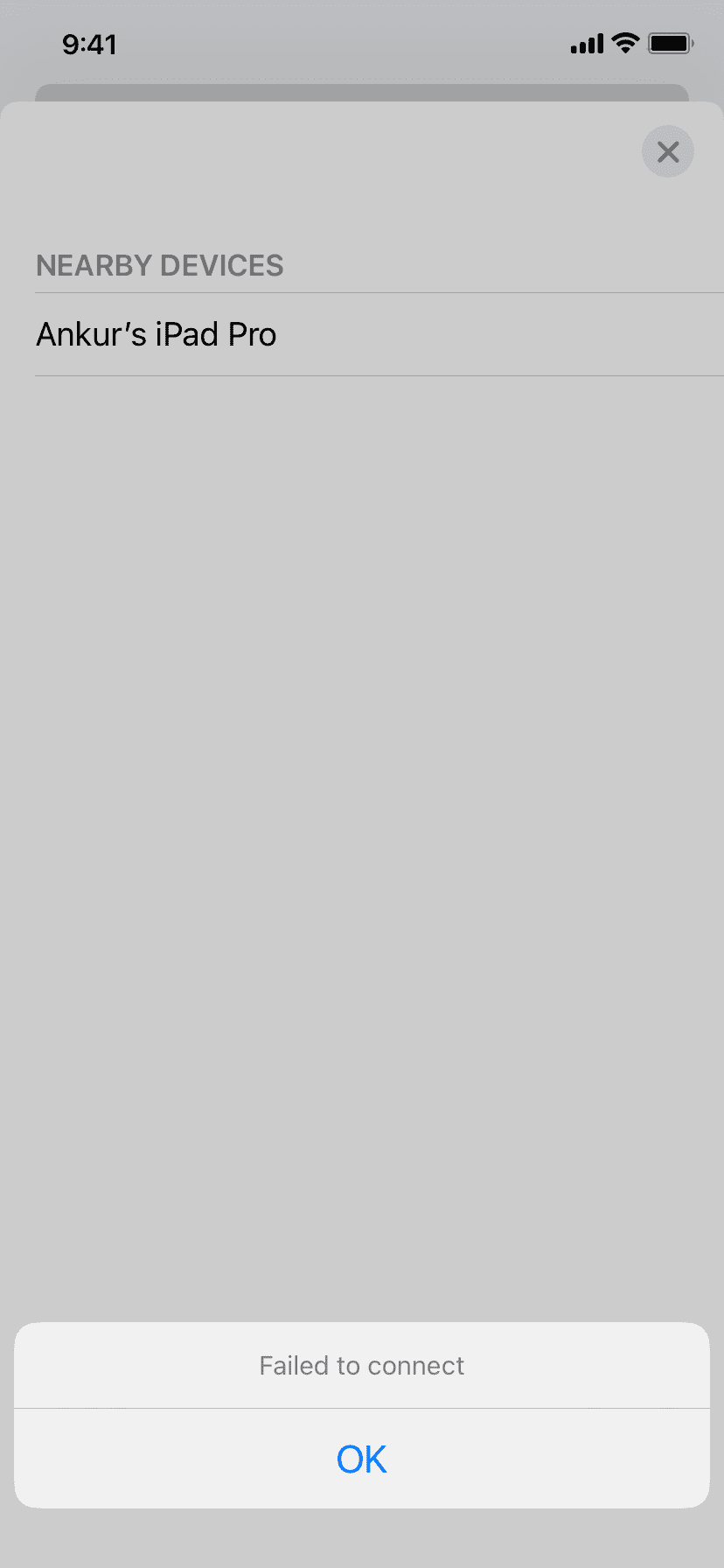
將設備放在附近
確保控制設備(iPhone 或 Apple Watch)和被控制設備(iPad 或其他 iPhone)在附近。 “附近”是指藍牙範圍,大約是30 英尺或10 米。
強制退出並重新打開“設置”應用
有時,您可能會因為一些小故障而無法控製附近的設備。只需關閉並重新打開 iPhone 上的“設置”應用即可。之後,再次執行上述步驟,它應該可以工作。
解鎖您的其他設備
我發現我的 iPhone 或 Apple Watch 可以與其他設備建立連接設備,即使後者被鎖定且屏幕變黑。
但是,如果從控制中心關閉藍牙(圖標為白色而不是藍色),您的 iPhone 可能無法找到並連接到另一個設備。因此,請確保藍牙已正確啟用,如果未啟用,則設備已喚醒並已解鎖。
檢查您的 Apple ID
在兩台設備上轉到“設置”應用,然後從檢查您使用的是同一個 Apple ID。如果ID不同,請退出並重新登錄。
同時啟用Wi-Fi和藍牙
根據我的理解和反複測試,我可以斷定該功能使用藍牙進行搜索搜索並找到附近的設備,然後通過 Wi-Fi 進行通信以執行操作。
我嘗試在藍牙關閉、Wi-Fi 關閉以及藍牙和 Wi-Fi 都關閉的情況下使用它;但在所有場合都失敗了。 當兩台設備都啟用了藍牙和 Wi-Fi 時,它工作正常。
連接到同一個 Wi-Fi 網絡
在我的測試中,我發現即使您的設備位於不同的網絡上,控製附近的設備功能也能正常工作。例如,我的 Apple Watch SE 只能連接到 2.4 GHz 的 Wi-Fi 頻段,但我的 iPhone 和 iPad 卻在 5 GHz 頻段。不過,我可以使用手錶控制我的 iPhone 和 iPad。
但如果這對你不起作用,請轉到設置 > Wi-Fi 並為兩台設備選擇相同的 Wi-Fi 網絡。
重新啟動一切
如果您沒有在下面看到它們,請關閉並打開您的 iPhone、iPad 和 Apple Watch附近的設備標題,否則它們無法連接。
更新到最新的操作系統
如果沒有任何幫助,請確保您的 iPhone、iPad 和 Apple Watch 運行的是最新版本分別是 iOS、iPadOS 和 watchOS。
建議:屏幕觸控板會很好!
控製附近的設備可讓您執行基本操作,但整體功能有限.例如,您可以使用 iPhone 在 iPad 上打開控制中心和通知中心或進入主屏幕,但在那之後,除非您觸摸 iPad 或使用 Siri,否則您將無法執行任何操作。
如果您如果將 iPhone 或 iPad 用作 Apple TV 的遙控器,您就會了解虛擬觸摸板的出色和多功能性。
同樣,如果“控製附近的設備”屏幕配備屏幕觸摸板,那將非常有幫助允許用戶在另一台設備上做更多的事情。例如,它可以讓用戶在他們的 iPhone 上使用觸摸板,讓他們像連接到 iPad 的無線觸控板或鼠標一樣控制他們的 iPad。它的外觀如下:
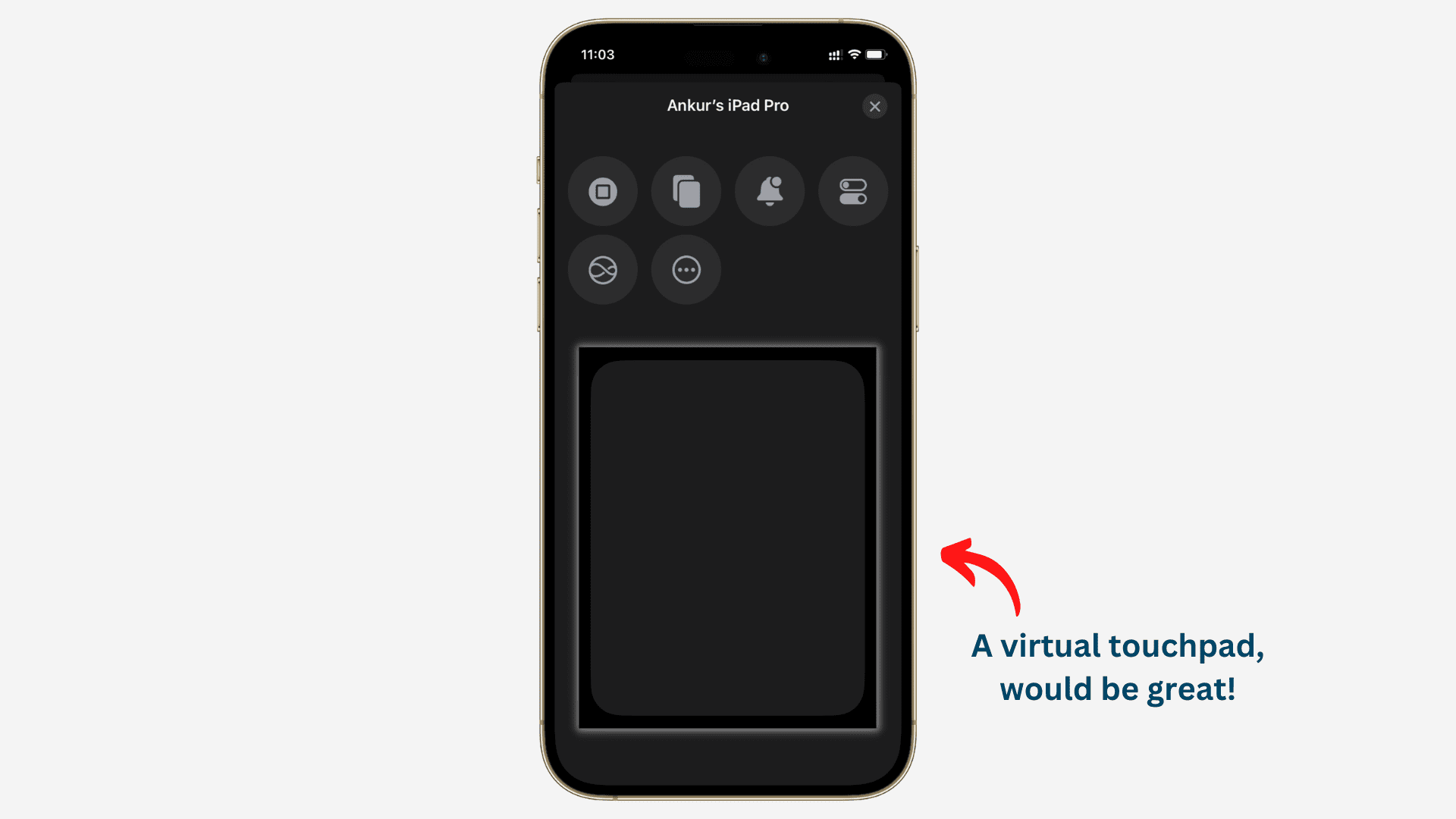
查看下一步:如何使用“切換控制”通過頭部移動來控制您的 iPhone 或 iPad