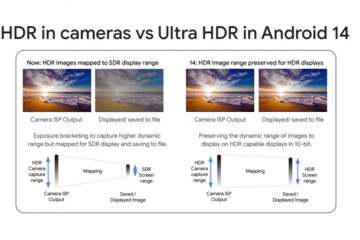免費了解如何直接從 iPhone 和 iPad 將多張圖片垂直、水平或在自由形式的畫布上拼接在一起。
在某些情況下,您可能需要包含多個單獨的合成圖像圖片,例如將身份證的正面和背面組合成一張圖片用於打印、上傳或通過電子郵件發送,或者將文本對話或長篇文章的各種屏幕截圖拼接在一起。
除了拼接,您可以在可自由編輯的數字畫布上組合兩張或多張圖片以製作圖像拼貼畫。
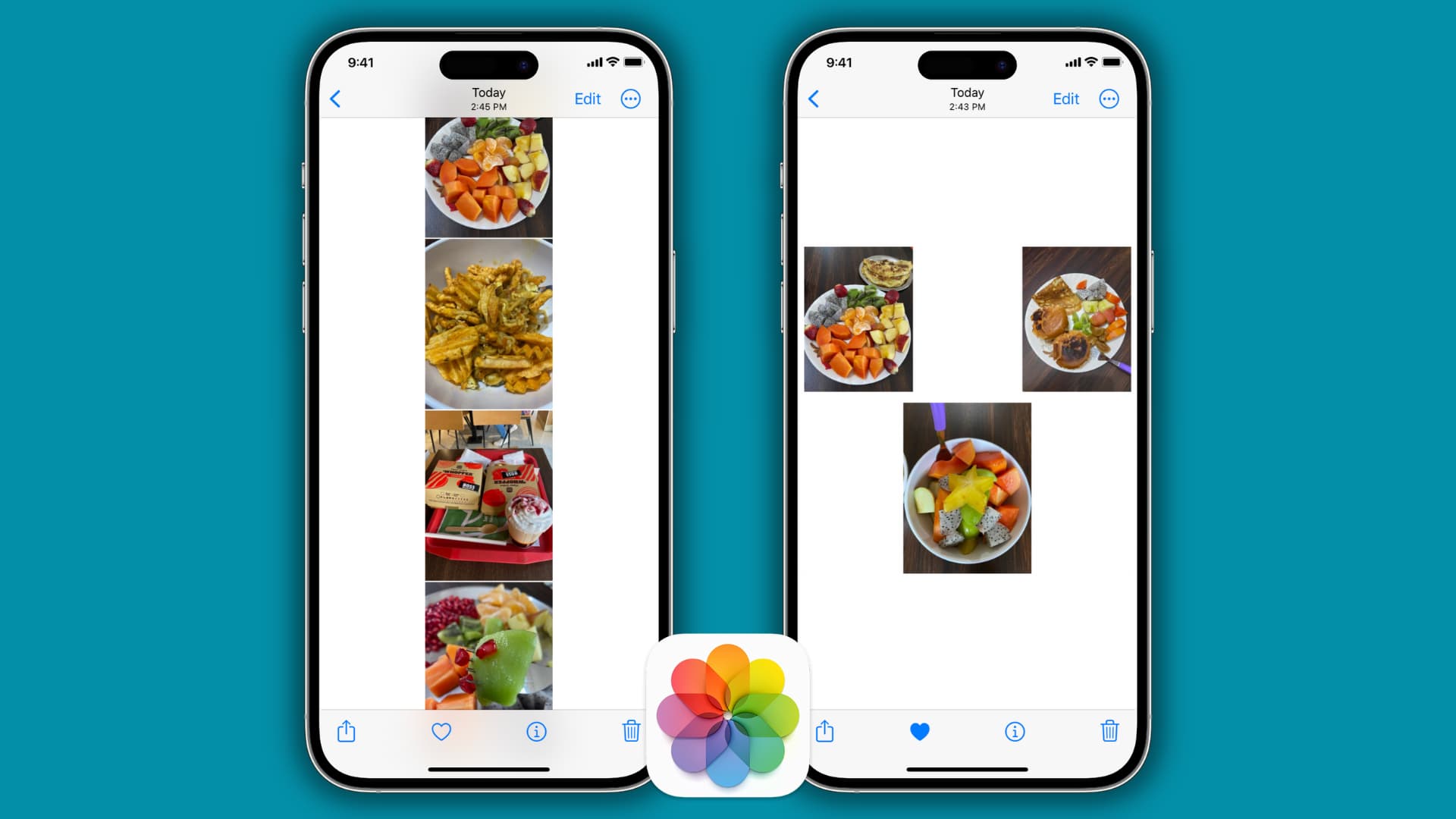
本教程將幫助您在 iPhone 或 iPad 上拼接和組合照片。
垂直或水平拼接多張照片
可以通過三種方式做到這一點。
使用 Stitch Photos
1) 下載免費的 Stitch Photos 應用程序並打開它。
2) 進入應用程序後,點按頂部的所有照片以查看所有圖像。
3) 點按兩個或更多圖像以將其選中。
4) 現在,點按垂直拼接 或水平拼接。
p>
5) 該應用程序將垂直或水平拼接所有選定的圖像。或者,您可以進行進一步的調整,例如剪切圖像的一部分、通過拖動圖像裁剪邊緣或更改所選圖像的順序。
6) 之後編輯,點擊保存按鈕。
7) 選擇照片尺寸、格式和質量,然後點擊保存或分享 > Save to Library 將最終圖像添加到 iPhone Photos 應用程序或點擊 Save to,它將打開 iOS 共享表,您可以從中發送它AirDrop、郵件或其他應用程序。
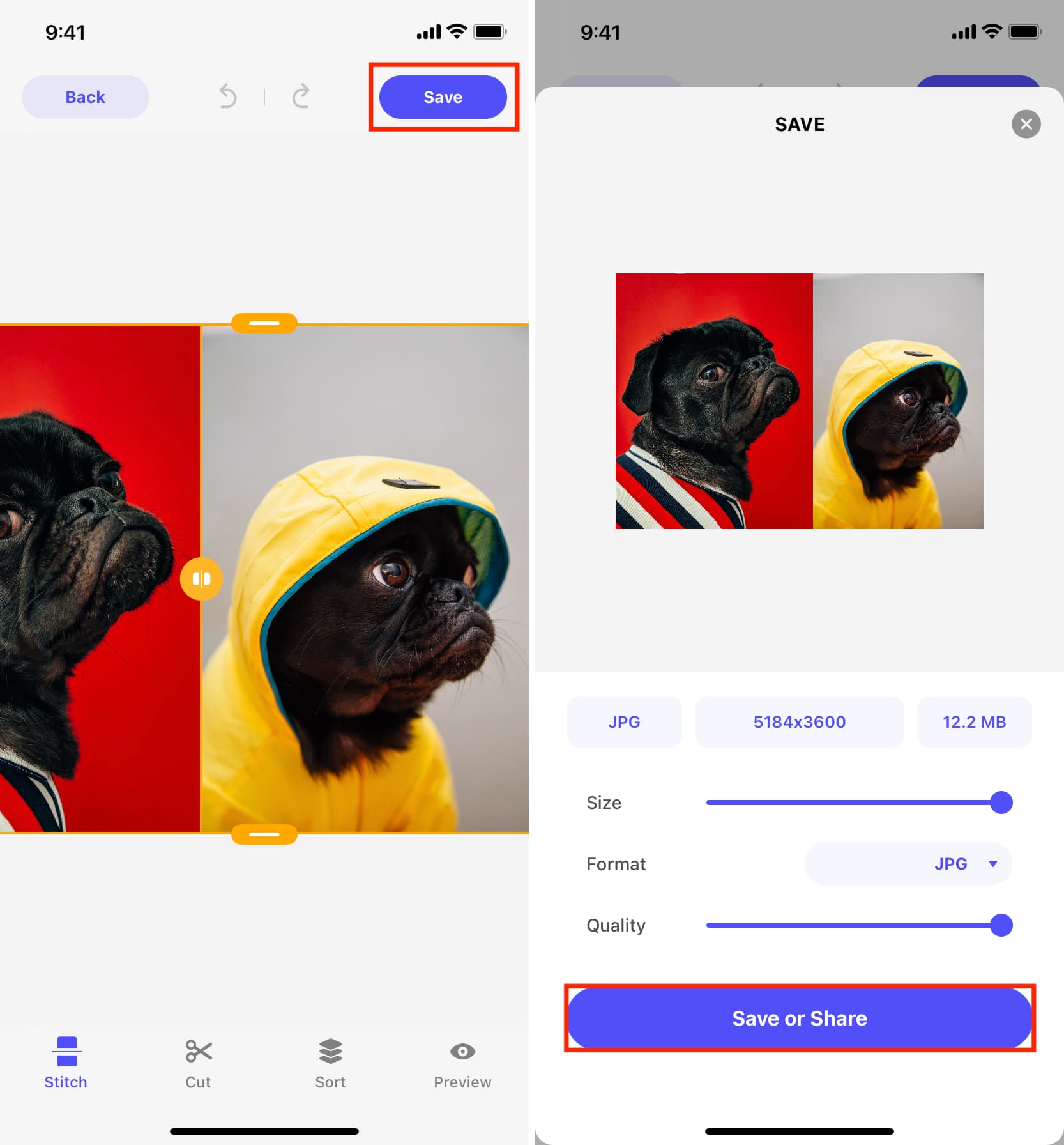
使用Picsew
1) 打開Picsew,選擇兩張或更多圖片,然後點按垂直和水平。
2) 點擊頂部的工具。
3) 點擊邊框圖標並選擇第二個選項。這將在圖像之間添加一個白色分隔線。然後您可以點擊齒輪圖標並選擇另一種顏色。
 您可以看到我在兩個屏幕截圖之間添加的紫色分隔線。
您可以看到我在兩個屏幕截圖之間添加的紫色分隔線。
4) 點按頂部的分享按鈕,然後選擇將圖片導出到照片或使用其他選項之一進行分享.
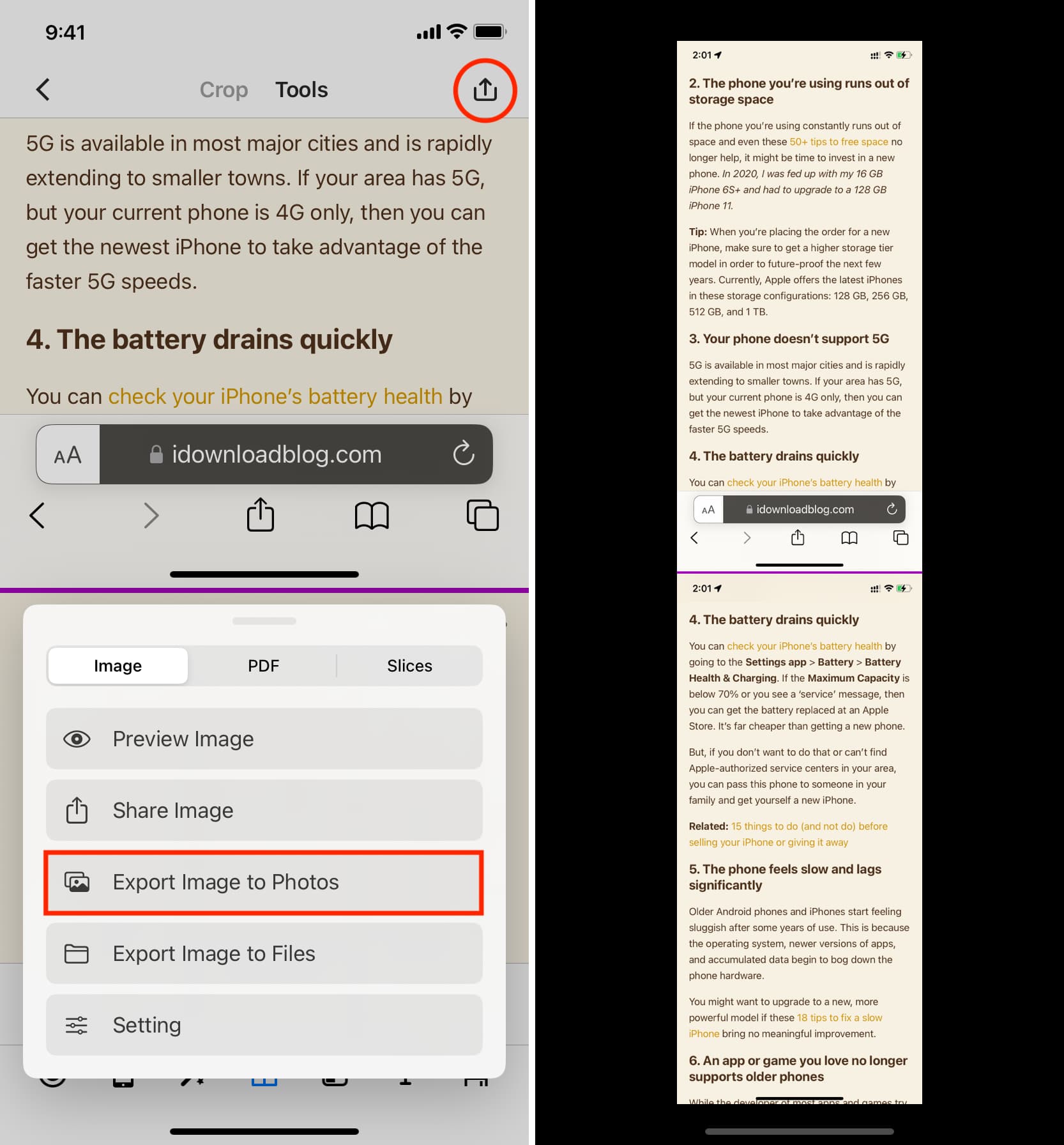 右邊的屏幕截圖來自我的 iPhone 照片應用程序,顯示了高大的拼接圖像。
右邊的屏幕截圖來自我的 iPhone 照片應用程序,顯示了高大的拼接圖像。
使用快捷方式
您可以點擊這個iCloud鏈接來添加將快捷方式直接連接到您的 iPhone 或 iPad 並立即開始使用。或者,您可以按照以下步驟創建快捷方式並了解其工作原理。
1) 打開快捷方式應用,然後點按右上角的加號按鈕。
2) 點按添加操作。
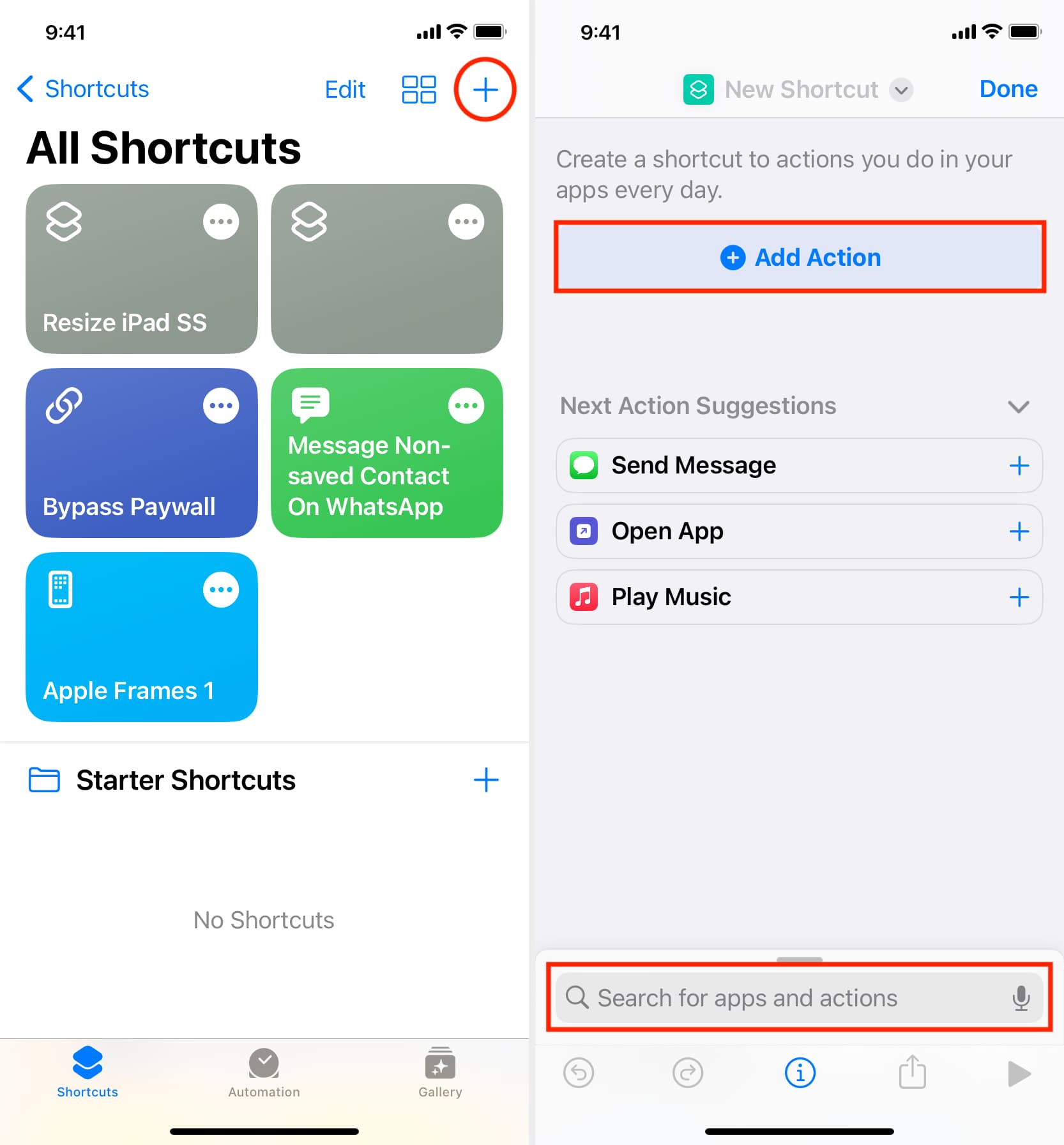
3 ) 搜索選擇照片 並從結果中點按它
4) 然後點按小箭頭選擇照片並啟用選擇多張。
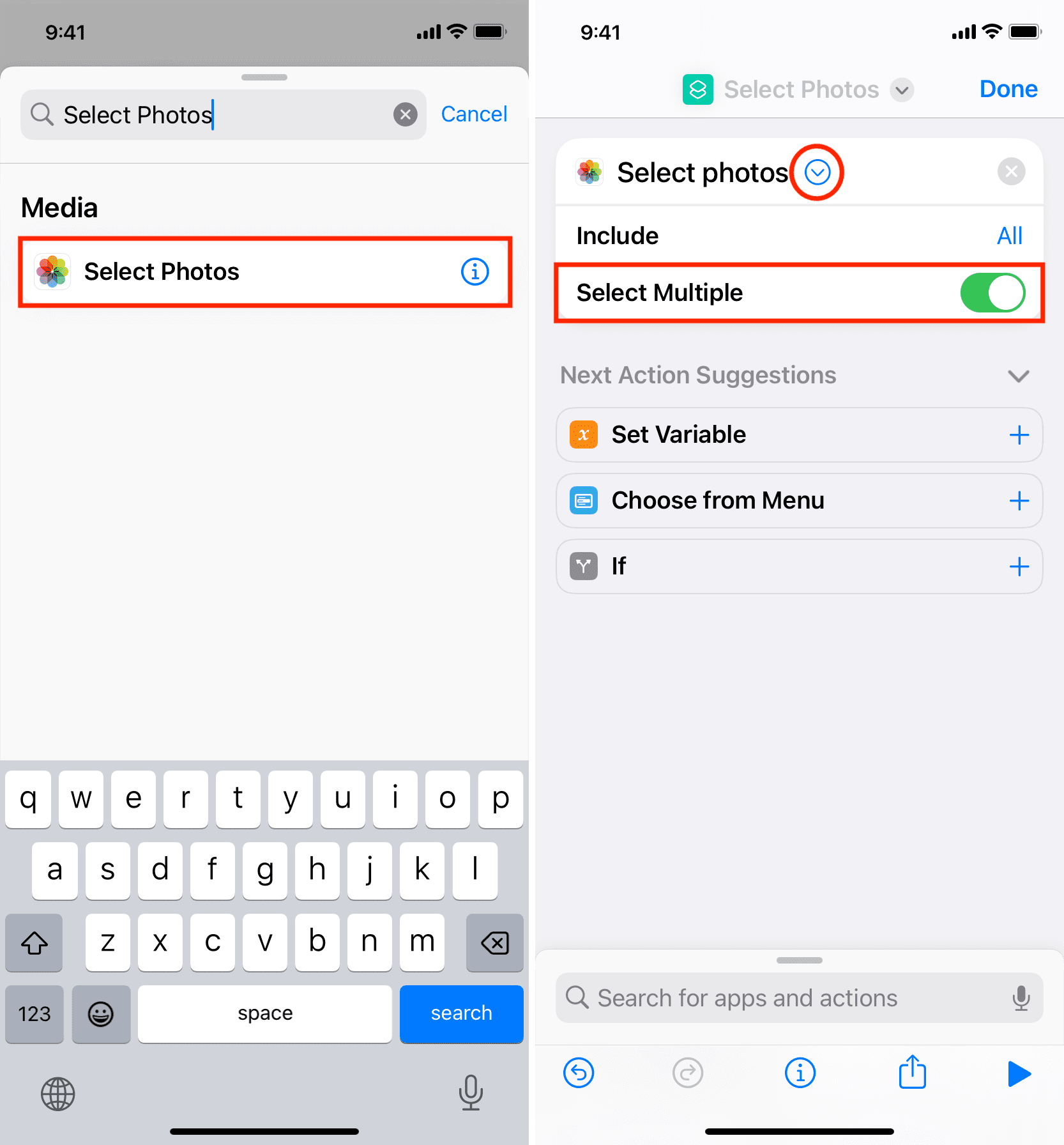
5) 現在,在底部搜索欄中輸入合併圖片並將其添加到您正在構建的快捷方式。
6) 您可以保留此快捷方式以水平拼接圖片或點擊水平並選擇 垂直 或每次詢問。我更喜歡“每次詢問”選項,因為它為我提供了兩全其美的選擇。我可以根據需要選擇水平或垂直。
7) 可選:點擊合併操作中的箭頭並定義圖片。 10 對我來說似乎不錯,但您可以設置另一個數字或將其保留為零。
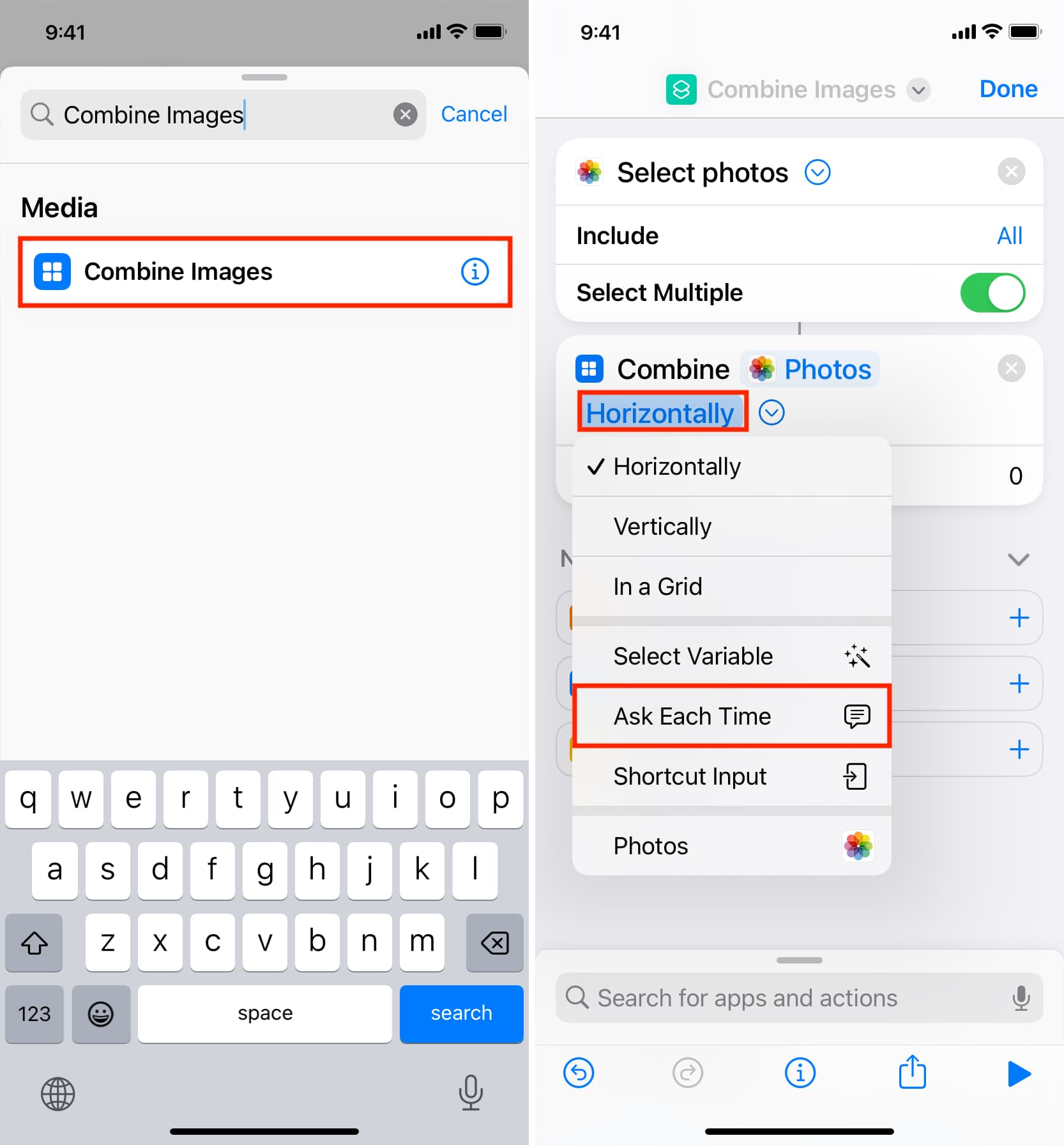
8) 快捷方式的主要部分是建成。現在我們需要在快捷方式中添加一個操作,將拼接的文件保存到照片應用程序。為此,請在底部的搜索框中鍵入保存到相冊,然後點按以將其添加。它應該自動說將組合圖像保存到最近。您可以點擊最近並選擇另一個相冊。
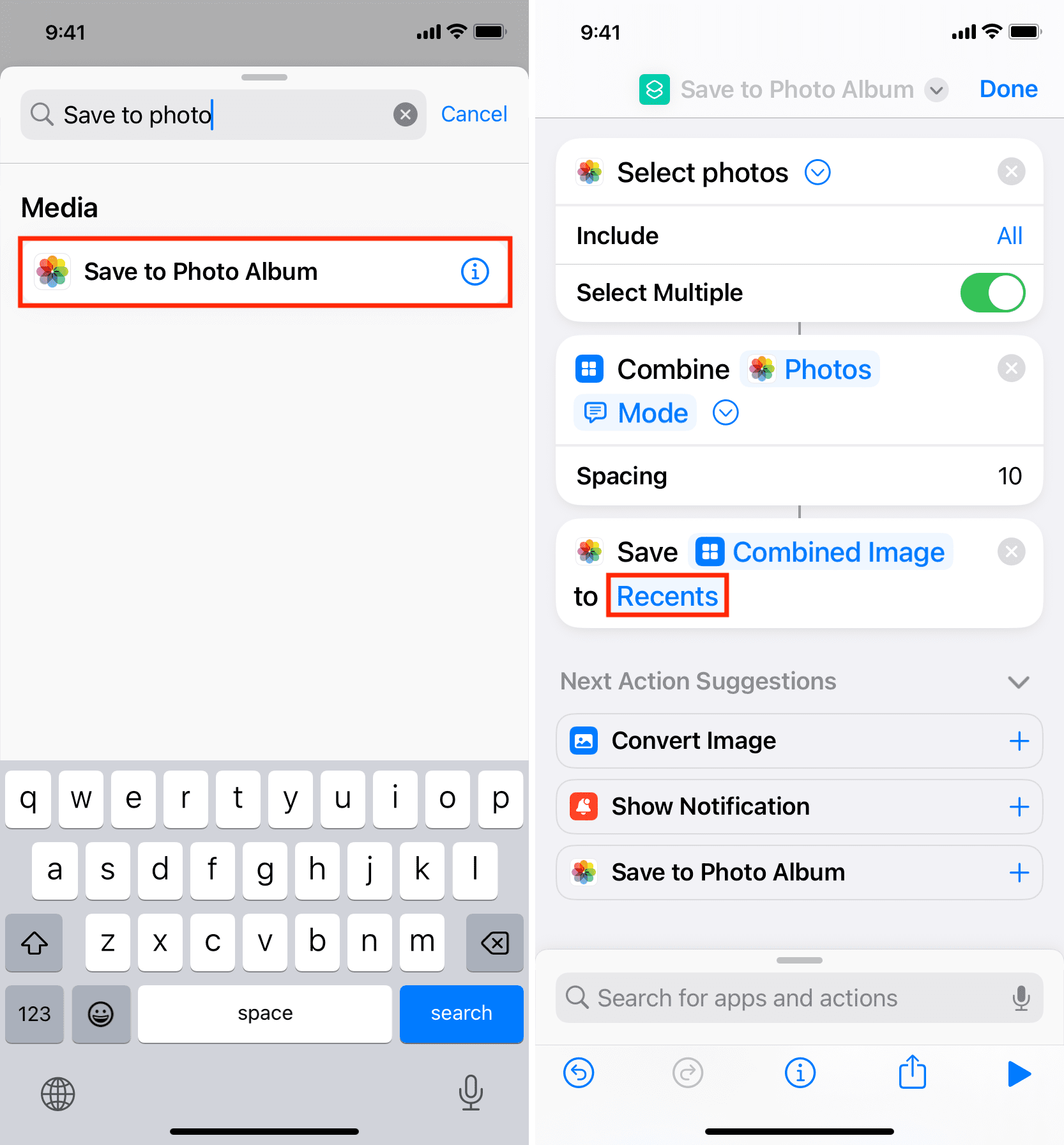
9) 通過點擊頂部的當前名稱為您的快捷方式命名並選擇重命名。您還可以更改其圖標顏色和字形。
10) 最後,點擊完成。
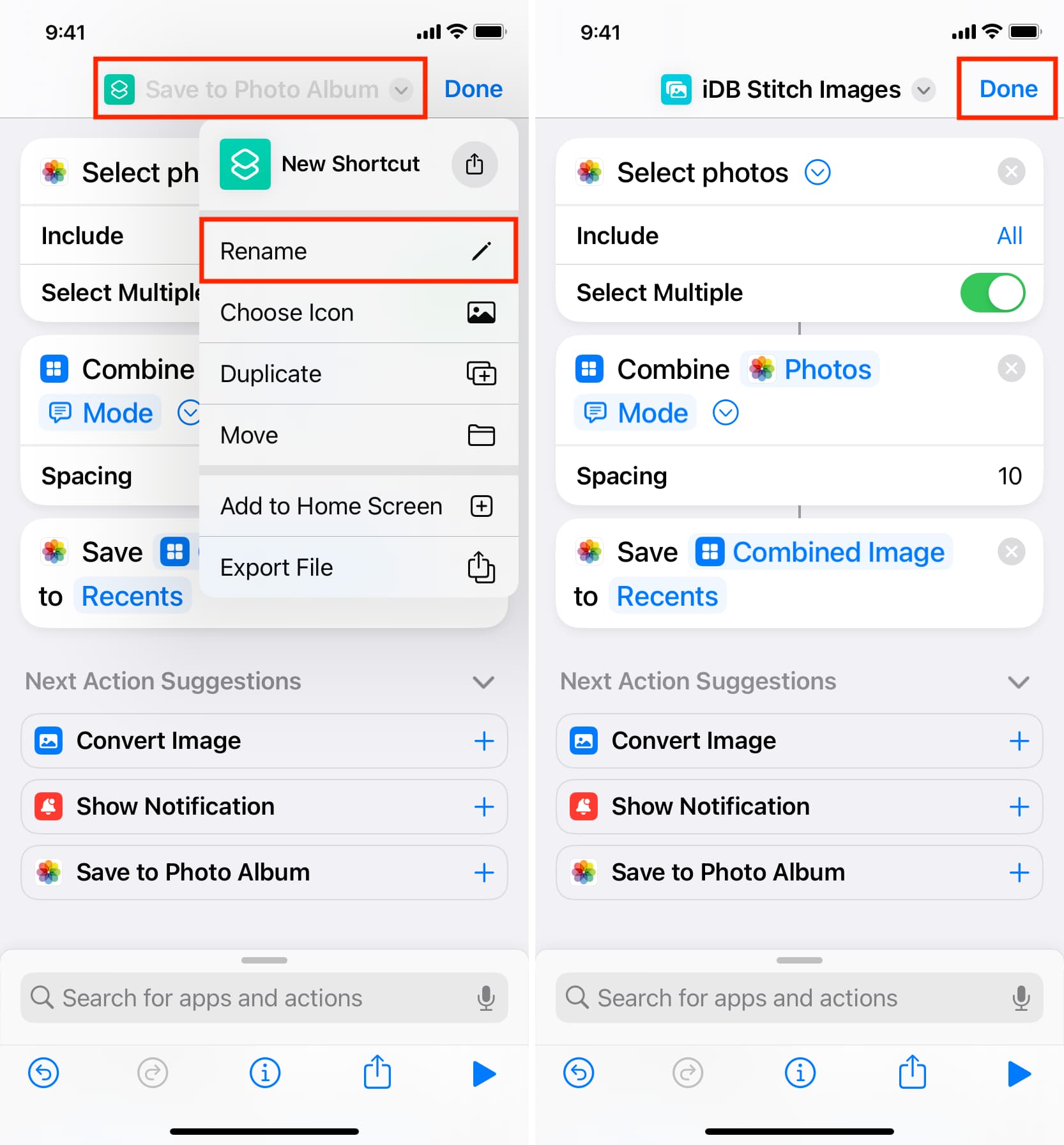
使用快捷方式
1) 點擊快捷方式,選擇兩張或更多圖片,然後點擊添加。
2) 選擇水平或垂直。
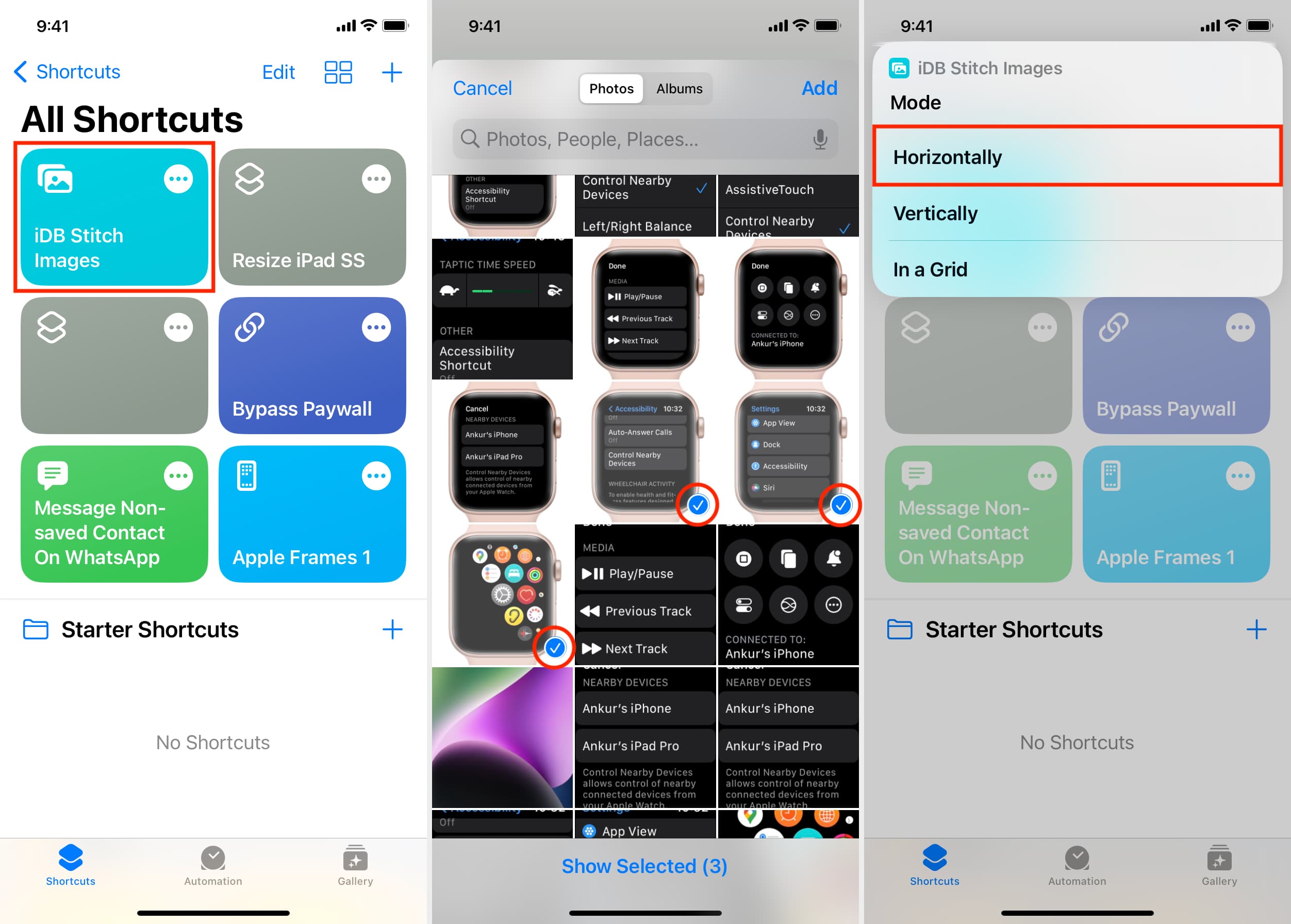
這個快捷方式馬上就會發揮它的魔力,你可以在“照片”應用中查看最終拼接的圖像。
 使用上述 iOS 快捷方式將三張圖片並排放置成一張圖片。
使用上述 iOS 快捷方式將三張圖片並排放置成一張圖片。
自由組合兩張或多張照片
現在,我將向您展示如何在自由畫布上放置兩張或多張圖片,並將它們疊加、並排或以任何樣式疊加
1) 下載流行的 iPhone 上的 Canva 應用並登錄。
2) 點按加號按鈕 (+)從底部開始。
3) 選擇定義的畫布大小,例如 Instagram 帖子 (方形),您的快拍,或 Instagram 快拍。或者,您可以點擊自定義尺寸並輸入設計的寬度和高度。
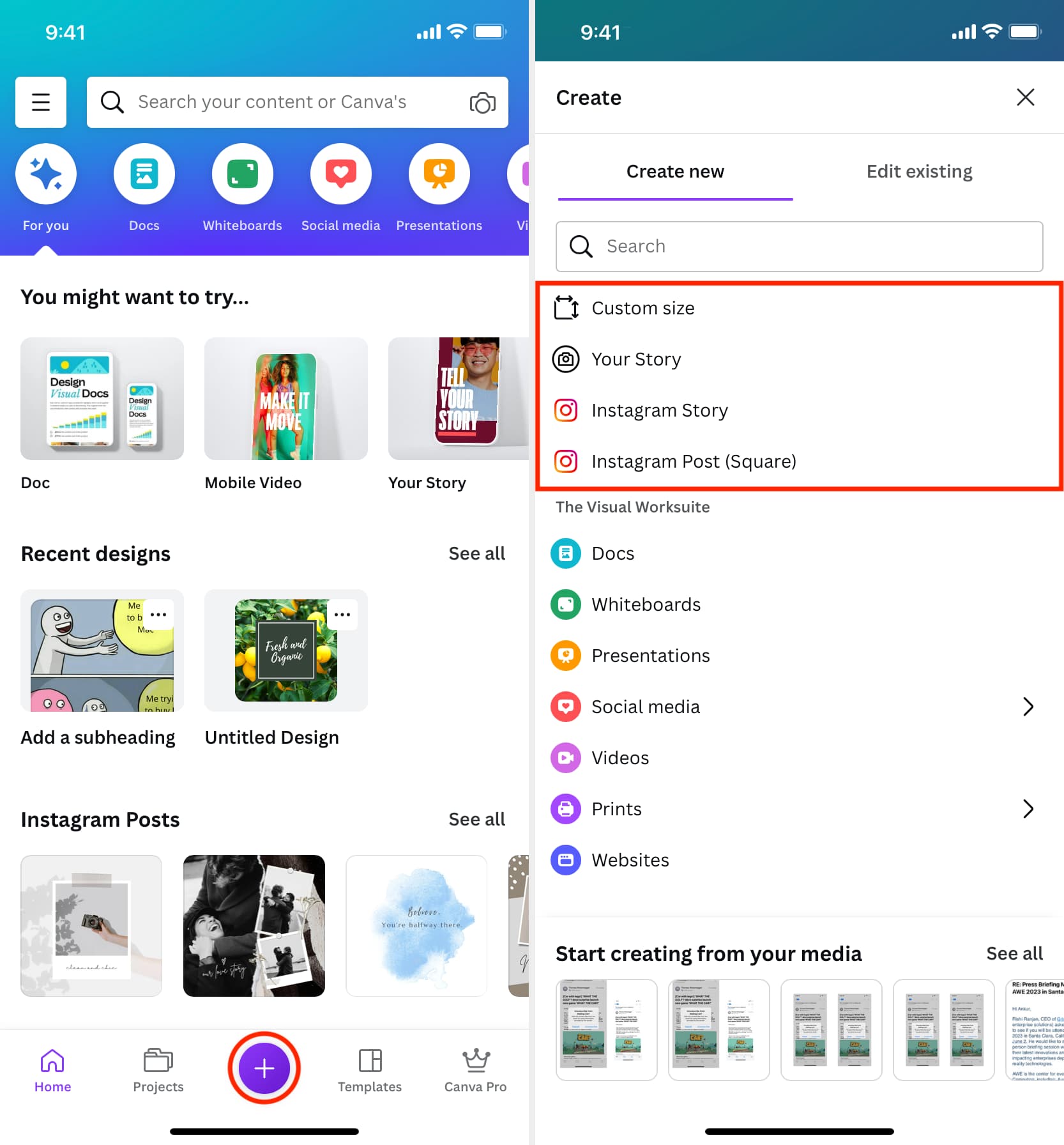
4) 選擇尺寸後,您將看到一個屏幕,要求您選擇一個模板。我們暫時不需要使用模板。因此,點按相機膠卷,選擇您的圖片,然後點按添加到頁面。
5) 輕輕移動其中一張畫布上的圖像以查看所有添加的照片。接下來,觸摸圖像以將其選中。之後,觸摸四個角上的圓圈之一併拖動以減小或增大畫布上的照片尺寸。對其他添加的圖像重複此操作並重新定位它們以獲得所需的外觀。

6) 完成編輯後,點擊 下載按鈕,它應該將最終圖像導出到照片應用程序。如果沒有,請等待幾秒鐘讓 Canva 完成您的設計創建,然後它會自動顯示 iOS 共享表。在此處,點按保存圖片 以在 iPhone 照片應用中獲取此圖片。
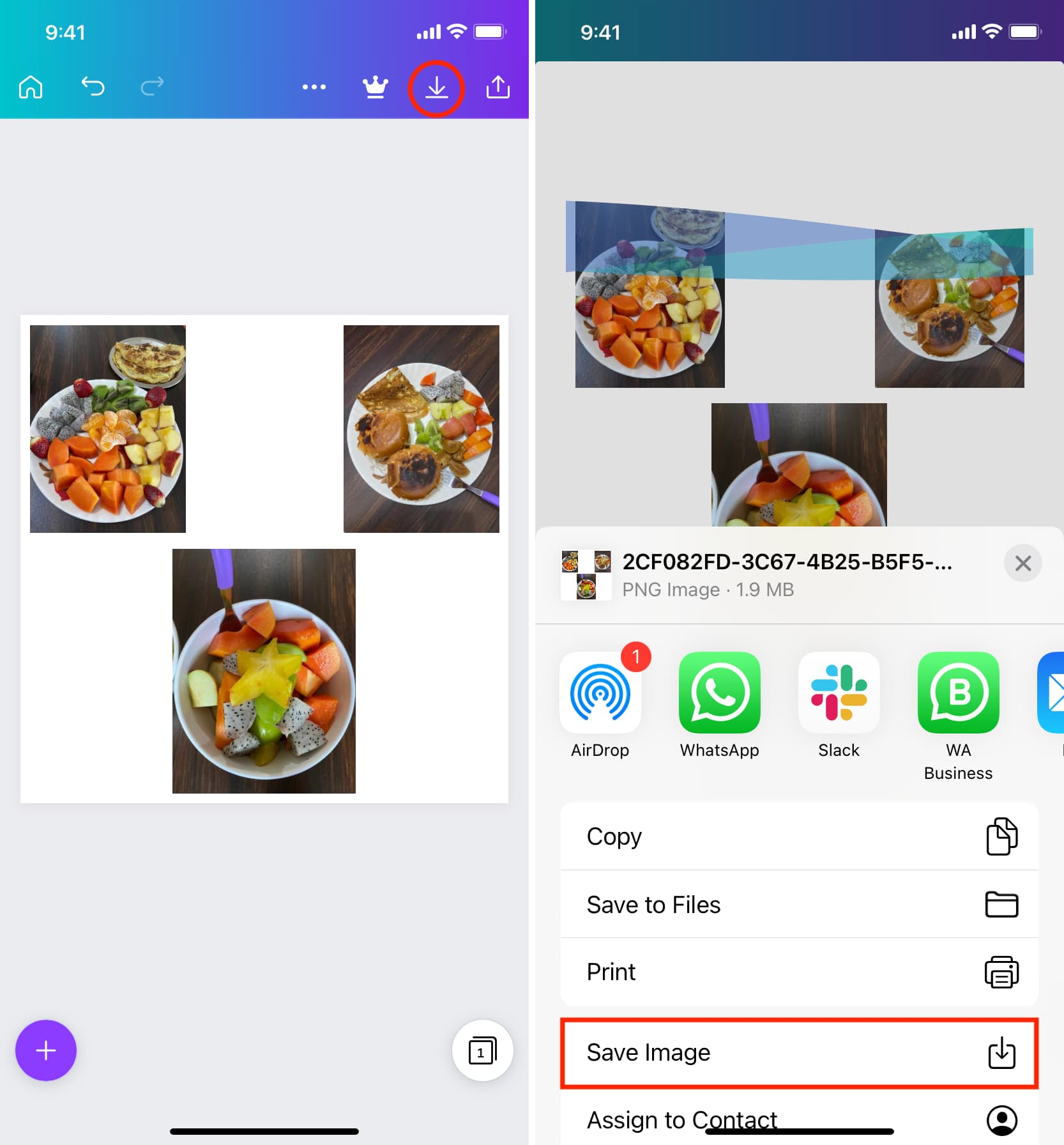
除了Canva,你還可以使用GoDaddy Studio 或像 Collageable 或 Collage Maker 並排放置兩個或多個圖像,調整它們的邊框,並保存最終編輯。
您還會喜歡: